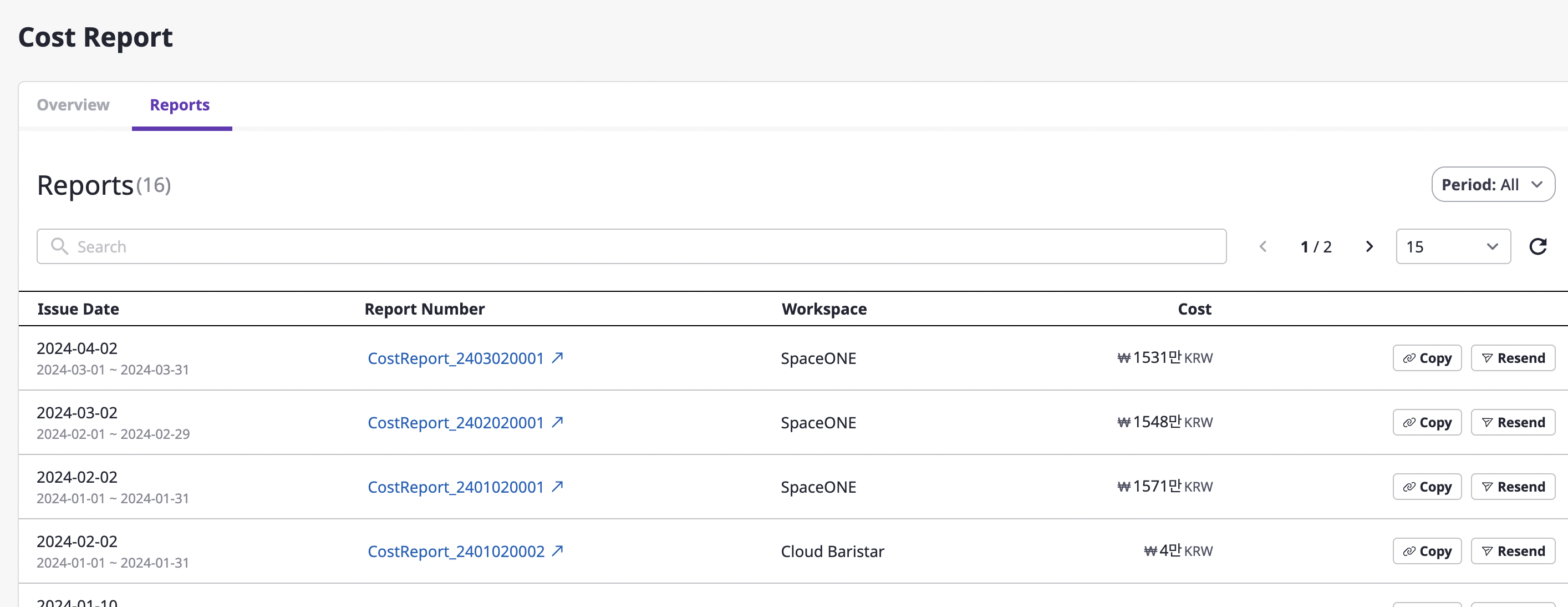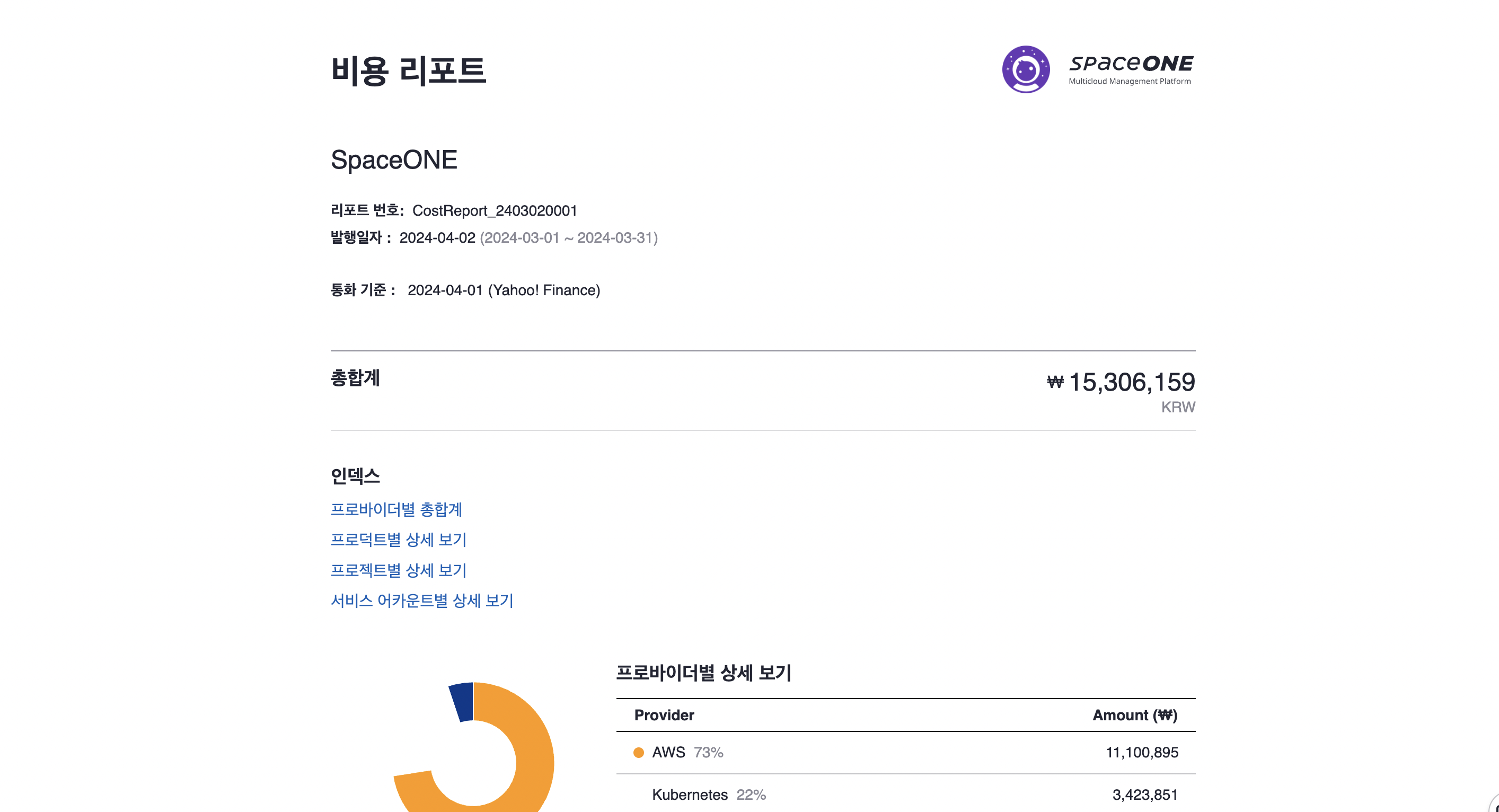Entering Admin Center
Click the 'Admin' toggle at the top right to switch to Admin mode.

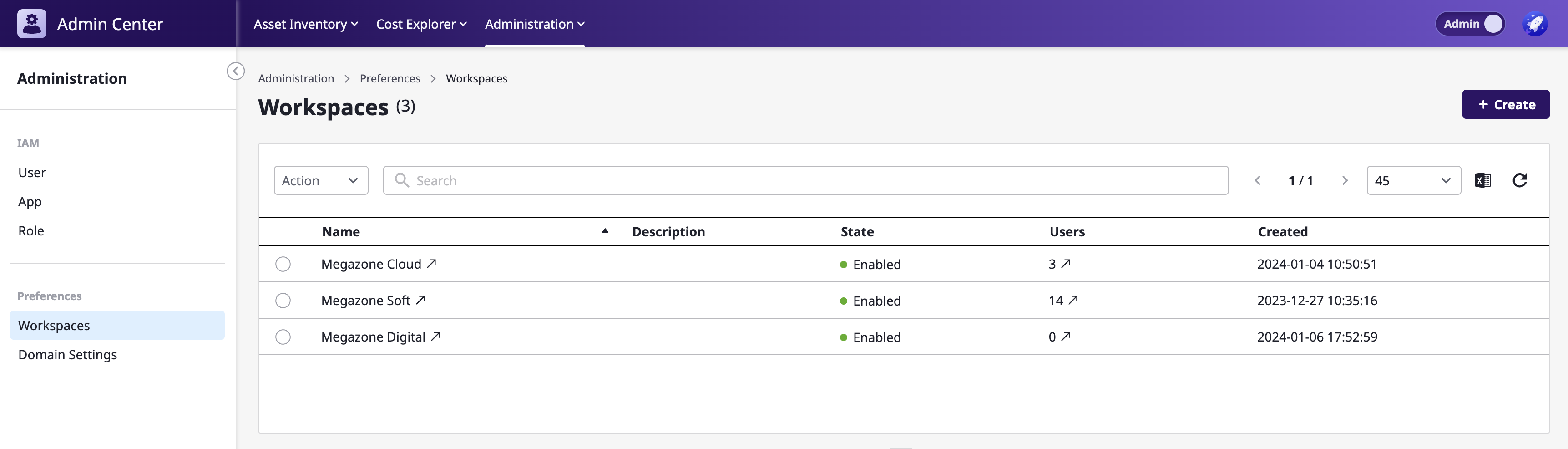
Especially, the menu structure in Admin mode differs from that in user mode.
This the multi-page printable view of this section. Click here to print.
Entering Admin Center
Click the 'Admin' toggle at the top right to switch to Admin mode.

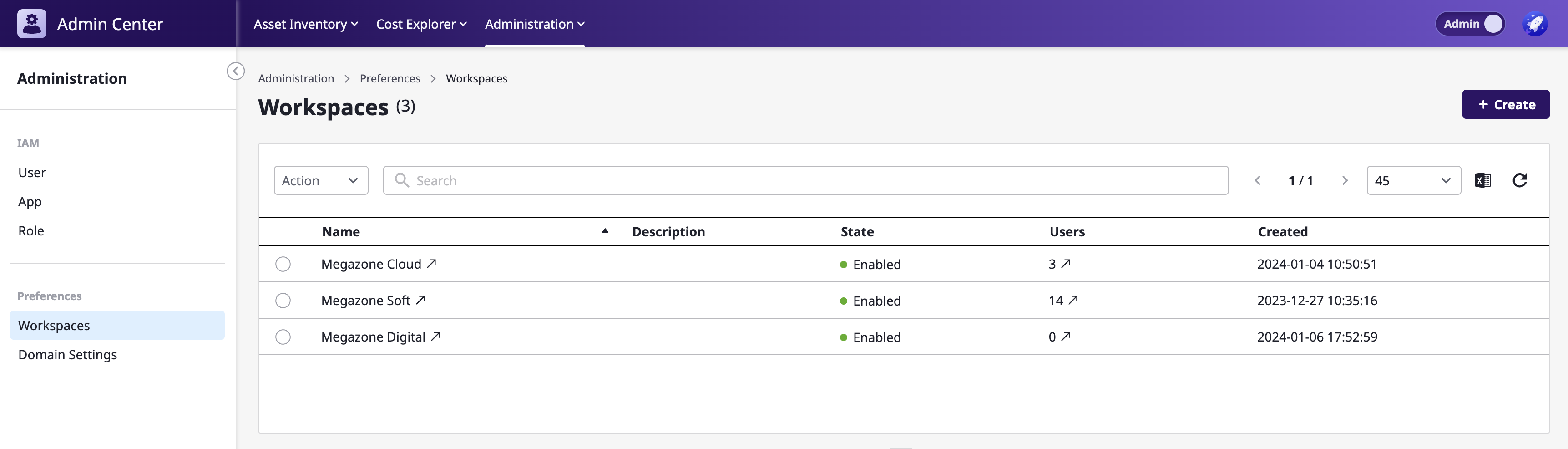
(1) Switch to Admin Center

(2) Navigate to [IAM > User]
(1) Click the [+ Add] button at the top

(2) Invite users with workspaces and roles assigned
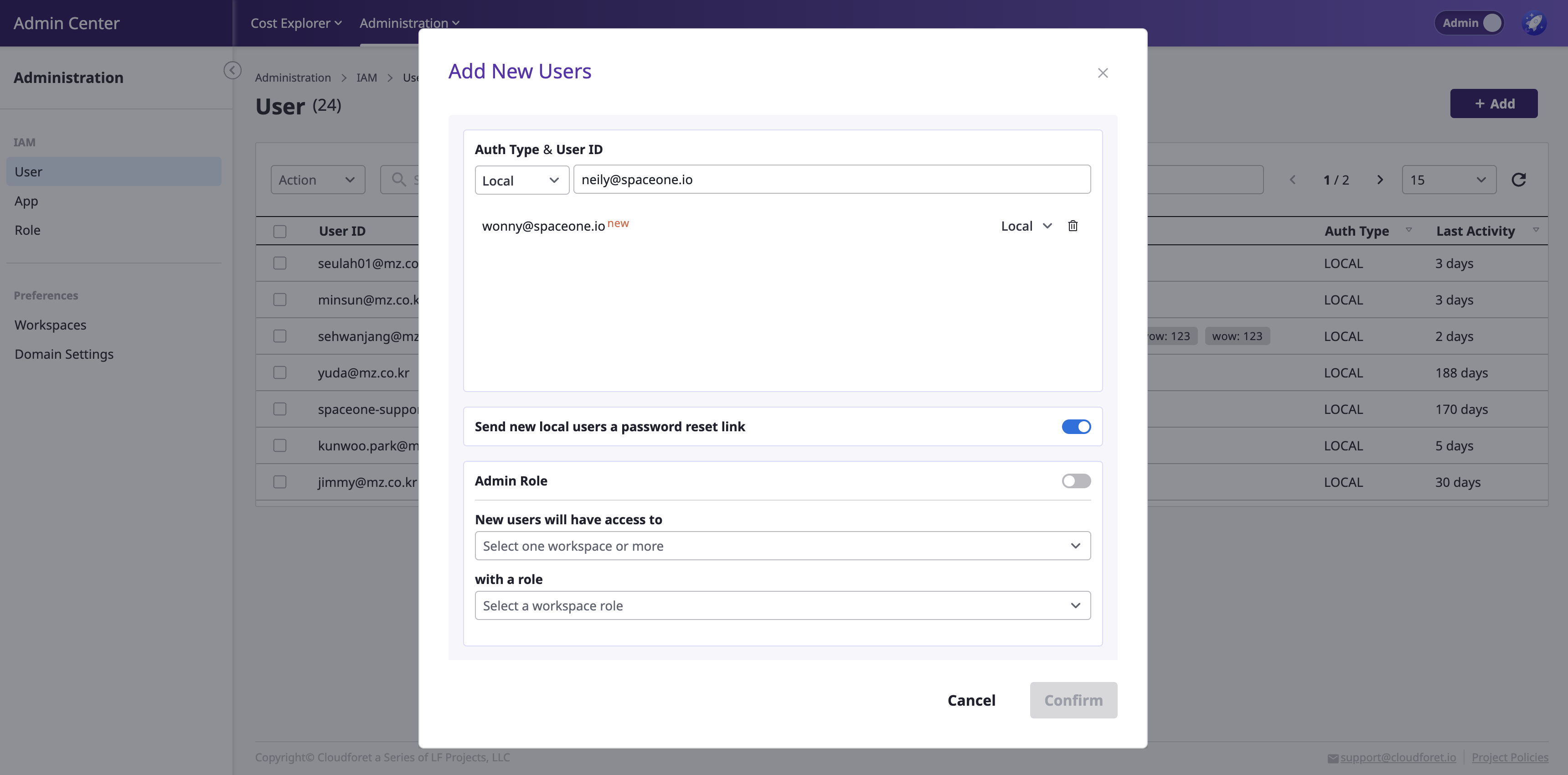
(2-1) Add user account
(2-2) Select if the user has the Admin role or not
(2-3) Click the [Confirm] button to complete the user invitation
(3) Check the added user list
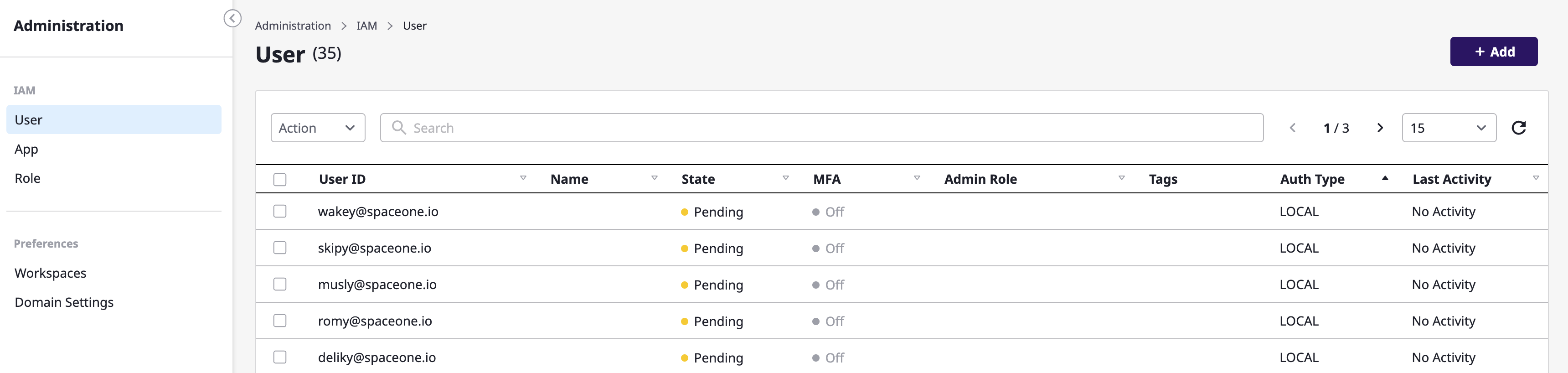
Clicking on a specific user allows you to see detailed user information and the list of workspaces the user belongs to.

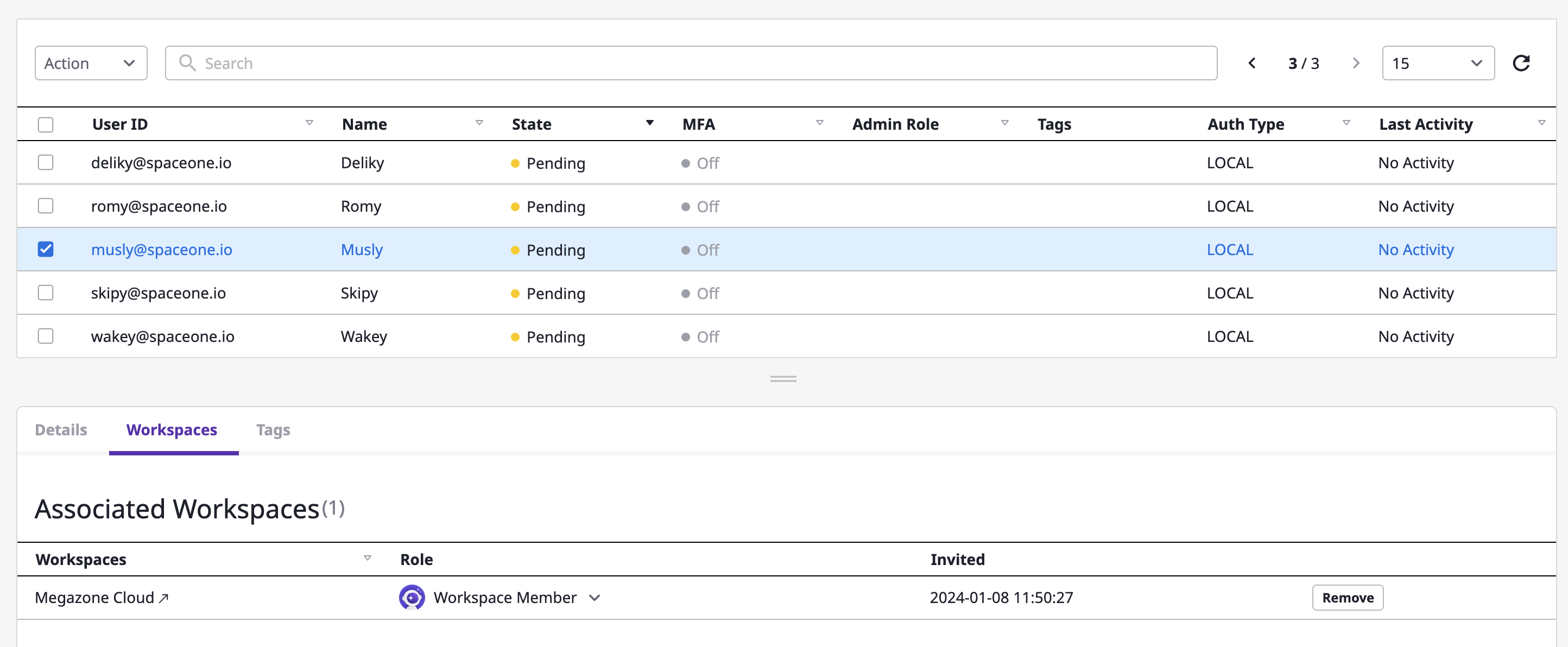
(1) Click on a specific user, then click the [Actions > Edit] button.
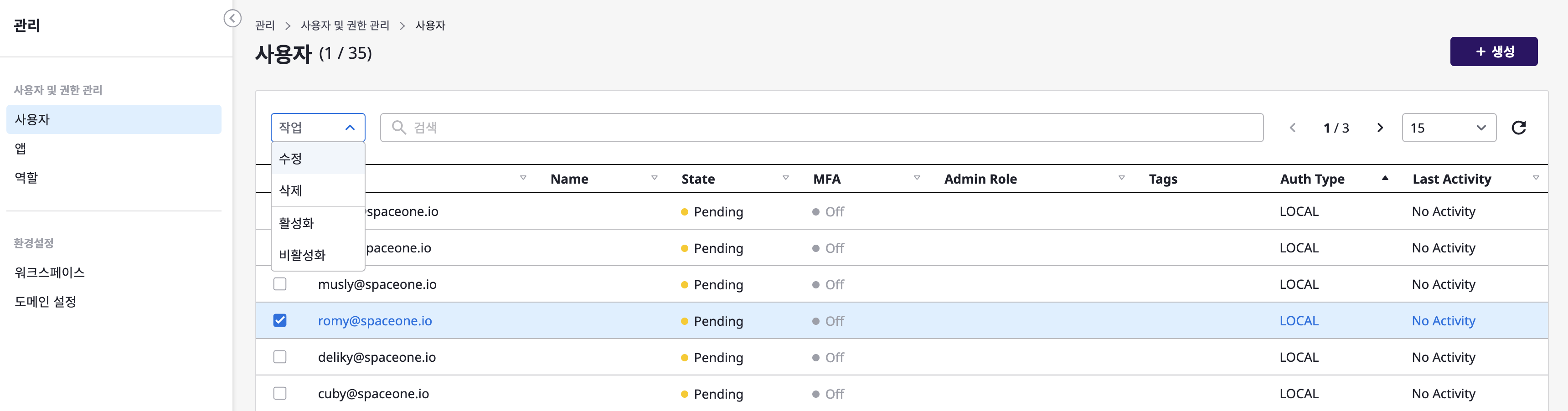
(2) Edit user information:
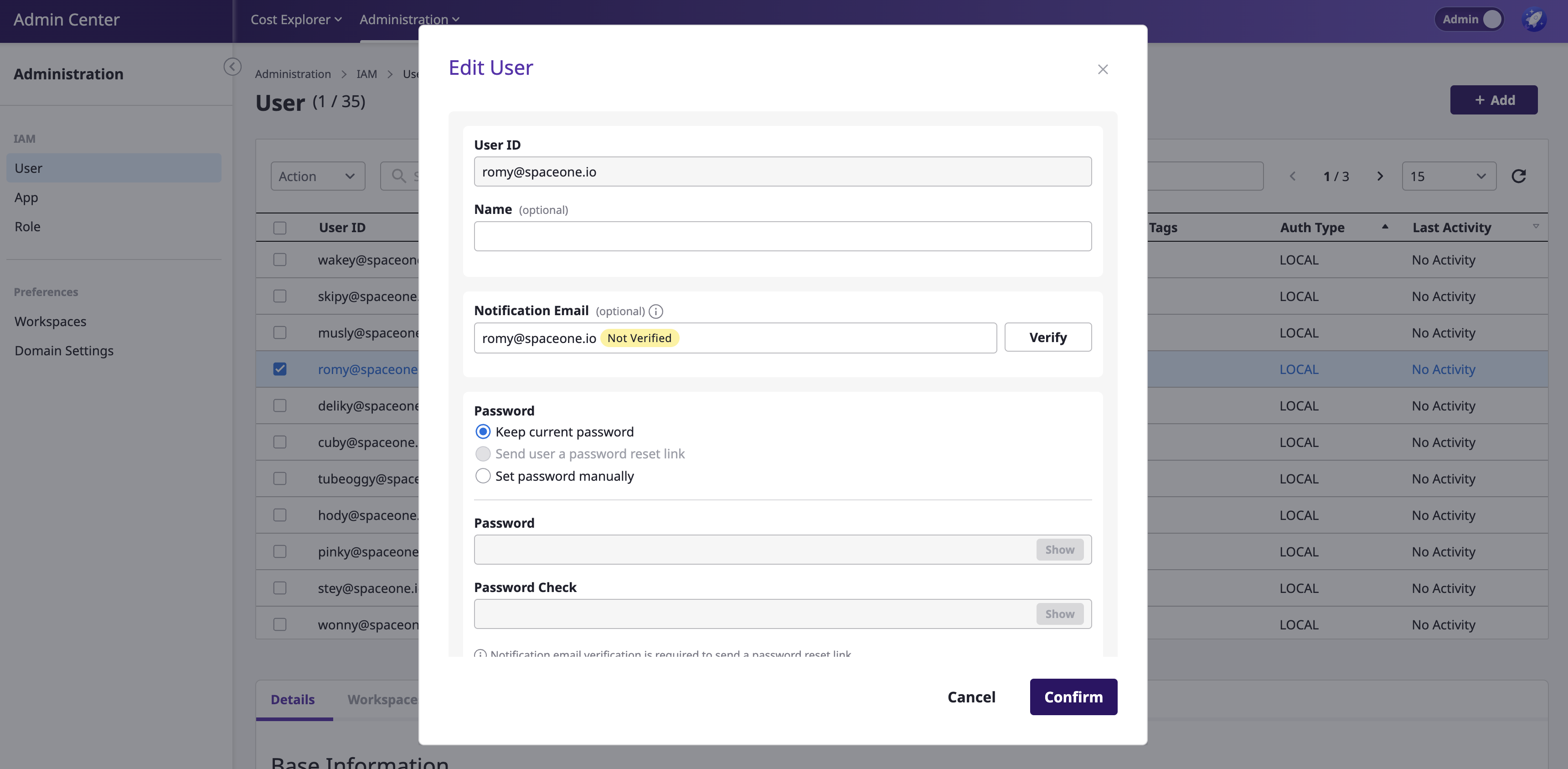
(3) Enable/Disable Users
Select one or more users, then click the [Actions > Enable] or [Actions > Disable] button to change their active status.
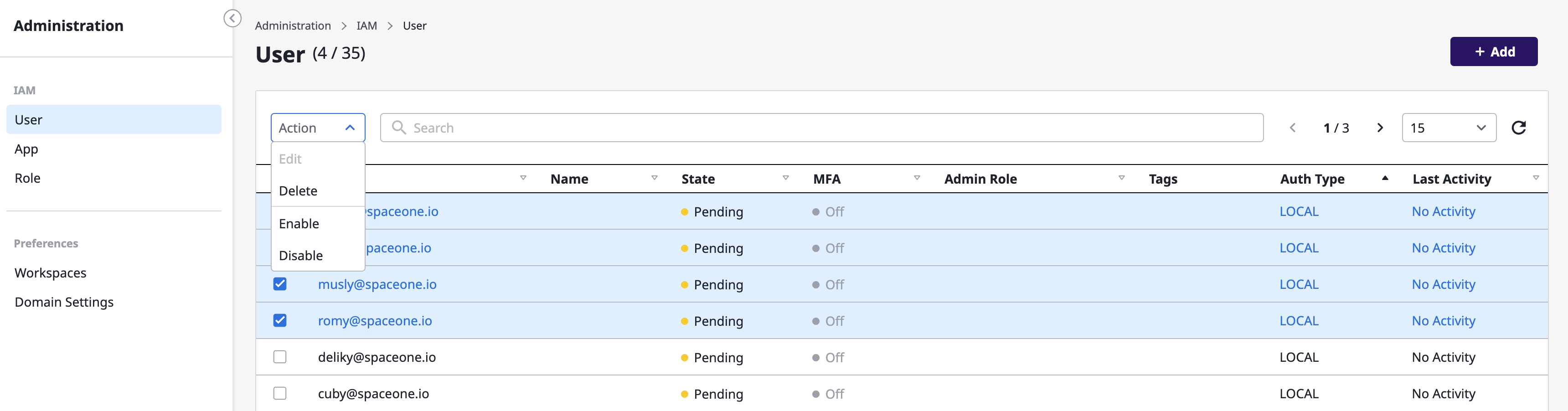
(1) Switch to Admin Center

(2) Navigate to [IAM > App]
To use Spacectl, the CLI tool provided by Cloudforet(SpaceONE), an accessible Client Secret is required.
In Admin Center, you can create an app with admin roles and provide its Client Secret key to other users.
(1) Click the [+ Create] button at the top right

(2) Enter the required information:
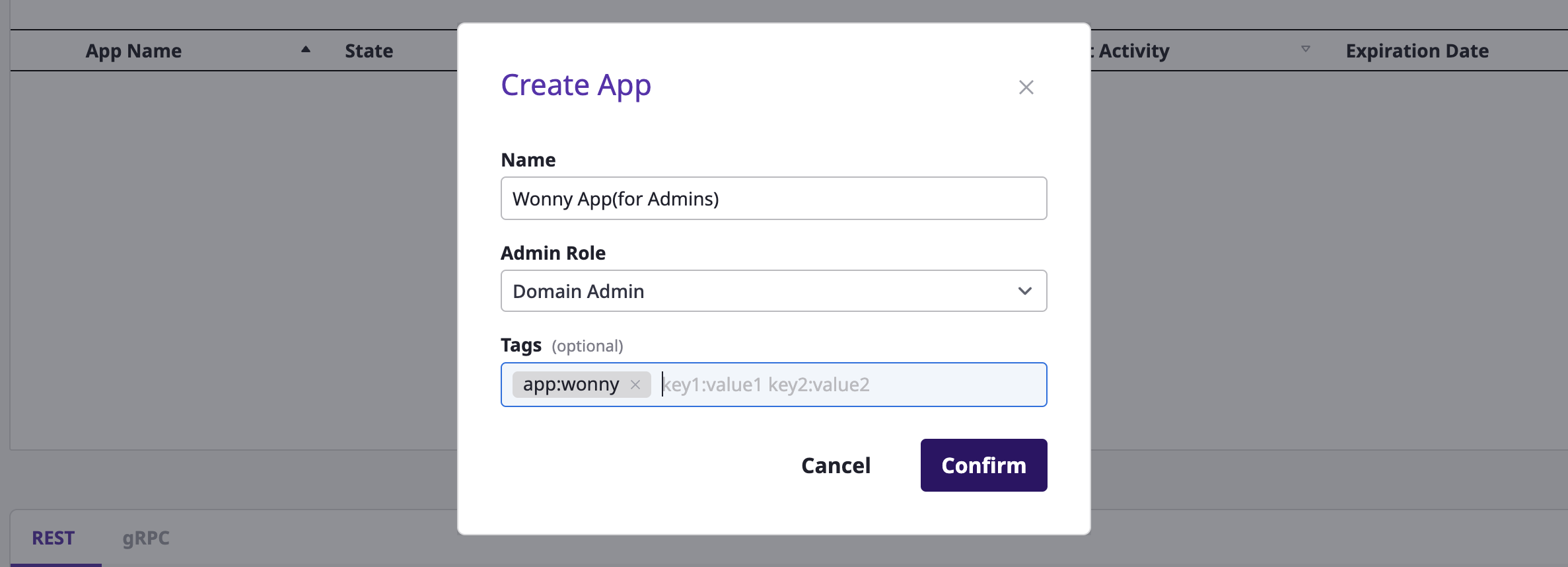
(3) Download the generated files
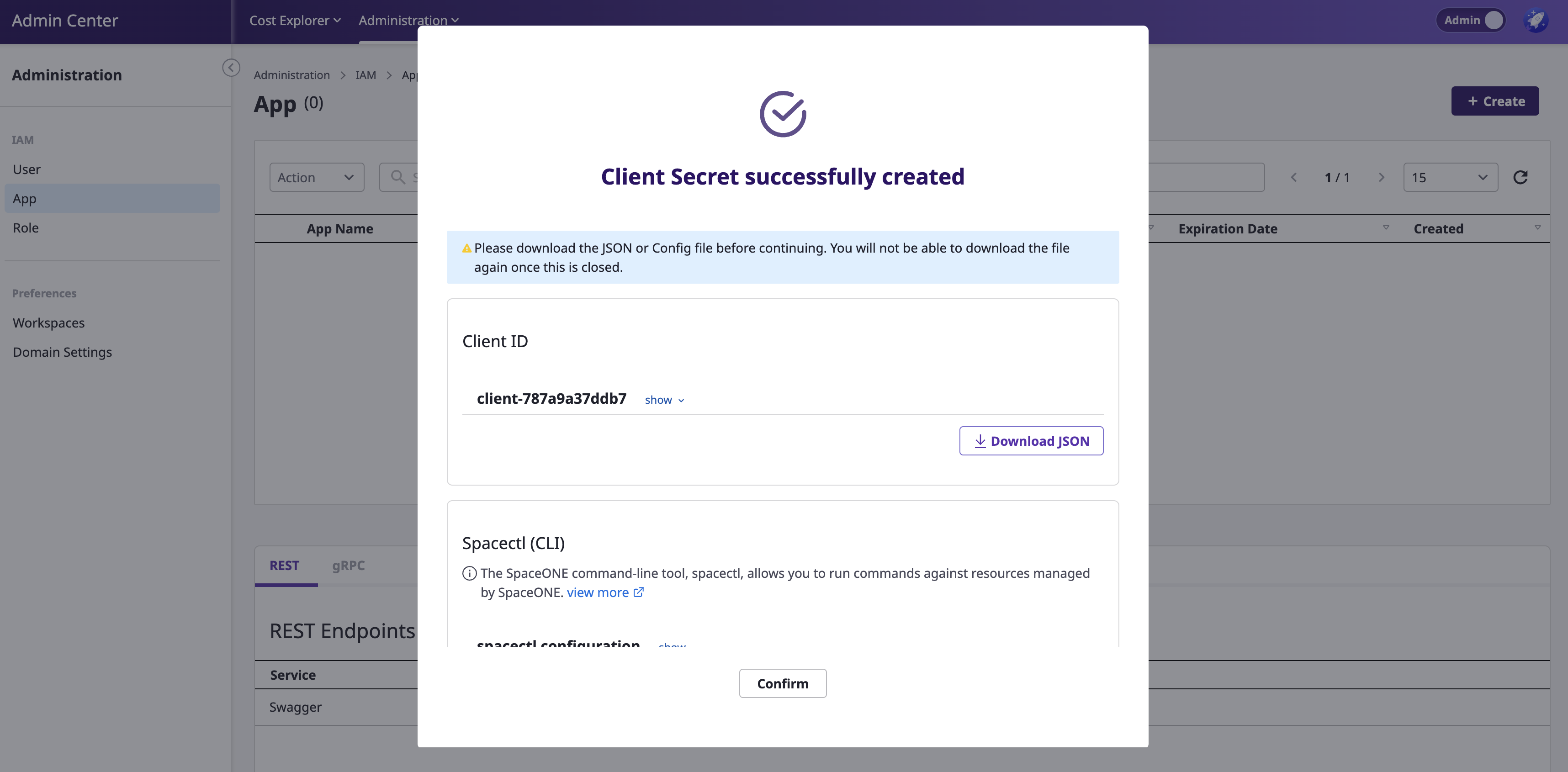
(1) Select the app that needs regeneration.
(2) Click [Actions > Regenerate Client Secret] at the top.
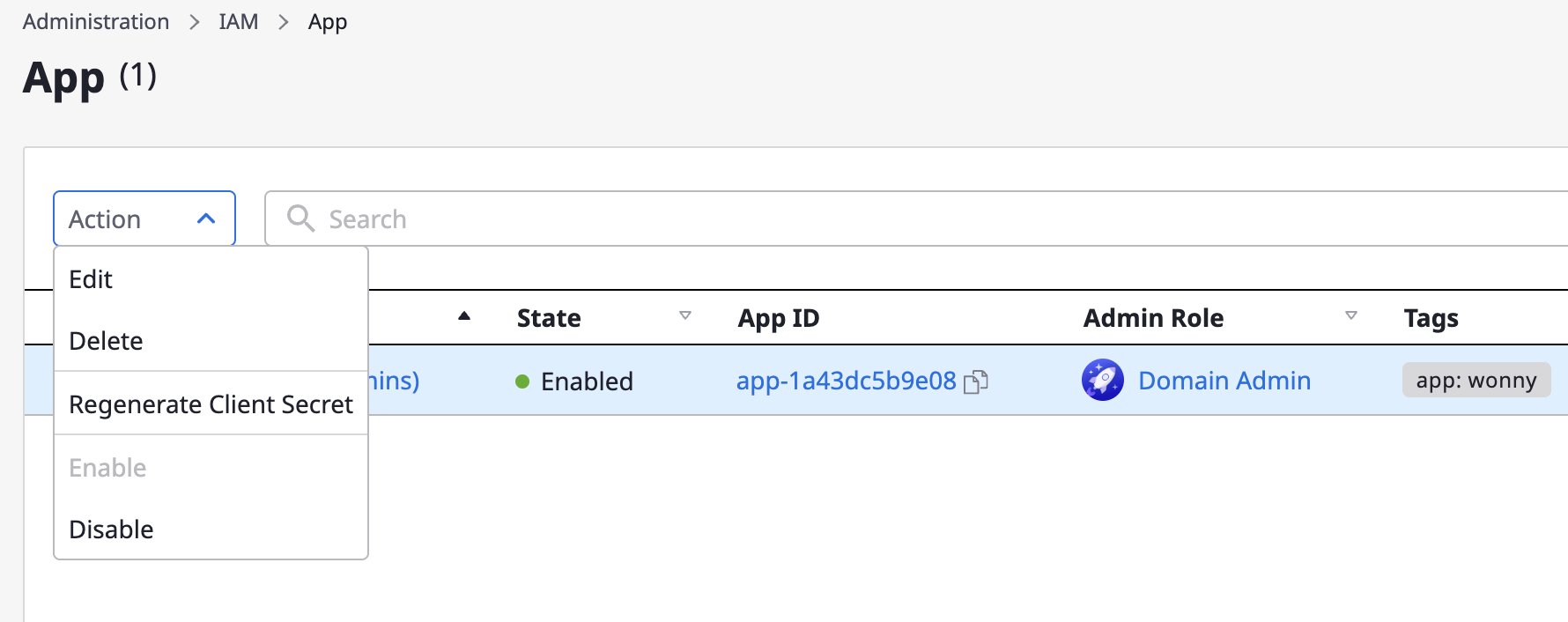
(1) Switch to Admin Center

(2) Navigate to [IAM > Role]
Domain Admin, Workspace Owner, Workspace Member. (Managed roles cannot be modified or deleted.)
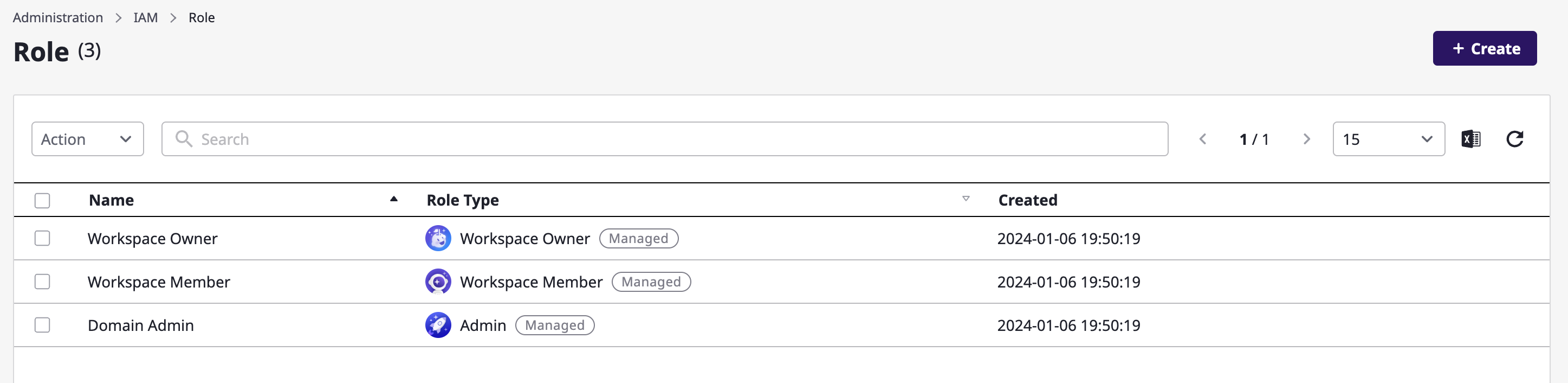
(1) Click the [+ Create] button at the top

(2) Enter the role name

(3) Select a role type
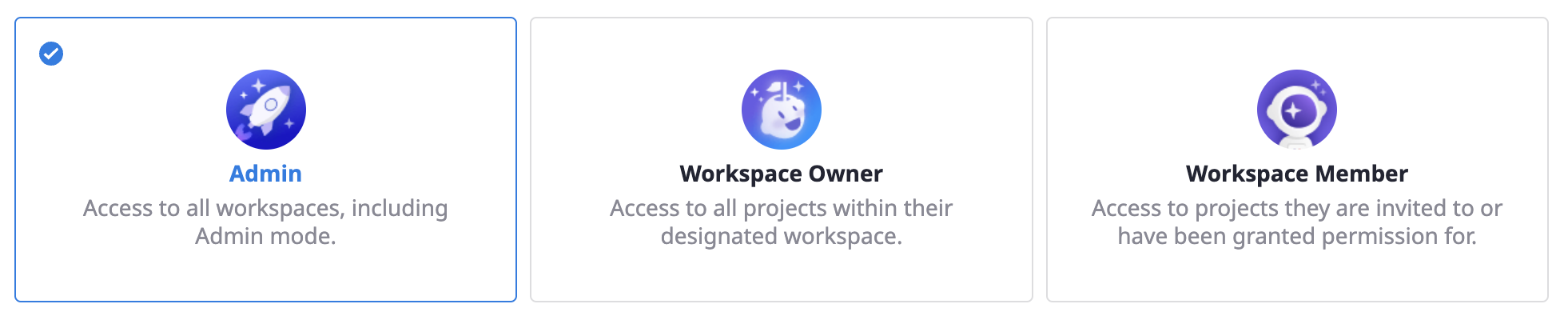
(4) Set page access permissions

(5) Click the [+ Create] button to complete the role creation
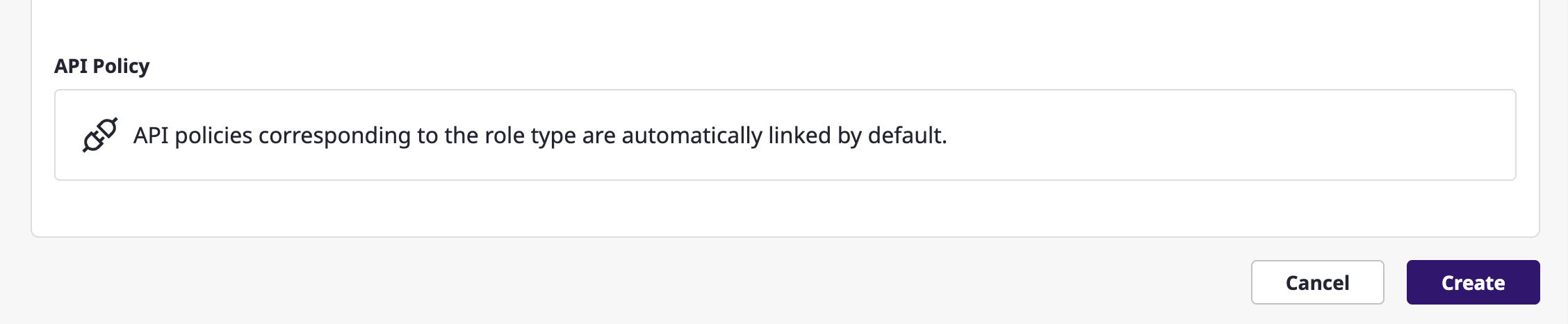
(1) Select a role
(2) Click [Actions > Edit] or [Actions > Delete] at the top
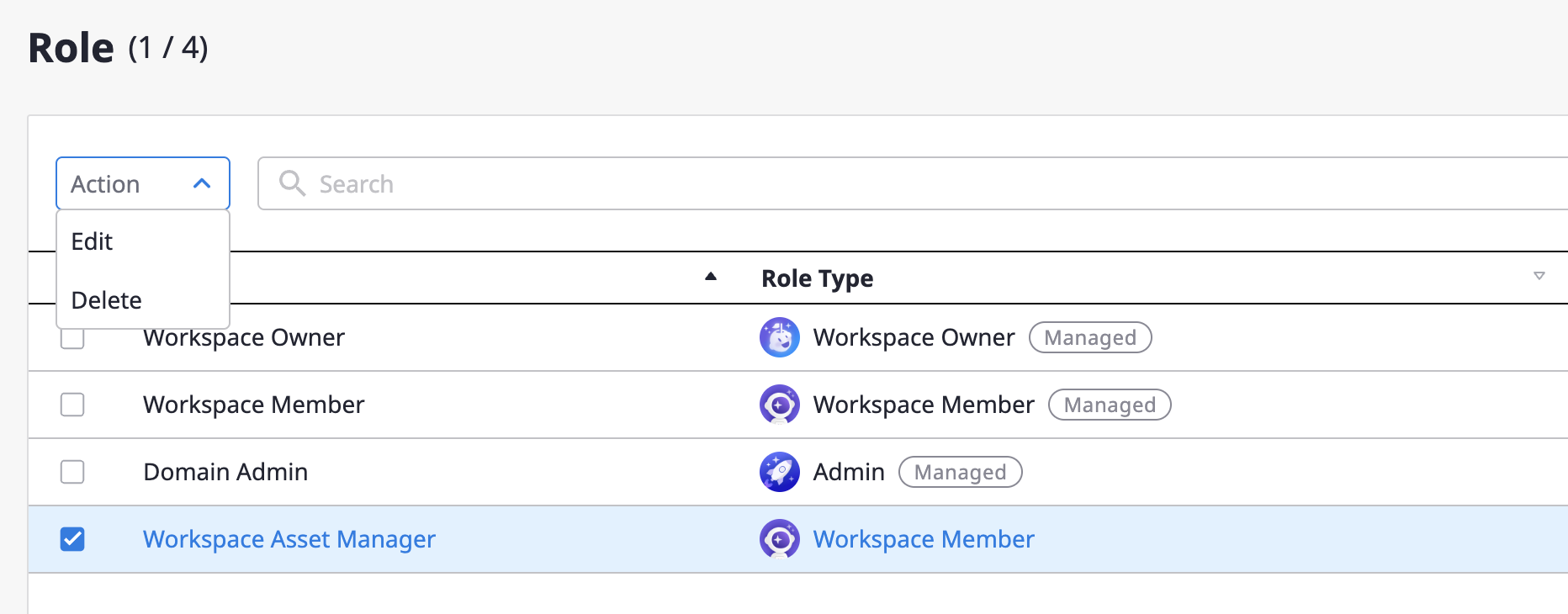
(3) When 'Edit' is clicked, you will be taken to the role editing page as shown below
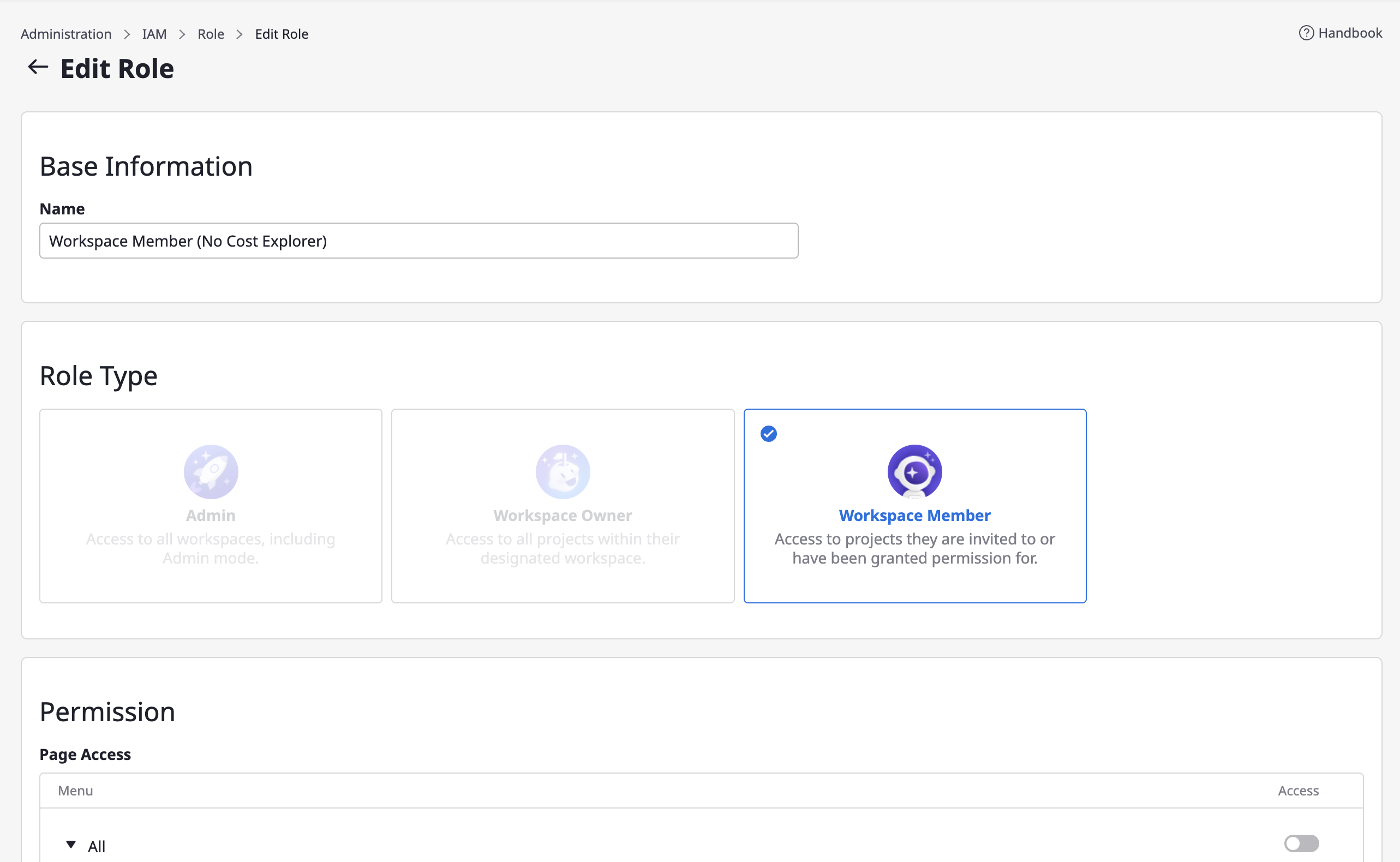
(1) Switch to Admin Center

(2) Navigate to [Preferences > Workspaces]
(1) Click the [+ Create] button at the top

(2) Enter the basic information and create
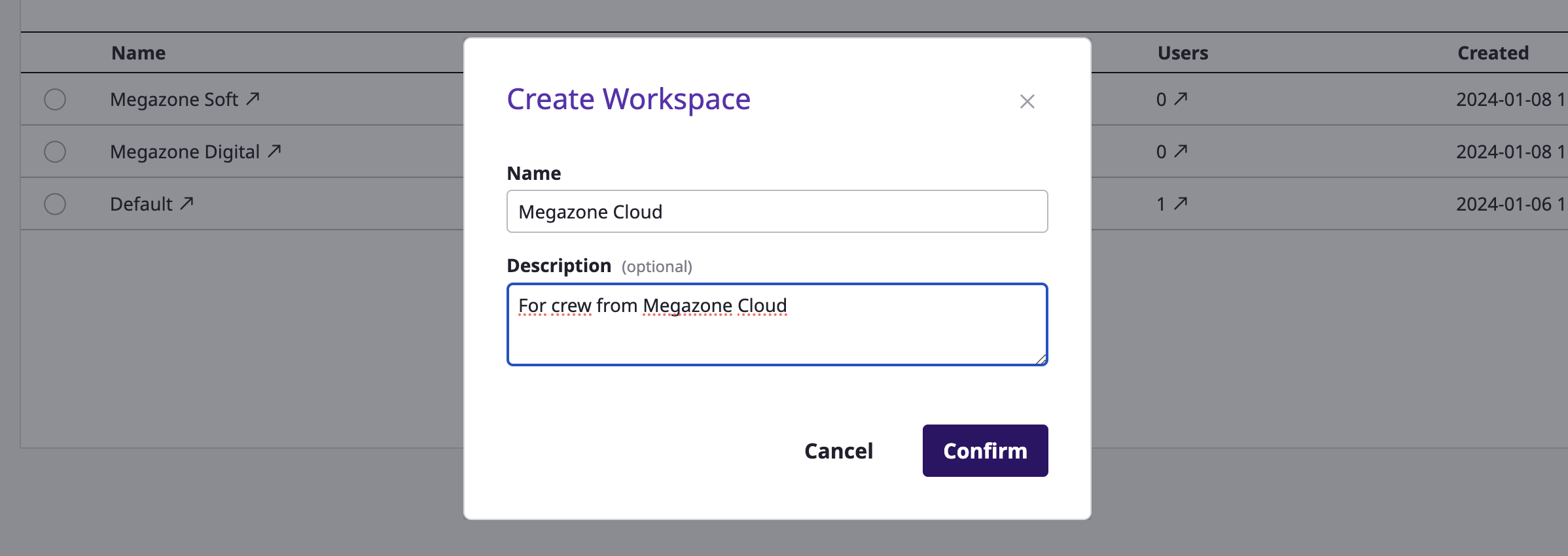
Once the workspace is created, you can immediately invite users.
(1) Enter user accounts to add them to the list
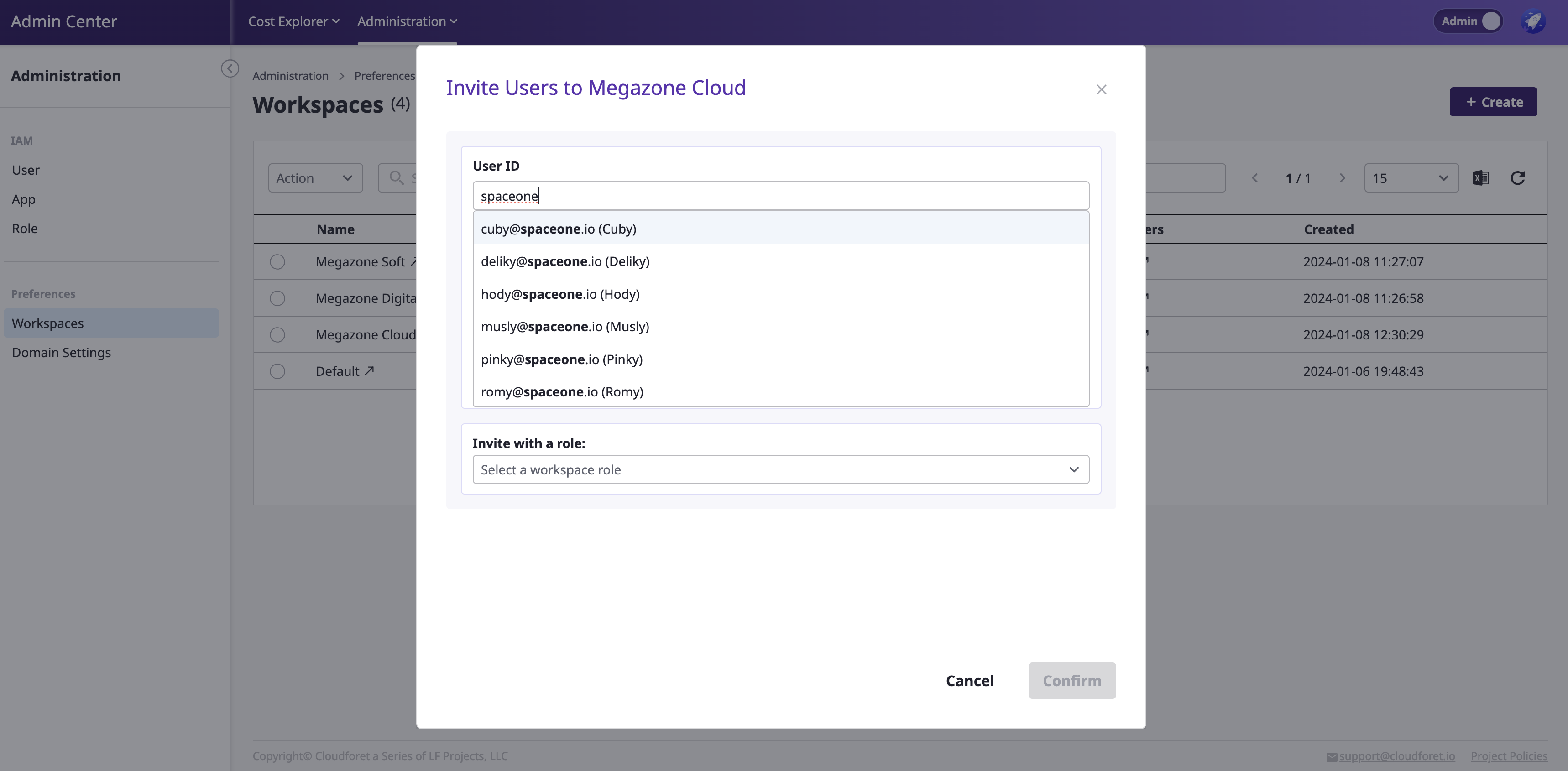
(2) Select a role
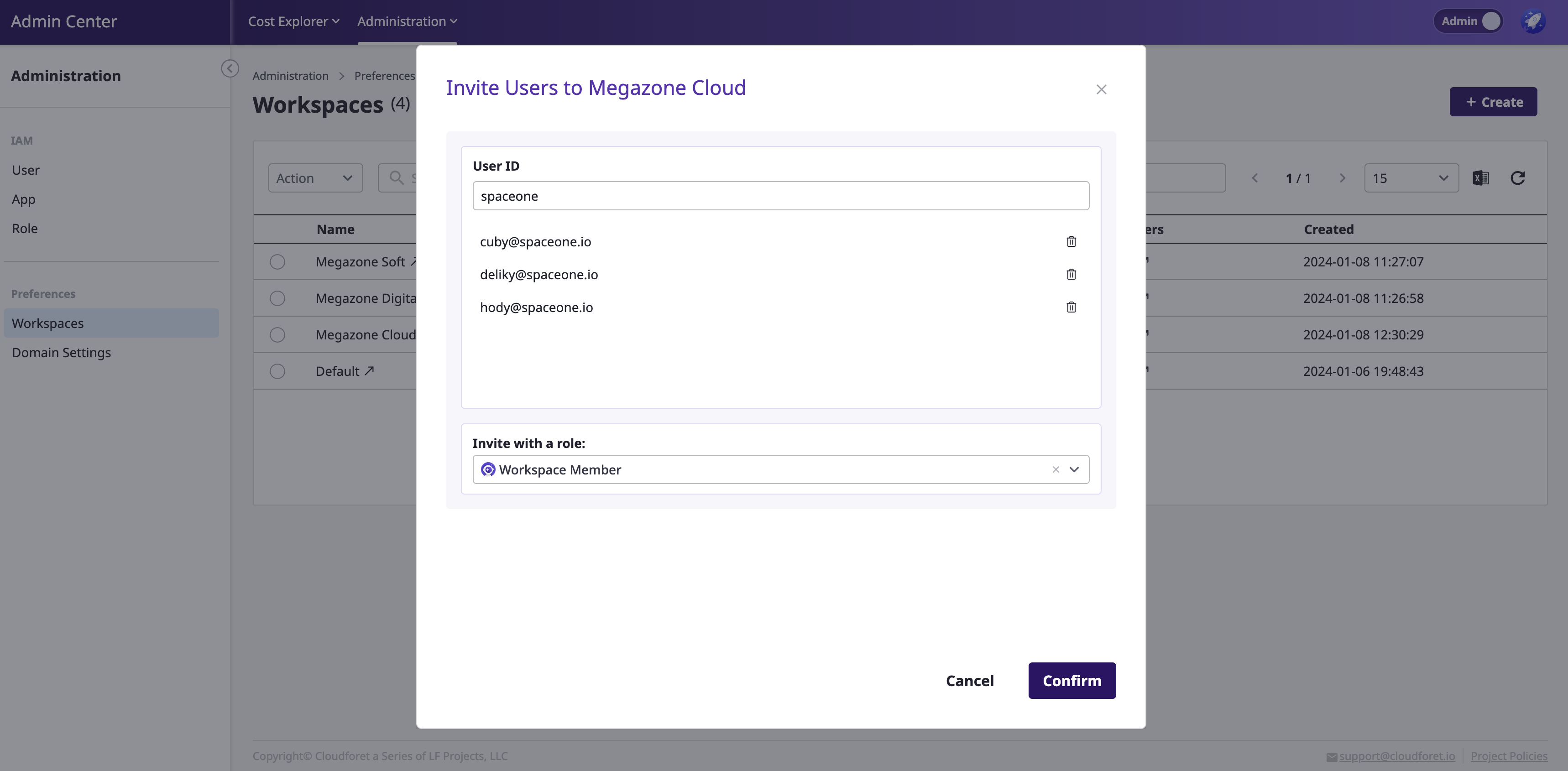
(3) Click the [Confirm] button to complete the invitation
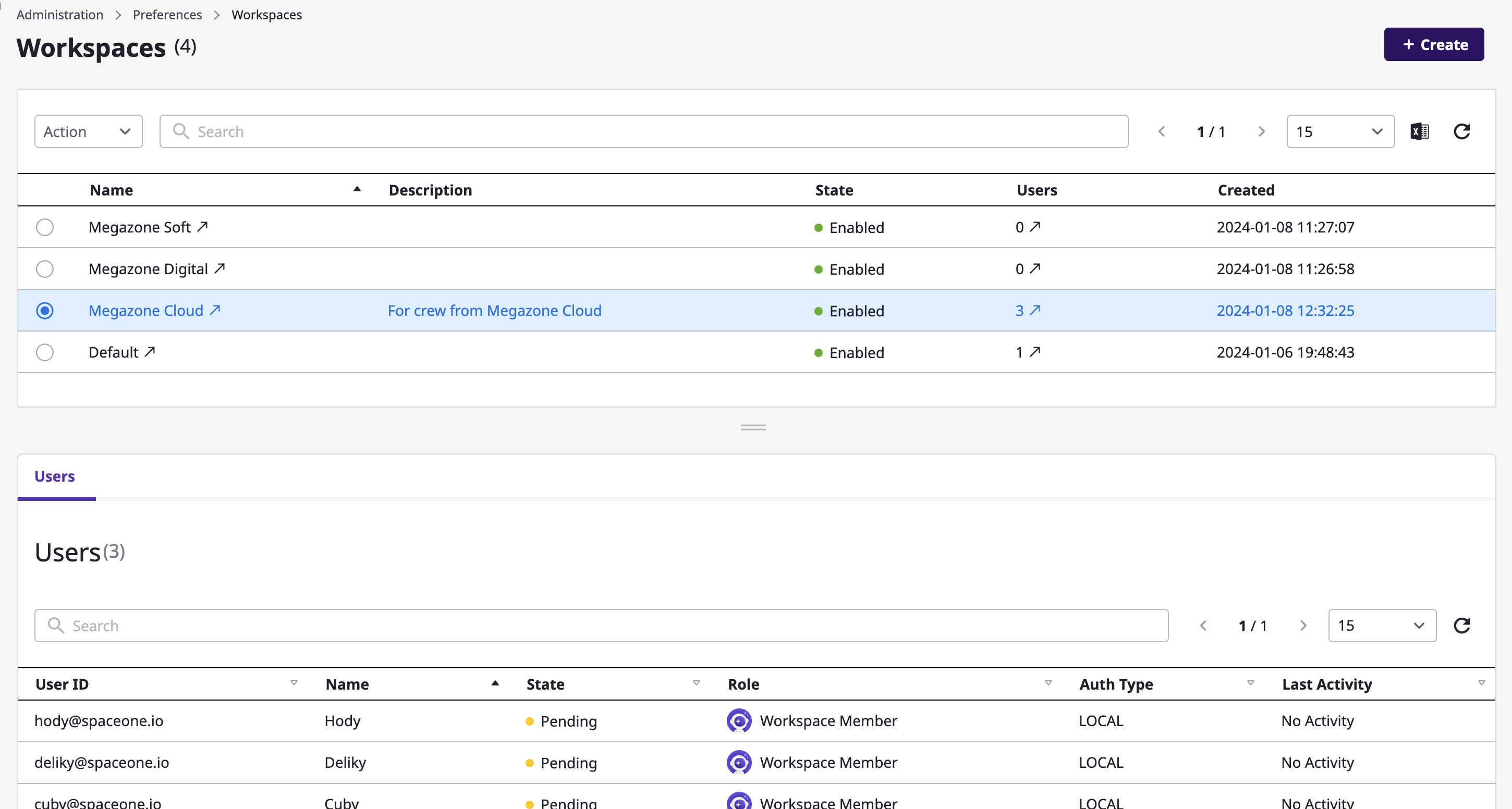
After selecting a specific workspace, click the [Actions] button at the top to make the following changes:
Edit: Edit the workspace name and description.Delete: Delete the workspaceEnable or Disable: Change the activation status of the workspace,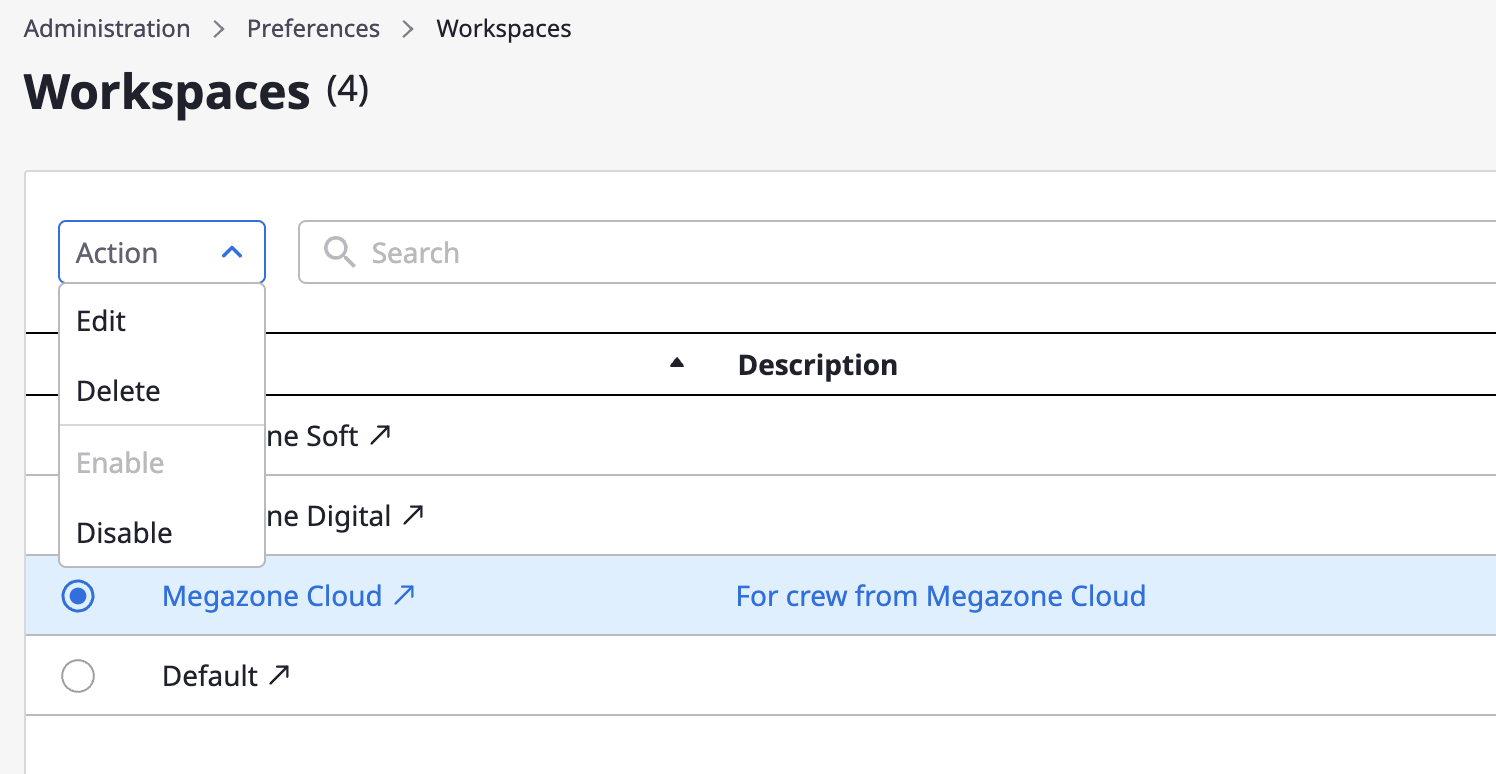
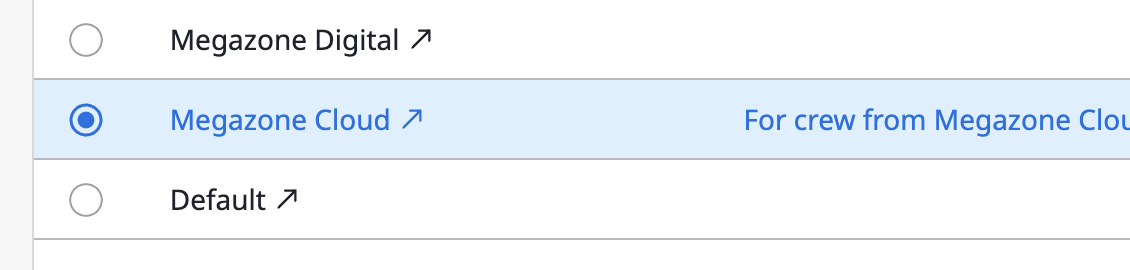
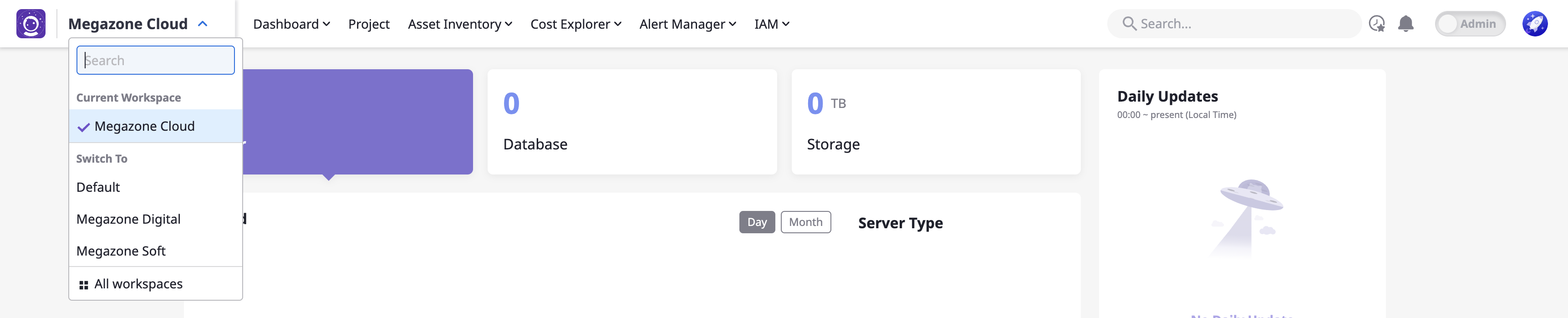
(1) Switch to Admin Center

(2) Navigate to [Preferences > Domain Settings]
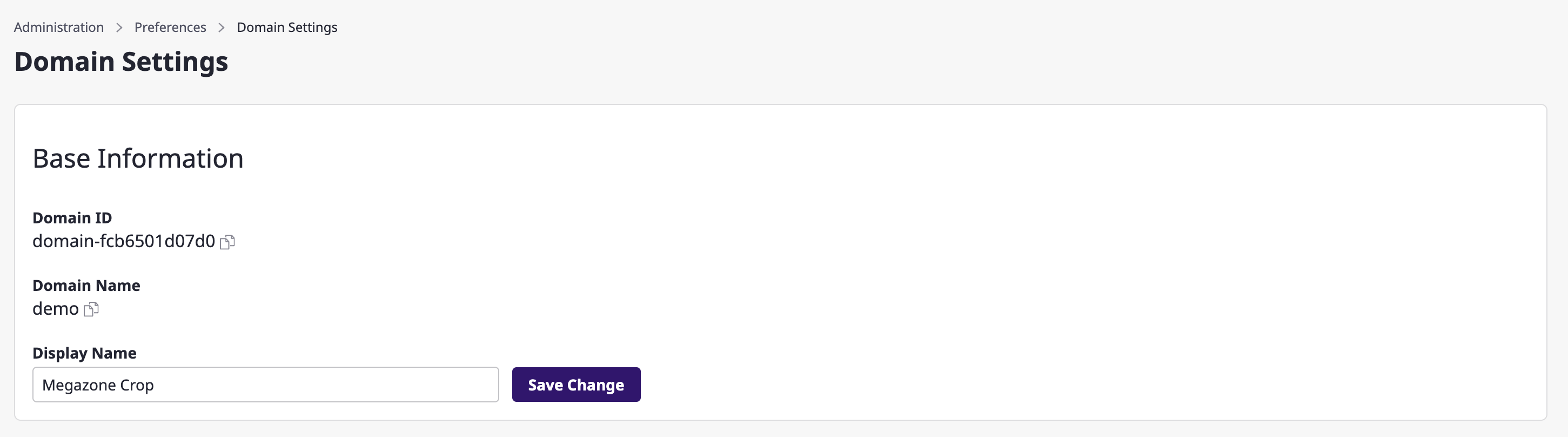
Enter the domain display name and click [Save Changes] to reflect the name in the browser tab as shown below.

You can apply basic brand assets to the system, such as the main icon and login page image.
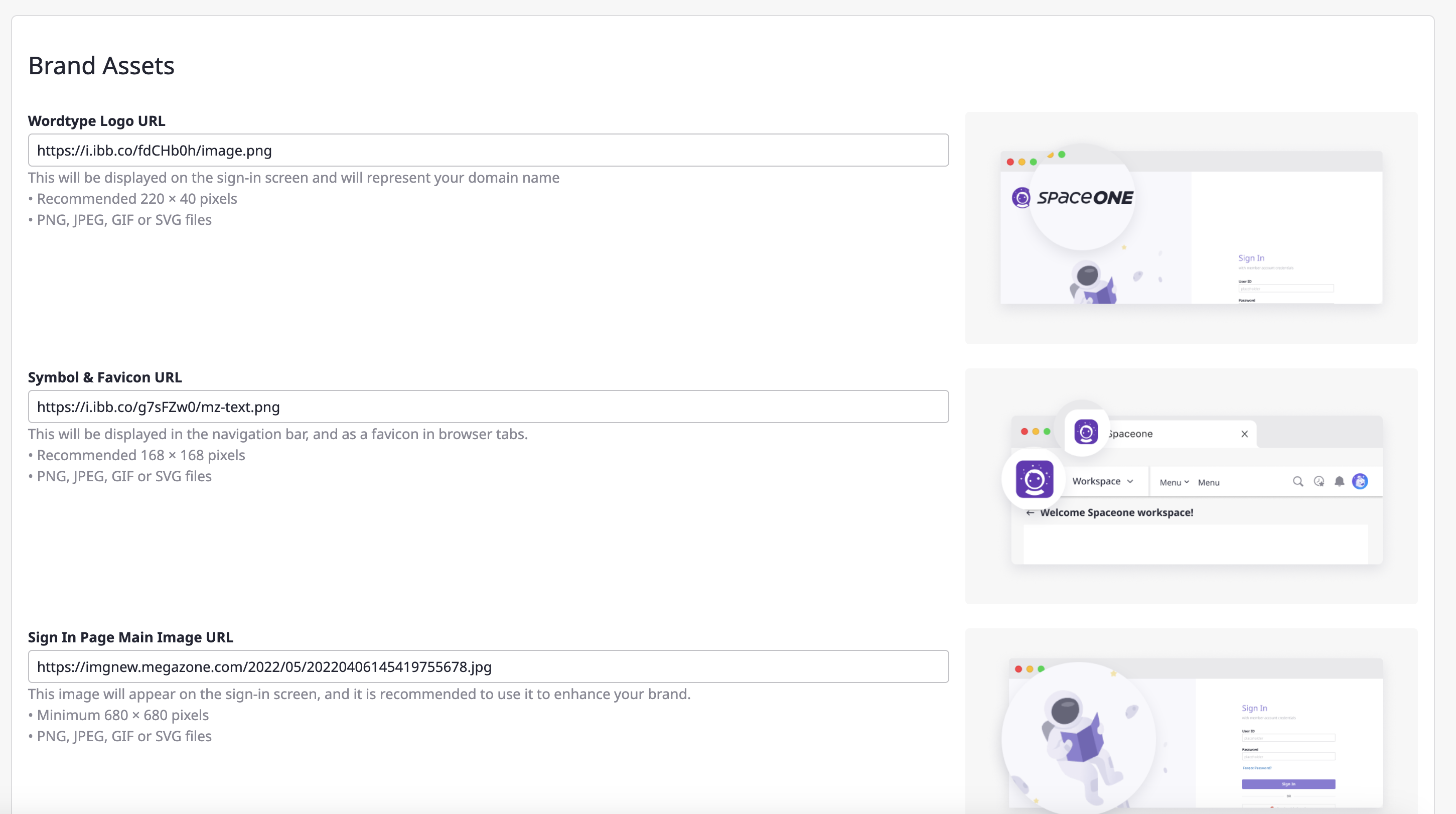
Enter the appropriate image URL for each asset and click [Save Changes] to apply them as shown below.
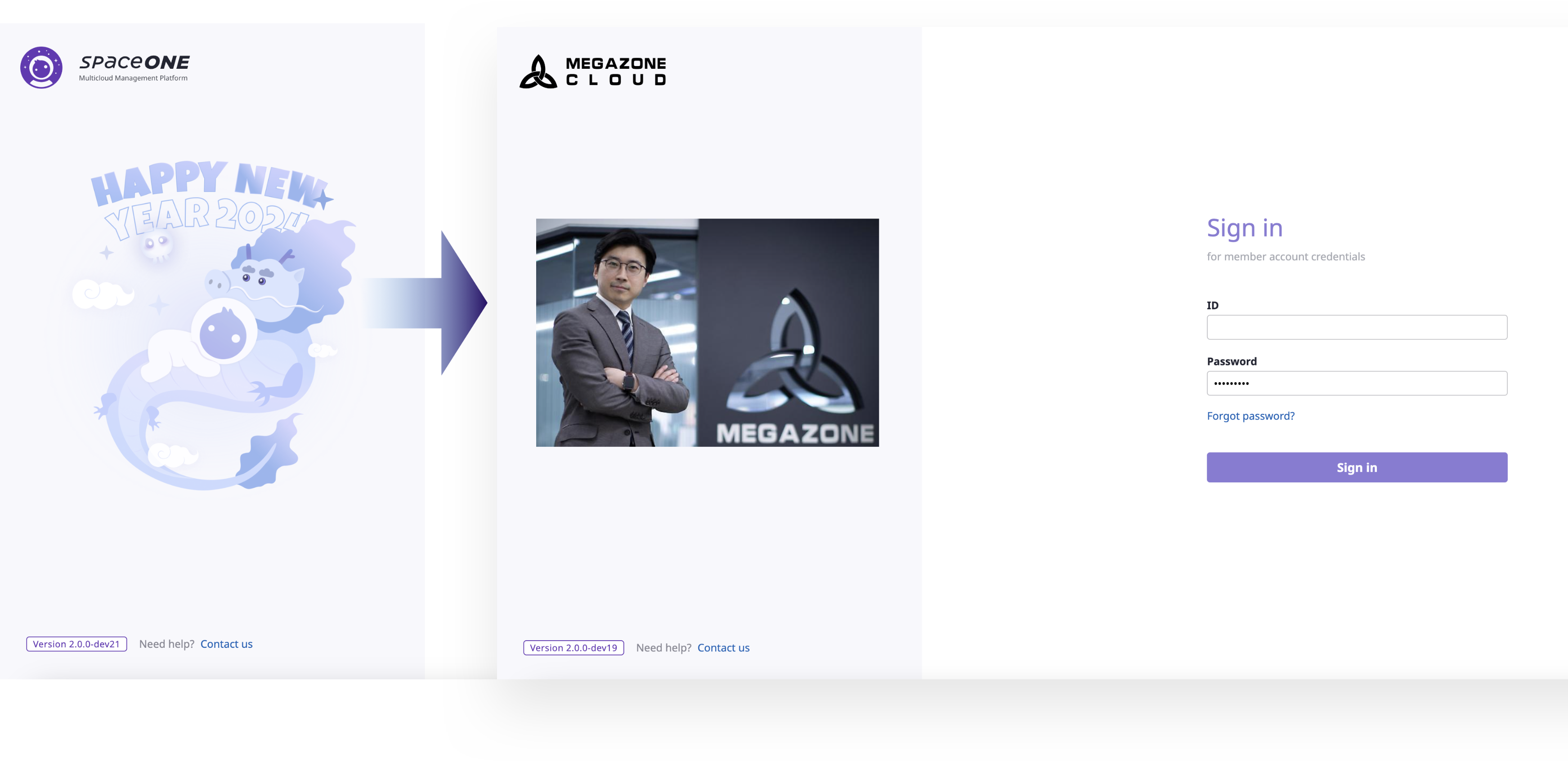
You can set the default timezone and language for the domain.
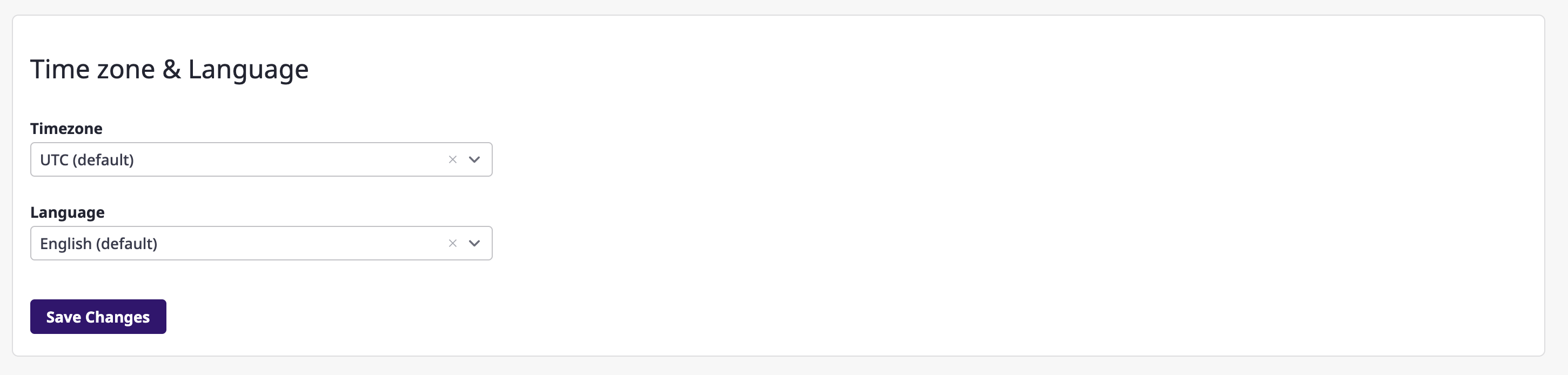
Individual users can set their own timezone and language in [My Page].
For existing users who already have settings configured, Individual settings will override the domain defaults.
(1) Switch to Admin Center

(2) Navigate to [Info > Notice]
(1) Click the [+ Create Notice] button at the top.

(2) Write the notice:
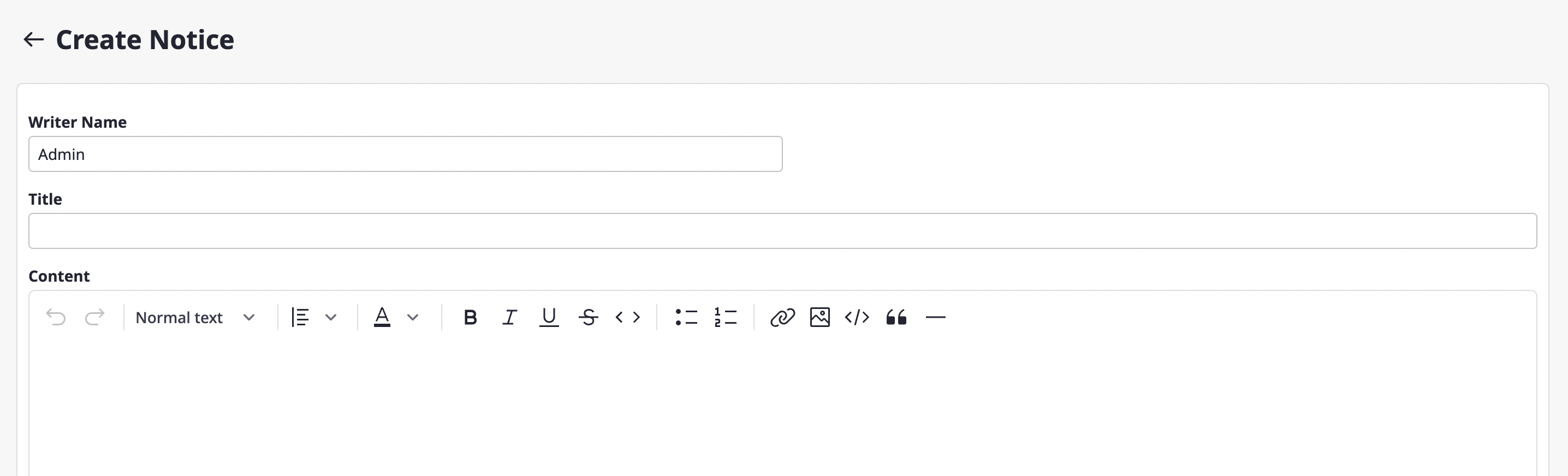
(1) Switch to Admin Center

(2) Navigate to [Cost Explorer > Data Sources]
(1) View the list of data sources
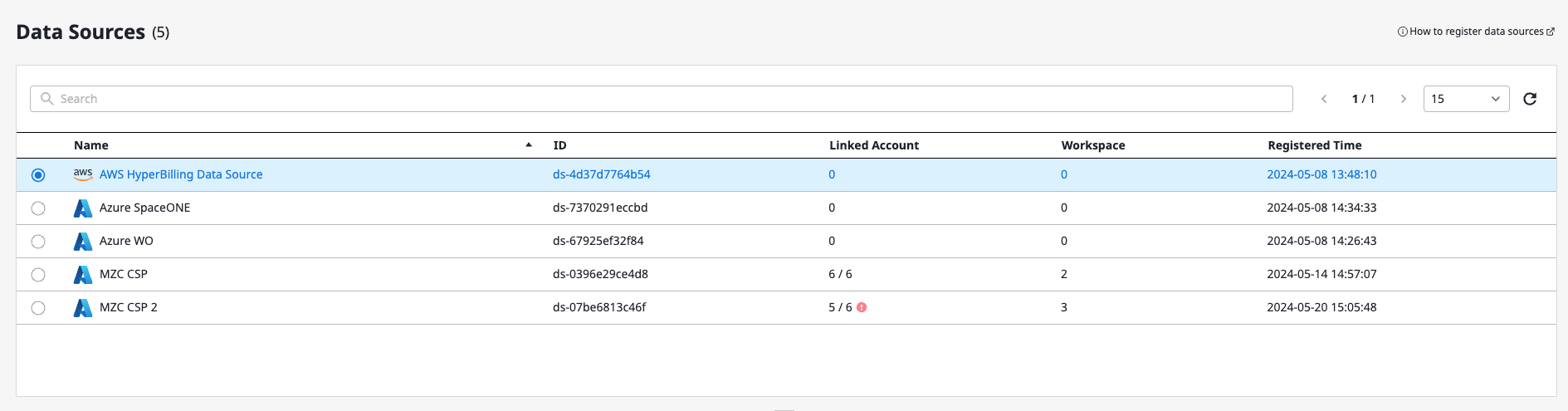
(2) Select a specific data source to view detailed information
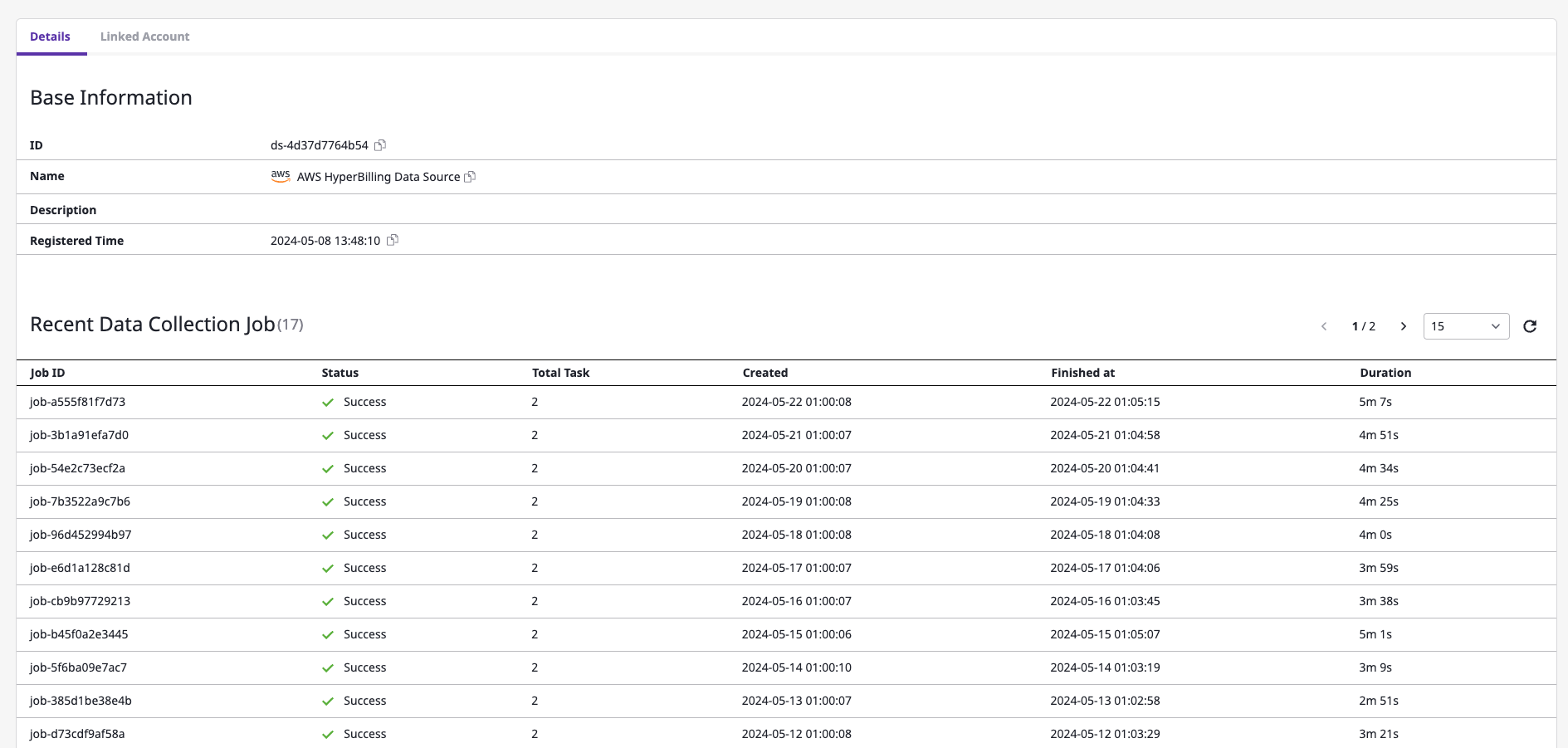
(1) Click on a specific data source from the [Cost Explorer > Data Sources] page
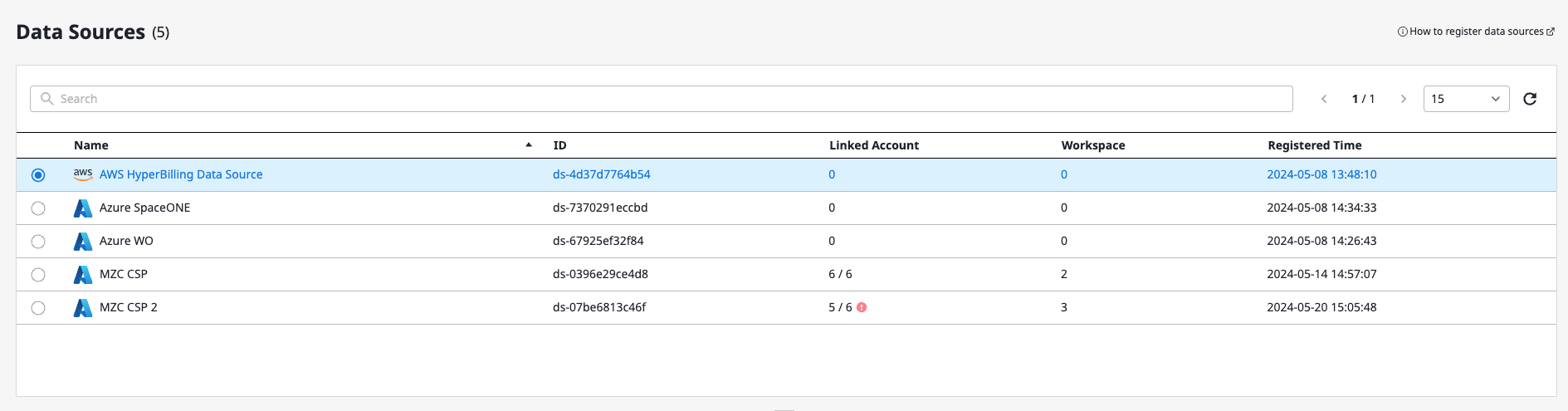
(2) On the Linked Account tab, reset or update the workspaces linked to each service account
Reset: Unlink the workspaces from selected accountsUpdate: Re-select and link a different workspace to the selected accounts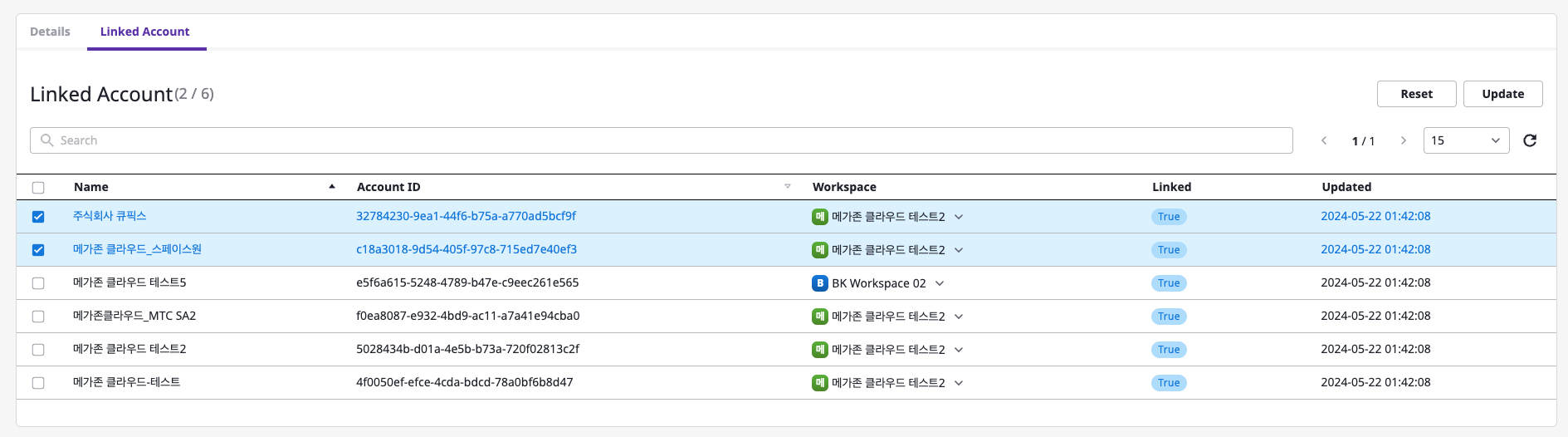
(1) Switch to Admin Center

(2) Navigate to [Asset Inventory > Service Account]
In Admin Center, you can create and manage global Trusted Accounts that can be used across all workspaces.
💡 Trusted Account is used for the following purposes:
1) Higher-level accounts
General Account, you can attach a Trusted Account to avoid repeatedly entering secret and access keys, thereby simplifying the process and enhancing security in line with the organization’s structure.2) Automatic Account Synchronization
[ Basic Structure ]
SpaceONE has a management structure of Workspace > Project Group > Project - Service Account.
When Cloud resources are collected, it is managed by being mapped to a Project, which can then be used for grouping purposes.
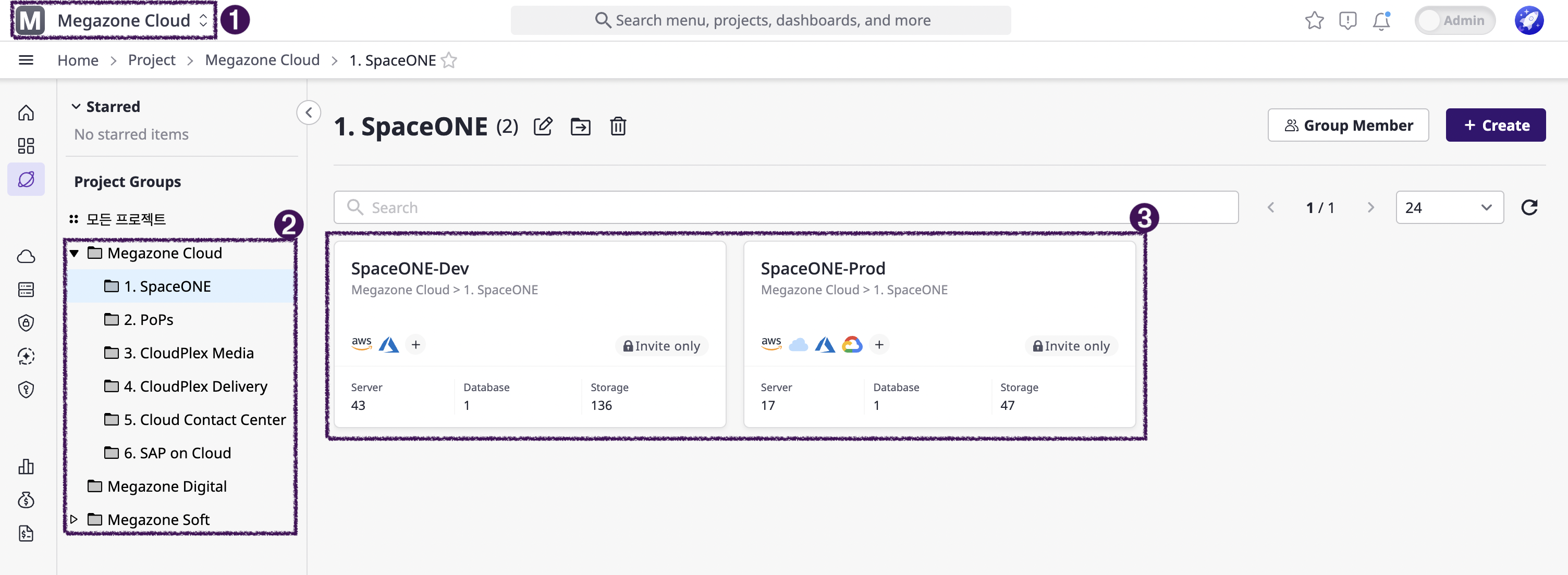
The top-level management structure that separates workspaces. This can be used to separate environments by company or internal organization.
Represents a structure for detailed departments. It commonly has a folder structure.
The lower management structure where actual Cloud resources are mapped. It represents a project unit and can map one or more accounts (Service Accounts) used in the project.
[ Set Auto Synchronization ]
1) Select a provider and click the [+ Create] button

2) Enter Base Information & Credentials
3) Turn Auto Sync ON

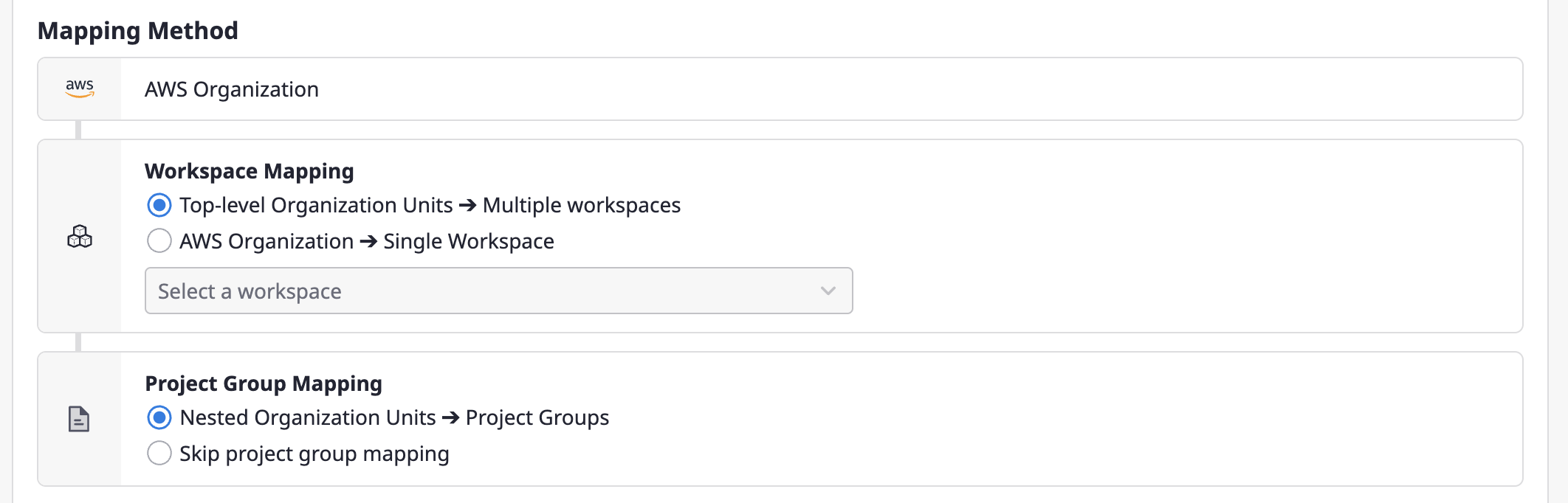

[ Set Auto Synchronization by Cloud Provider ]
1) Select a Trusted Account: Go to [Asset Inventory > Service Account] in Admin Center

2) Check or Edit Base Information
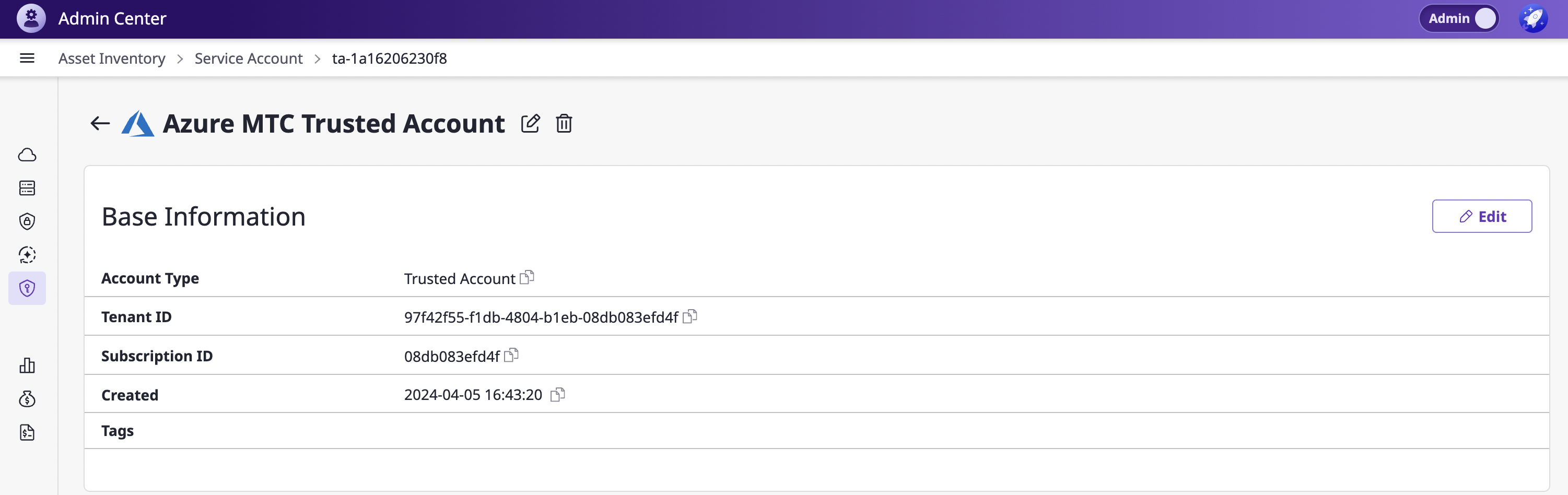
3) Check the List of Connected General Accounts:
💡 With auto sync turned on,
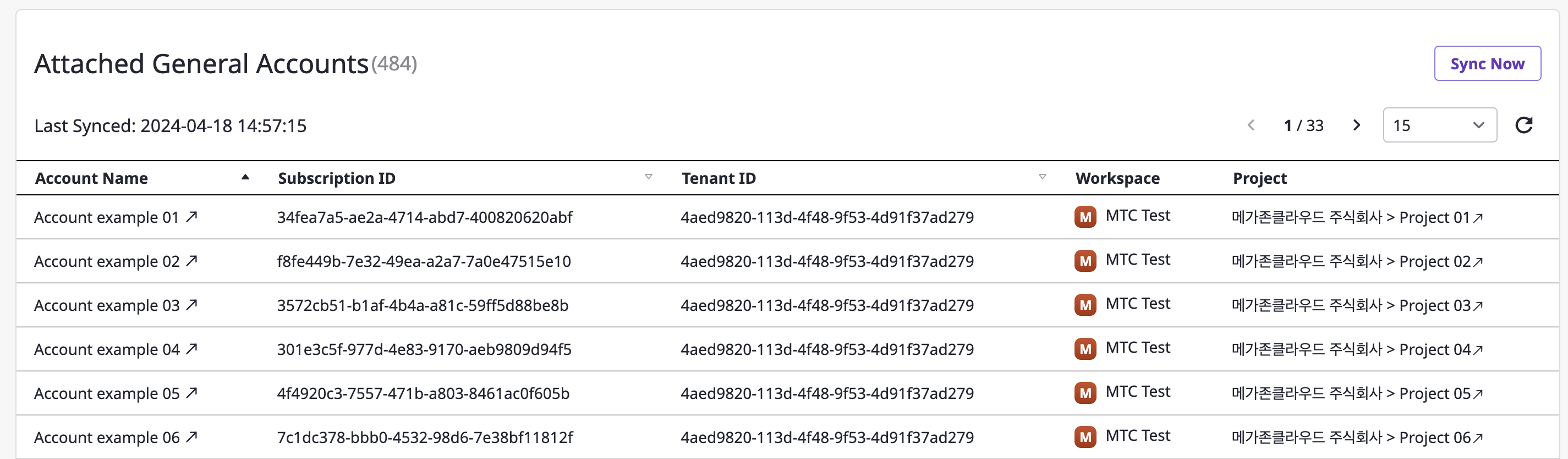
4) Check and Edit Auto Synchronization Settings:
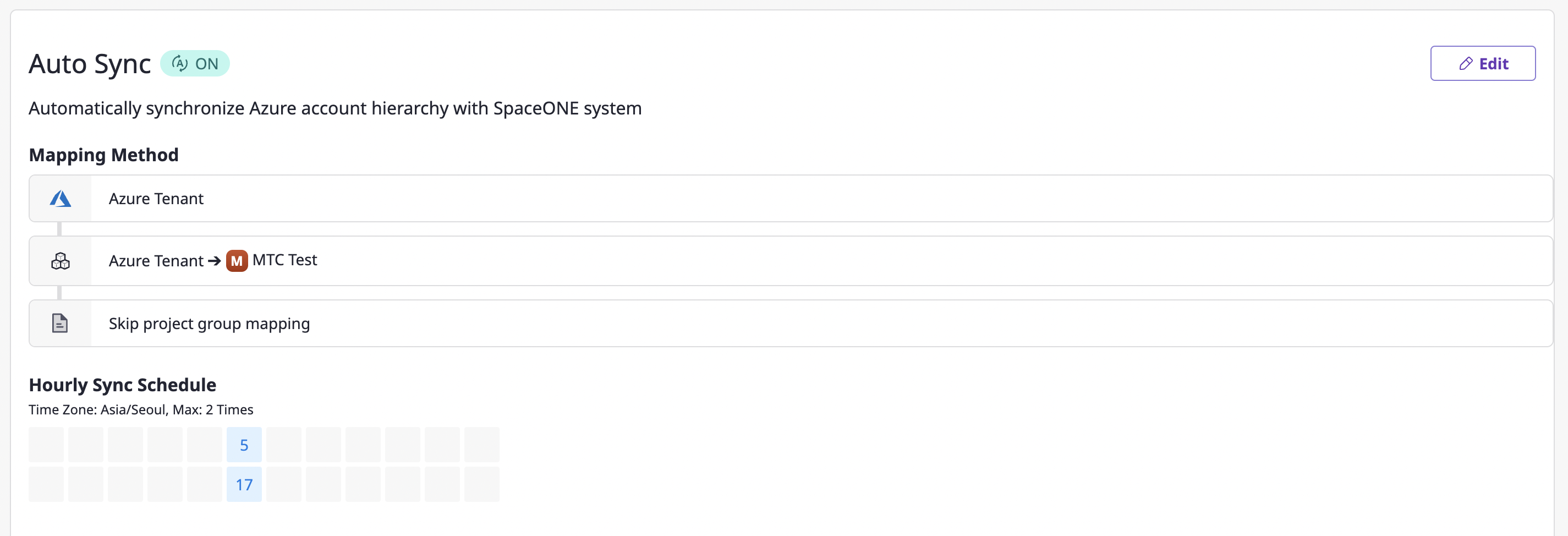
5) Edit Service Account Name or Delete it:

(1) Switch to Admin Center

Collectors created in Admin mode are designated as Global collectors, applying across all workspaces.
In individual workspaces, Global collectors can only collect data and cannot be modified or deleted.
(1) In Admin Center, go to [Asset Inventory > Collector]
(2) Click the [+ Create] button.
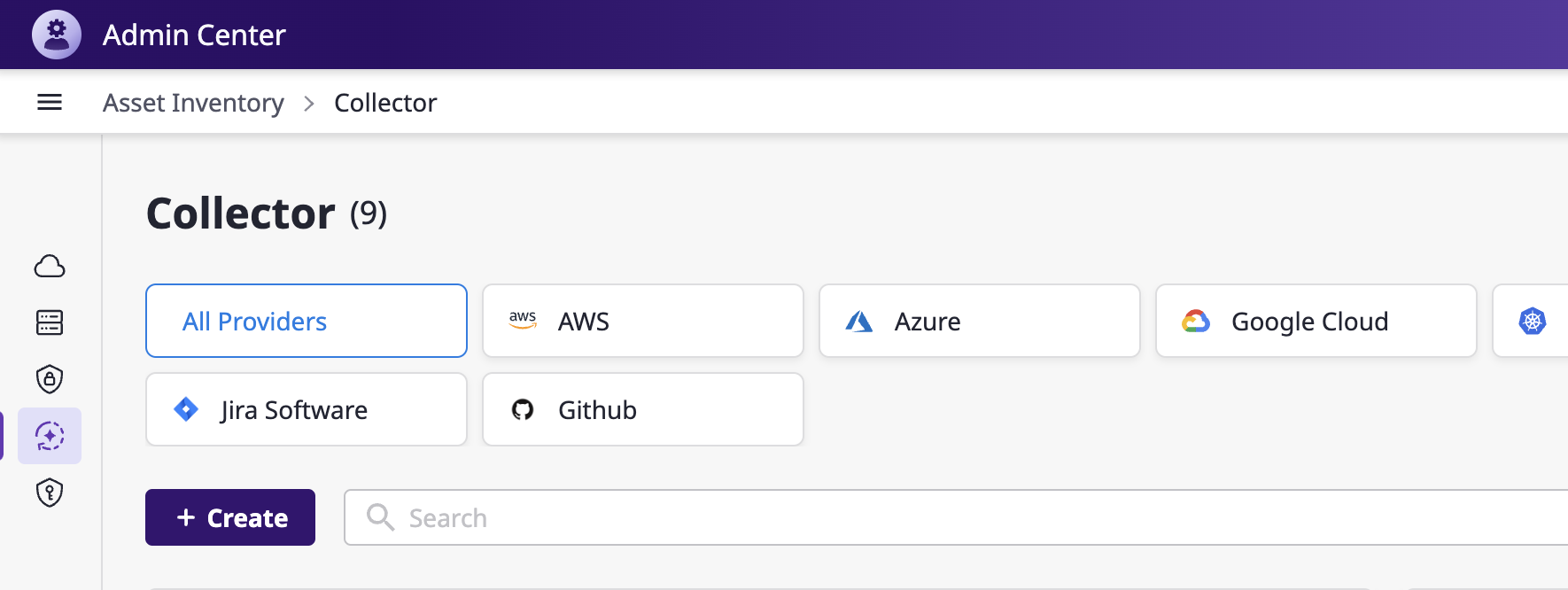
(3) Select an appropriate collector for the data needed to collect
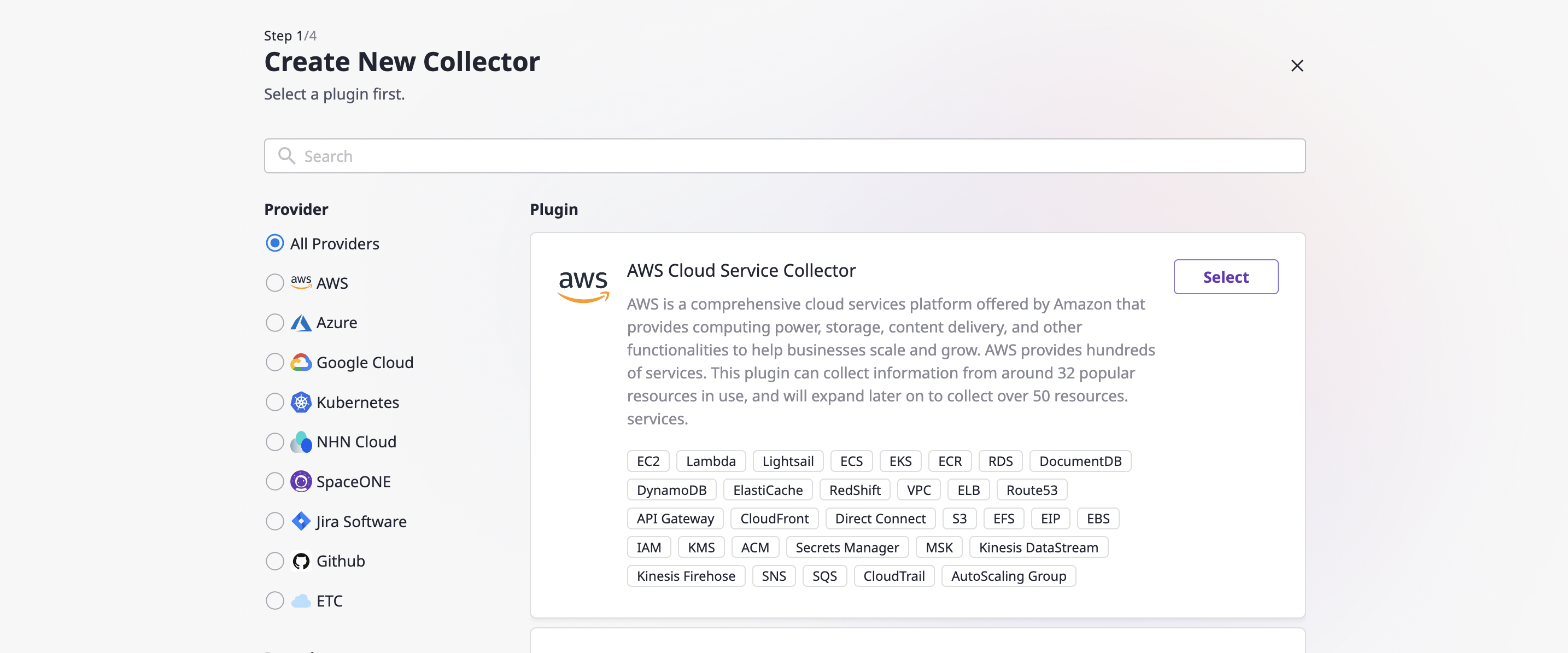
(4) Proceed through Steps 1 to 4
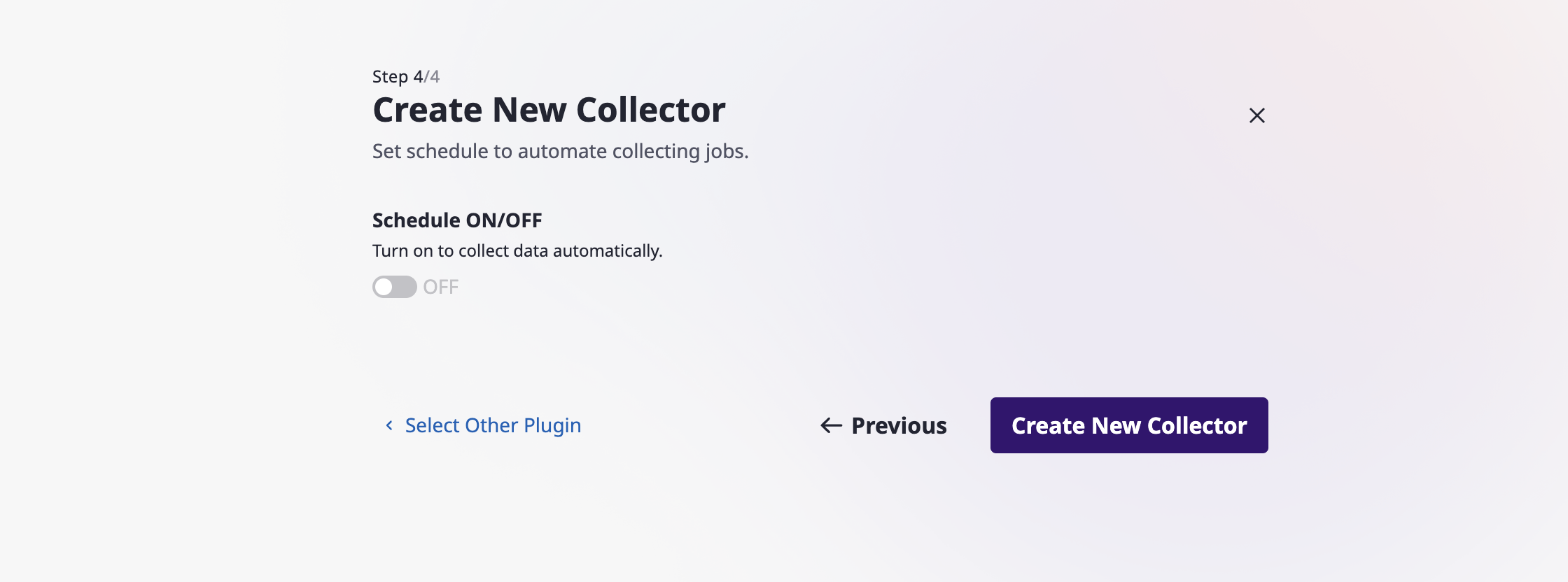
(1) In Admin Center, go to [Asset Inventory > Collector]
(2) Select a collector needed to modify from the list
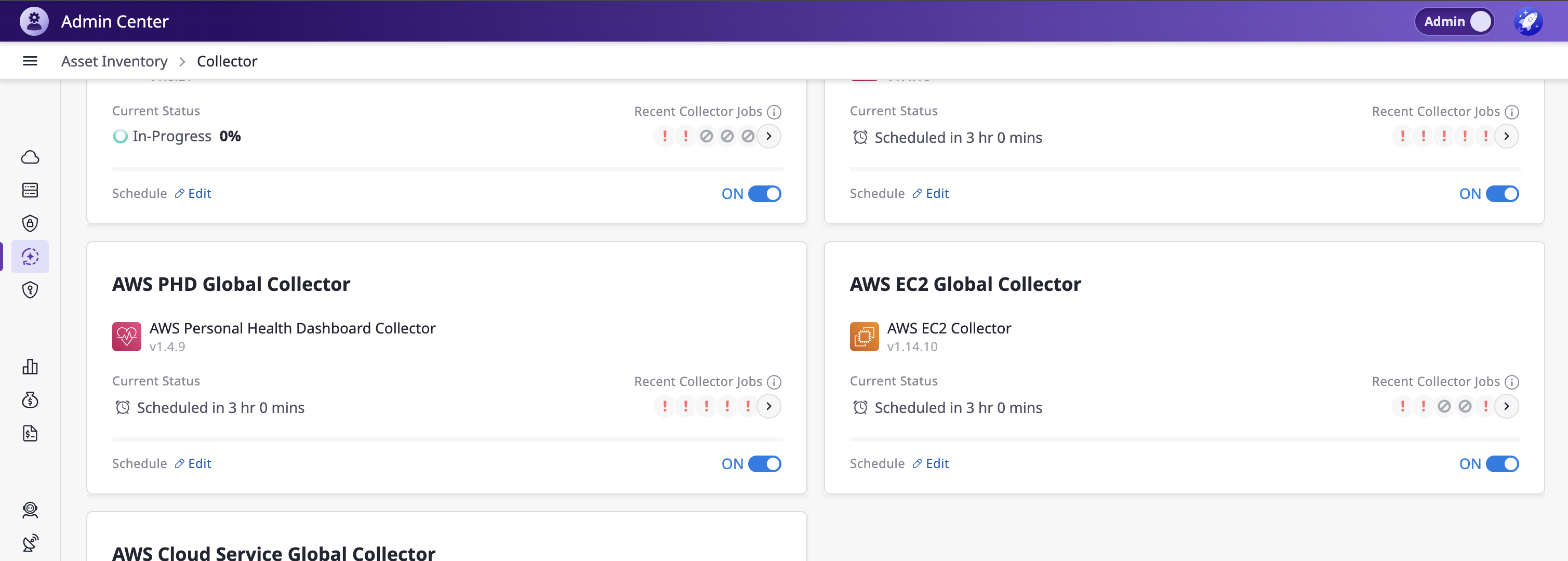
(3) In the detailed page of the selected collector, you can edit sections such as:
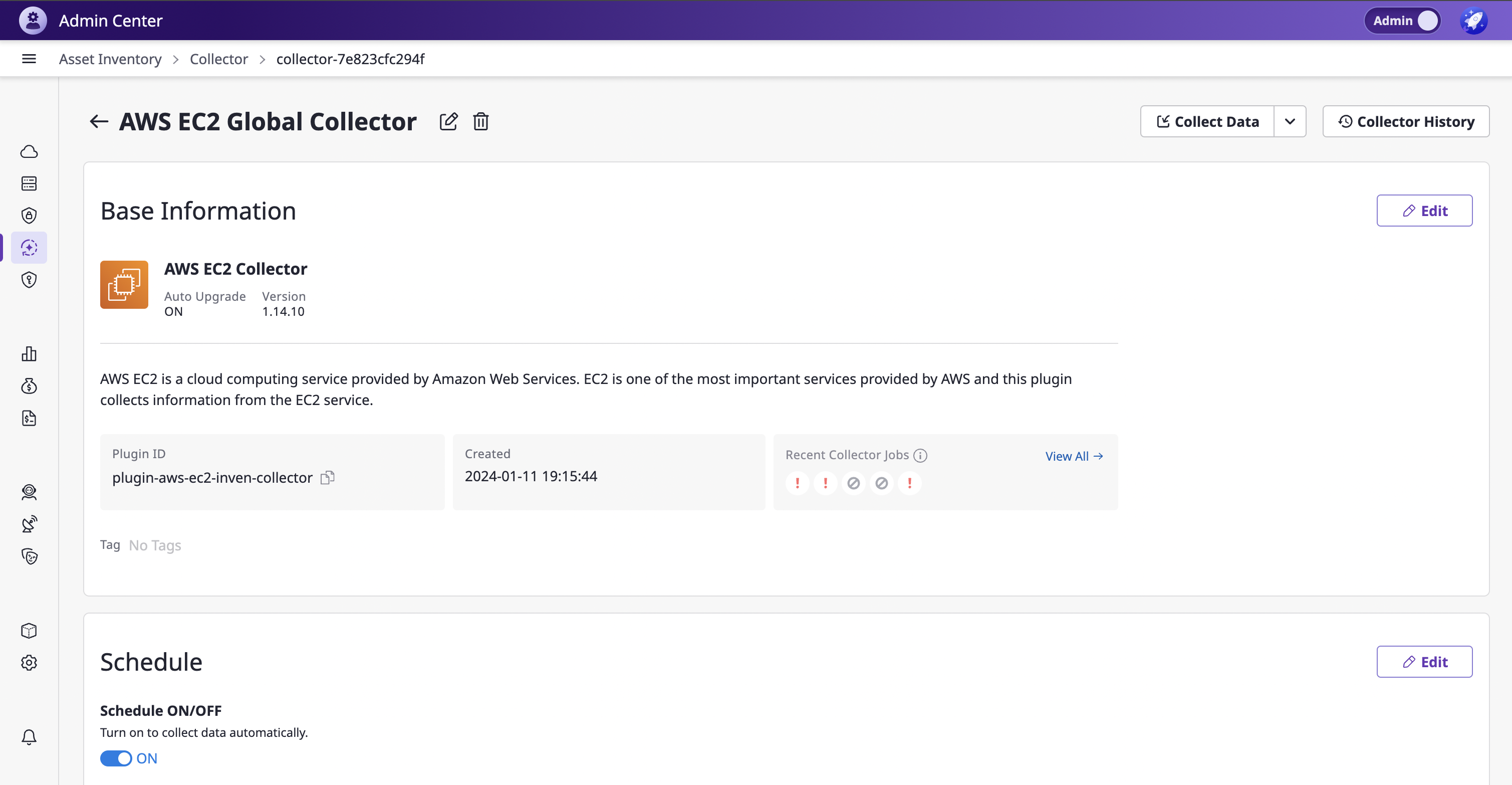
(4) Edit the collector name or delete it:

(1) In Admin Center, go to [Asset Inventory > Collector]
(2) With mouse over, the [Collect Data] button appears, allowing immediate data collection
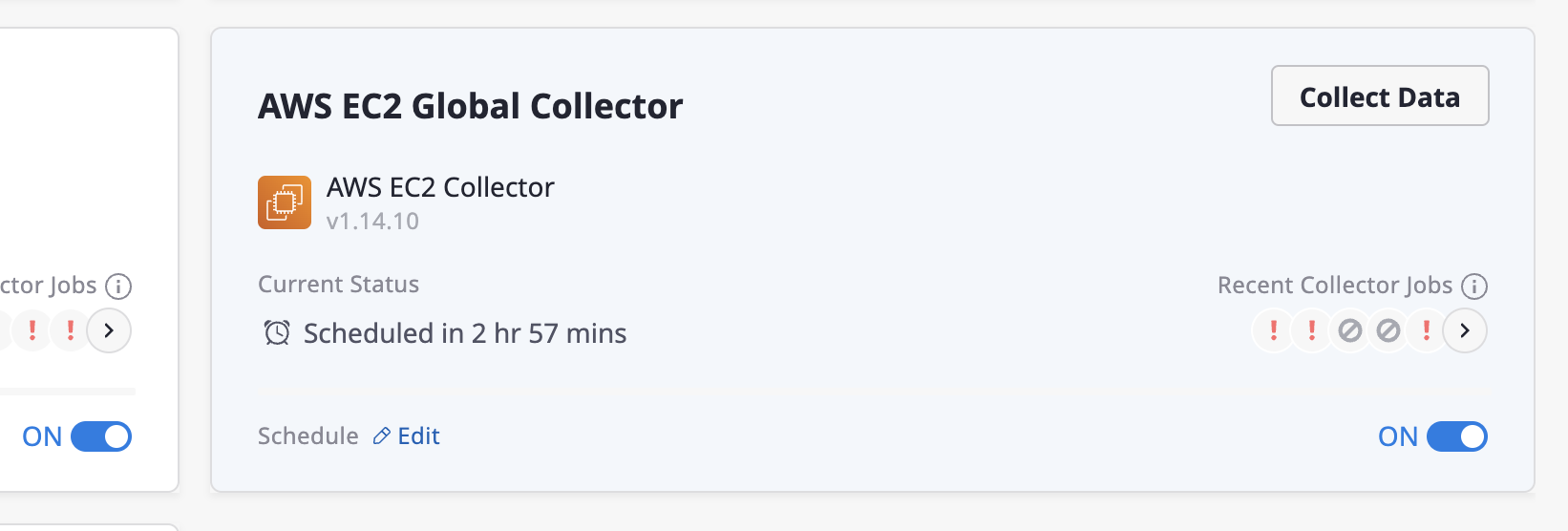
(3) Click a collector to go to the detailed page and use the [Collect Data] button at the top for immediate collection.

Data collection is based on (cloud) service accounts registered within each workspace.
For managing and registering service accounts in the workspace environment, please refer to here
In Admin mode, you can view all resources collected across all workspaces within the domain.
(1) [Asset Inventory > Cloud Service]: Overview of all cloud service resources.
(2) [Asset Inventory > Server]: Overview of servers within cloud service resources.
(3) [Asset Inventory > Security]: Security status and checklist based on the created security plugin frameworks.
(1) Switch to Admin Center

You can view the total costs incurred across all workspaces at once.
(1) In Admin Center, go to [Cost Explorer > Cost Analysis]
(2) Click the 'Workspace' tab from the list of Group By to view costs by workspace.
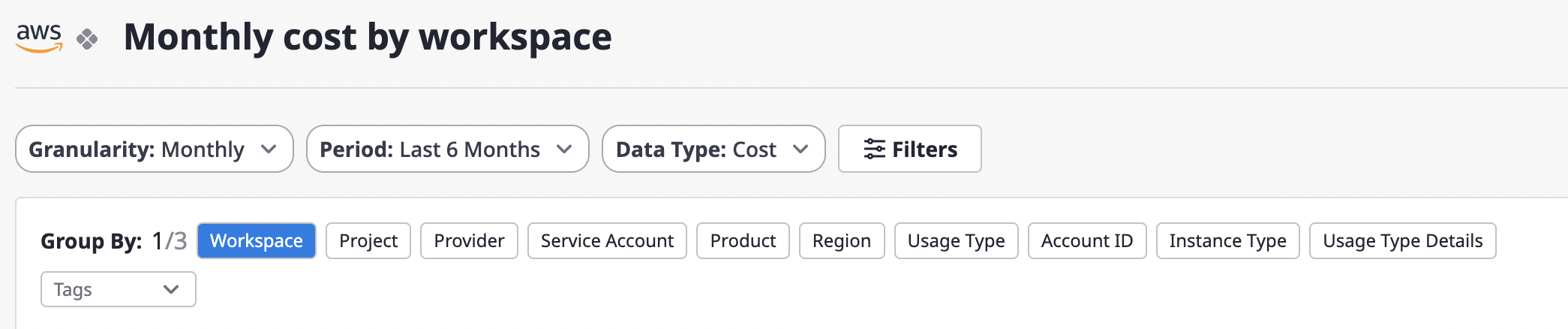
(3) Set detailed analysis using the [Filters].
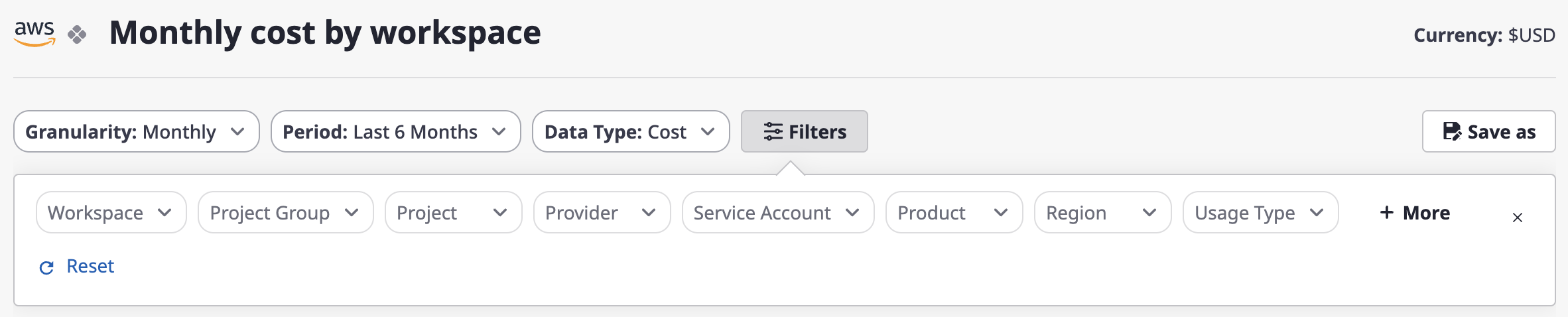
(4) Save as new cost analysis page
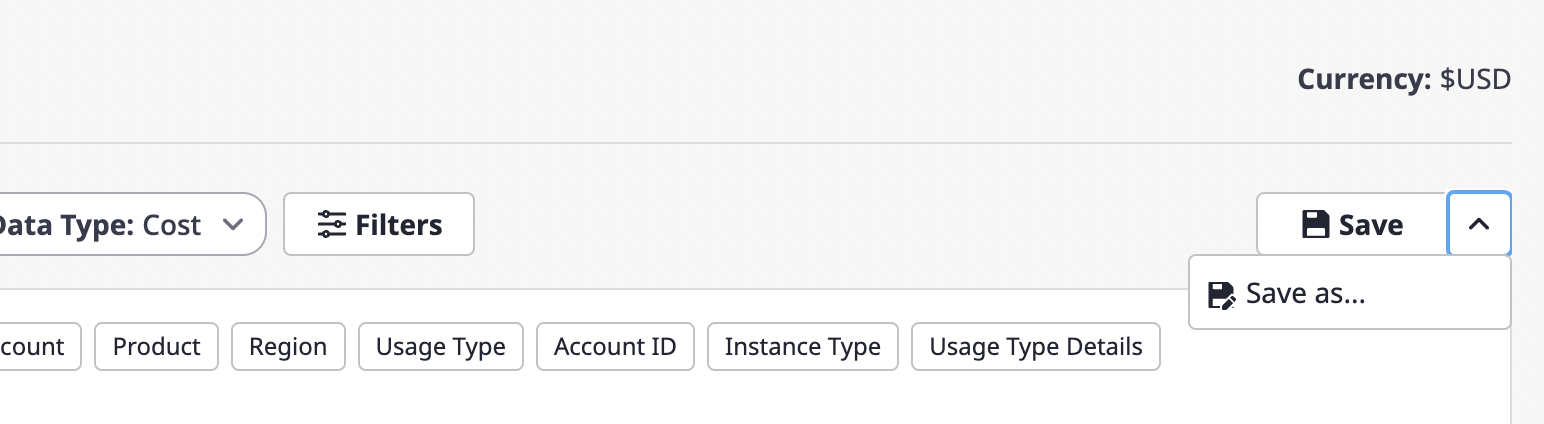
You can create and manage budgets based on workspaces relative to the total incurred costs.
(1) In Admin mode, go to [Cost Management > Budget]
[How to set a budget]
a. Click the [+ Create] button
b. Set the budget according to the specific workspace and billing data source
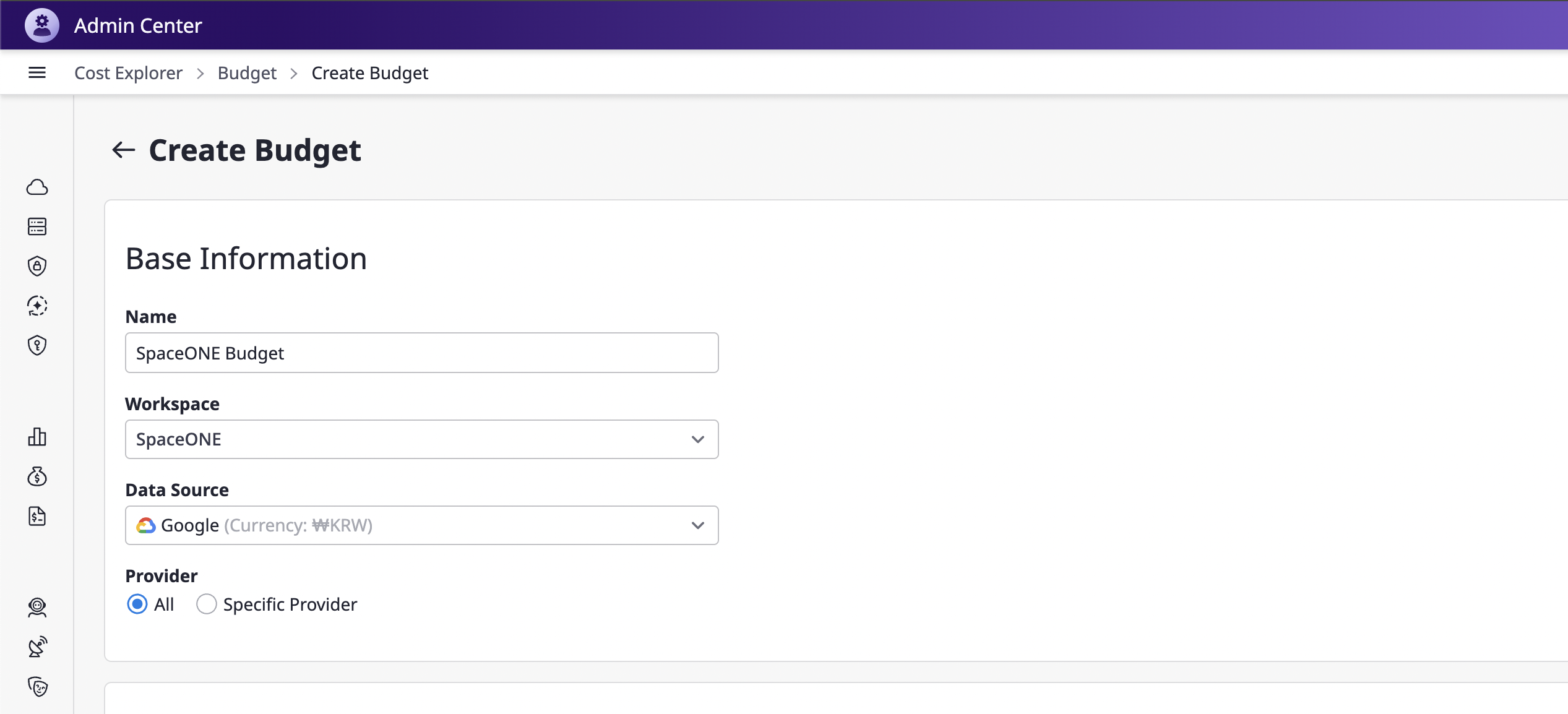
You can also create and manage project-based budgets in individual workspace environments.
For details, please refer to here.
You can configure detailed settings to view cost reports incurred across all workspaces.
(1) In Admin mode, go to [Cost Explorer > Cost Report].
(2) In the 'Next Report' widget, click the [Settings] button to configure the report.
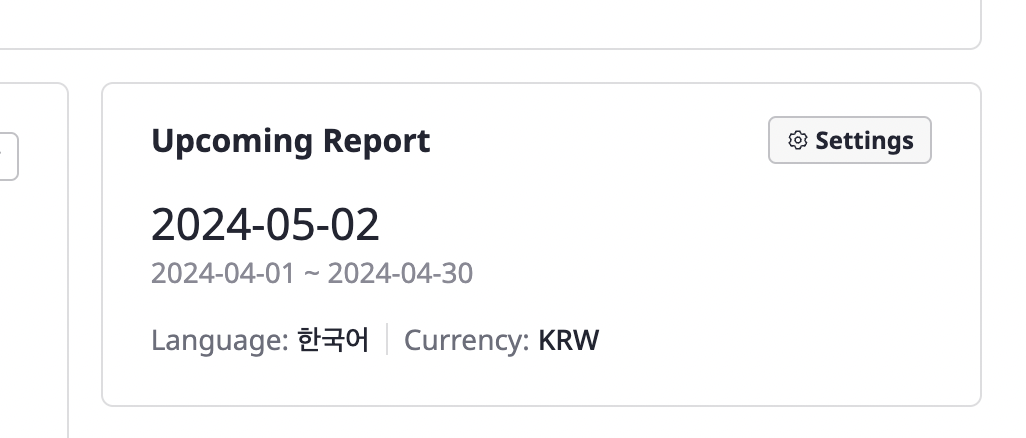
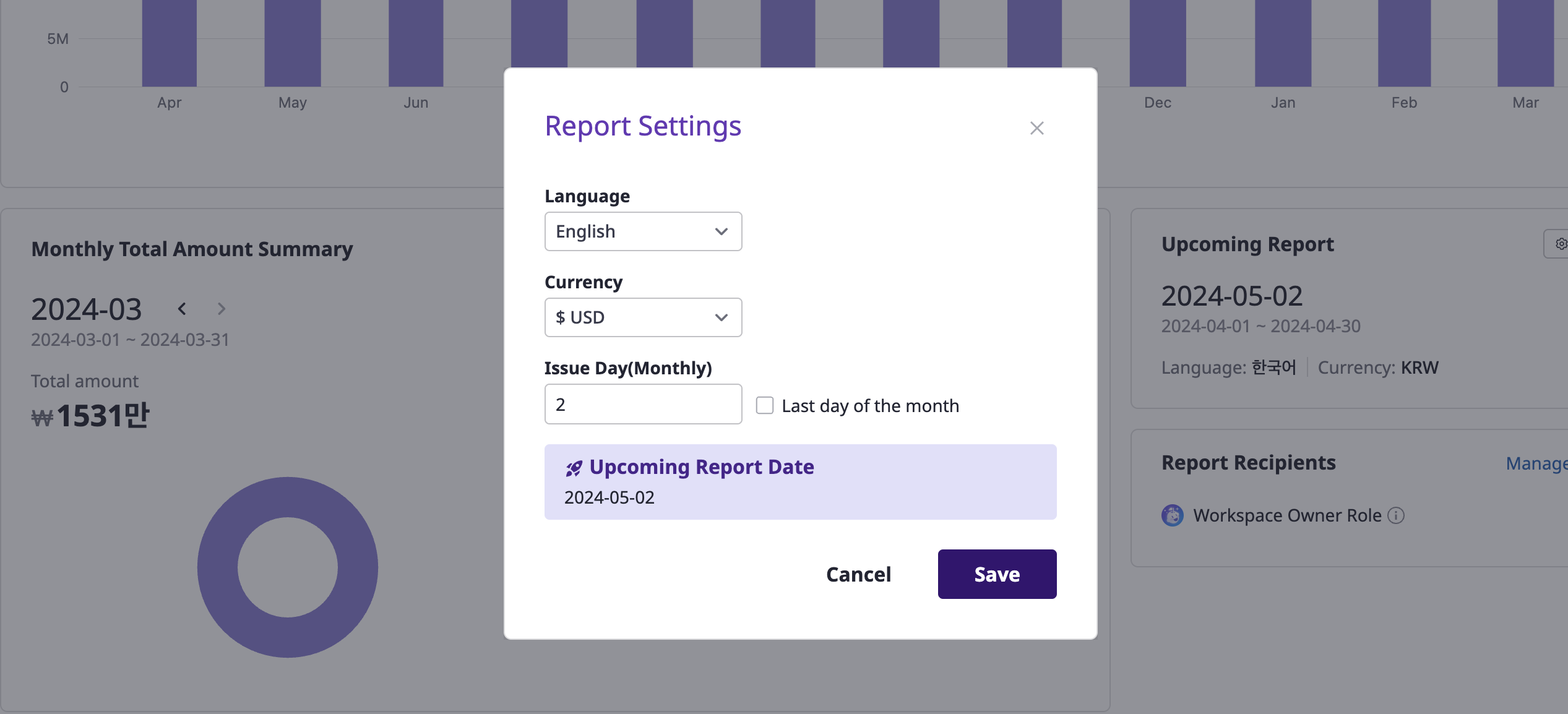
(3) In the 'Report Recipients' widget, configure the recipients.
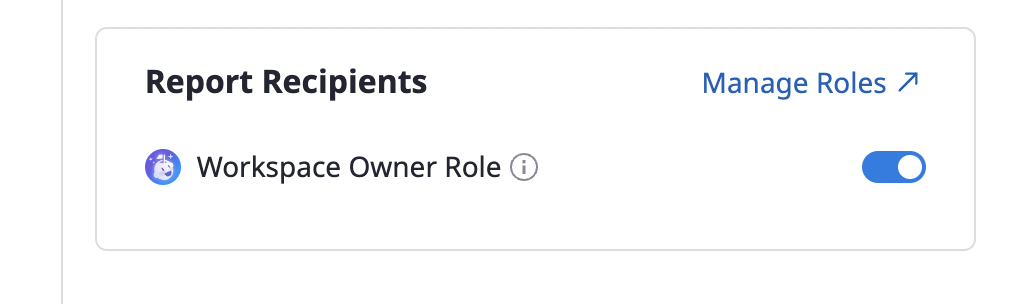
(4) View the overall report:
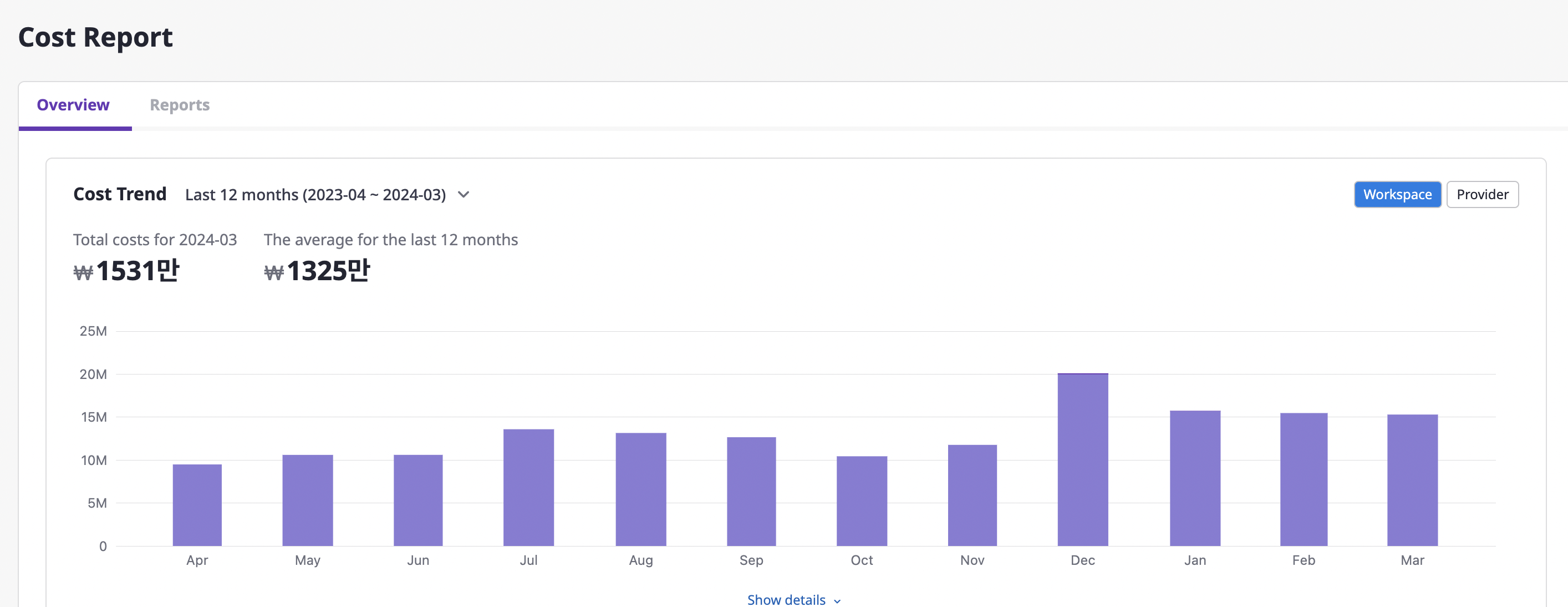
(5) Click a specific report to view details