これは、このセクションの複数ページの印刷可能なビューです。 印刷するには、ここをクリックしてください.
使用ガイド
- 1: はじめる
- 2: ダッシュボード
- 2.1: ダッシュボードのテンプレート
- 2.2: ダッシュボードを作成
- 2.3: ダッシュボードをカスタマイズします
- 2.4: レビューおよびクイック設定
- 3: プロジェクト
- 3.1: プロジェクトグループ
- 3.2: プロジェクト
- 3.3: メンバー
- 4: エセットインベントリー
- 4.1: Quick Start
- 4.2: クラウドサービス
- 4.3: サーバー
- 4.4: コレクター
- 4.5: サービスアカウント
- 5: コスト管理
- 6: アラートマネージャー
- 6.1: Quick Start
- 6.2: ダッシュボード
- 6.3: アラート
- 6.4: ウェブフック
- 6.5: イベントルール
- 6.6: ユーザー管理期間
- 6.7: 通知
- 6.8: エスカレーションポリシー
- 7: 管理
- 8: マイページ
- 8.1: アカウント&プロフィール
- 8.2: アクセス設定(API & CLI)
- 8.3: 通知チャンネル
- 9: 情報
- 9.1: お知らせ
- 10: 詳細機能
- 10.1: カスタムテーブル
- 10.2: Excelエクスポート
- 10.3: 検索
- 11: プラグイン
- 11.1: [IAM]認証
- 11.2: [アラートマネージャー]通知
- 11.3: [エセットインベントリー]コレクター
- 11.4: [コスト分析]データソース
- 11.5: アラートマネージャー ウェブフック
1 - はじめる
本ガイドは、クラウドフォレのすべてをご紹介しています。
クラウドフォレのサービスを利用するためには、先に次の3つの作業を行う必要があります。
- ユーザー設定
- プロジェクト設定
- サービスアカウント設定
ユーザー設定
クラウドフォレのユーザーは、内部ユーザー、外部ユーザー、APIユーザーの3つのタイプに分けられます。
ここでは、内部ユーザーを追加する方法のみをご紹介します。外部ユーザーとAPIユーザーの追加方法は、[IAM] ユーザーガイドでご確認ください。
ユーザーを追加する
(1) [管理 > ユーザー]ページで[作成]ボタンをクリックします。

(2) [ユーザー作成]モダールウィンドウで[Local]タブを選択します。
(2-1) IDを入力後に[ID確認]ボタンをクリックして、IDの有効性確認を実行します。
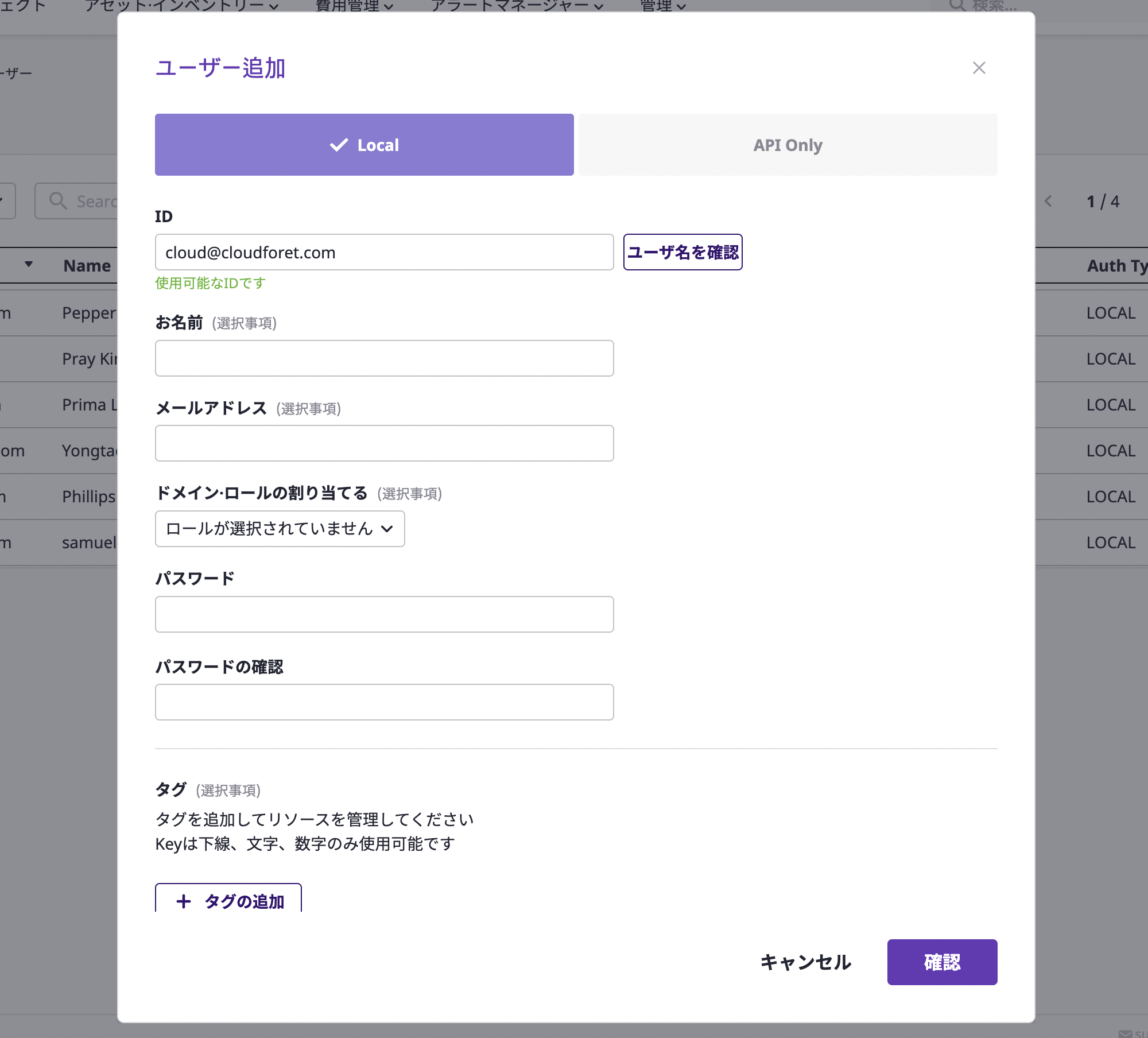
(2-2) ユーザーを識別する名前、メールアドレス、パスワードを入力して[確認]ボタンをクリックすると、ユーザー作成が完了します。
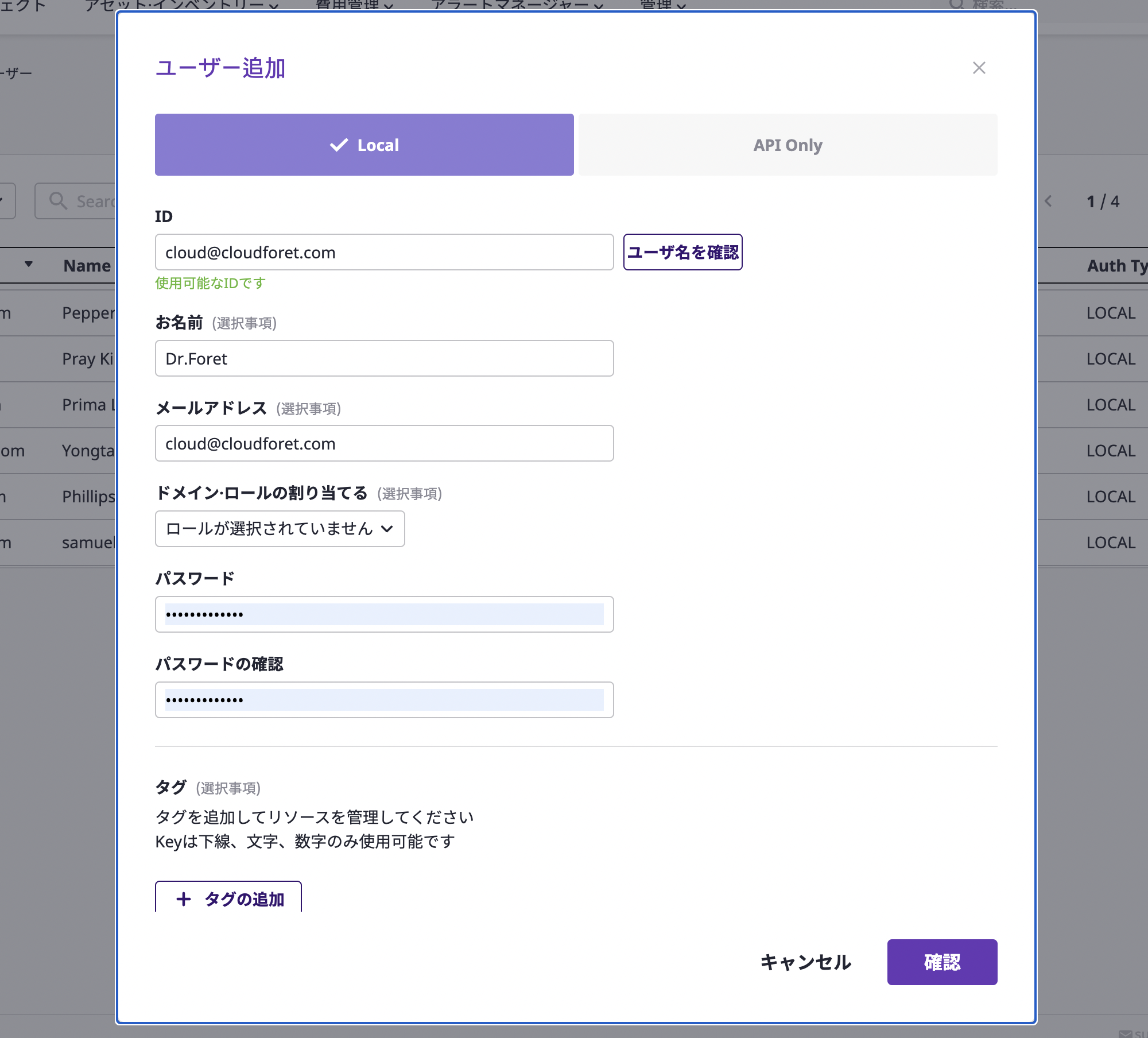
アドミン権限の割り当て
ユーザーへのアドミン権限付与は、[アドミンロール(Role)割り当て]ドロップダウンで選択すると割り当てることができます。
何も選択しないと、当該ユーザーには権限が与えられません。
権限に関する詳細については、こちらをご参考にしてください。
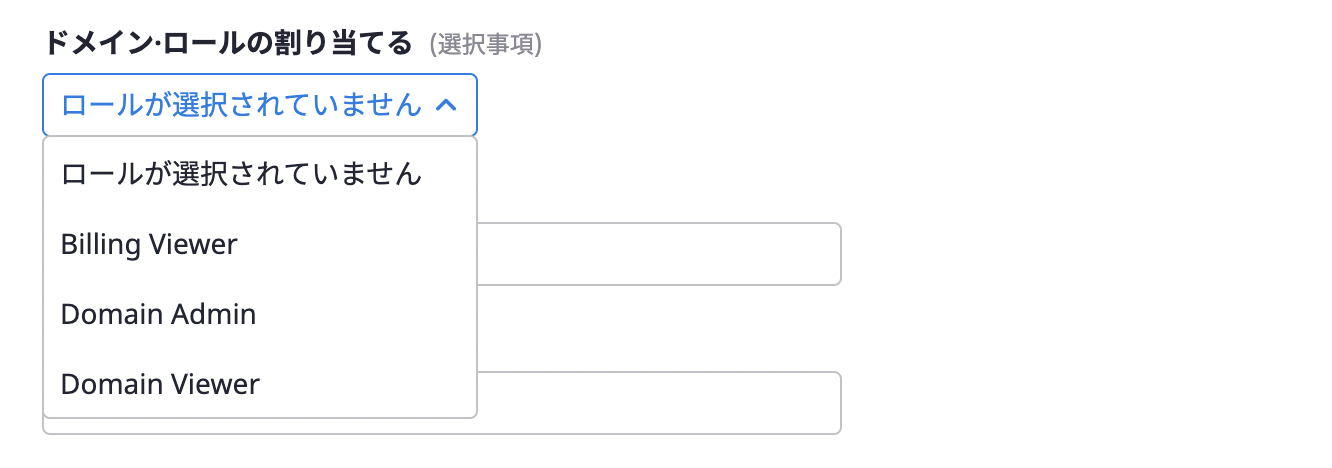
プロジェクト設定
体系的にリソースを管理するため、プロジェクトとプロジェクトグループを作成します。
プロジェクトグループを作成する
プロジェクトは、必ず一つのプロジェクトグループに属さなければならないため、プロジェクトを作成前に、先にプロジェクトグループを作成する必要があります。
(1) [プロジェクト]ページで[プロジェクトグループ作成]ボタンをクリックします。
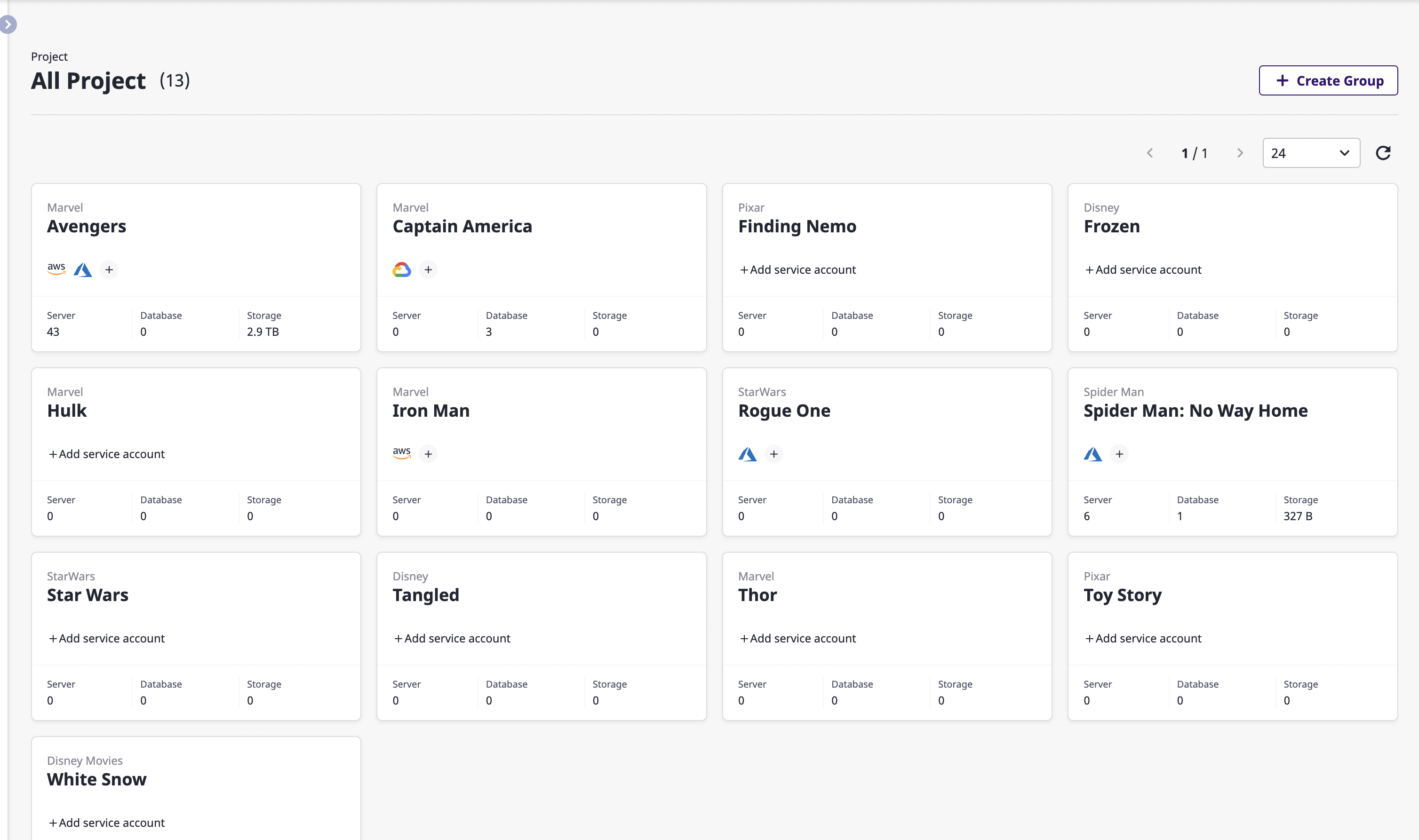
(2) [プロジェクトグループ作成]モダールウィンドウでプロジェクトグループ名を入力して、[確認]ボタンをクリックしてプロジェクトグループを作成します。
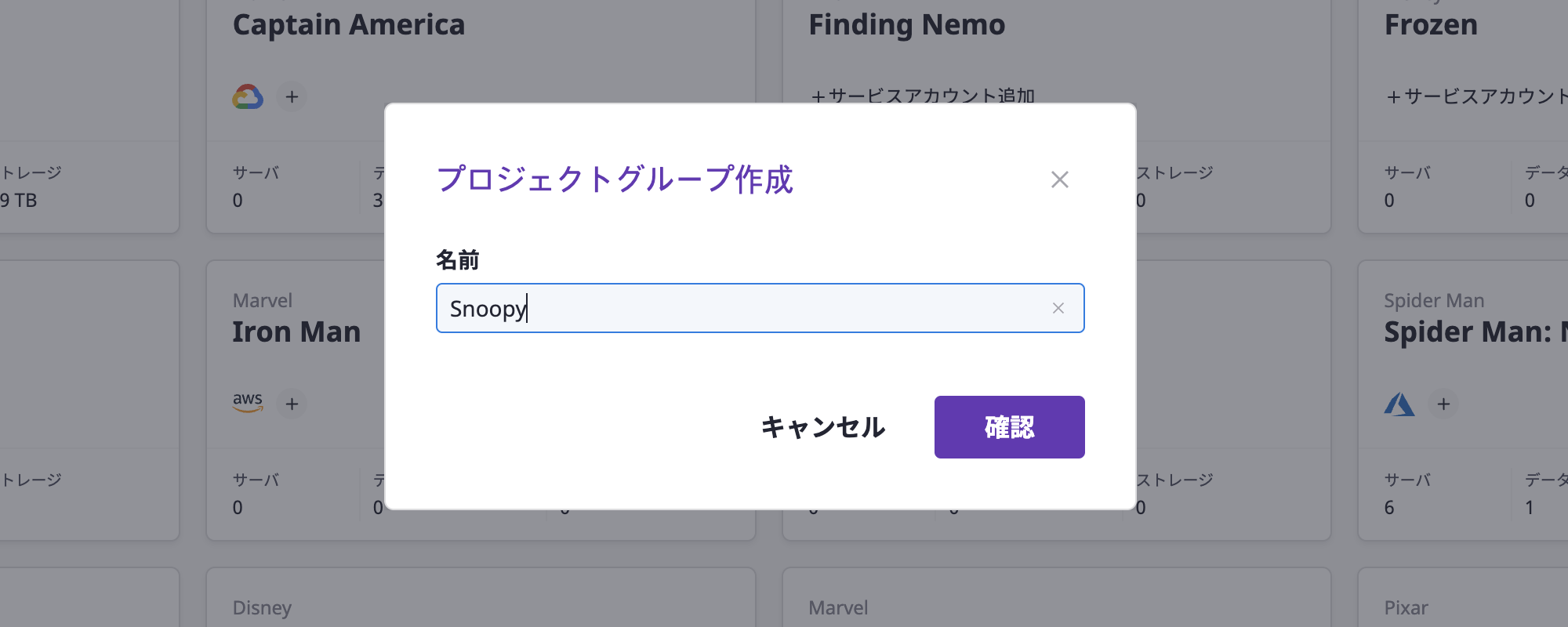
プロジェクトを作成する
プロジェクトグループを作成後、その下位に属するプロジェクトを作成します。
(1) 左にあるプロジェクトグループ一覧で先に作成したプロジェクトグループを選択して、右上にある[プロジェクト作成]ボタンをクリックします。
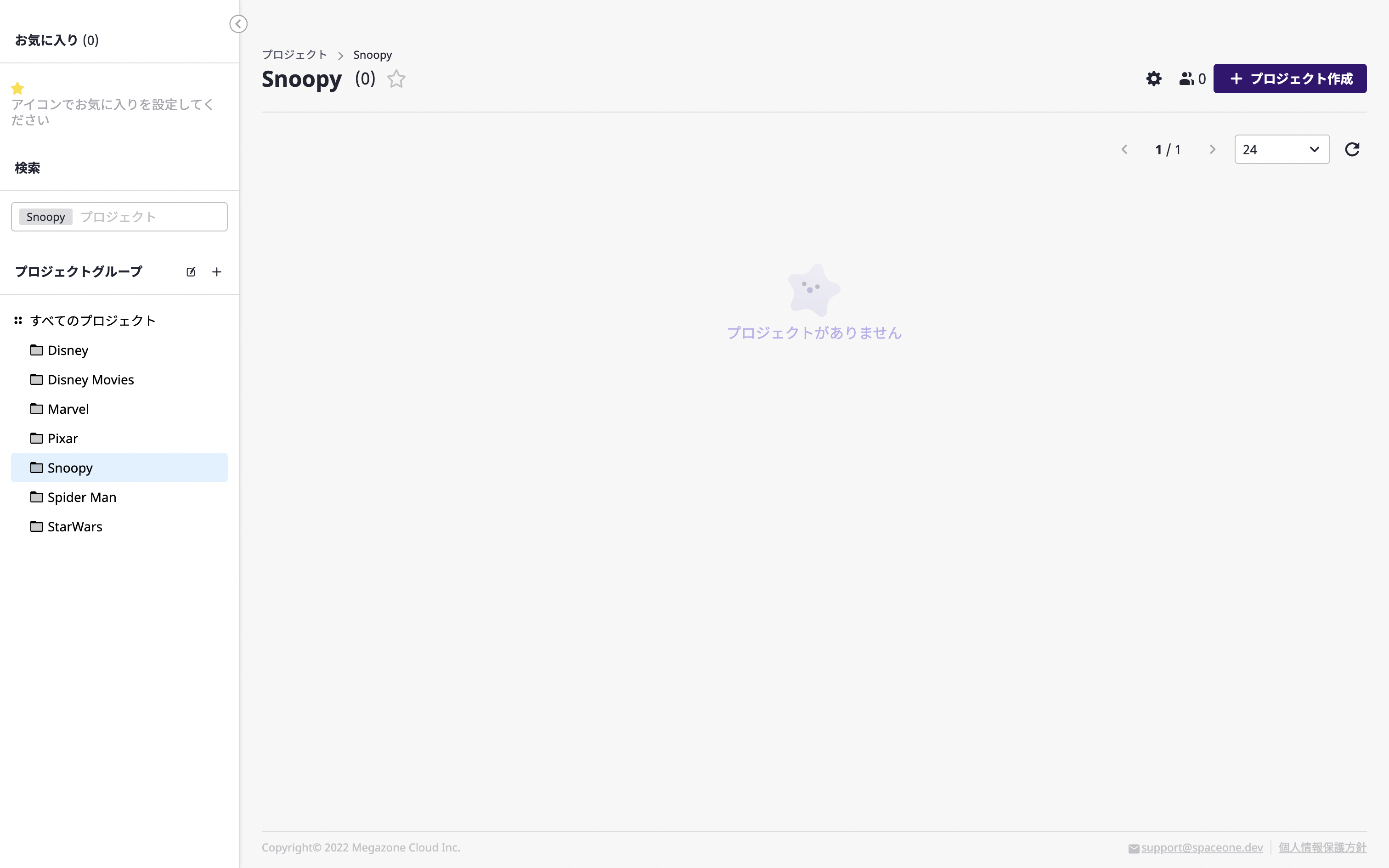
(2) [プロジェクト作成]モダールウィンドウでプロジェクト名を入力後に[確認]ボタンをクリックすると、プロジェクト作成が完了します。
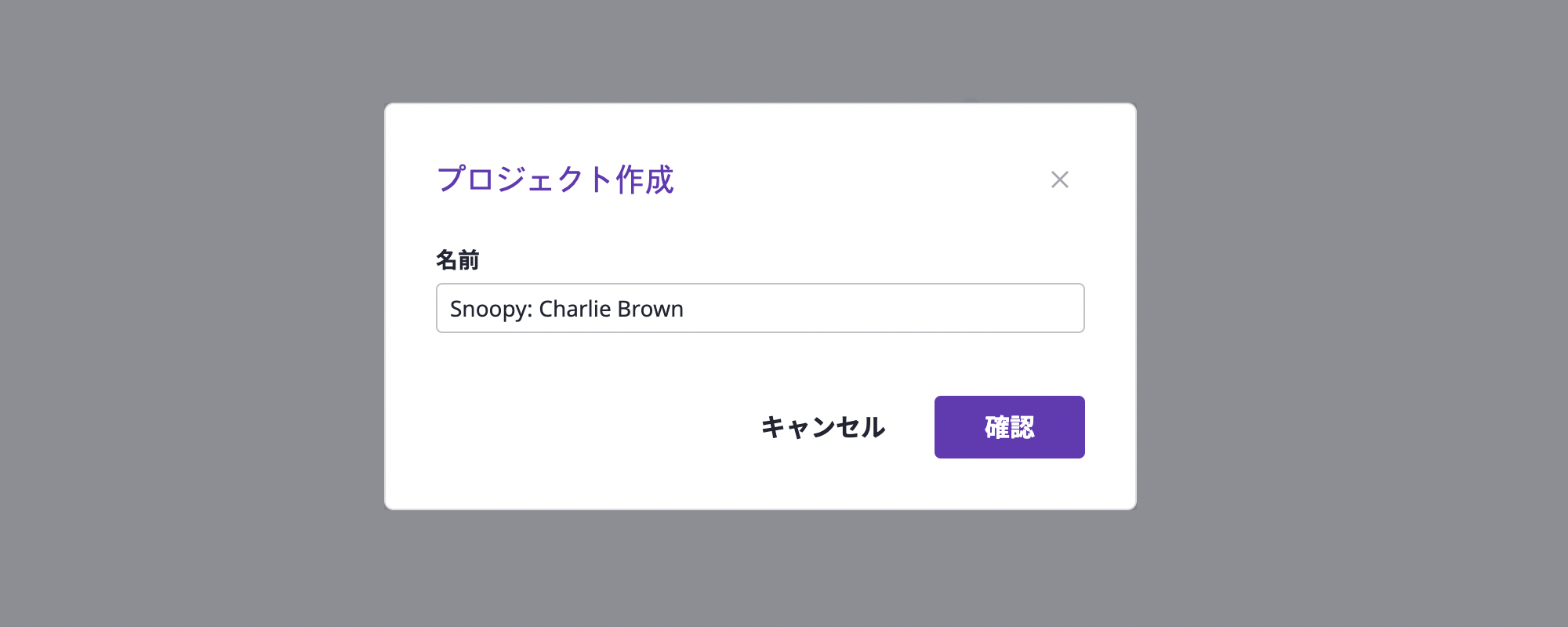
プロジェクトグループのメンバーを招待する
プロジェクトグループユーザーを招待してプロジェクトグループのメンバーとして登録できます。
プロジェクトグループメンバーのロール(Role)
招待されたメンバーは、当該プロジェクトグループに対して必ずロール(Role)を1つ持ちます。 このロール(Role)は、当該プロジェクトグループの下位にあるすべてのプロジェクトグループとプロジェクトに対して同じように適用されます。
詳細については、こちらをご参考にしてください。
(1) 先に作成したプロジェクトグループを左にある[プロジェクトグループ]一覧で選択します。
(2) 右上にある[プロジェクトグループメンバー管理]アイコンをクリックします。
![]()
(3) [プロジェクトグループメンバー管理]ページで[招待]ボタンをクリックすると、[メンバー招待]モダールウィンドウが表示されます。
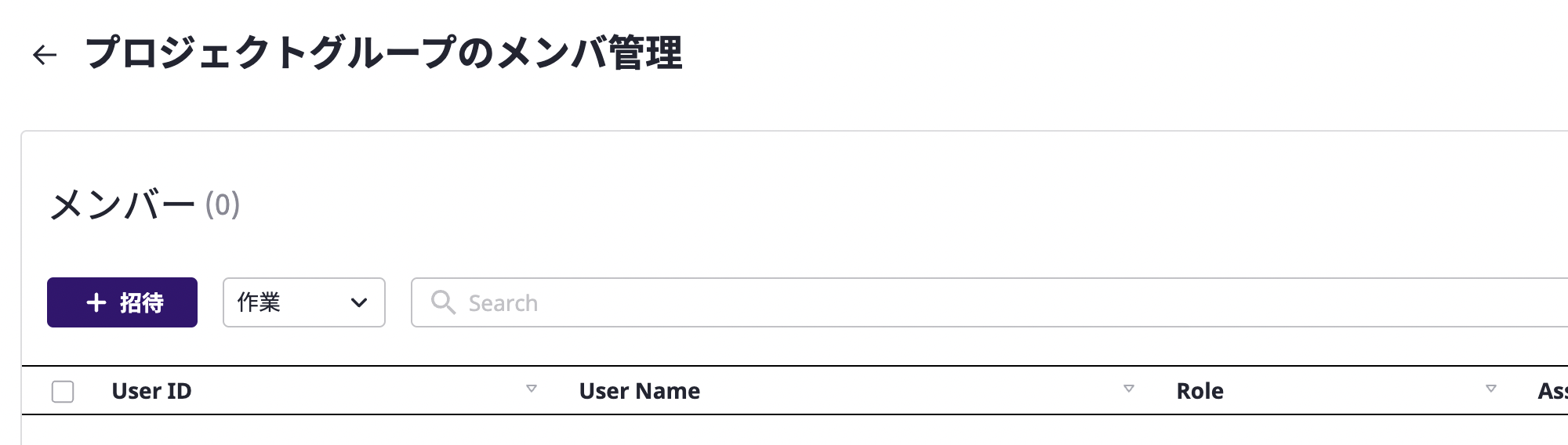
(3-1) 招待したいメンバーを選択します。一度に複数のメンバーを選択して招待できます。
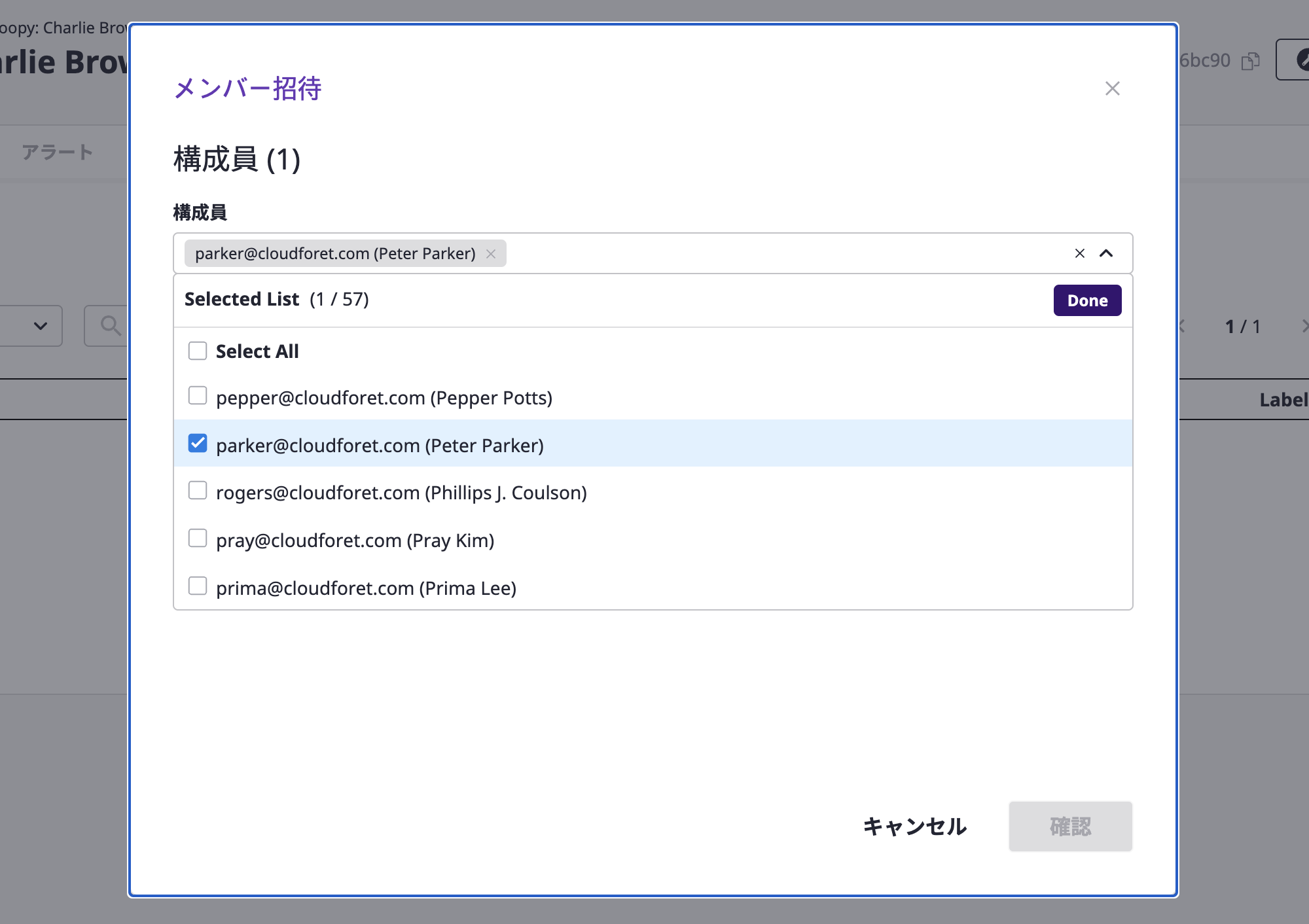
(3-2) 招待するメンバーに付与するロール(Role)を選択します。
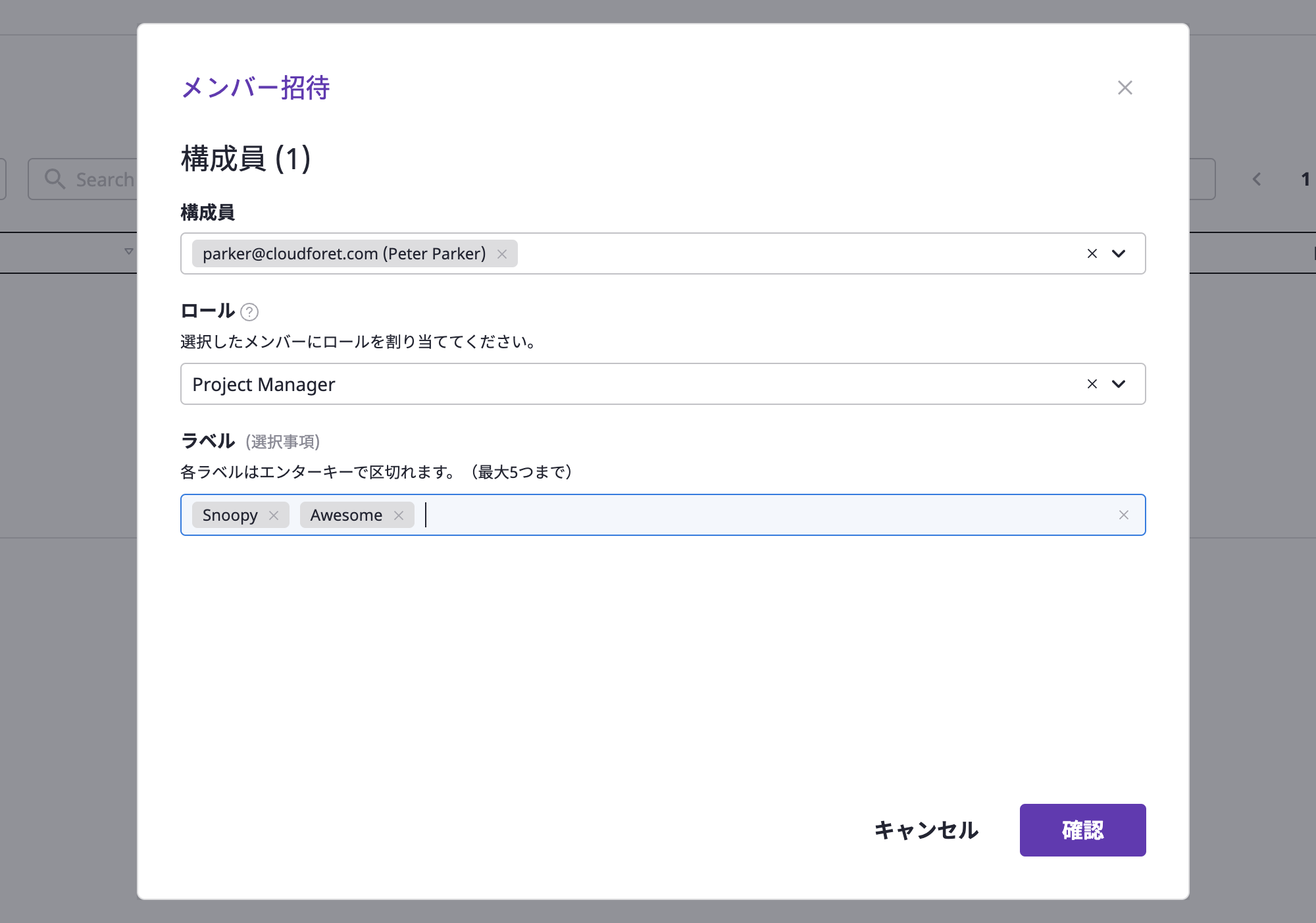
メンバーのロール(Role)
プロジェクトメンバーには、「User」タイプのロール(Role)のみを付与することができます。 ロール(Role)のタイプに関する詳細については、こちらをご参考にしてください。(3-3) 招待するメンバーに対するラベルを入力して、Entelキーを押して追加します。
(3-4) [確認]ボタンをクリックすると、メンバー招待が完了します。
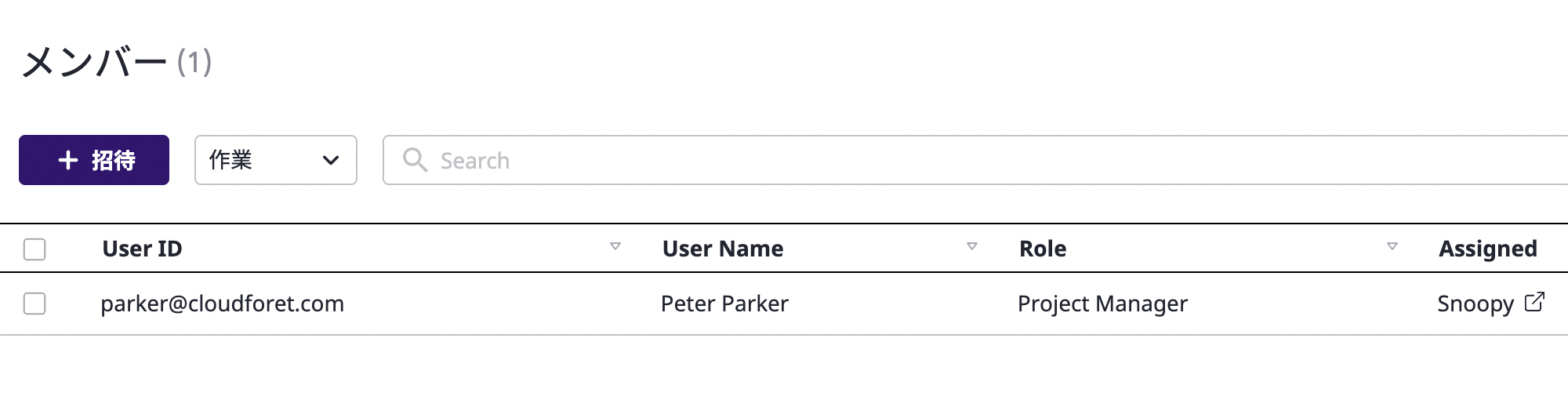
サービスアカウント設定
サービスアカウントとは、クラウドサービスのリソースを収集するために必要なクラウドサービスアカウントを意味します。
クラウドサービスアカウントを追加する
(1) [アセットインベントリー > サービスアカウント]ページで追加するクラウドサービスを選択します。
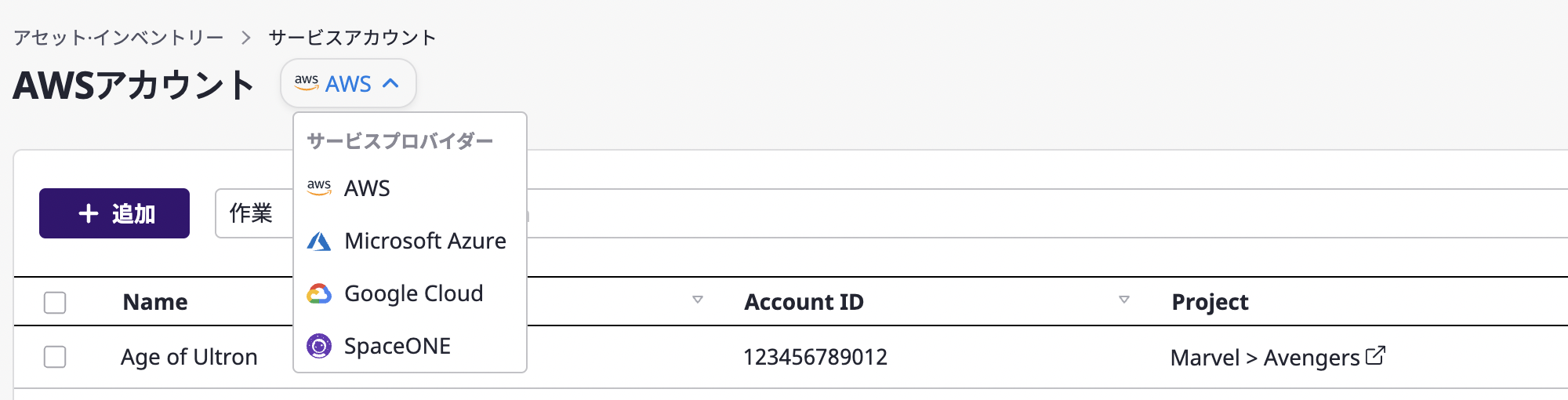
(2) [追加]ボタンをクリックします。
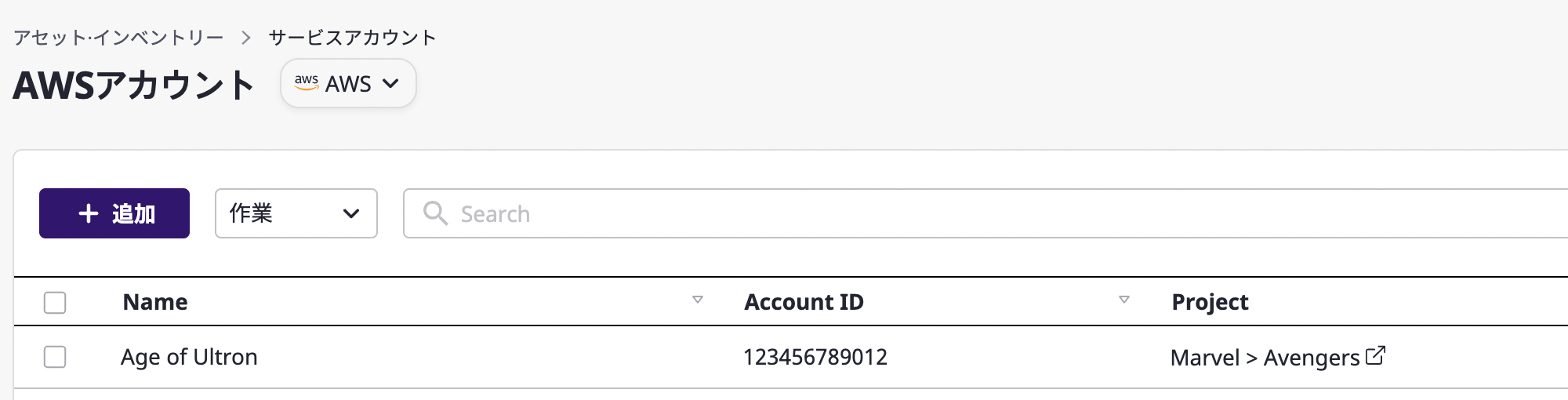
(3) サービスアカウントの作成フォームを作成します。
(3-1) 基本情報を入力します。
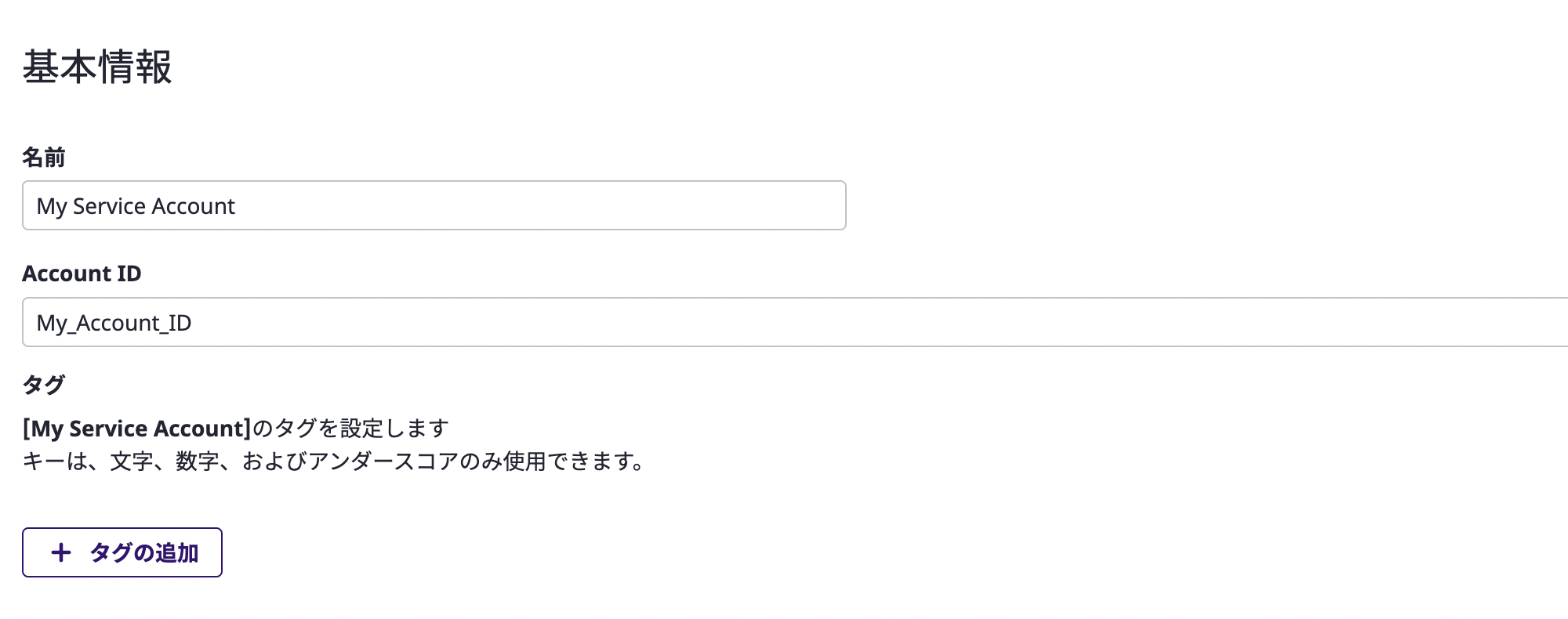
(3-2) 当該サービスアカウントに従ってリソースを収集するプロジェクトを指定します。
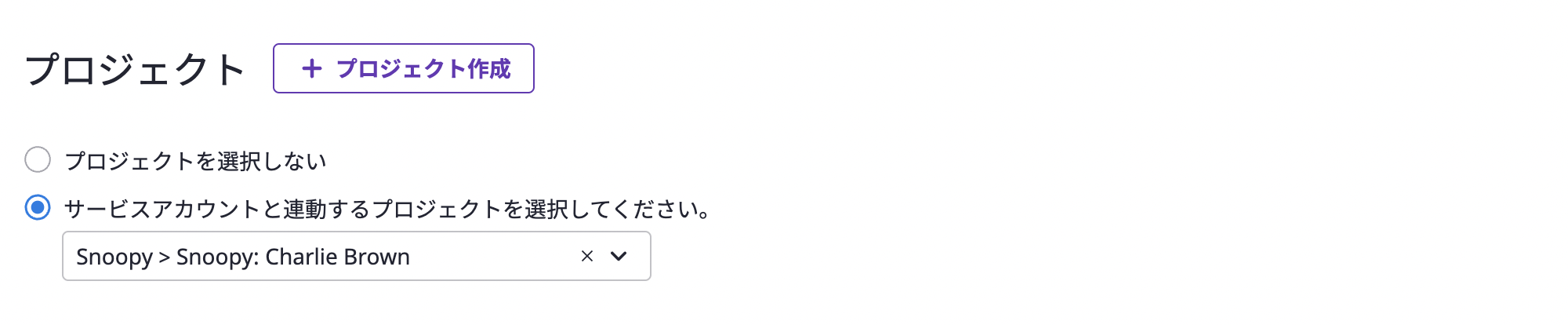
(3-3) 暗号化キーの情報を入力します。
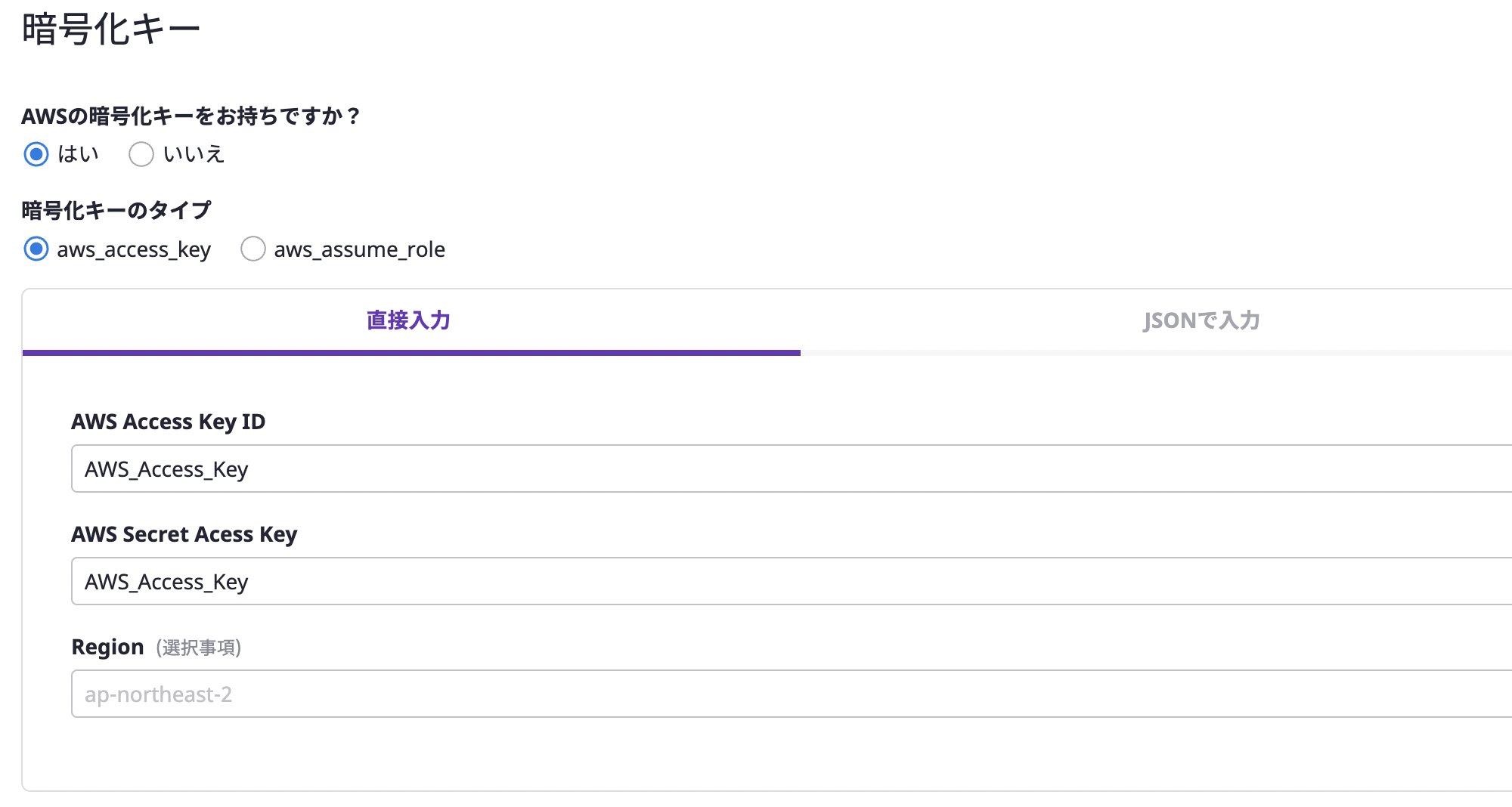
(4) [保存]ボタンをクリックすると完了します。
クラウドサービス別のアカウント追加
クラウドサービス別に必要なアカウント情報は異なります。詳細については、下記のリンクをご参考にしてください。
• AWS (リンク)
• Azure (リンク)
• GCP (リンク)
• OCI (リンク)
• Alibaba Cloud (リンク)
上の過程を完了後、クラウドフォレのサービスをさらに便利かつさまざまにご利用になりたい場合は、以下のガイドをご参考にしてください。
2 - ダッシュボード
以下のように、特定のウィジェットを組み合わせて カスタムダッシュボード を作成し、 テンプレート に加えて、所望のデータの迅速な概要を得ることができます。さらに、各ダッシュボードの各ウィジェットに対して変数、日付範囲、および詳細オプションを精密に制御でき、組織の要件に合わせたより正確でプロフェッショナルなダッシュボードを構築および管理できます。
2.1 - ダッシュボードのテンプレート
Monthly Cost Summary
これは、さまざまなグループ固有の統計基準に基づいてクラウドコストの状態と予算利用状況をチャートの形で視覚化するダッシュボードです。
このダッシュボードは費用に関連するウィジェットから構成されており、ダッシュボードの変数の中で、特定のデータソースを選択する必要があります。

CDN & Traffic
これは特定のクラウド製品に関連するCDNとトラフィックに関連するコストと使用状況をチャート化するダッシュボードです。特定のデータソースを選択する必要があります。
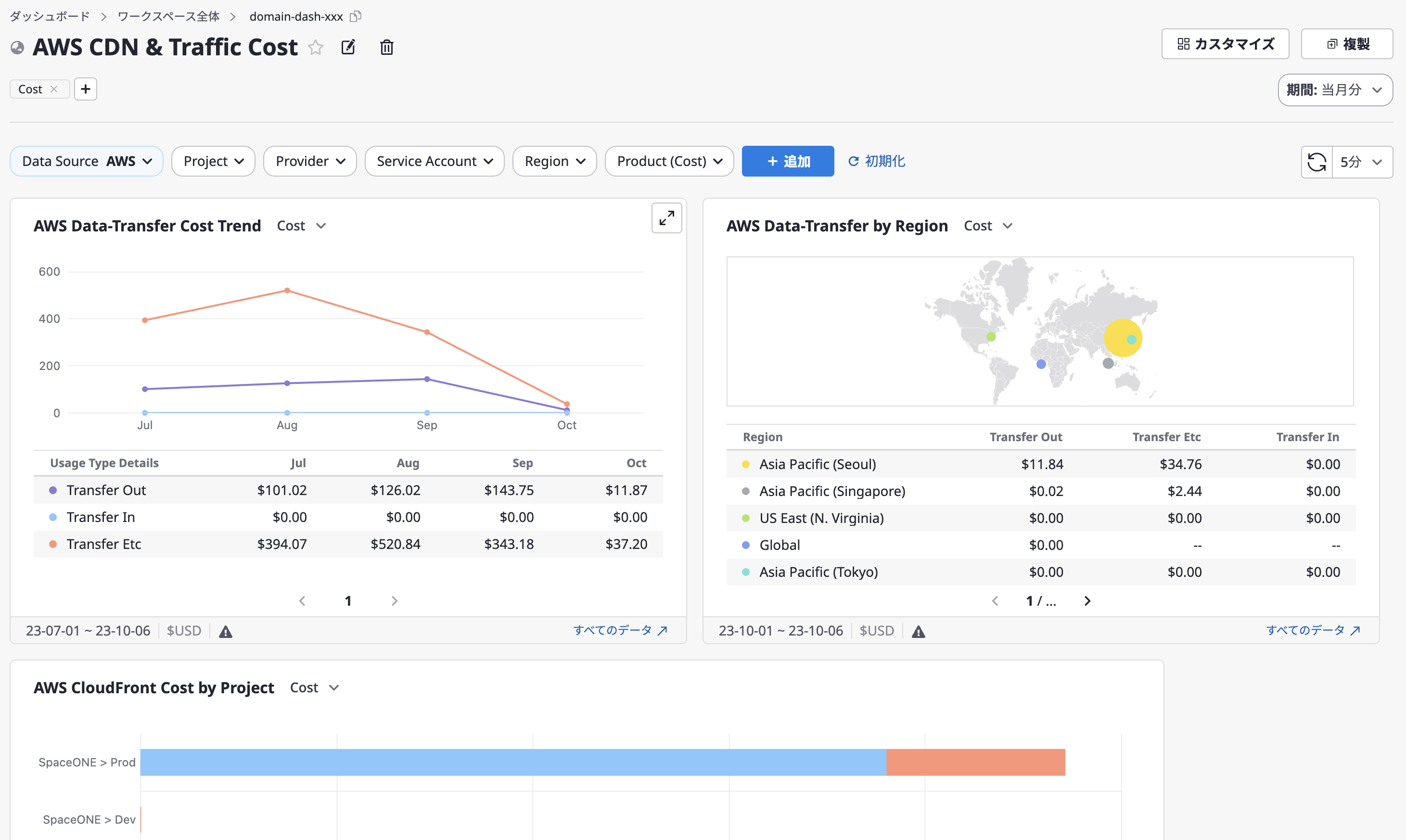
Compliance Overview
これはコンプライアンス構成の監査および監視結果を視覚化するダッシュボードです。特定のデータソースを選択する必要があります。
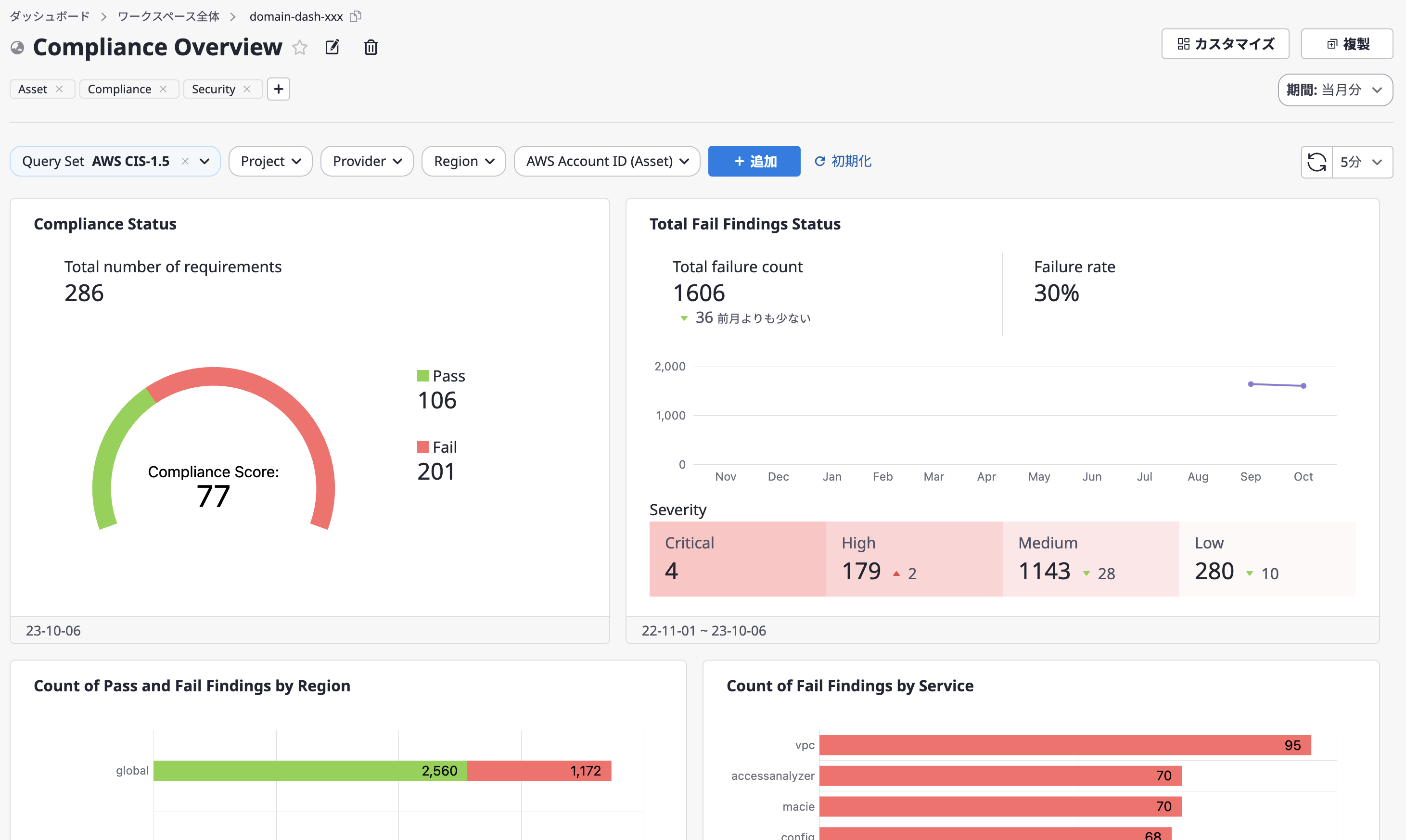
2.2 - ダッシュボードを作成
新しいダッシュボードを作成中です
以下の手順に従ってダッシュボードを作成できます。
(1) 新しいダッシュボードを作成するには、トップメニューで [ダッシュボード > 新規ダッシュボード作成] をクリックするか、ダッシュボードサービス内の左側メニューの上部にある [+] ボタンをクリックして作成ページに移動できます。
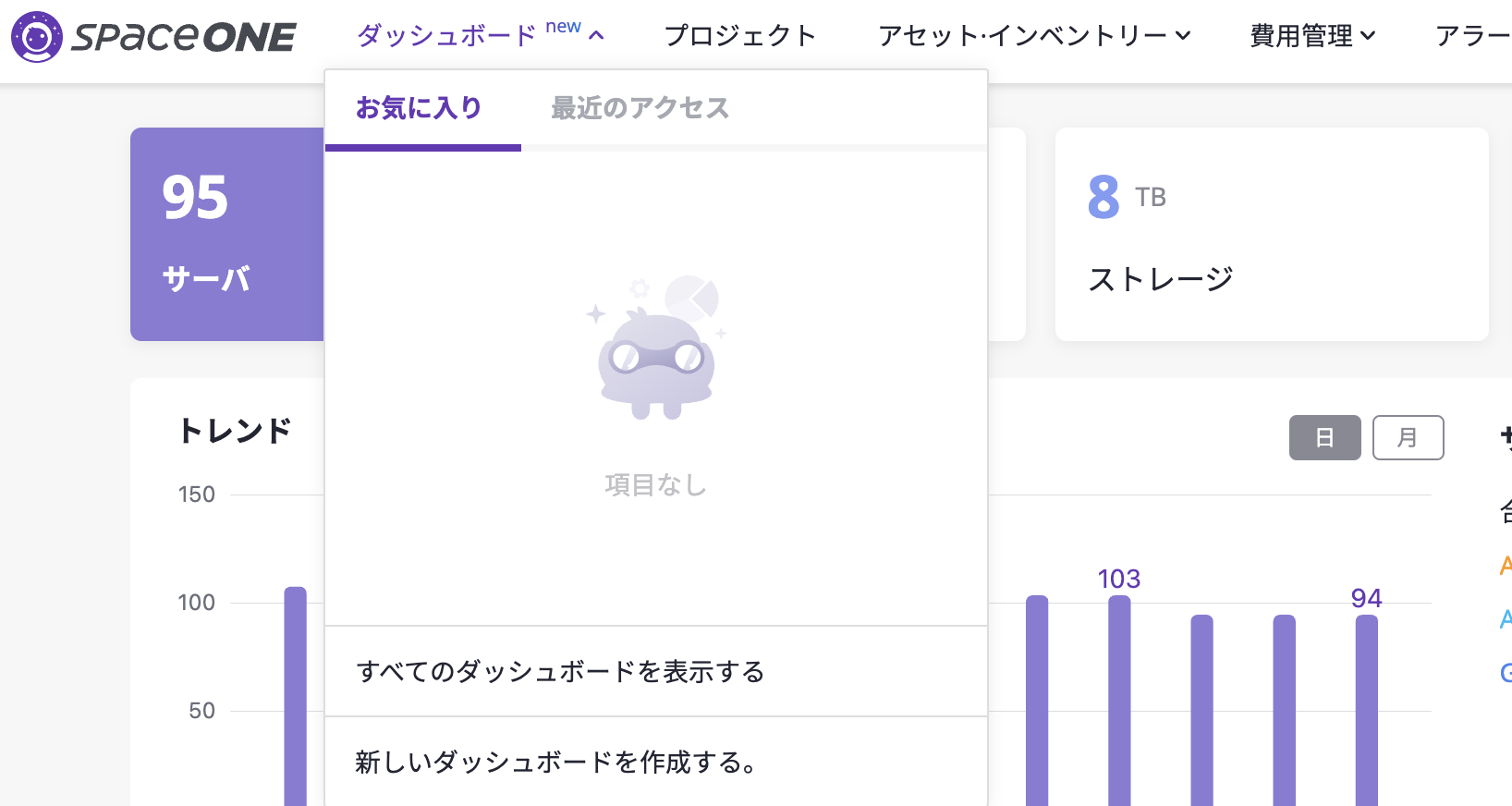
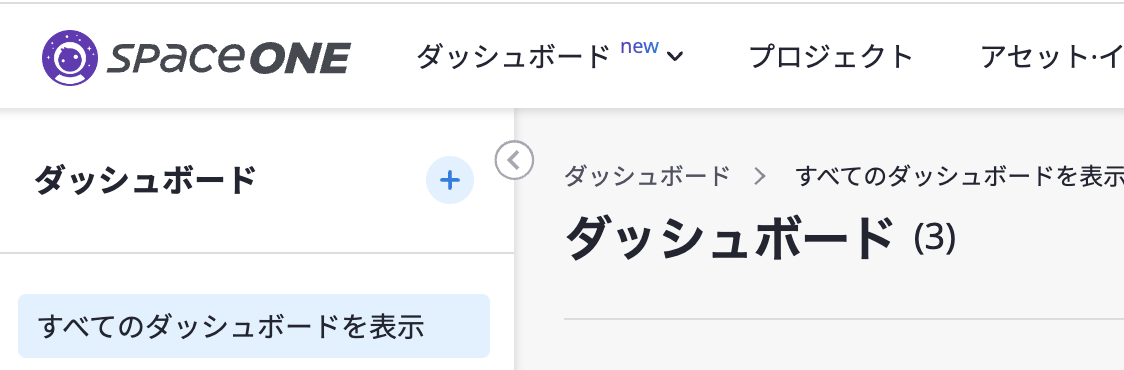
(2) 「新規ダッシュボード作成」ページで、ダッシュボードのスコープを選択し、それが一般公開されるかどうかを選択します。
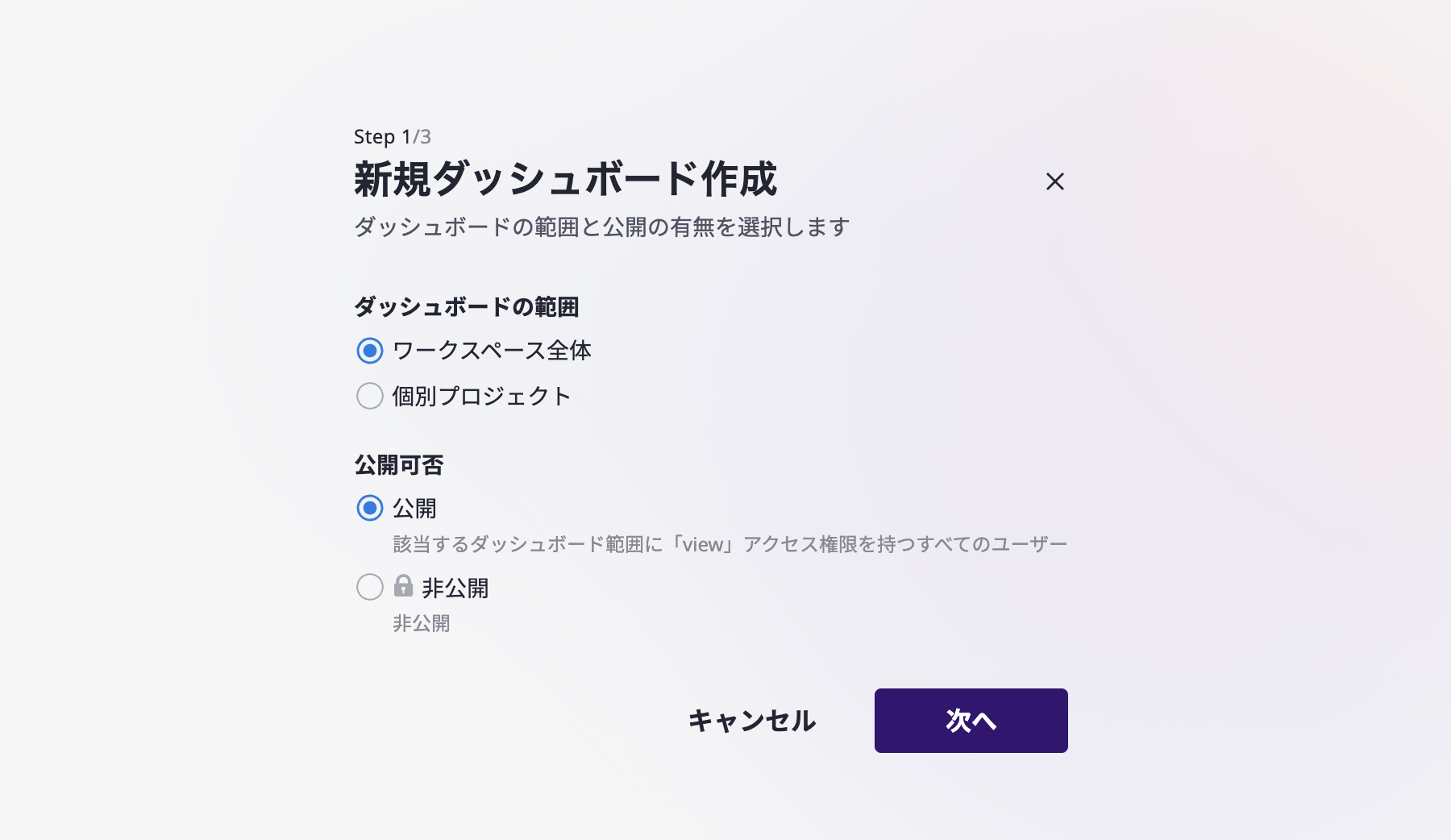
- ワークスペース全体 : ワークスペース全体のプロジェクトに関するデータが表示されます。
- 個別プロジェクト : 選択したプロジェクトのデータのみを使用して、ダッシュボードを構成します。
(3) Cloudforetが提供するデフォルトのテンプレートから選択するか、既存のダッシュボードを複製するオプションを選択できます。選択したオプションを選んだ後、[次へ] ボタンをクリックします。
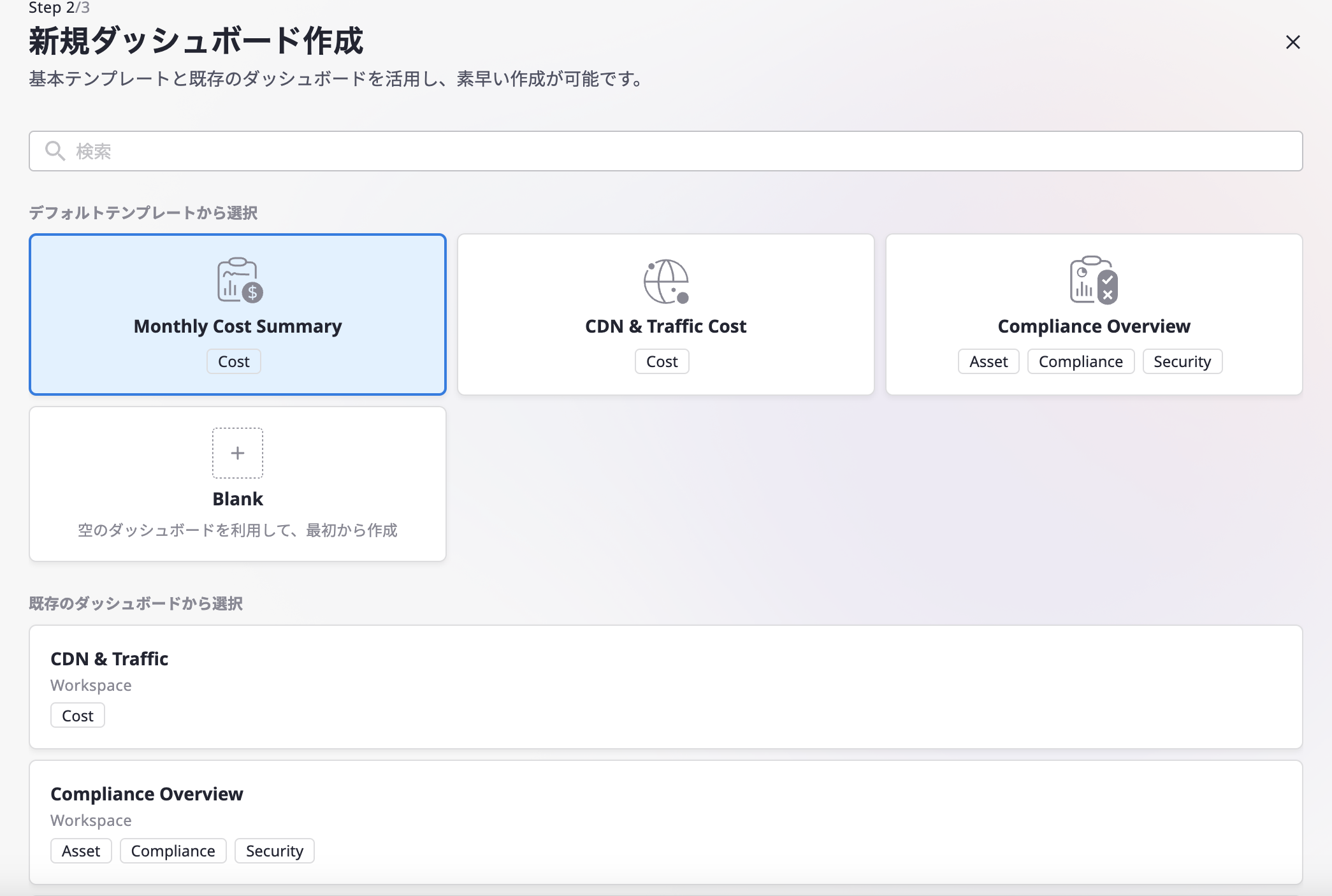
(4) After entering the dashboard name, you can complete creating the dashboard using the provided widgets. For detailed editing instructions, refer to here.
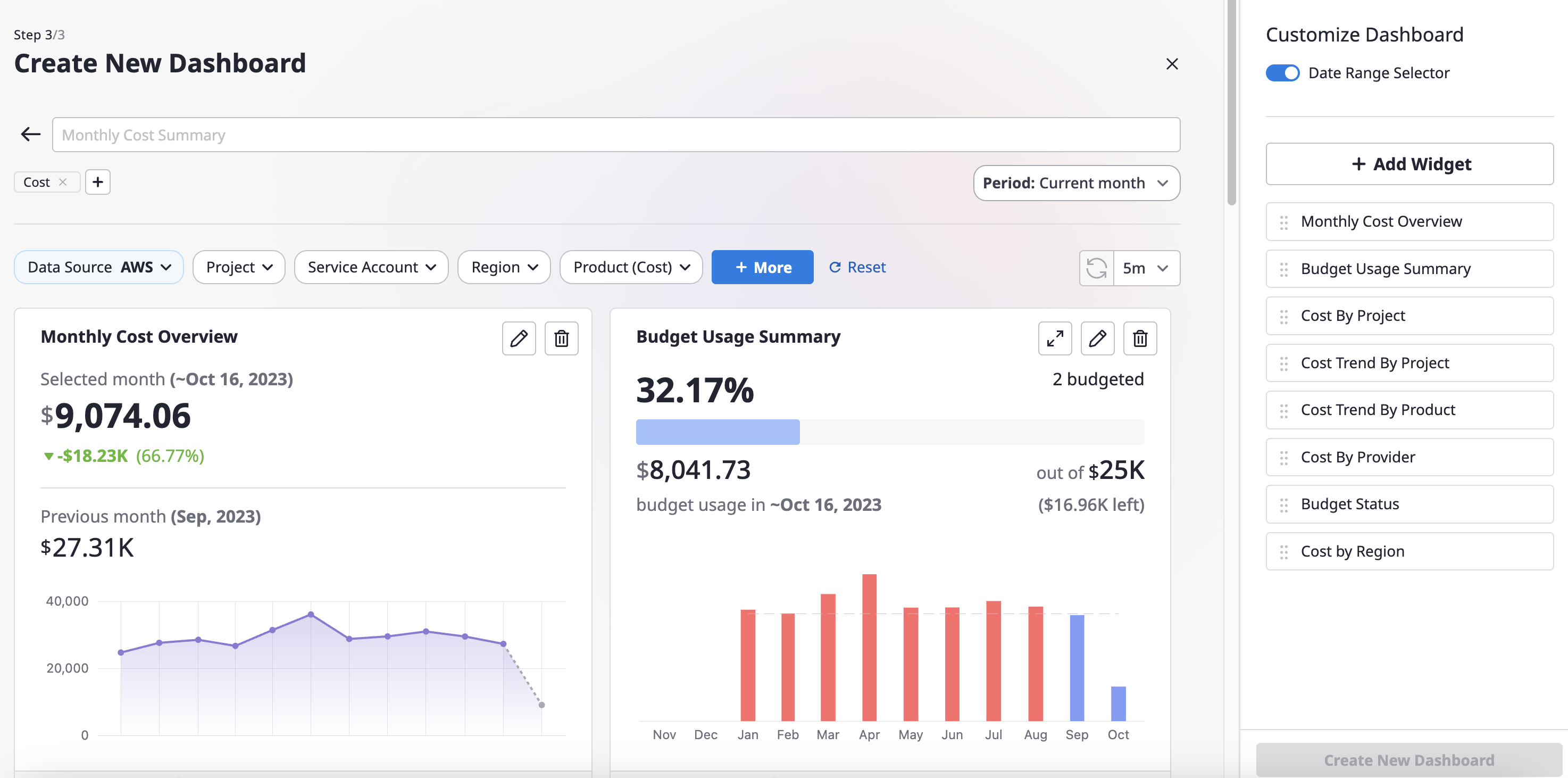
(5) 作成したダッシュボードは、「ダッシュボード」ページで、[公開可否]と[ダッシュボードの範囲]に基づいてカテゴリ別に見つけることができます。
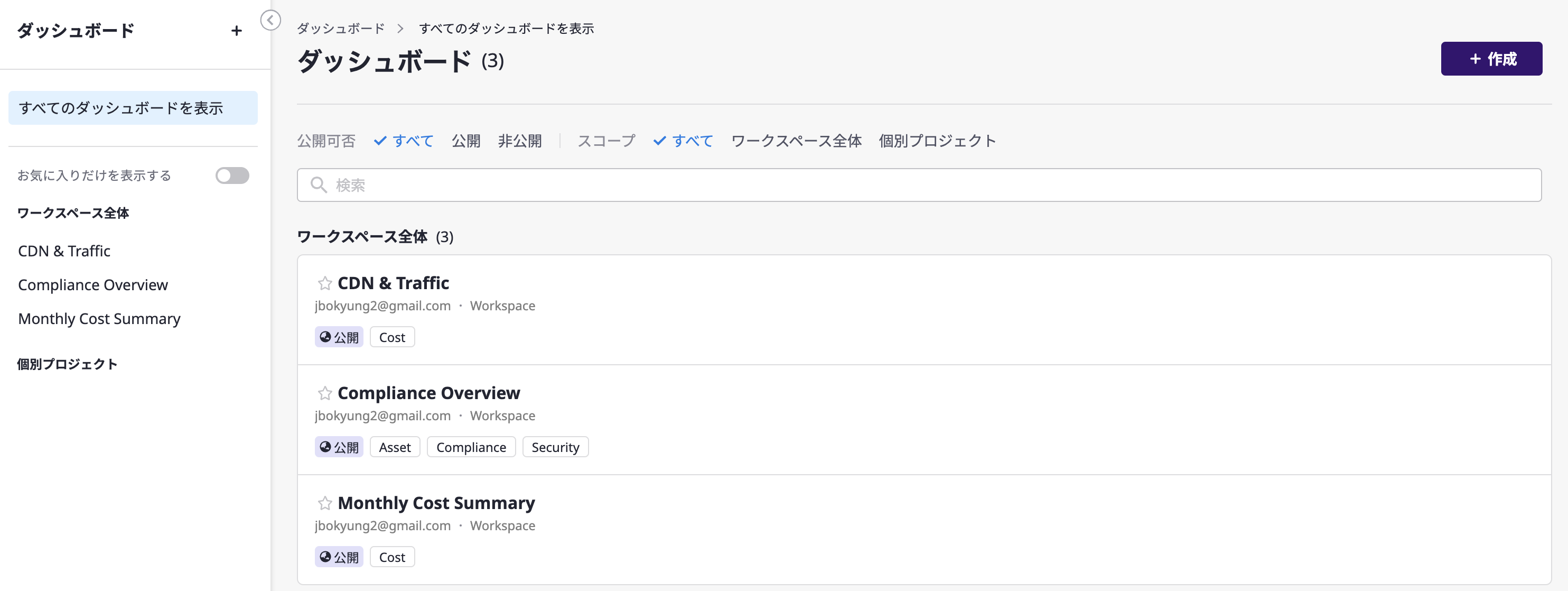
作成したダッシュボードを確認し、迅速な調整を行うには、こちらを参照してください。
2.3 - ダッシュボードをカスタマイズします
ダッシュボードのカスタマイズを行います
「カスタマイズ」モードに切り替えます
ダッシュボードページの右側にある[カスタマイズ]ボタンをクリックすると、ダッシュボードの編集ページに移動します。
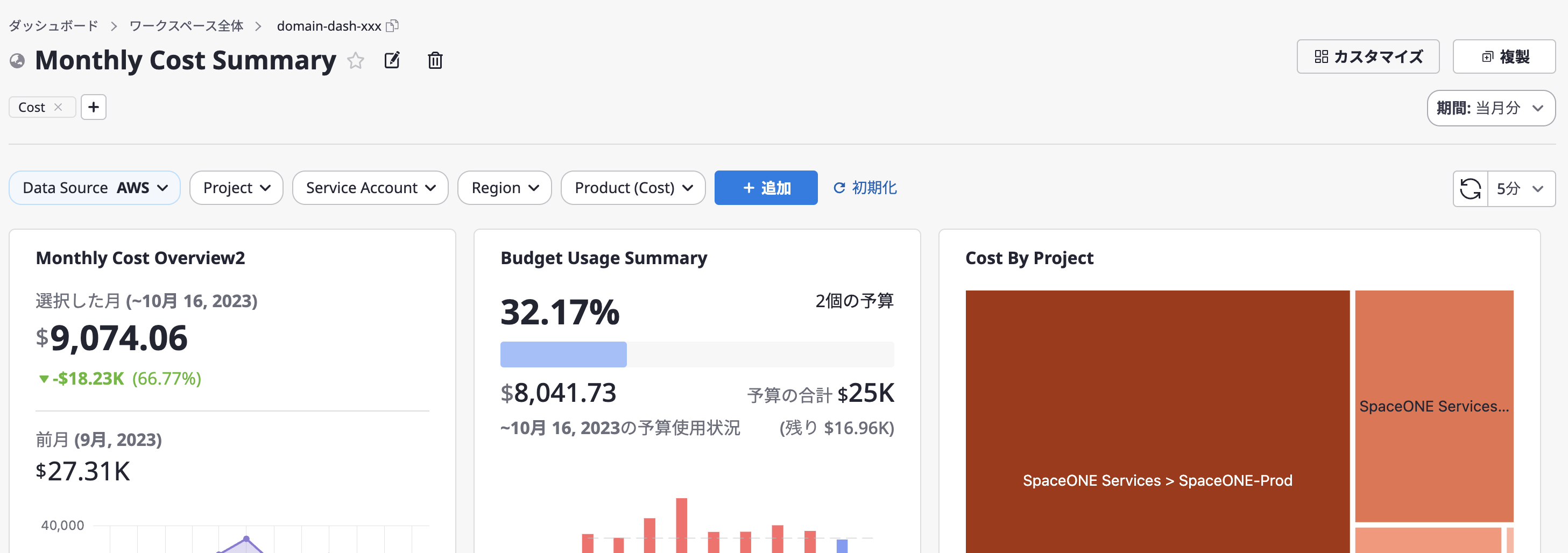
ダッシュボードの名前を変更します
変更を加えるには、ダッシュボードのタイトルの隣にある[編集]アイコンボタンをクリックできます。
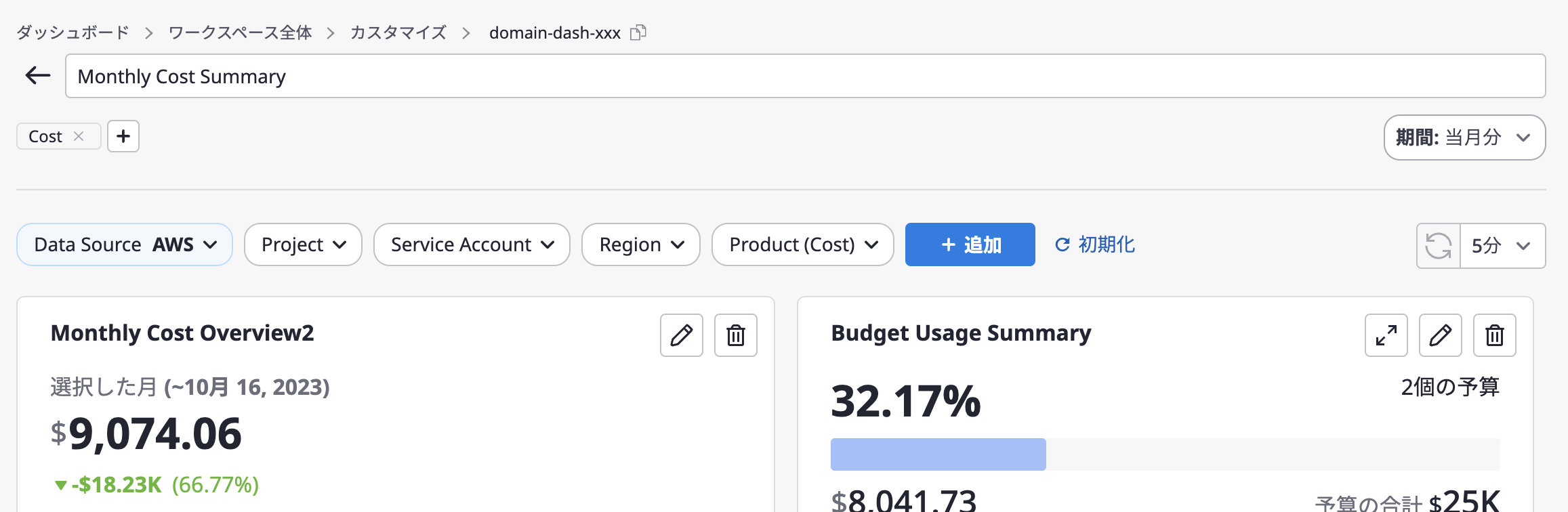
ラベルを管理します
ラベルを追加または削除することができます。ラベルは、ダッシュボード関連のカテゴリや機能を区別し、ダッシュボードの検索に役立ちます。ラベルは、ページの上部にあるダッシュボードのタイトルのすぐ下に配置されています。
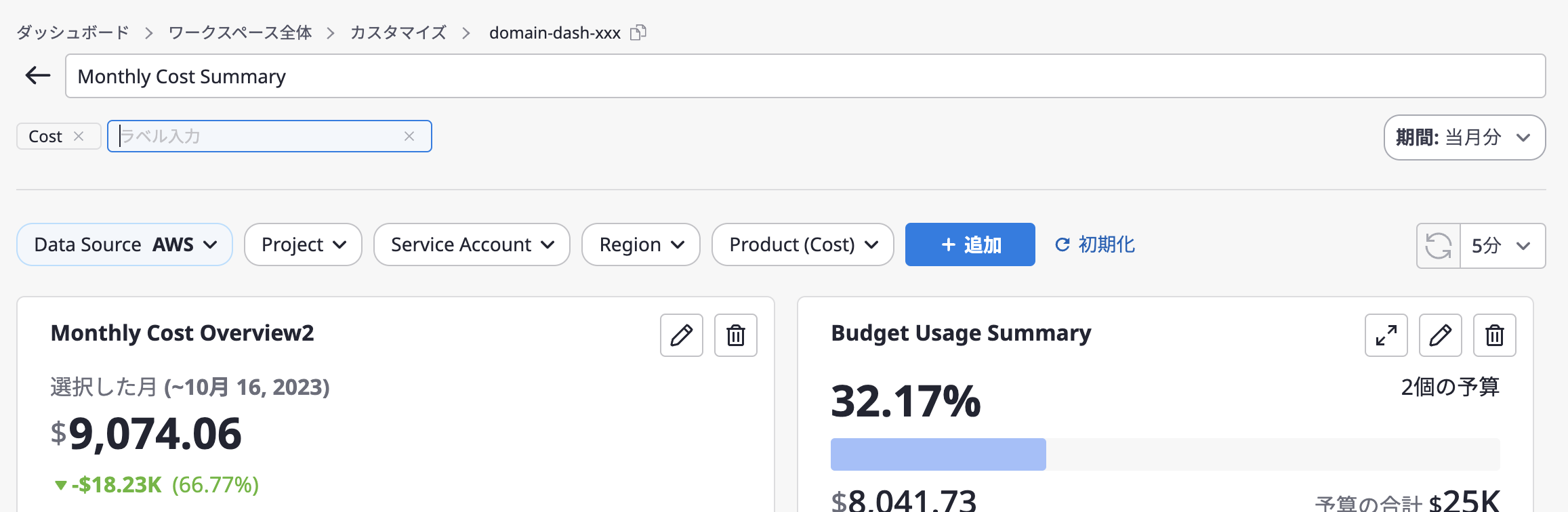
期間範囲を適用します
(1) 右側のパネルから[期間適用オプション]を有効にすると、ダッシュボード上に期間設定のためのドロップダウンボタンが表示されます。
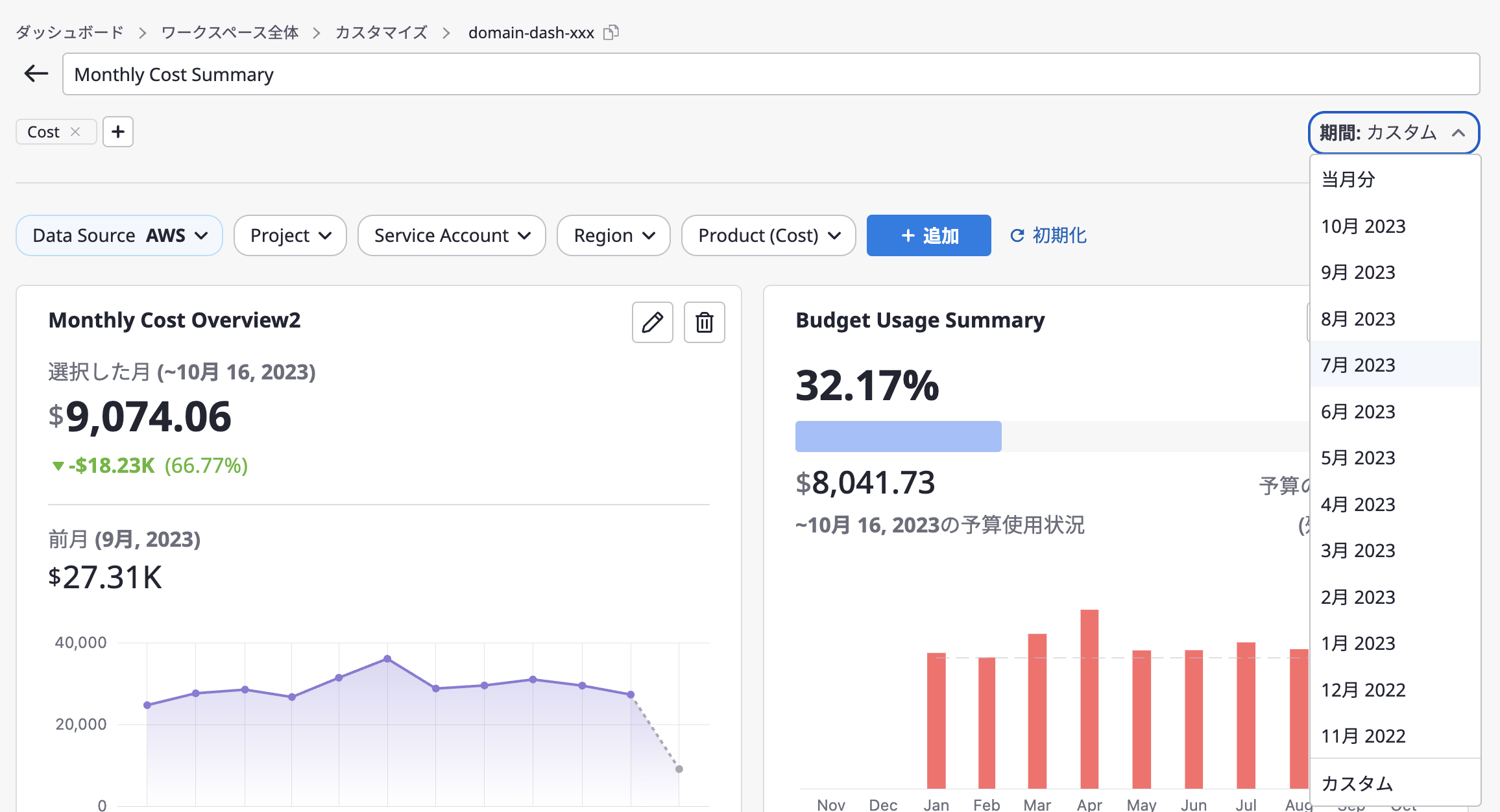
(2) ドロップダウンメニューから特定の月を選択するか、[カスタム]メニューを使用して過去3年間から特定の月を選択できます。
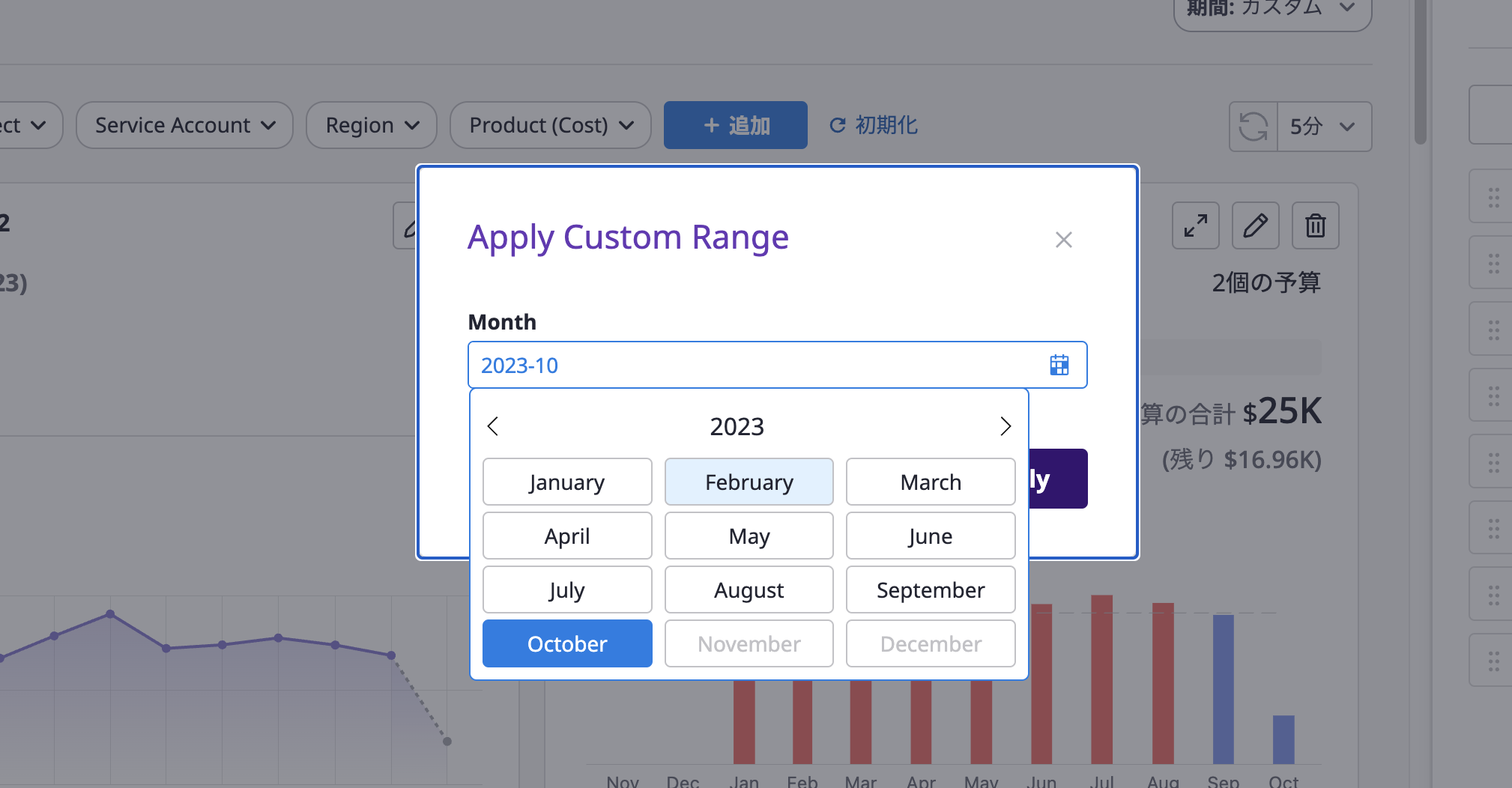
自動データの更新を構成します
データの自動更新間隔は、ダッシュボードの右上隅にある[更新]のドロップダウンから選択できます。

ウィジェットを追加します
(1) ダッシュボードの編集ページの右側にある[+ ウィジェットを追加する]ボタンをクリックします。
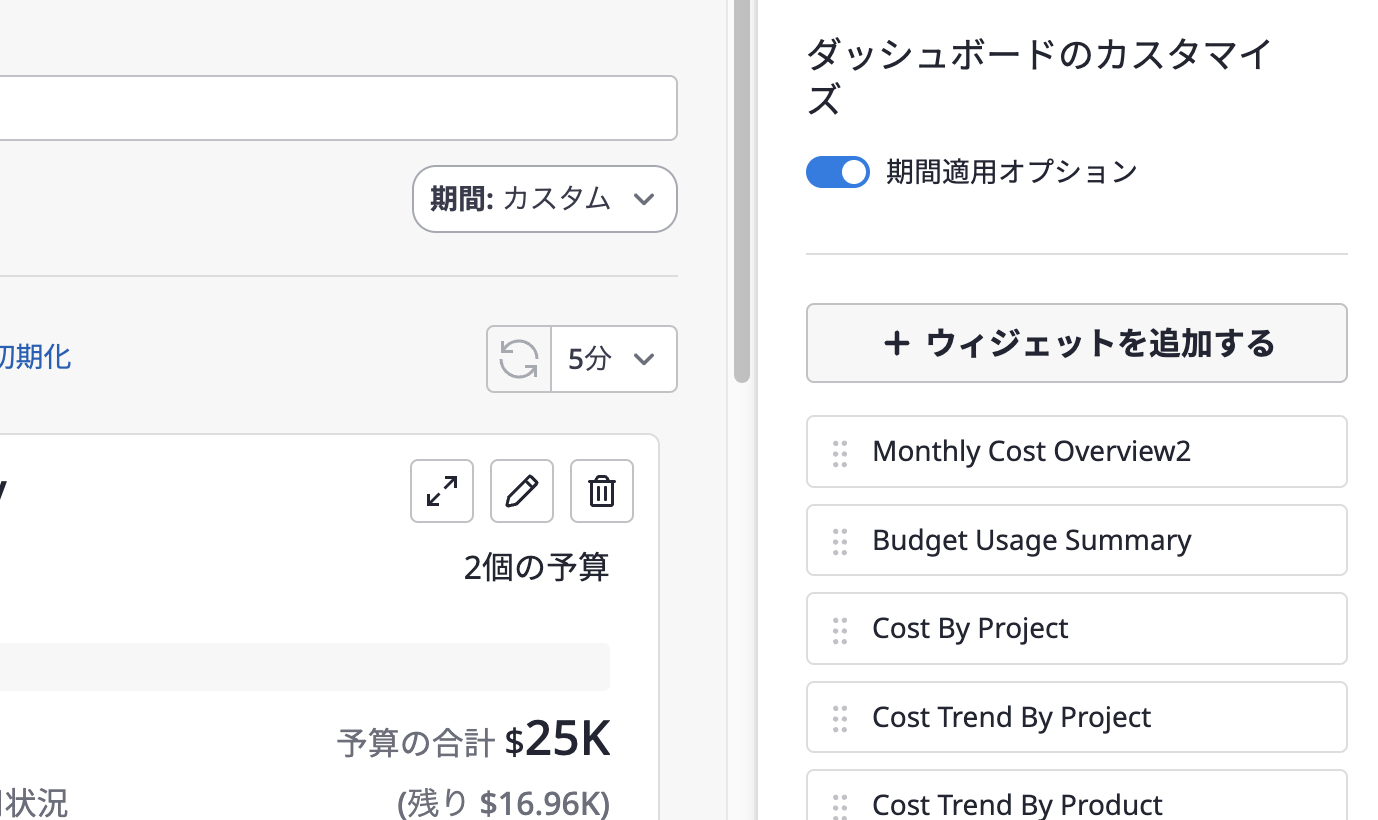
(2) 左側のリストから特定のウィジェットを選択し、追加します。
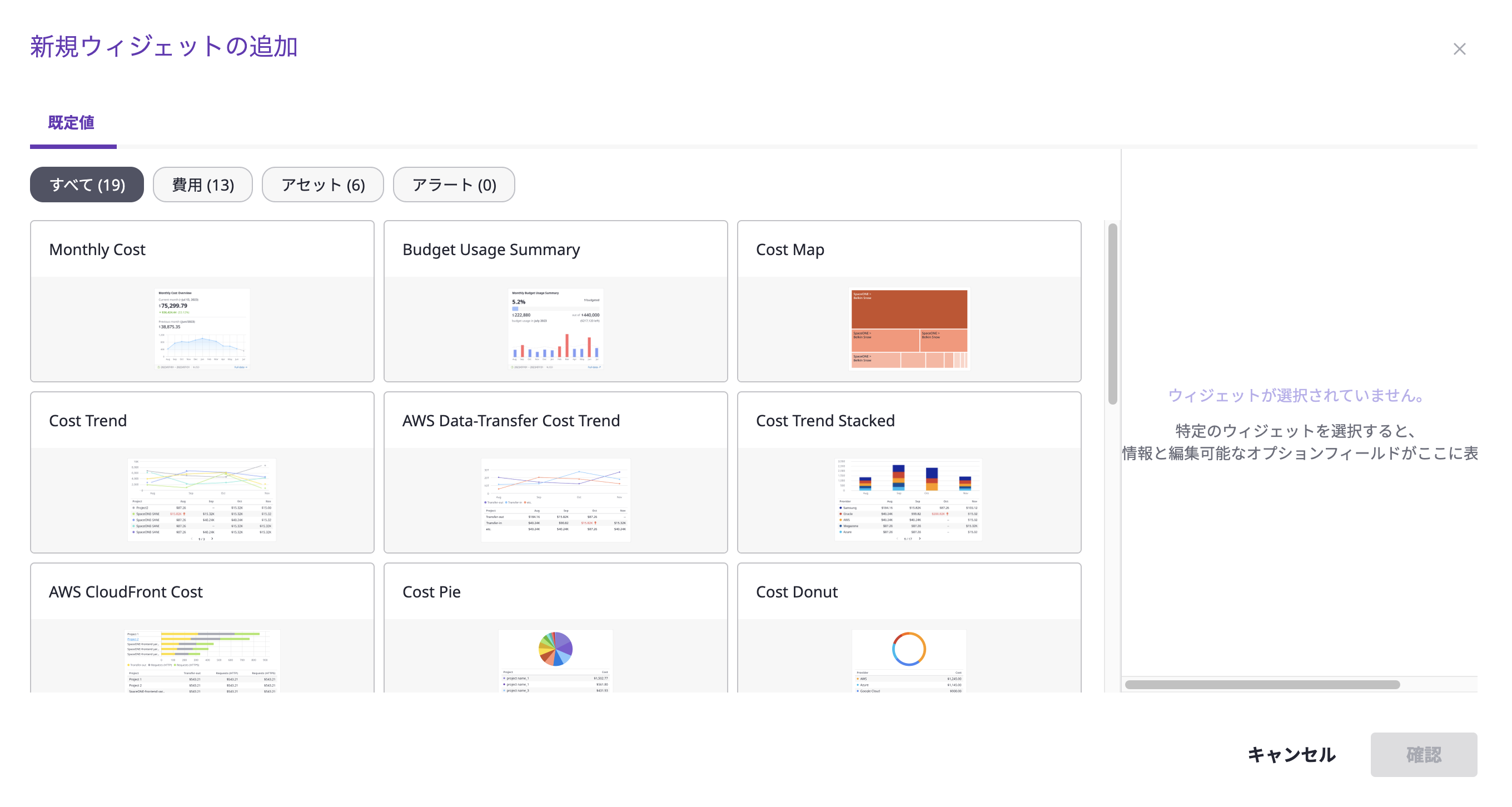
(2-2) 特定のウィジェットを選択した場合、[名前]を入力し、詳細なオプションを設定できます。
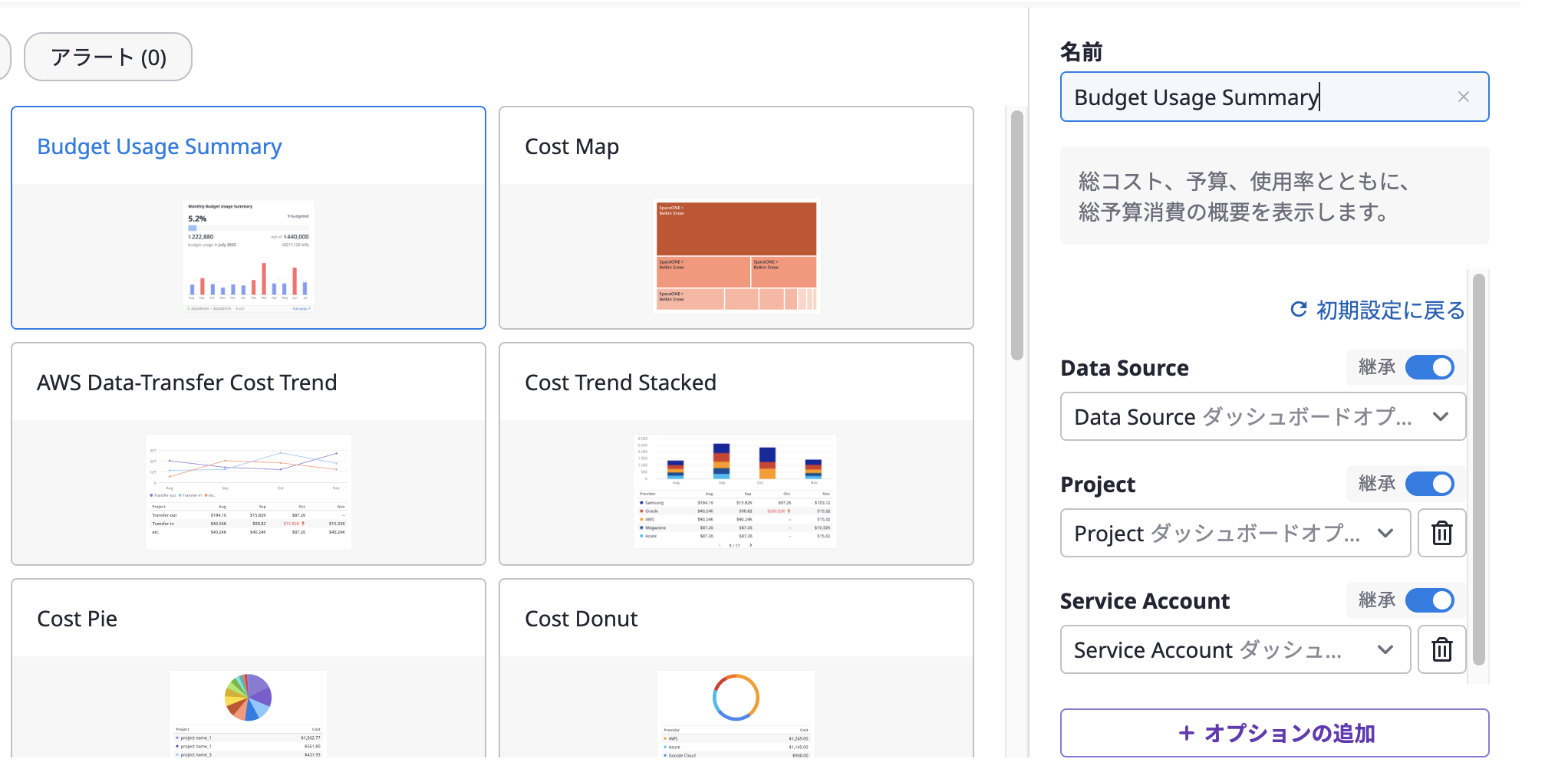
e.g. 費用マップウィジェットでは、
プロジェクトオプションが '継承' に設定されており、ダッシュボードレベルで `プロジェクト`` を 'プロジェクトA' にフィルタリングすると、ウィジェットは 'プロジェクトA' に関連するデータのみを表示します。(2-3) 必要な追加オプションがない場合、[+オプションの追加]ボタンをクリックして追加できます。
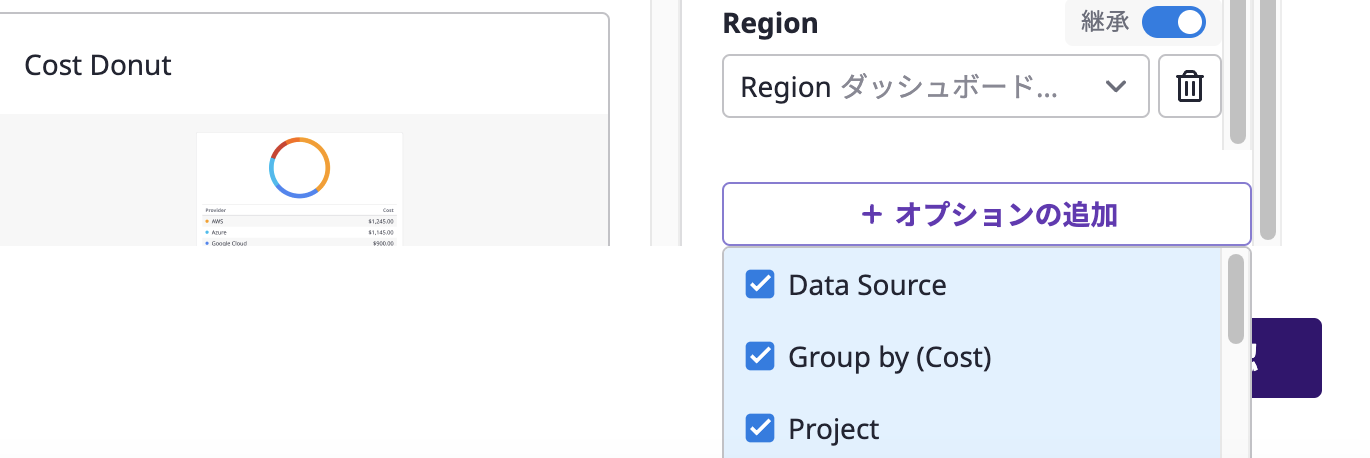
(2-4) 設定が完了したら、ウィジェットをダッシュボードに追加するために[確認]ボタンをクリックしてください。
ウィジェットの順序を並べ替えます
ウィジェットの順序は、右側パネルのウィジェットリストからウィジェット名ボタンをドラッグアンドドロップして変更できます。
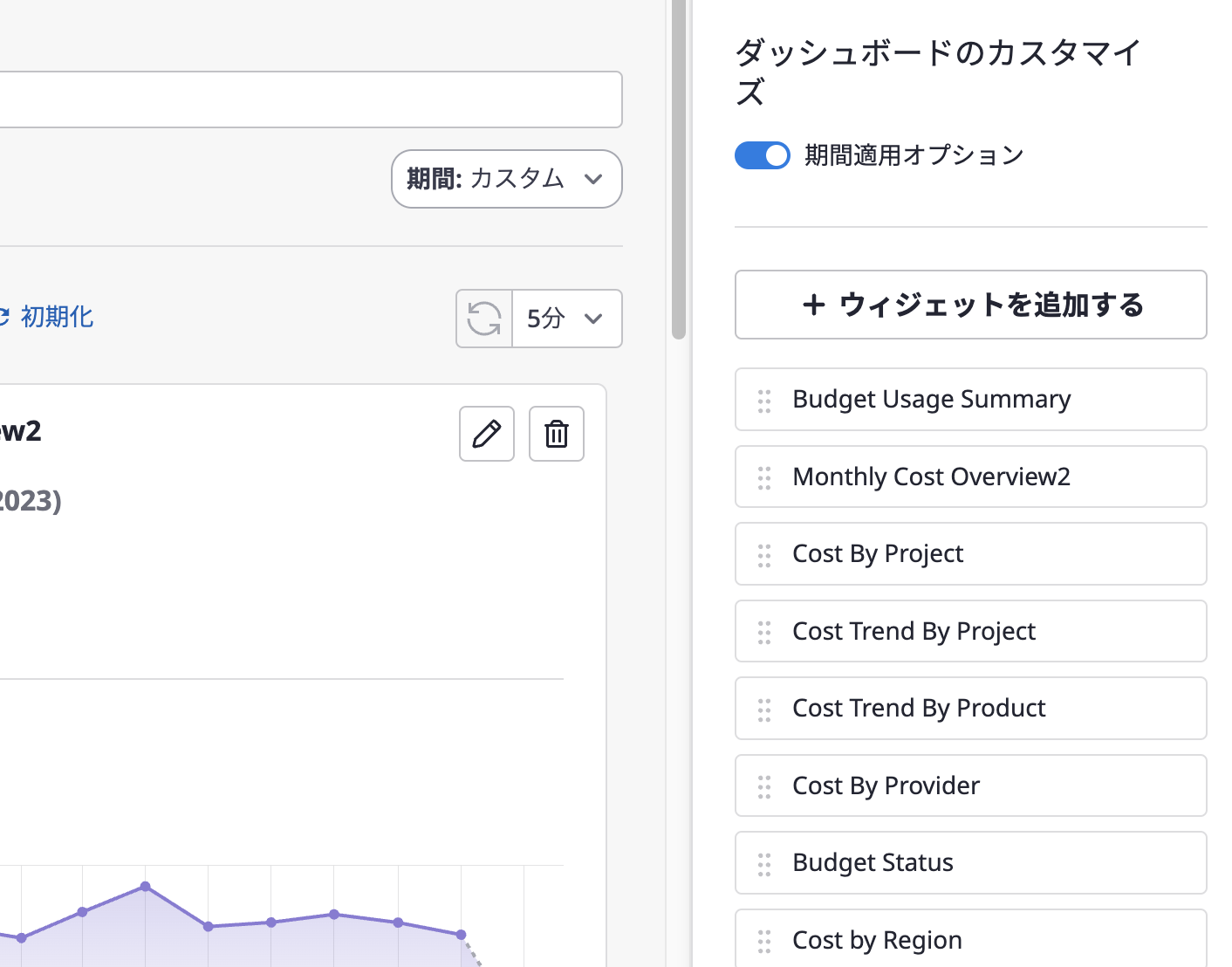
ウィジェットのサイズを拡大します
ウィジェットをフルスクリーンで表示したい場合、ウィジェットの右上隅にある[フルスクリーン]アイコンボタンをクリックします。
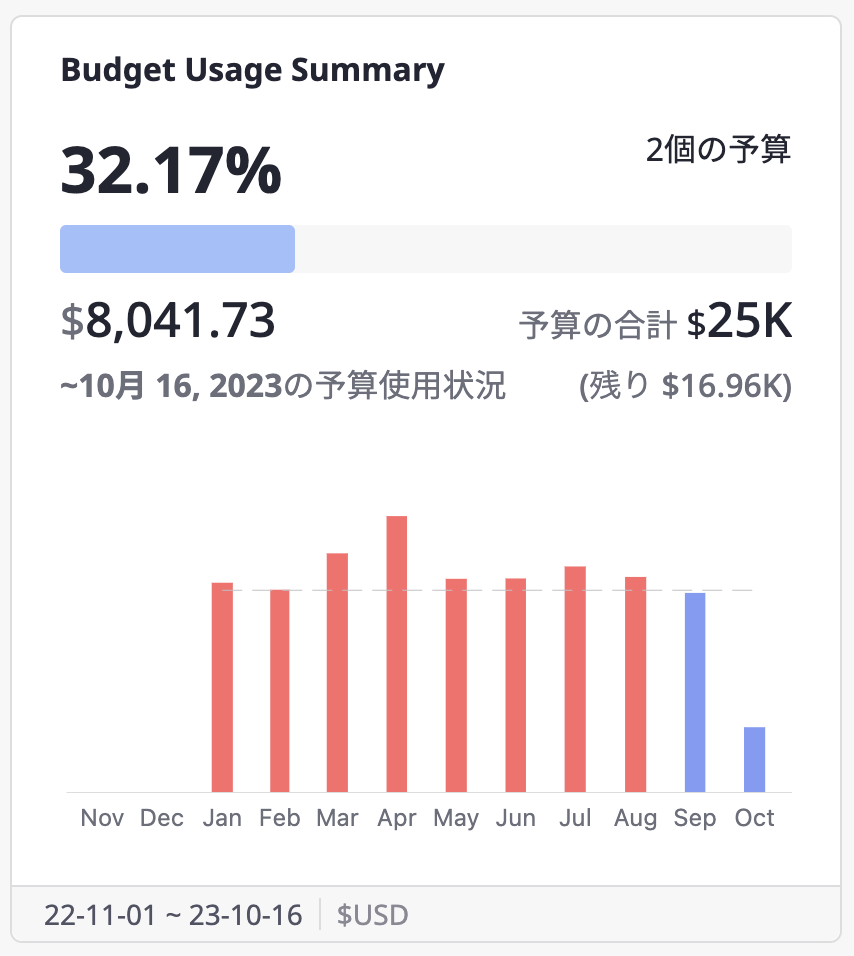
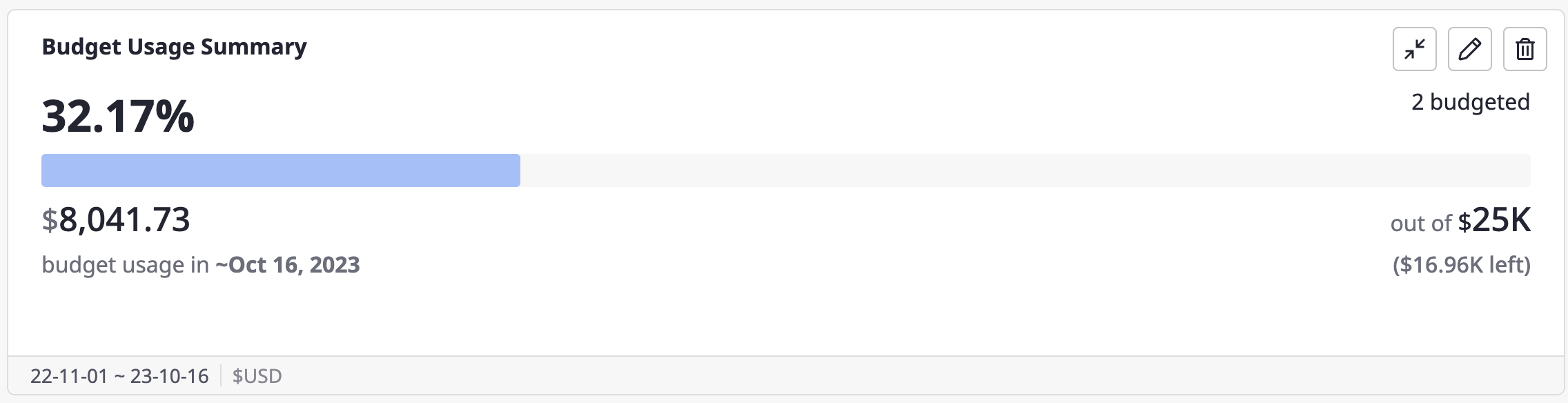
ウィジェットを編集します
(1) ウィジェットを編集するには、ウィジェットの右上隅にある[編集]アイコンボタンをクリックします。
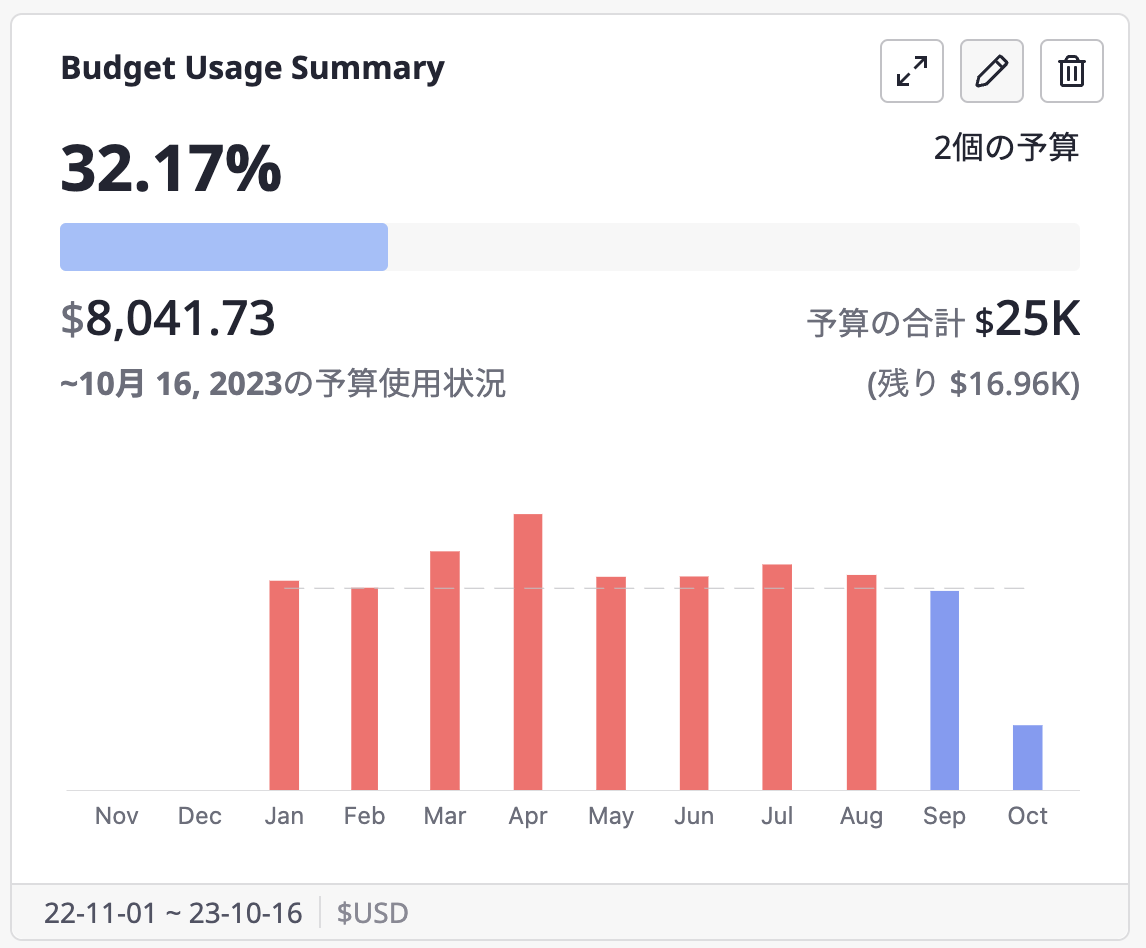
(2) ウィジェットの名前とオプションを編集し、変更を保存するには[確認]ボタンをクリックします。ただし、[カスタマイズ]モードでダッシュボードを[保存]しない場合、編集したウィジェットは最終バージョンに反映されません。
- ウィジェットオプション設定の詳細については、こちらを参照してください。
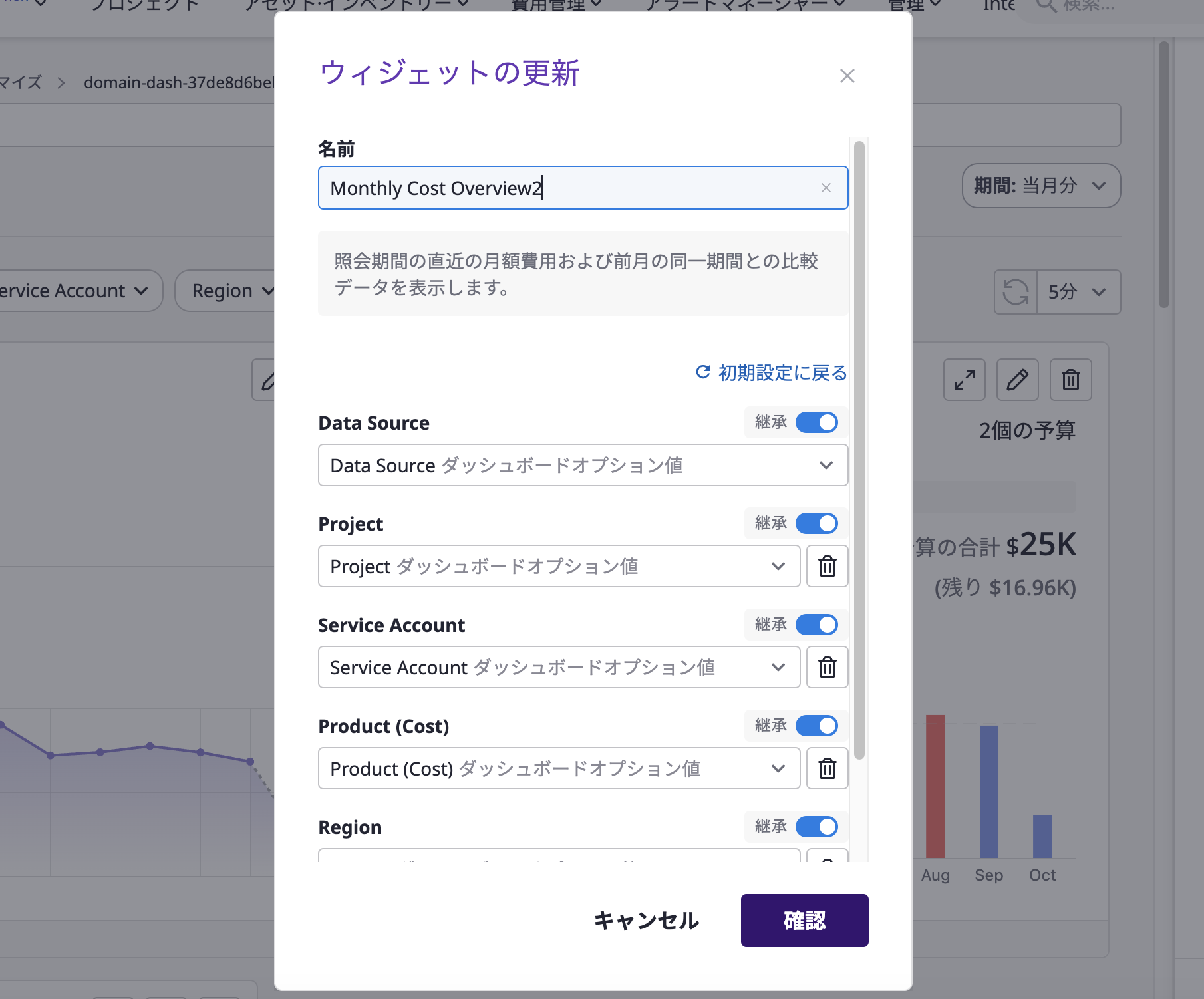
2.4 - レビューおよびクイック設定
ダッシュボードの名前を編集したり、削除したり、複製したりすることができます
ダッシュボードの名前を編集します
(1) ダッシュボードの名前の横にある[編集]アイコンボタンをクリックします。

(2) ダッシュボードの名前を変更したら、[確認]ボタンをクリックします。

削除します
(1) ダッシュボードの名前の横にある[ゴミ箱]アイコンボタンをクリックします。
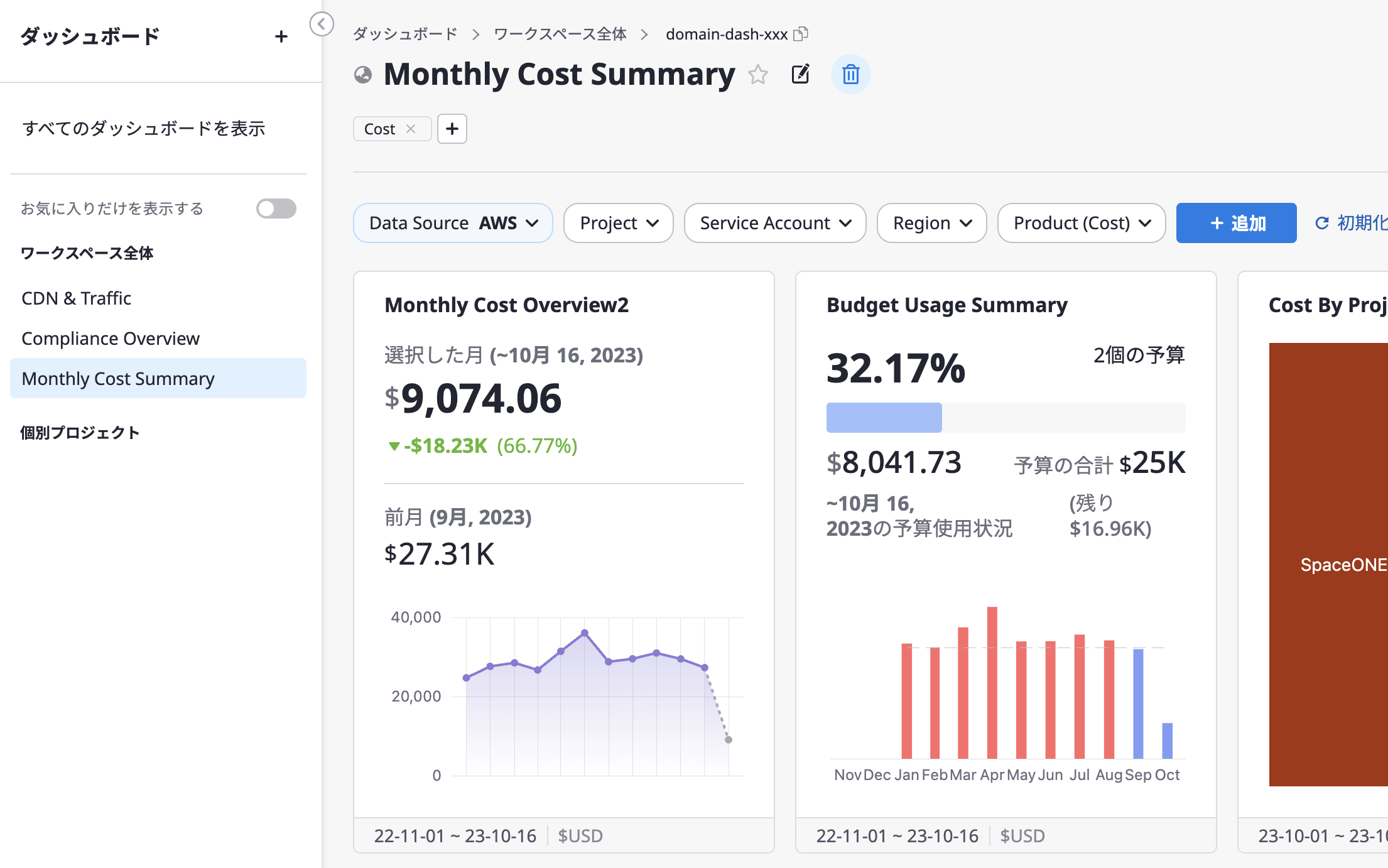
(2) ダッシュボードを削除するには、[ダッシュボードを削除]モーダル内の[ゴミ箱]ボタンをクリックします。
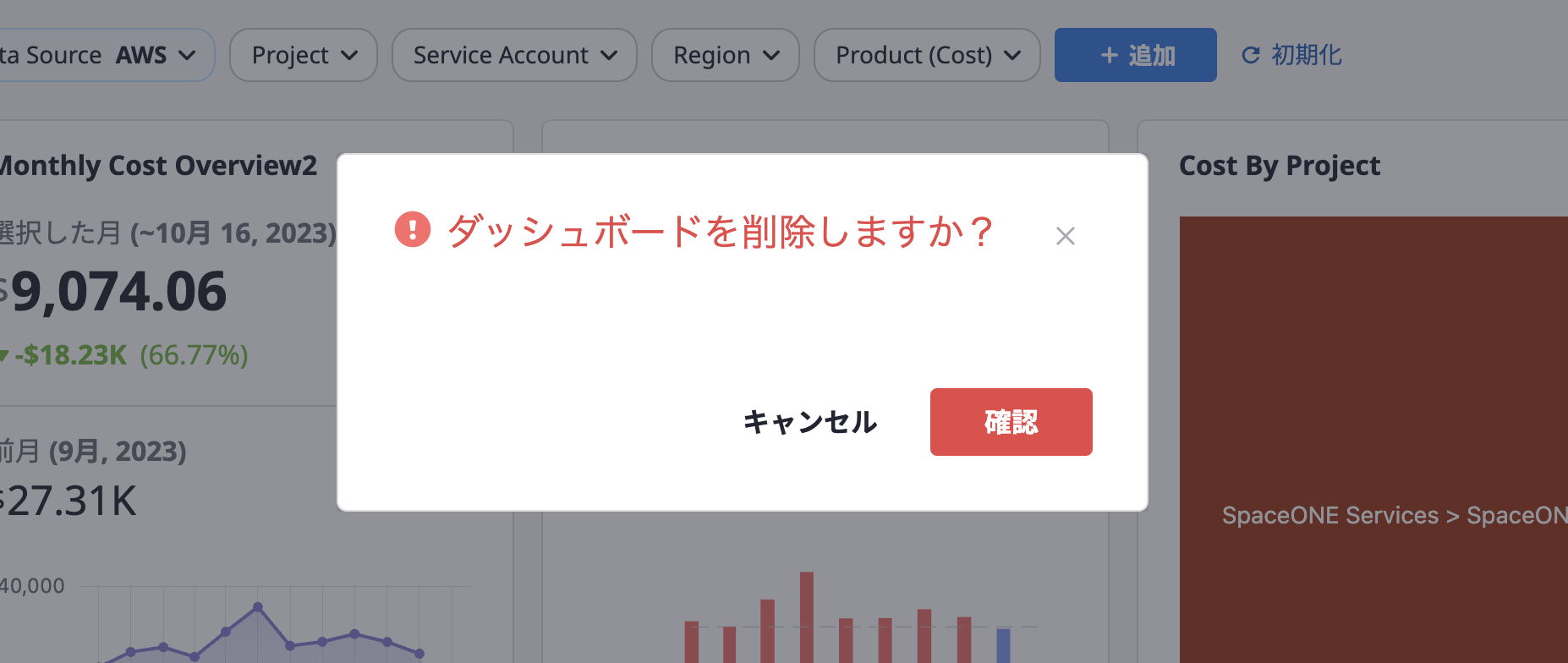
複製します
(1) ダッシュボードの右側にある[複製]ボタンをクリックします。

(2) 以下のオプションを選択し、複製を完了します。
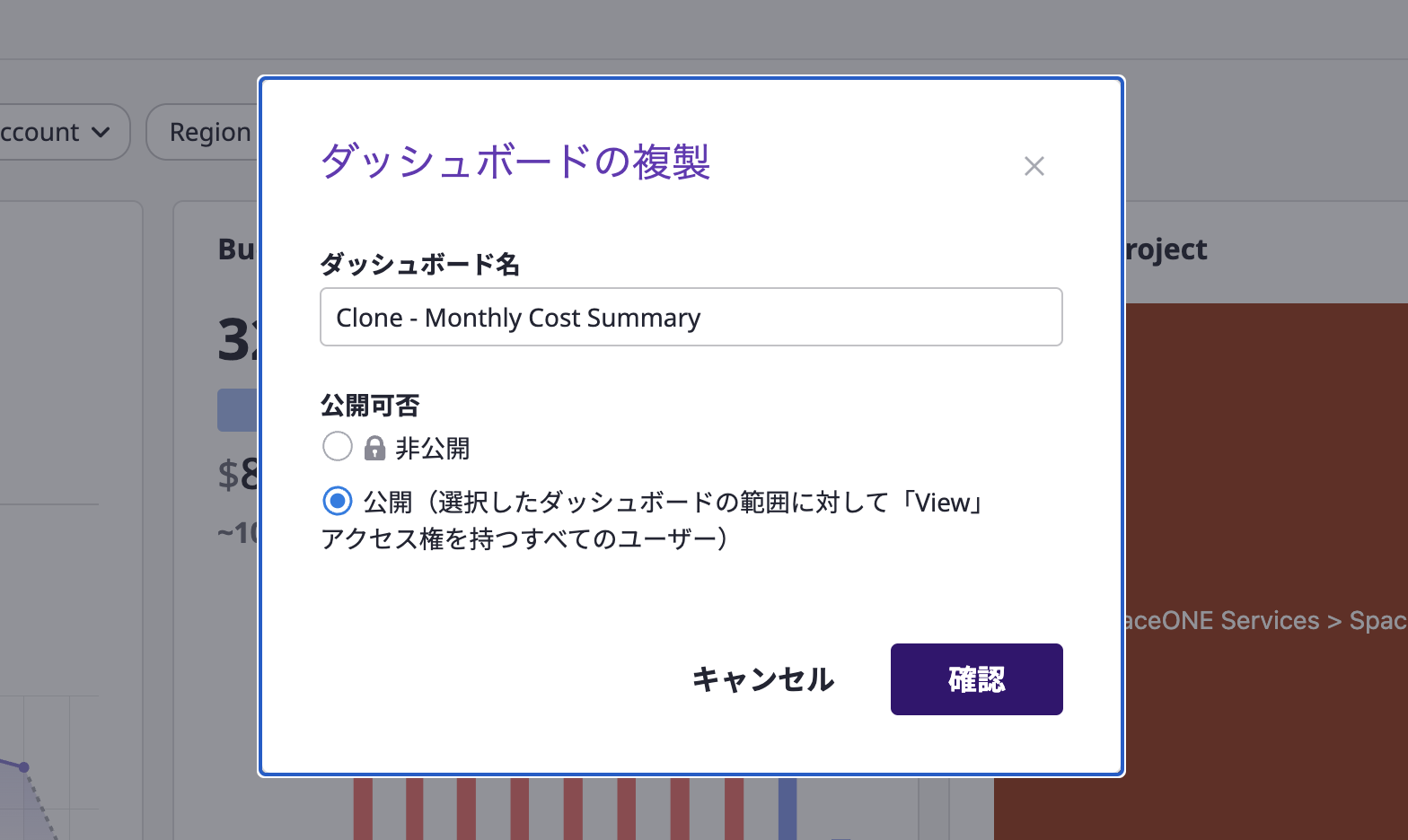
- ダッシュボード名
- 公開可否:
非公開と公開のいずれかを選択します。
ラベルを管理します
ラベルの追加および削除は、こちらと同じ方法で行うことができます。

フィルターの設定
フィルターを設定すると、希望の条件でダッシュボードのデータをフィルタリングして表示できます。
(1) ダッシュボードの上部にある「変数」セクションから、希望のアイテムの具体的なオプションを選択してください。
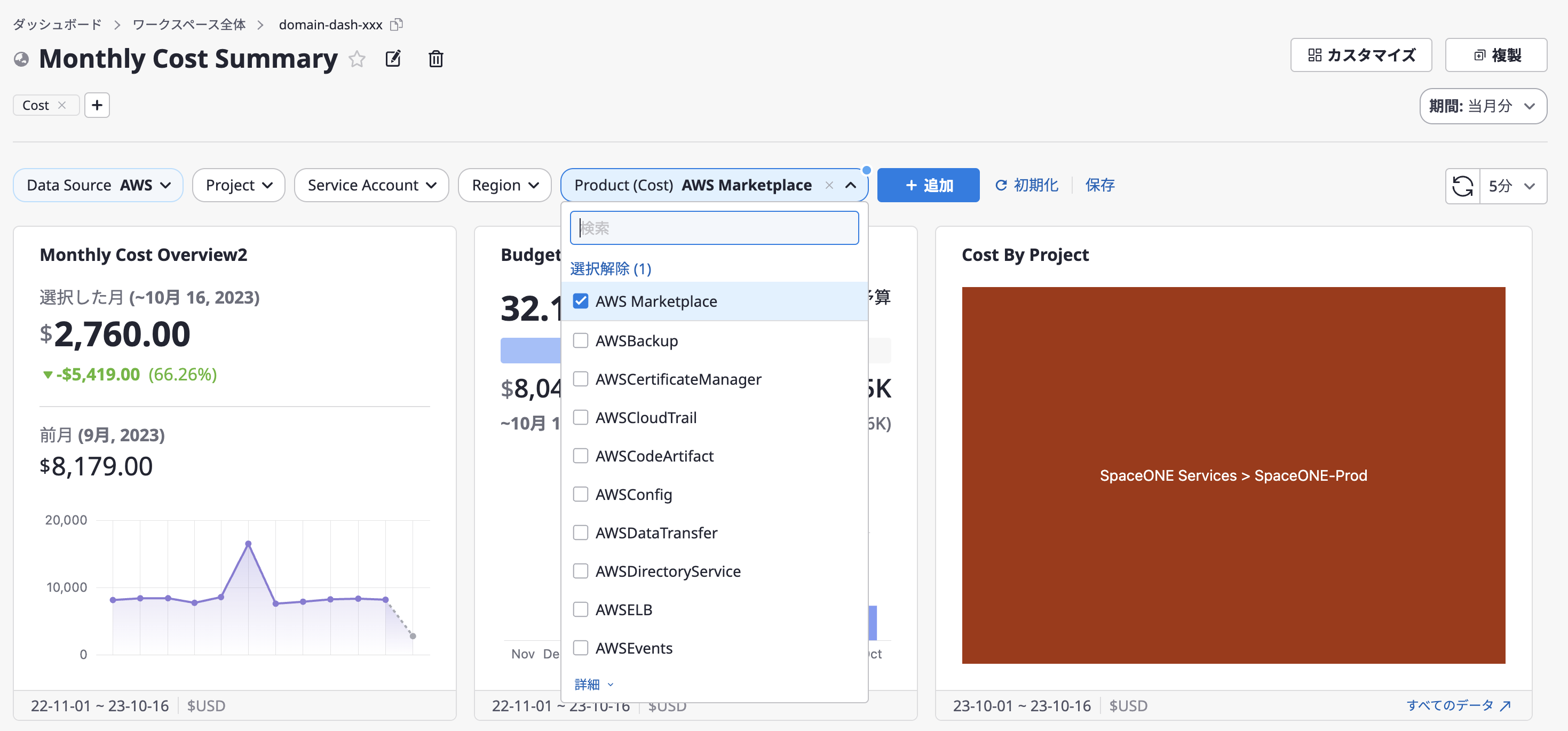
(2) 以前に保存した設定と異なる場合、右側の [保存] ボタンがアクティブになり、変更内容をすばやく保存できます。

(3) オプションを変更中に、変更内容を直近に保存した値に戻したい場合は、[リセット] ボタンをクリックしてください。

(4) 利用可能なすべての変数を確認したり、カスタム変数を追加したりするには、[+ 追加] > [変数の管理] ボタンをクリックしてください。
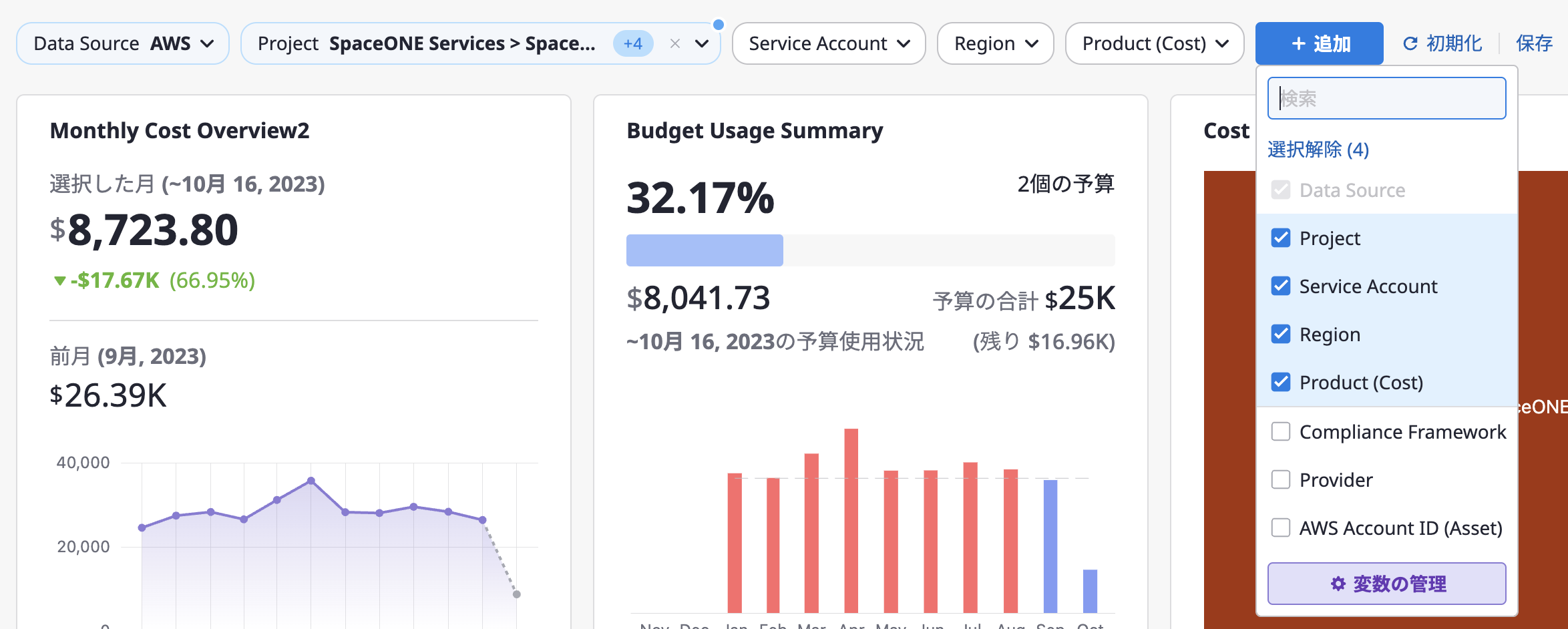
(4-1) カスタム変数を追加する必要がある場合、[変数の管理] ウィンドウの右上にある [+ 変数の追加] ボタンをクリックしてください。
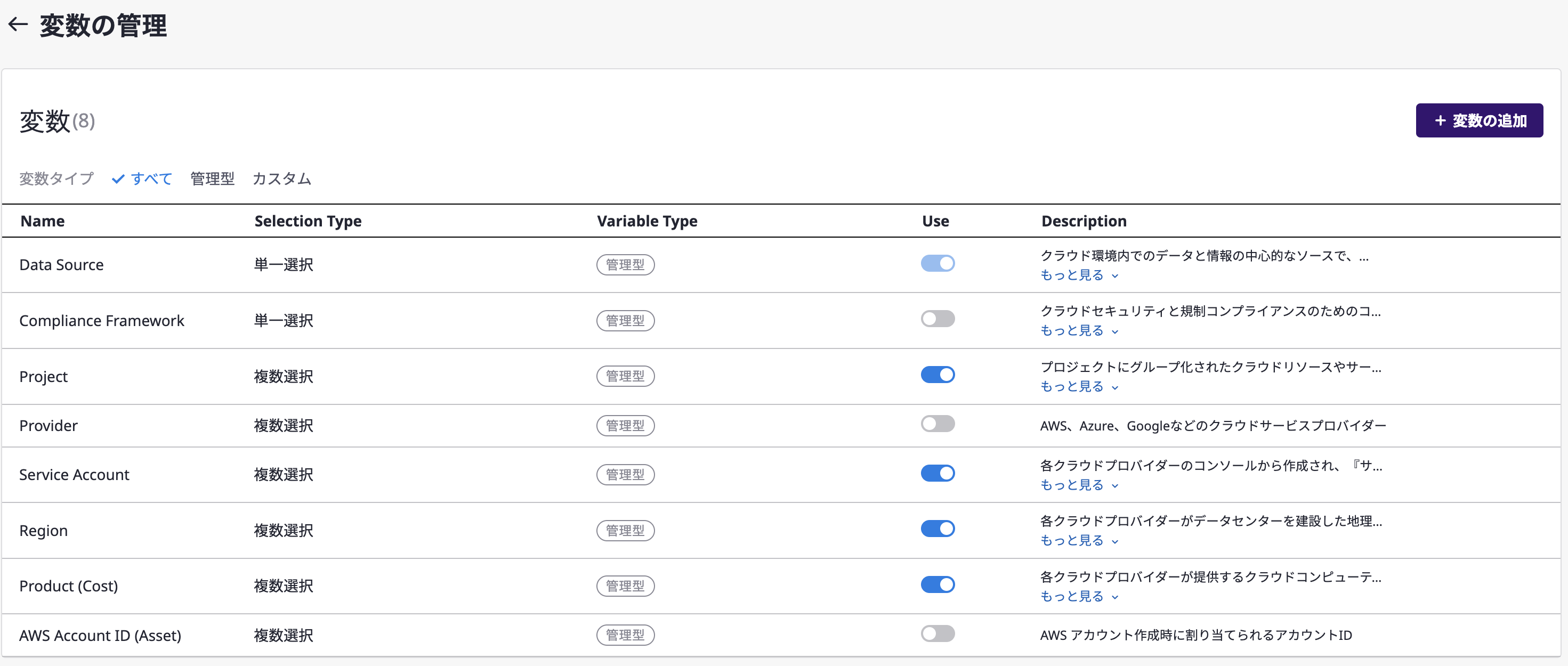
(4-2) 追加したい変数の基本情報を入力した後、[保存] ボタンをクリックしてください。
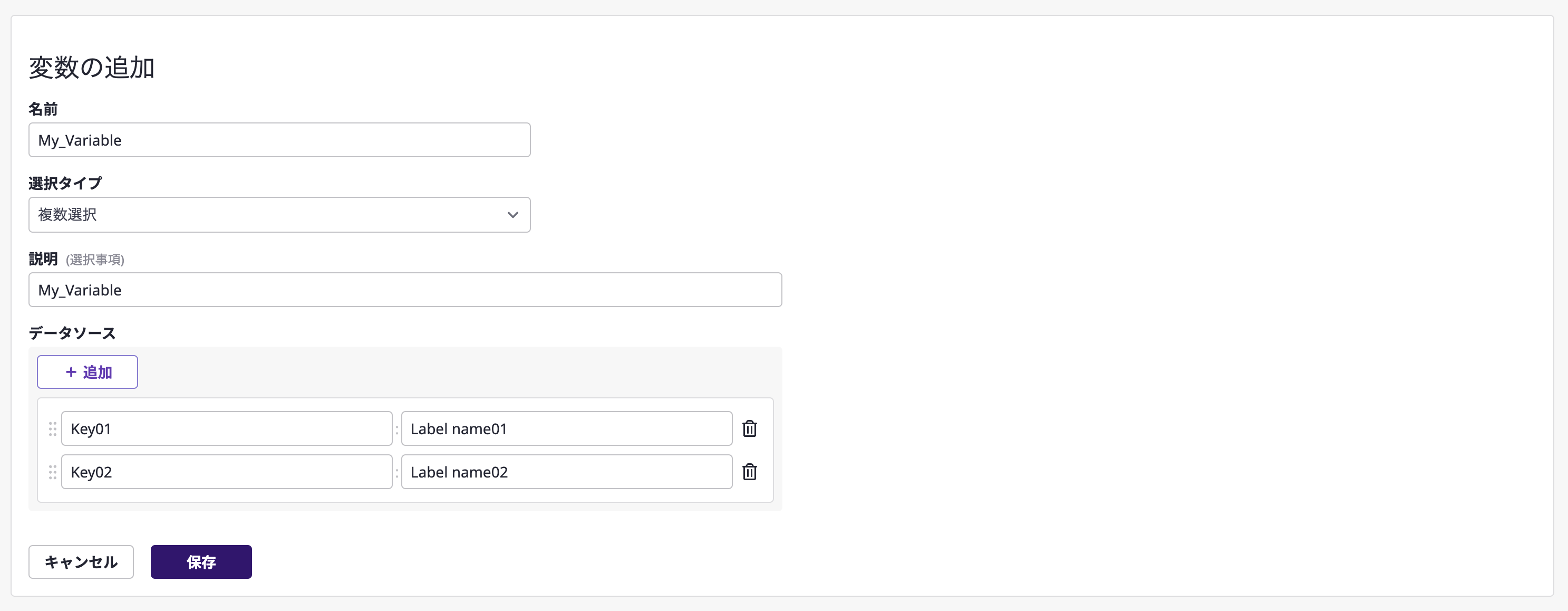
期間の設定
ダッシュボードの右上にある [期間] ドロップダウンから、特定の月を選択するか、[カスタム] メニューを使用して過去3年間の特定の月を選択できます。
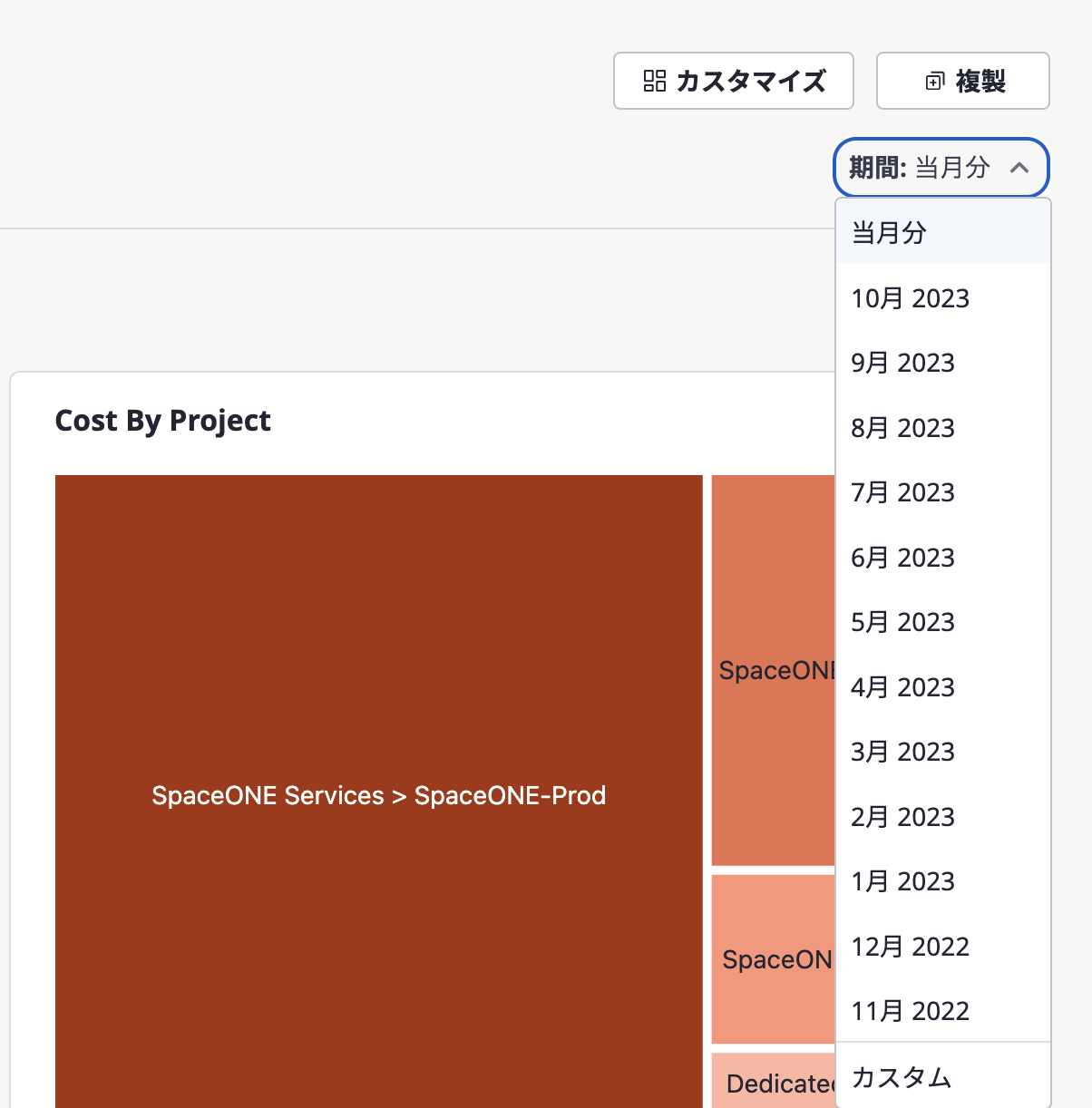
自動データ更新の設定
ダッシュボードの右上隅にある [リフレッシュ] ドロップダウンからデータの自動更新間隔を選択できます。
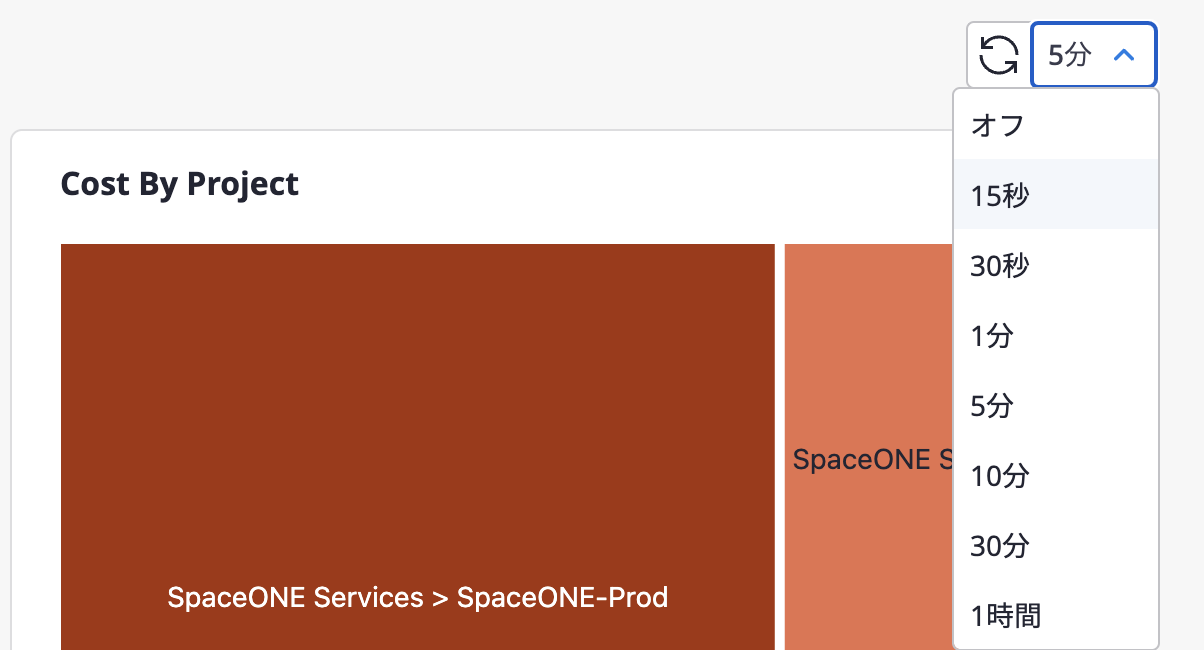
ウィジェット設定の表示と編集
(1) 特定のウィジェットの右上隅にある [フルスクリーン] アイコンボタンをクリックしてください。
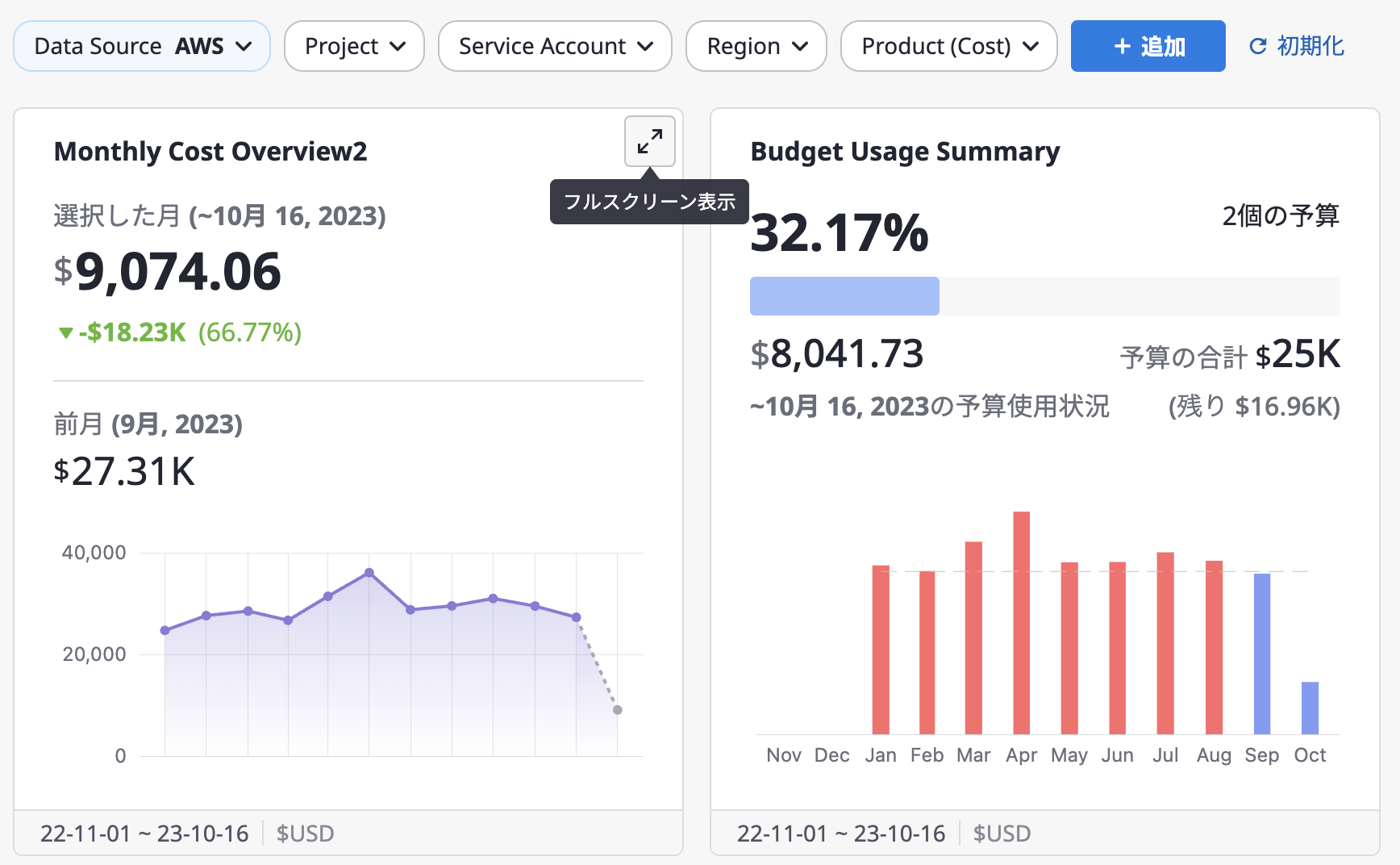
(2) フルスクリーンモードでは、詳細なウィジェットデータを調べることができます。上部のフィルターオプションはダッシュボードの変数と同じです。各オプションを探索して、ウィジェットのデータを詳しく調べることができます。
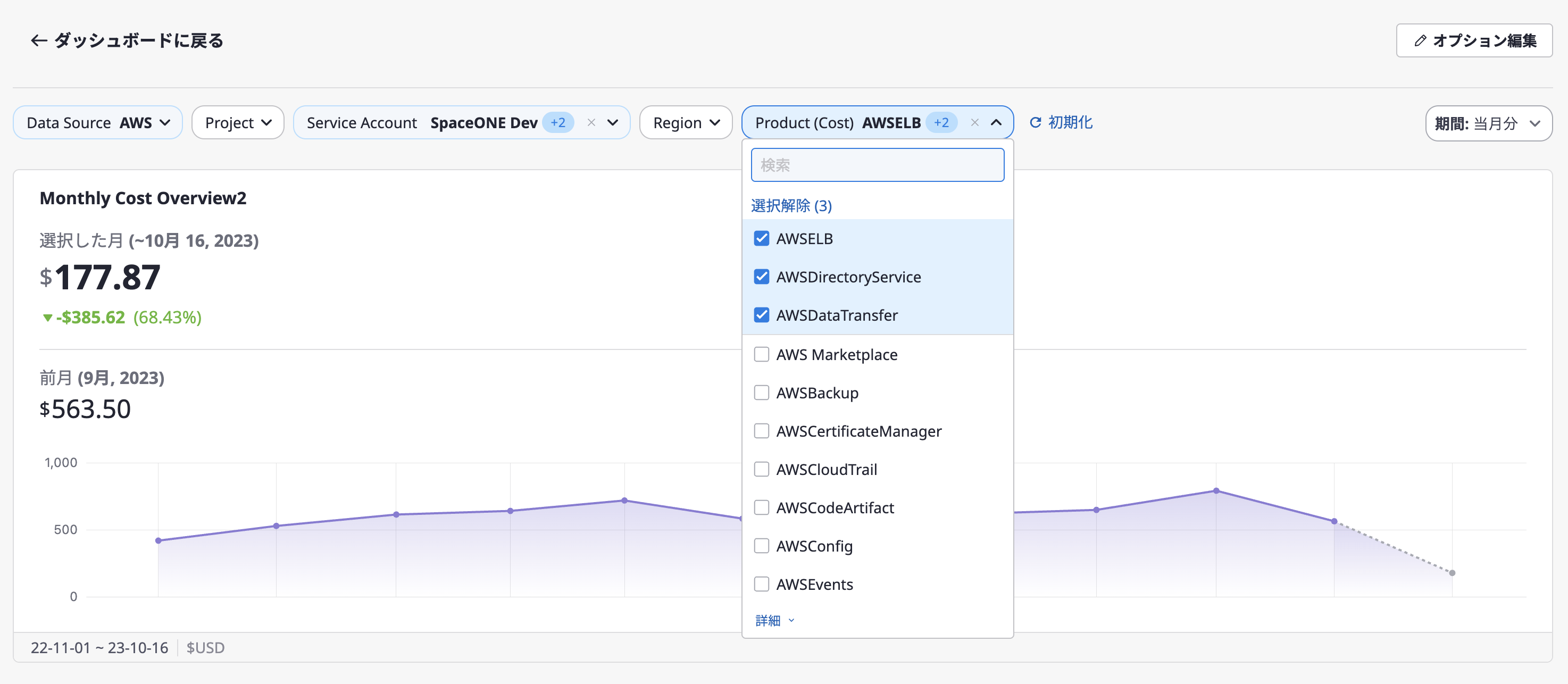
(3) ウィジェットの詳細な編集が必要な場合、右上隅にある [オプションの編集] ボタンをクリックしてください。

(4) [カスタマイズ] モードと同様に、ウィジェットの特定のアイテムを編集して保存できます。
- ウィジェットのオプション設定についての詳細情報はこちらをご参照ください。
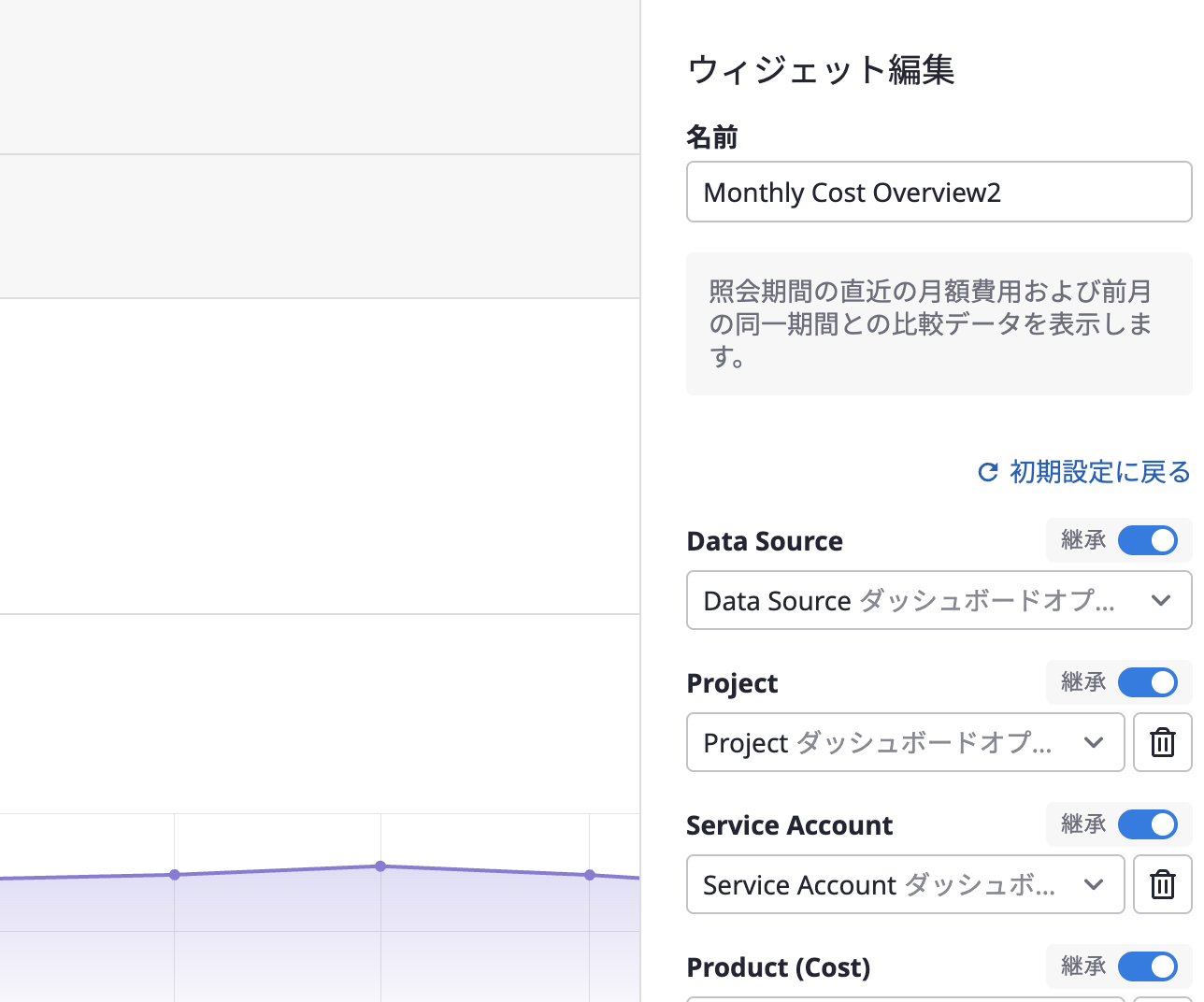
3 - プロジェクト
クラウドフォレのプロジェクトページでプロジェクトグループとプロジェクトを作成すると、メンバーを招待できます。

3.1 - プロジェクトグループ
プロジェクトグループの下位には、プロジェクトとプロジェクトグループが属すことができ、このツリー構造を利用して組織の規模と構造に適したプロジェクト階層構造を設計して管理することができます。
プロジェクトグループを作成する
最上位プロジェクトグループを作成する
(1) [プロジェクト]ページの左にある[プロジェクトグル―プ]リストで、[すべてのプロジェクト]を選択します。
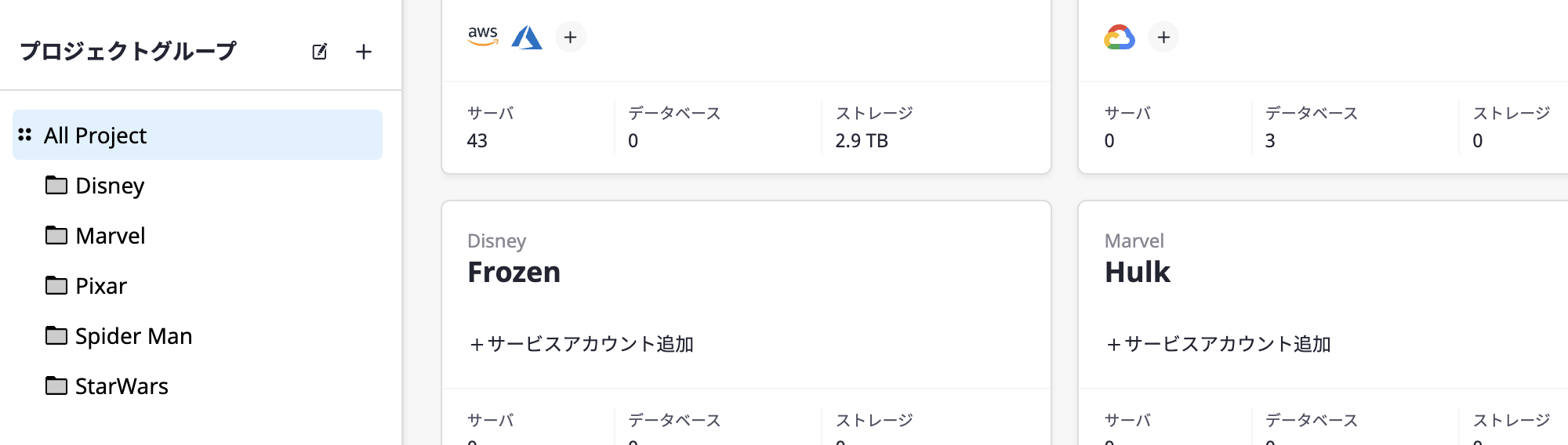
(2) 右側にある[プロジェクトグループ作成]ボタンをクリックします。
[プロジェクトグループ作成]ボタンが表示されない場合
管理者ロール(Role)を持つユーザーのうち、プロジェクトページに対して修正権限を持つユーザーのみが最上位プロジェクトグループを作成・修正・削除できます。
最上位にプロジェクトグループを作成できるロール(Role)が付与されていないユーザーには、当該ボタンは表示されません。
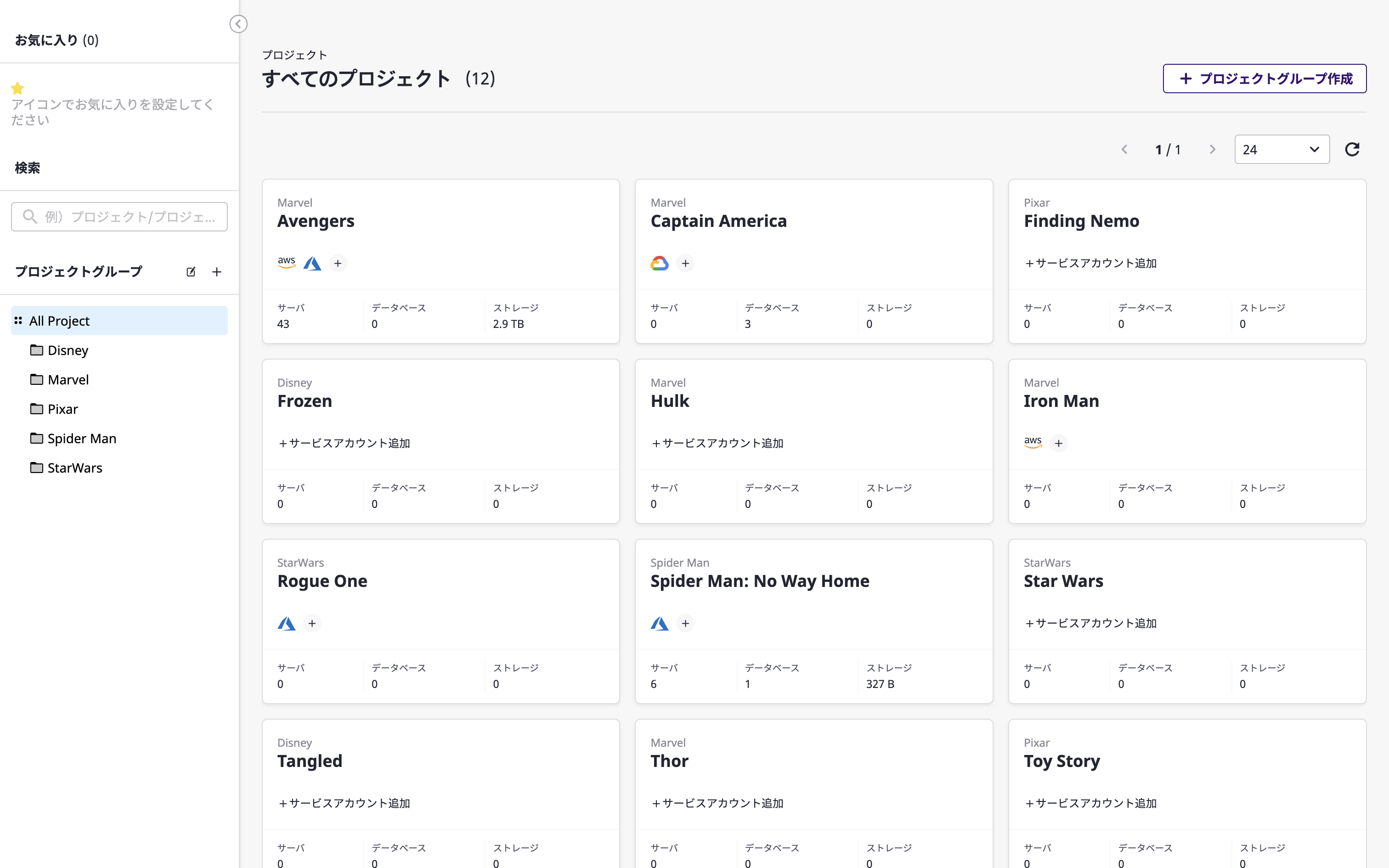
(3) [プロジェクトグループ作成]モダールウィンドウで希望する名前を入力して[確認]ボタンをクリックすると、プロジェクトグループ作成が完了します。
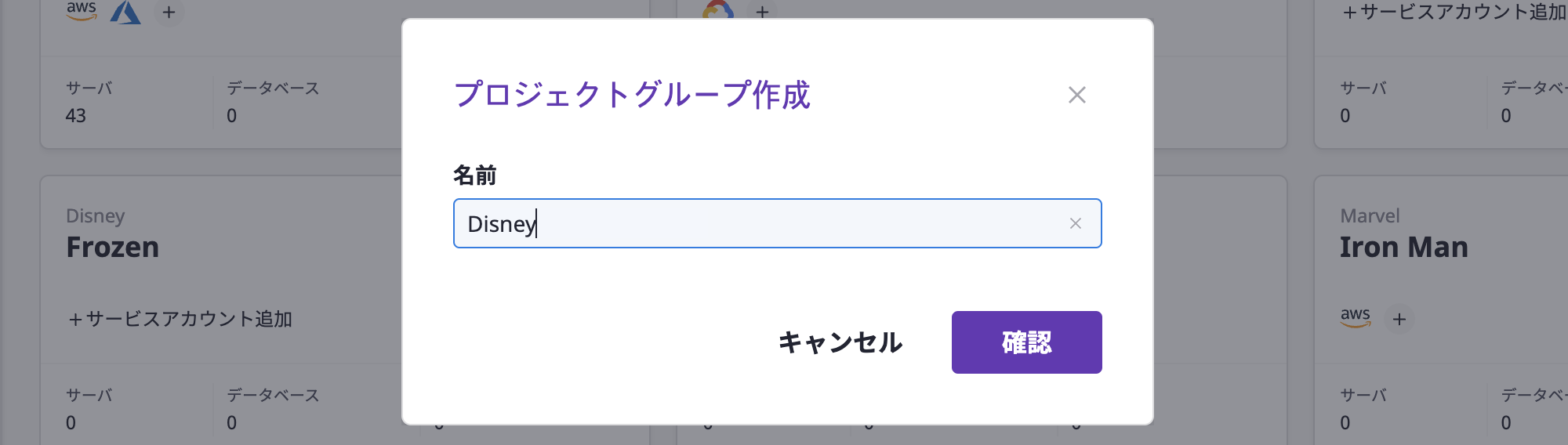
下位プロジェクトグループを作成する
特定のプロジェクトグループの下位に別のプロジェクトグループを作成する場合は、以下の段階を踏みます。
(1) 左にある[プロジェクトグループ]リストで、下位プロジェクトグループを作成したいプロジェクトグループにマウスポインタを当てて、右に表示される[+]ボタンをクリックします。
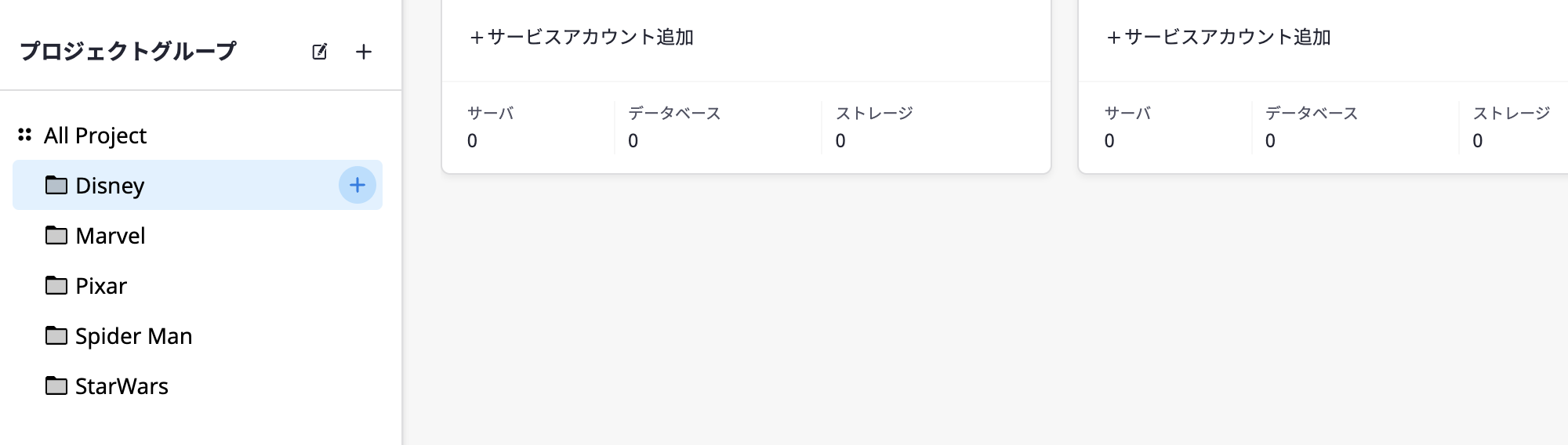
[+]ボタンが無効化状態の場合
当該プロジェクトグループのメンバーとして招待されていない場合や、当該グループを作成できる権限がない場合は、このボタンは無効化状態です。
管理者にプロジェクトグループメンバーとして招待、またはロール(Role)変更をリクエストしてください。
(2) [プロジェクトグループ作成]モダールウィンドウでグループ名を作成後に[確認]ボタンをクリックして、プロジェクトグループを作成します。
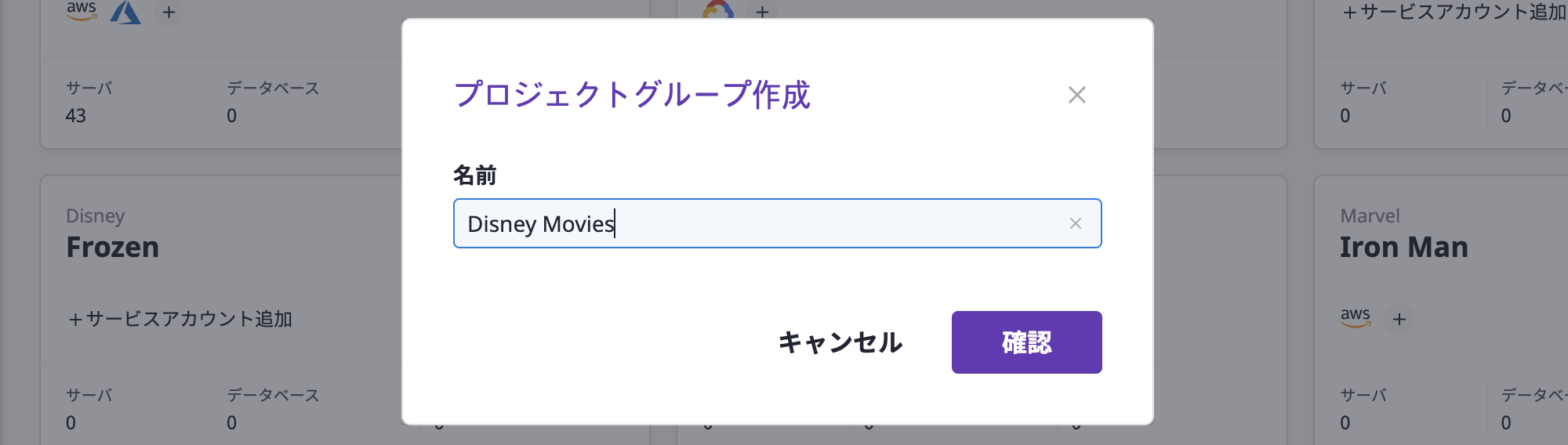
(3) 選択したプロジェクトグループの下位に新しく作成されたプロジェクトグループが表示されます。
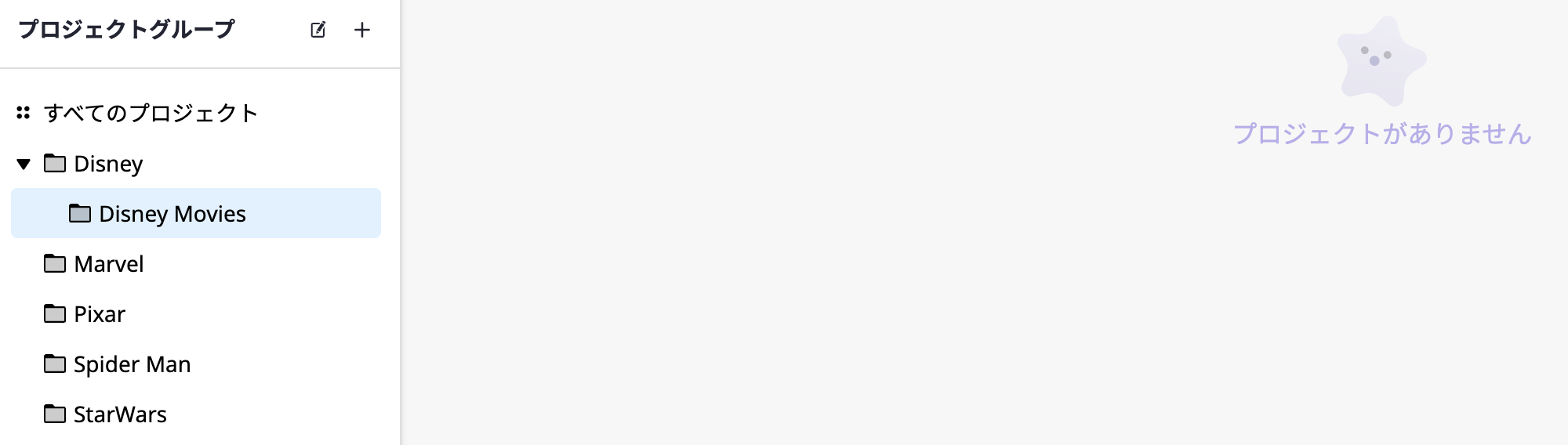
プロジェクトグループ&プロジェクトを検索する
左側にある検索ウィンドウを利用すると、プロジェクトグループとプロジェクトを検索することができます。
検索結果でプロジェクトグループを選択すると、当該プロジェクトグループページが表示され、プロジェクトを選択すると、当該プロジェクトの詳細ページが新しいタブで表示されます。
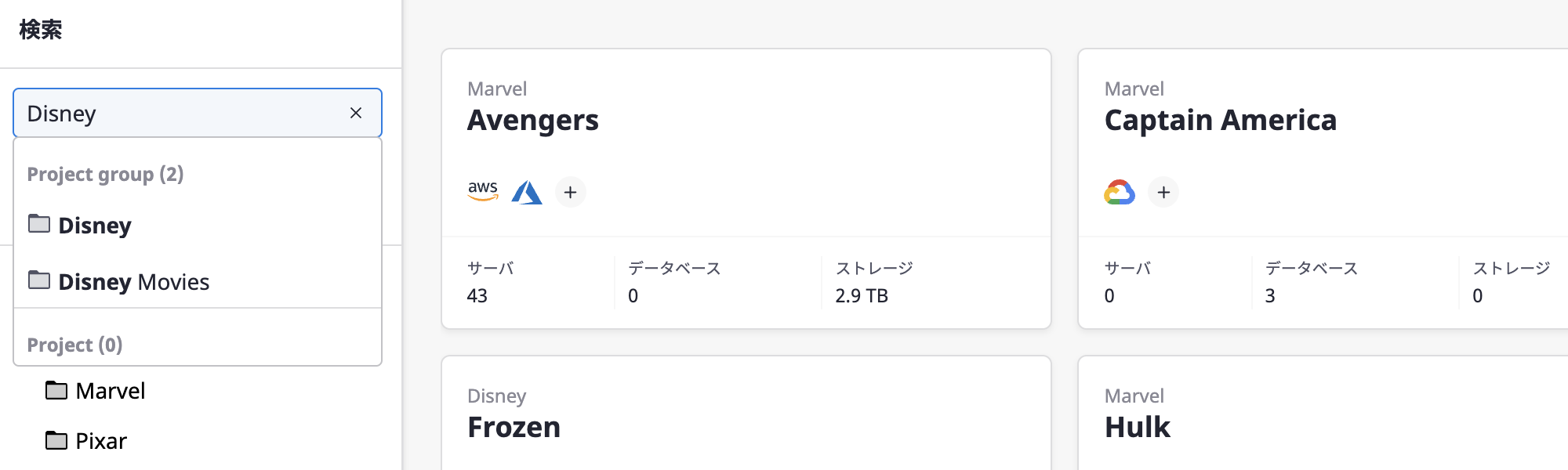
プロジェクトグループを作成後に再び検索ウィンドウを開くと、当該プロジェクトグループの下位プロジェクトを確認できます。
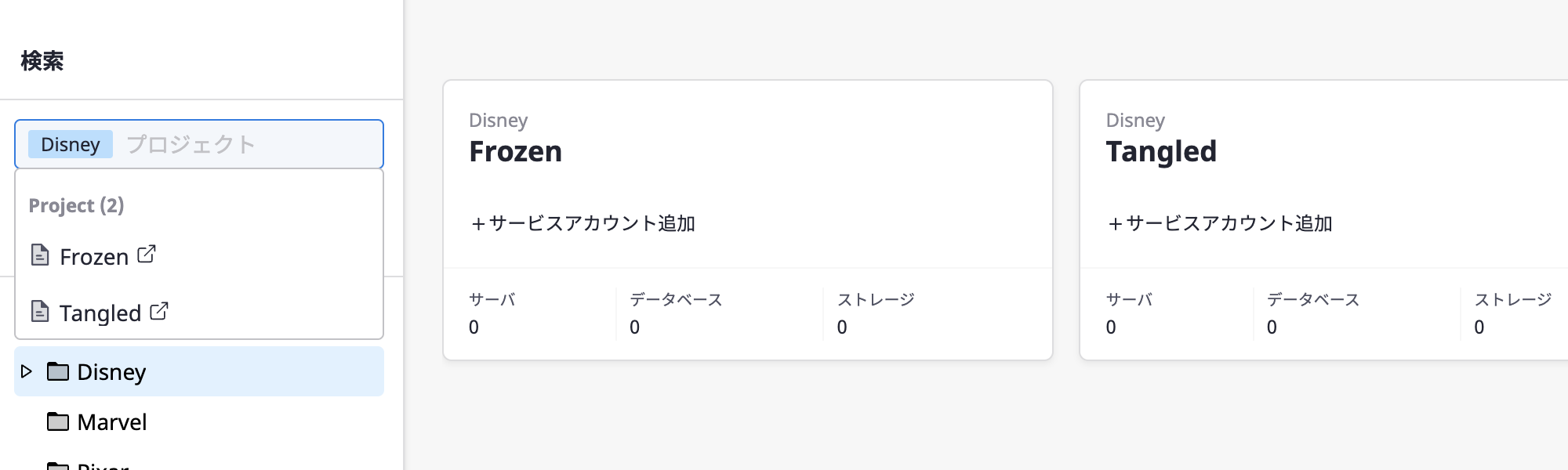
プロジェクトグループを確認する
左にある[プロジェクトグループ]リストで特定のプロジェクトグループを選択すると、当該グループの詳細情報を確認できます。

プロジェクトリスト照会
プロジェクトグループを選択すると、当該グループに属するプロジェクトリストを確認できます。詳細については、こちらをご参考にしてください。プロジェクトグループを編集する
プロジェクトグループの名前を変更したり、グループの階層構造を変更できます。
左にある[プロジェクトグループ]リストの上にある[編集]ボタンをクリックすると、編集モードに変換され、編集することができます。
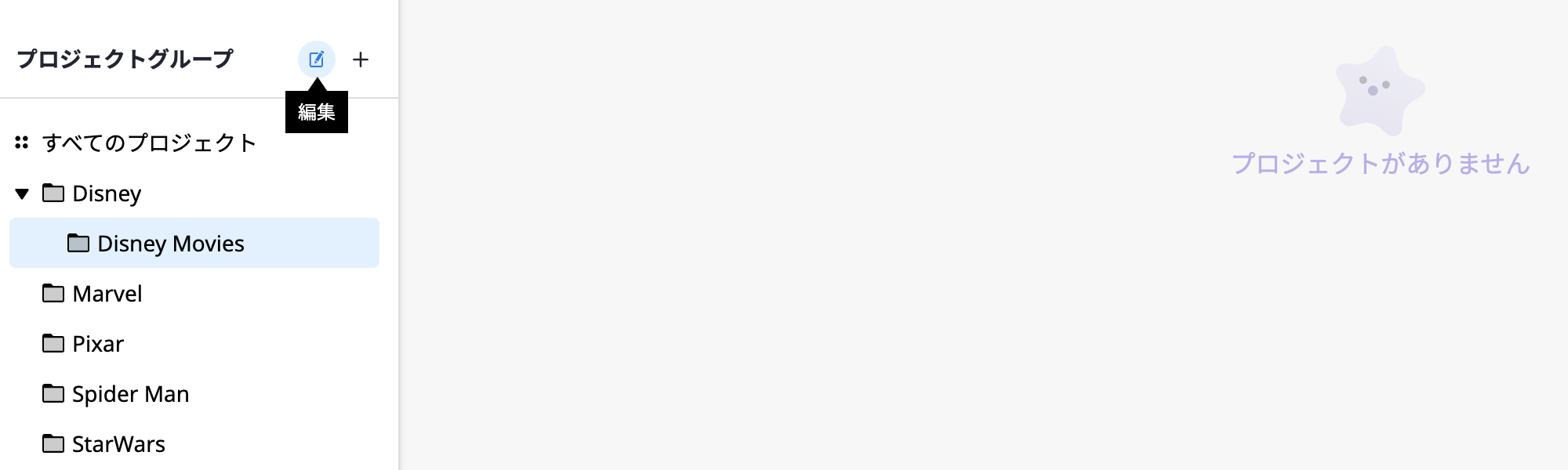
[編集]ボタンが無効化状態の場合
• プロジェクトグループを選択しない状態で[編集]ボタンが無効化状態の場合は、最上位プロジェクトグループを修正できる権限がありません。
• プロジェクトグループを選択した状態でボタンが無効化状態の場合は、当該プロジェクトグループのメンバーとして招待されていなかったり、当該グループを修正できる権限がありません。 管理者にプロジェクトグループメンバーとして招待をリクエスト、またはメンバーロール(Role)変更をリクエストしてください。
プロジェクトグループ名を変更する
(1) 編集モードに変換後、名前を修正したいプロジェクトグループをクリックします。
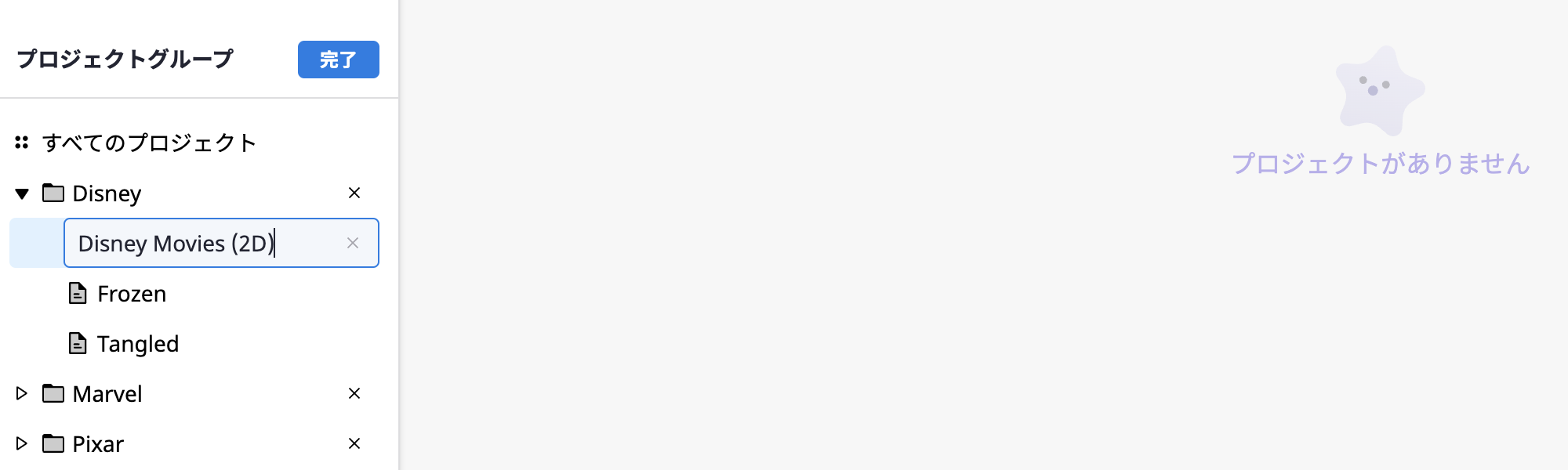
(2) 入力ウィンドウが表示されたら、変更したい名前を入力します。入力ウィンドウ以外の場所でマウスをクリックすると、読み取りモードに変換されます。
プロジェクトグループの階層構造を編集する
プロジェクトグループリストでドラッグアンドドロップすると、プロジェクトグループの階層構造を便利に編集できます。
(1) 編集モードに変換して、移動させたいプロジェクトグループをクリックしたまま移動して希望する位置でボタンを離します。
(2) 移動させたいプロジェクトグループをクリックしたまま移動して、希望する位置で離します。
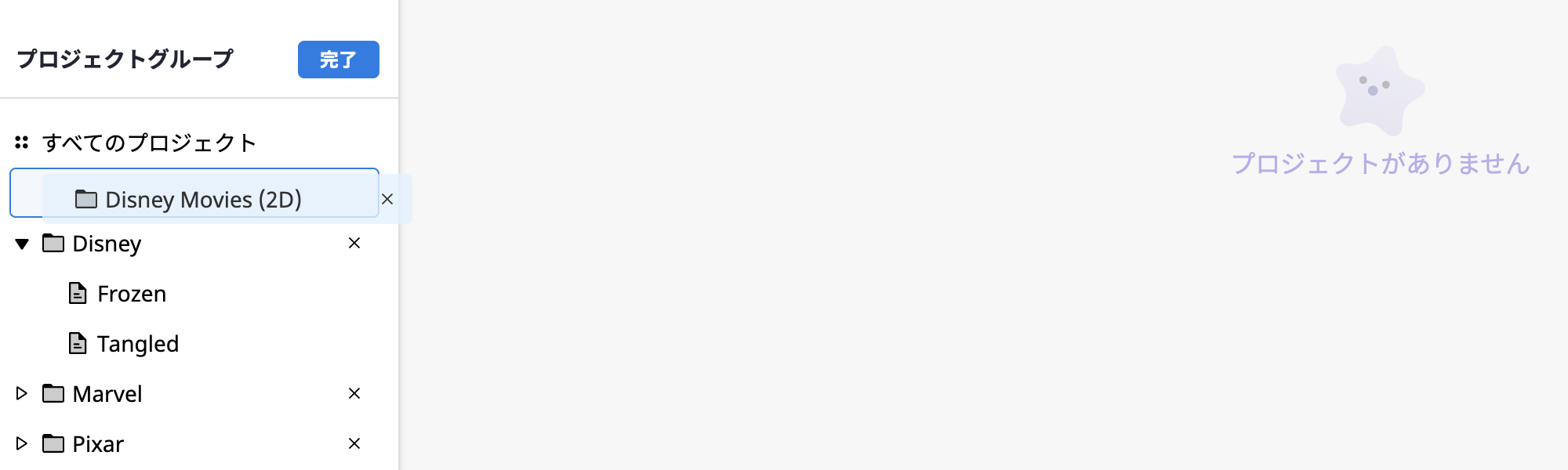
プロジェクトグループが移動しない場合
• 選択したプロジェクトグループを修正できる権限がない場合: 編集モードでプロジェクトグループを選択できない場合は、当該プロジェクトグループを移動させる権限がありません。
• 離す位置の上位プロジェクトグループを修正できる権限がない場合: 選択したプロジェクトグループを離そうとする位置が薄くぼやけて見える場合は、移動させたいプロジェクトグループに対する修正権限がありません。
プロジェクトを移動させる
プロジェクトグループだけでなく、その下位に存在するプロジェクトも、他のプロジェクトグループへ移動させることができます。
編集モードに変換後、プロジェクトグループと同じ方法でプロジェクトを移動させることができます。
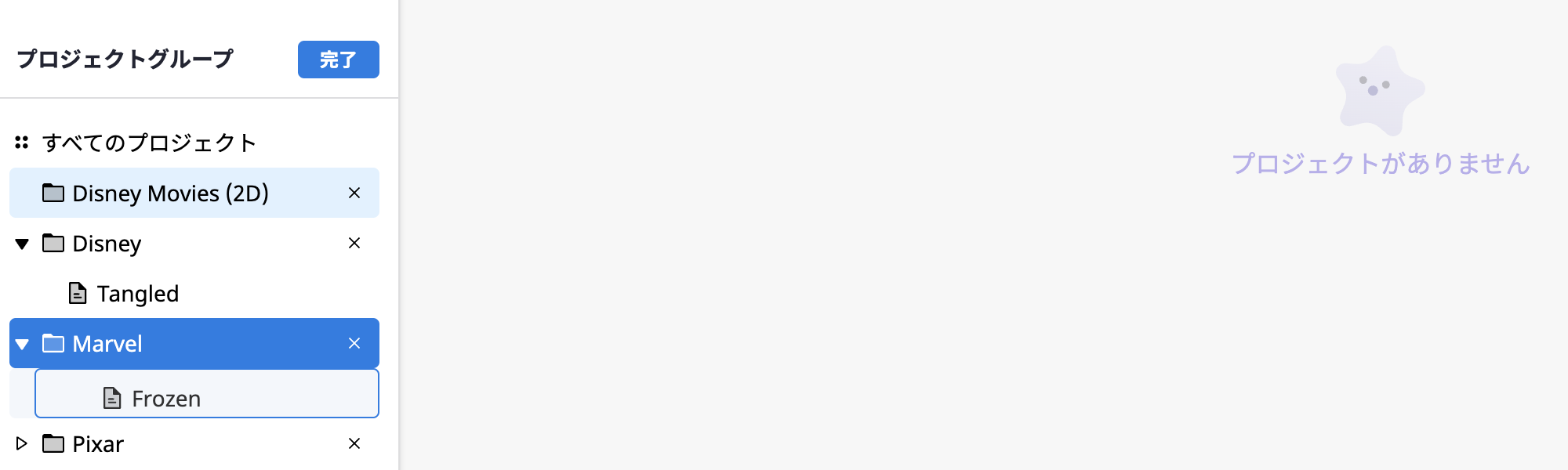
[編集]ボタンが無効化状態の場合
当該プロジェクトグループを修正できる権限がありません。 当該グループの下位プロジェクトに対する修正権限があっても、プロジェクトグループの権限は有していない場合があります。 プロジェクトグループ管理者に、メンバーロール(Role)変更をリクエストしてください。プロジェクトグループを削除する
(1) 左にある[プロジェクトグループ]リストで、削除したいプロジェクトグループを選択します。
(2) 右上にある[設定]ボタンをクリックして、ドロップダウンで[選択したグループ削除]を選択します。

(2-1) [プロジェクトグループ削除]モダールウィンドウで[確認]ボタンをクリックすると、プロジェクトグループが完全削除されます。
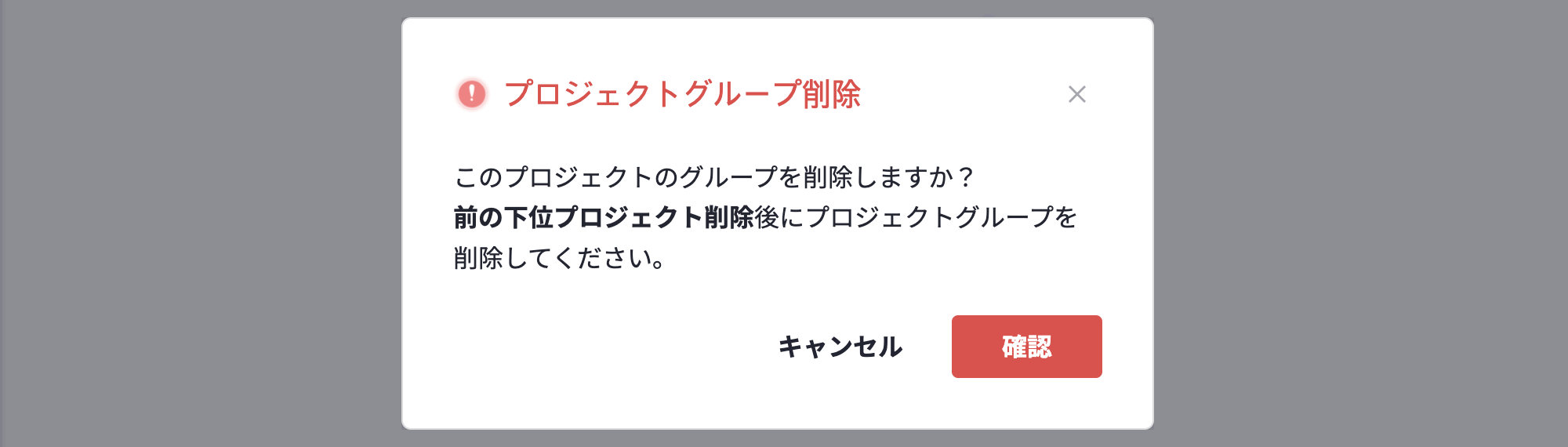
プロジェクトグループが削除されない場合
• 選択したプロジェクトグループに属するプロジェクトがある場合は、プロジェクトグループは削除されません。
• 選択したプロジェクトグループに属さなくても、その下位のグループにプロジェクトがある場合は、プロジェクトグループは削除されません。
上記の2つの場合は、プロジェクトを先に削除する必要があります。プロジェクトの削除方法については、こちらをご参考にしてください。
3.2 - プロジェクト
プロジェクトは、必ず特定のプロジェクトグループに属さなければならず、プロジェクトの下位にさらなる階層は存在できません。
プロジェクトにメンバーを招待すると、ロール(Role)を付与することができます。与えられたロール(Role)によってプロジェクトリソースに対するアクセス権限は異なります。
プロジェクトを作成する
(1) [プロジェクト]ページの画面左にある[プロジェクトグループ]リストで、プロジェクトを作成するプロジェクトグループを選択します。
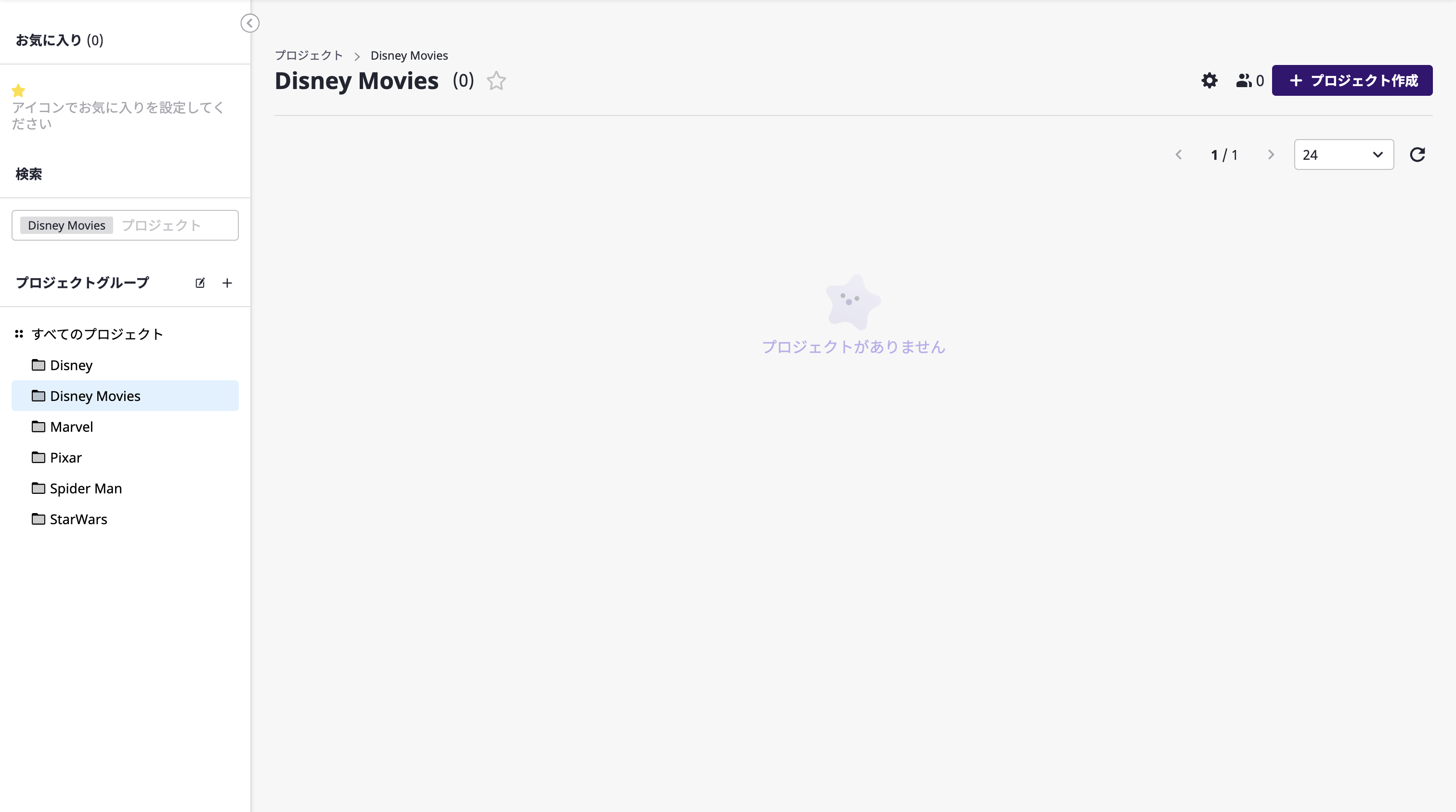
(2) 右上にある[プロジェクト作成]ボタンをクリックします。
(3) [プロジェクト作成]モダールウィンドウでプロジェクト名を入力して[確認]ボタンをクリックすると、プロジェクト作成が完了します。
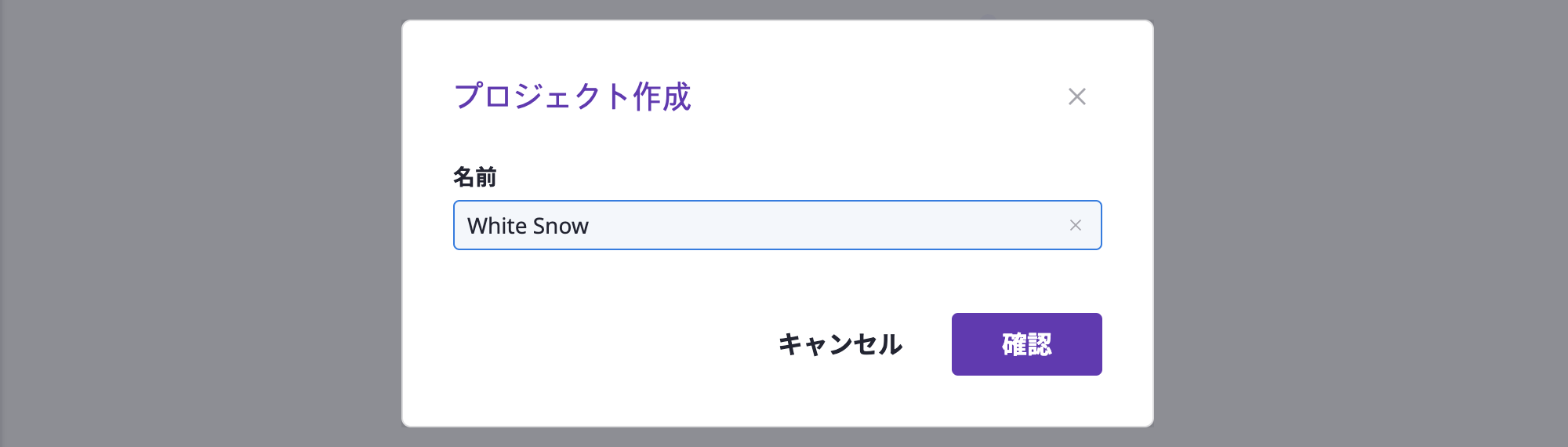
プロジェクトリストを照会する
プロジェクトリストを通じて、各プロジェクトの主なカテゴリーに対するリソース状況を手軽に確認できます。
また、検索ワードを入力すると、条件と一致するプロジェクトグループとプロジェクトリストを確認できます。
すべてのプロジェクトリストを照会する
左側にある[プロジェクトグループ]で[すべてのプロジェクト]を選択すると、すべてのプロジェクトリストを照会できます。

プロジェクトグループ内のプロジェクトリストを照会する
左にある[プロジェクトグループ]リストで照会したいプロジェクトグループを選択すると、当該グループに属するプロジェクトのみを照会できます。
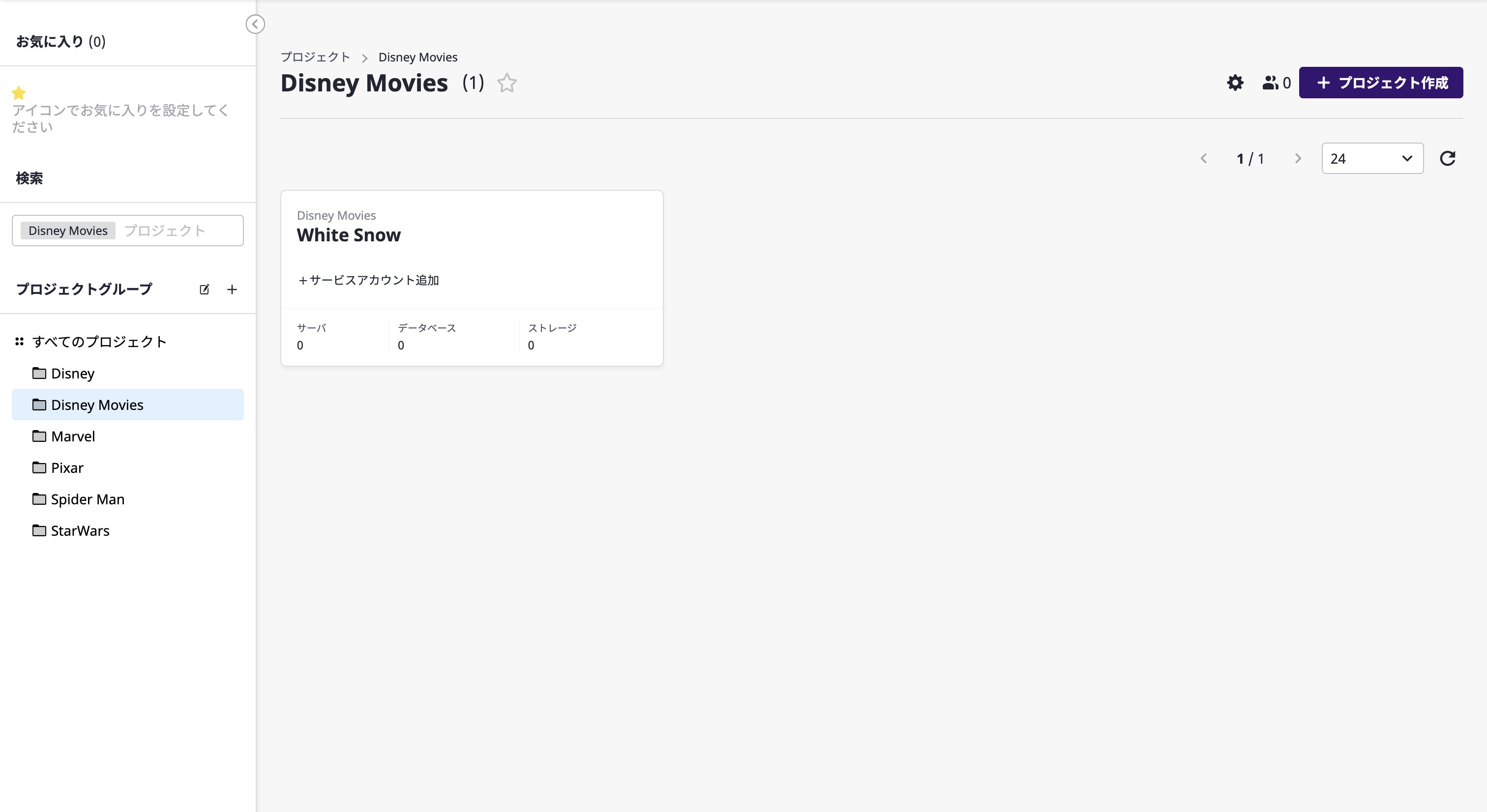
選択したプロジェクトグループの下に別のプロジェクトグループがある場合、他のプロジェクトグループに属するプロジェクトはここに表示されません。
- Project Group A
- Project Group B
- Project B-1
- Project B-2
- Project A-1
- Project A-2
上の構造で例えると、「Project Group A」を選択すると、「Project A-1」、「Project A-2」のみリストに表示されます。
プロジェクトを確認する
プロジェクトリストでプロジェクトを選択すると、プロジェクト詳細ページへ移動します。
プロジェクトダッシュボード
[概要情報]タブでプロジェクトダッシュボードを通じて、当該プロジェクトに属するリソースの集約された情報を確認することができます。
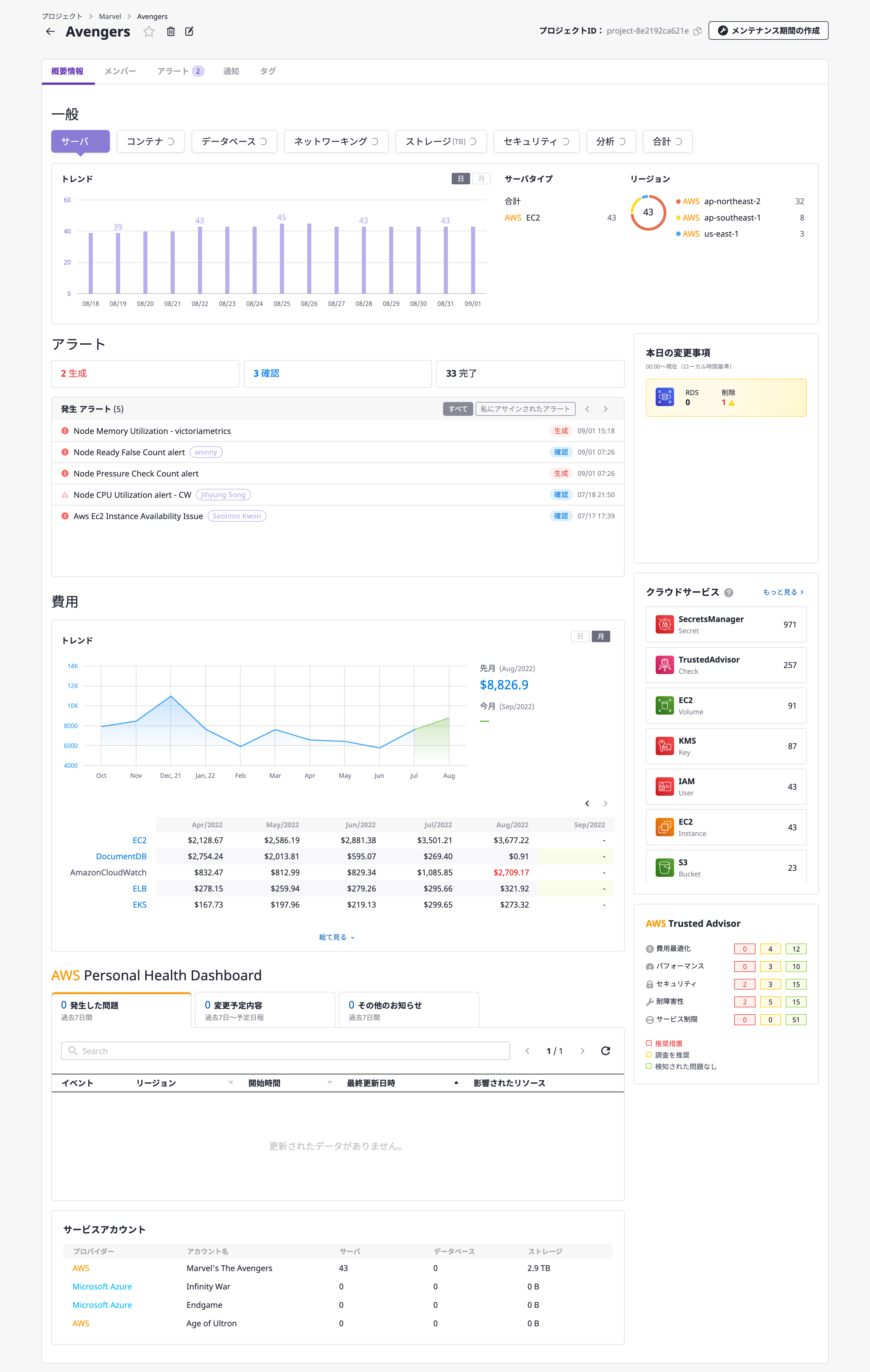
プロジェクトダッシュボードでは、カテゴリー別、地域別のリソースの使用状況とトレンドが表示されます。
その他にも、複数のウィジェットを通じて多様な形態でプロジェクトに対する統計情報を提供して、リソースのさらなる効率的管理やコスト最少化をサポートします。
以下は、プロジェクトダッシュボードのウィジェットリストです。
| プロジェクトダッシュボードウィジェットの名前 | 説明 |
|---|---|
| アラート | 当該プロジェクトで発生したアラート情報 |
| コスト | 当該プロジェクトのコスト情報 |
| 今日のリソースアップデート | ローカル時間基準で午前0時から現在までアップロードされたリソース情報 |
| クラウドサービス | サービス中の主なクラウドサービス情報 |
| AWS Personal Health Dashboard | AWSのPersonal Health Dashboard情報 |
| AWS Trusted Advisor | AWSのTrusted Advisor情報 |
プロジェクトを編集する
プロジェクト名を変更する
(1) プロジェクト名の右にある[編集]アイコンをクリックします。
![]()
(2) [プロジェクト変更]モダールウィンドウで変更する名前を入力して[確認]ボタンをクリックすると、プロジェクト名が変更されます。
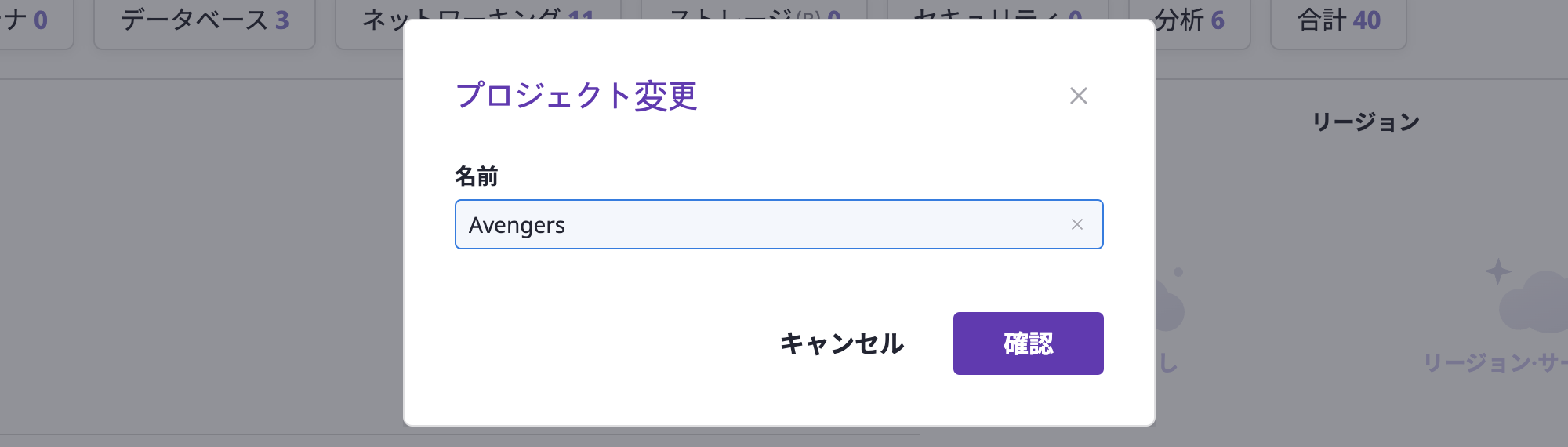
プロジェクトタグを管理する
プロジェクトにタグを追加して管理することができます。
(1) [タブ]タブ内で[編集]ボタンをクリックします。
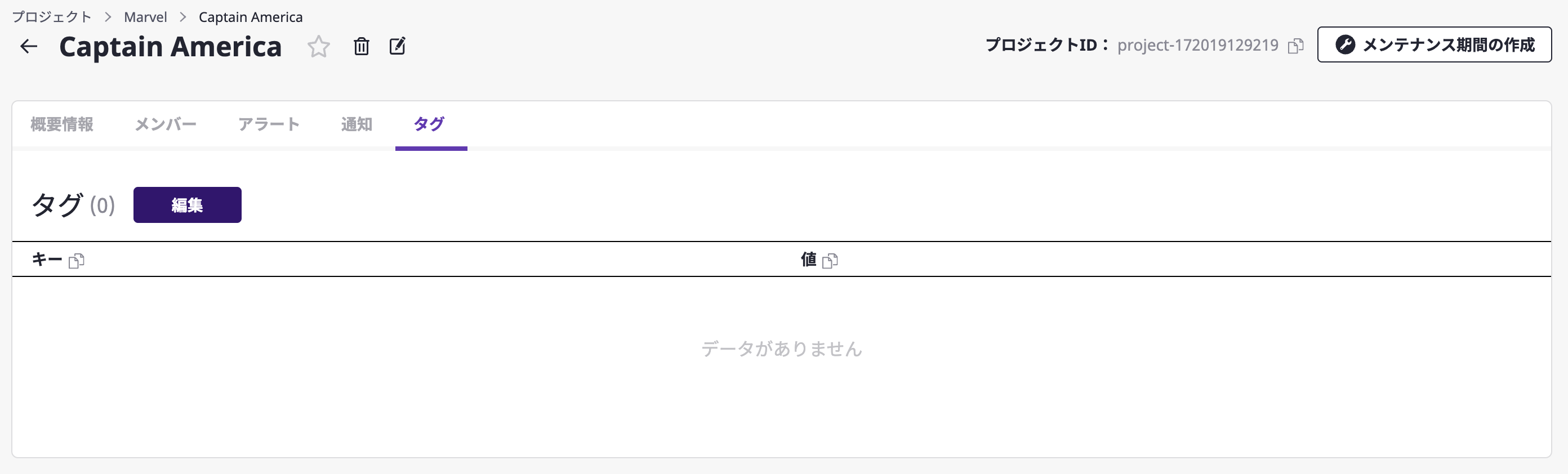
(2) [タグ]ページで[タグ追加]ボタンをクリックします。
(3) 追加したい値を「キー: 値」形式で入力します。
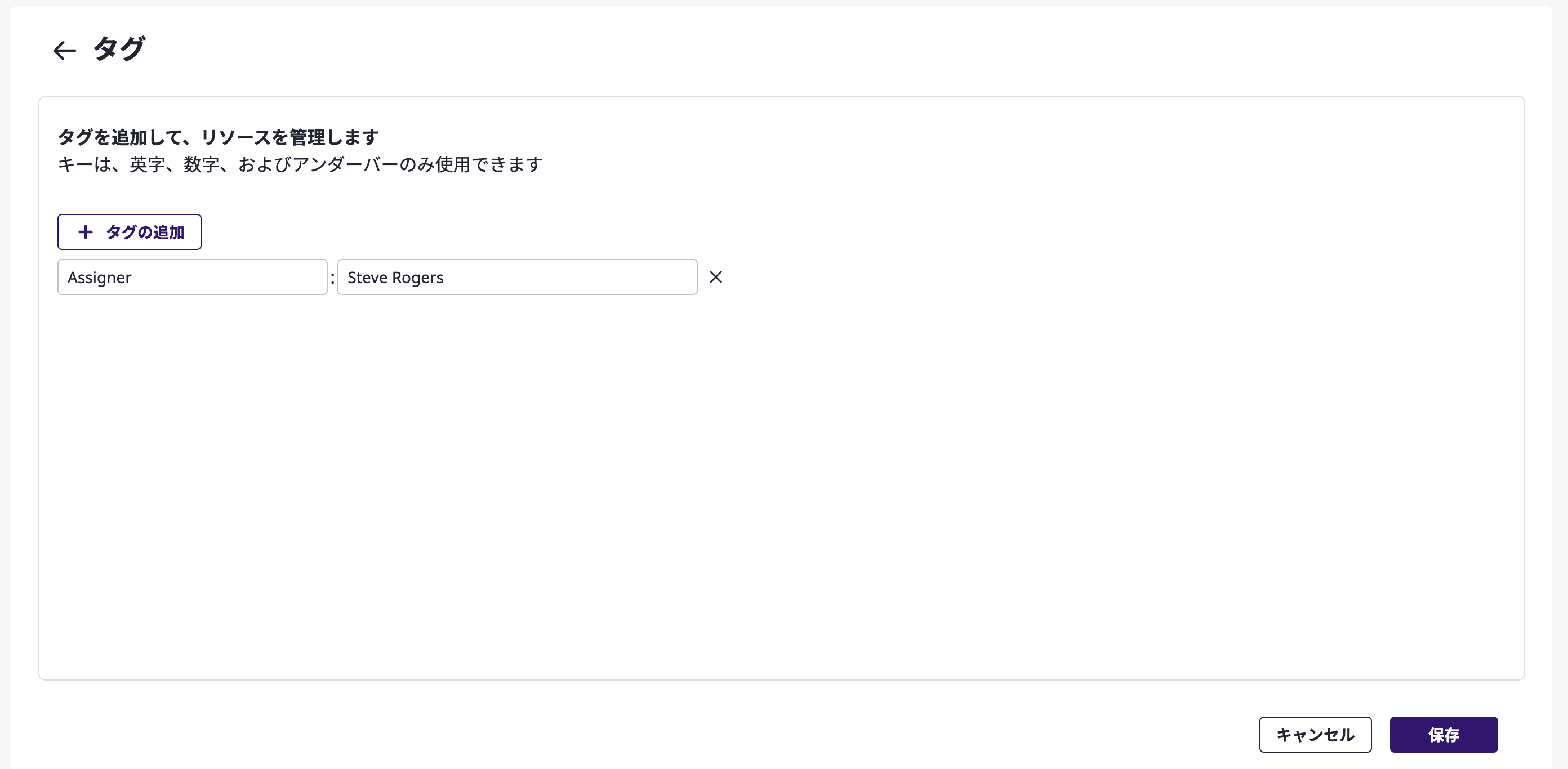
(3-1) タグをさらに追加したい場合は、希望する個数分だけ[タグ追加]ボタンをクリックします。
(4) [保存]ボタンをクリックすると、タグ追加が完了します。
プロジェクトを削除する
(1) プロジェクト名の右にある[削除]アイコンをクリックします。
![]()
(2) [プロジェクト削除]モダールウィンドウの[確認]ボタンをクリックしてプロジェクトを削除します。
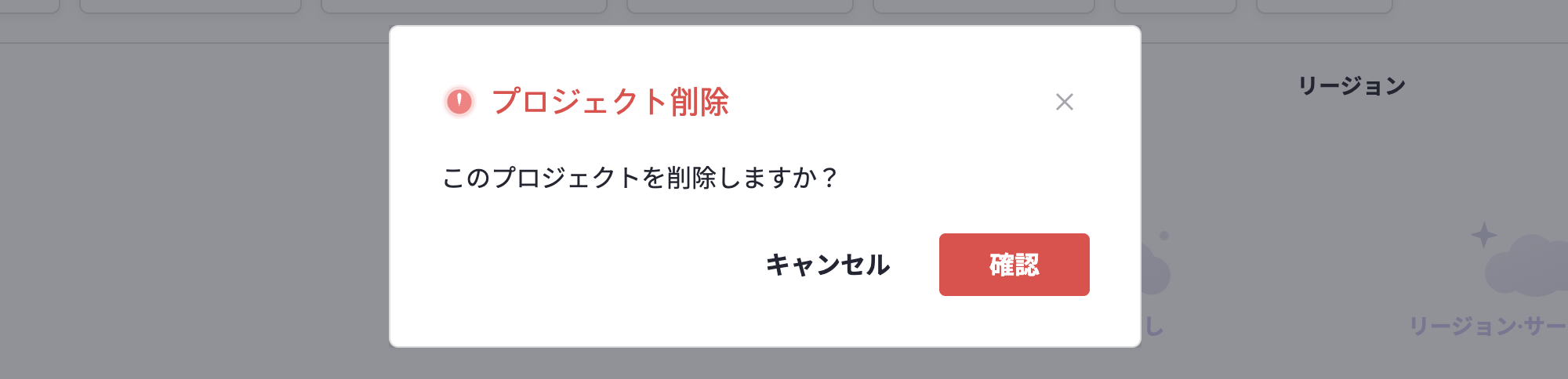
3.3 - メンバー
メンバーには必ずロール(Role)が1つ付与され、これによって当該プロジェクトとプロジェクトグループに対するアクセスを管理することができます。
• プロジェクトグループメンバーロールは、その下位にあるすべてのプロジェクトグループとプロジェクトに対して同じように適用されます。
• プロジェクトメンバーロールは、当該プロジェクトにのみ適用されます。
• 上位層に存在する複数のプロジェクトグループに対してメンバーロールが存在する場合、各々に付与されたロールはすべてマージされて適用されます。
プロジェクトグループのメンバーを管理する
[プロジェクトグループメンバー管理]ページへ移動すると、メンバーを管理できます。
(1) [プロジェクト]ページの左にある[プロジェクトグループ]リストで、メンバーを管理したいプロジェクトグループを選択します。
(2) 右上にある[プロジェクトグループメンバー管理]アイコンをクリックします。
![]()
(3) プロジェクトグループのメンバー管理ページで検索ワードを入力すると、条件と一致するプロジェクト一覧が照会され、新しいメンバーの招待、またはメンバーの編集・削除を実行できます。
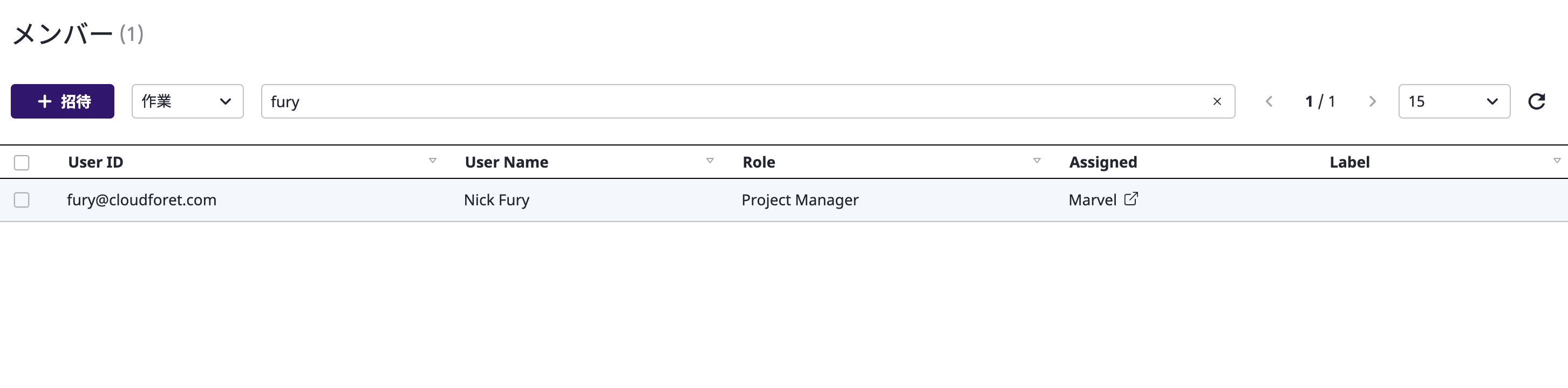
プロジェクトグループのメンバーを招待する
(1) [プロジェクトグループメンバー管理]ページで[招待]ボタンをクリックすると、[メンバー招待]モダールウィンドウが表示されます。
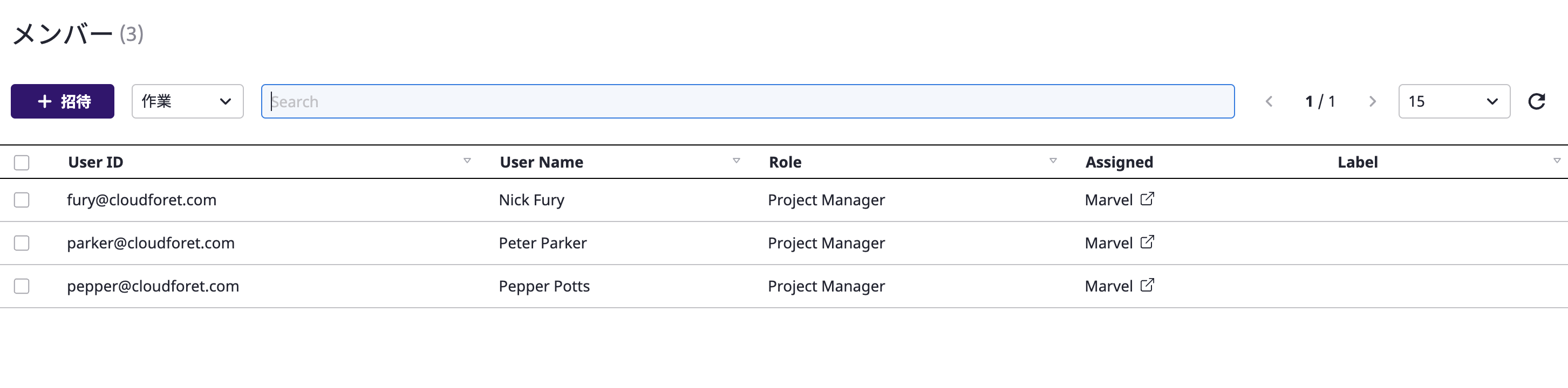
(2) 招待したいメンバーを選択します。一度に複数のメンバーを選択して招待できます。
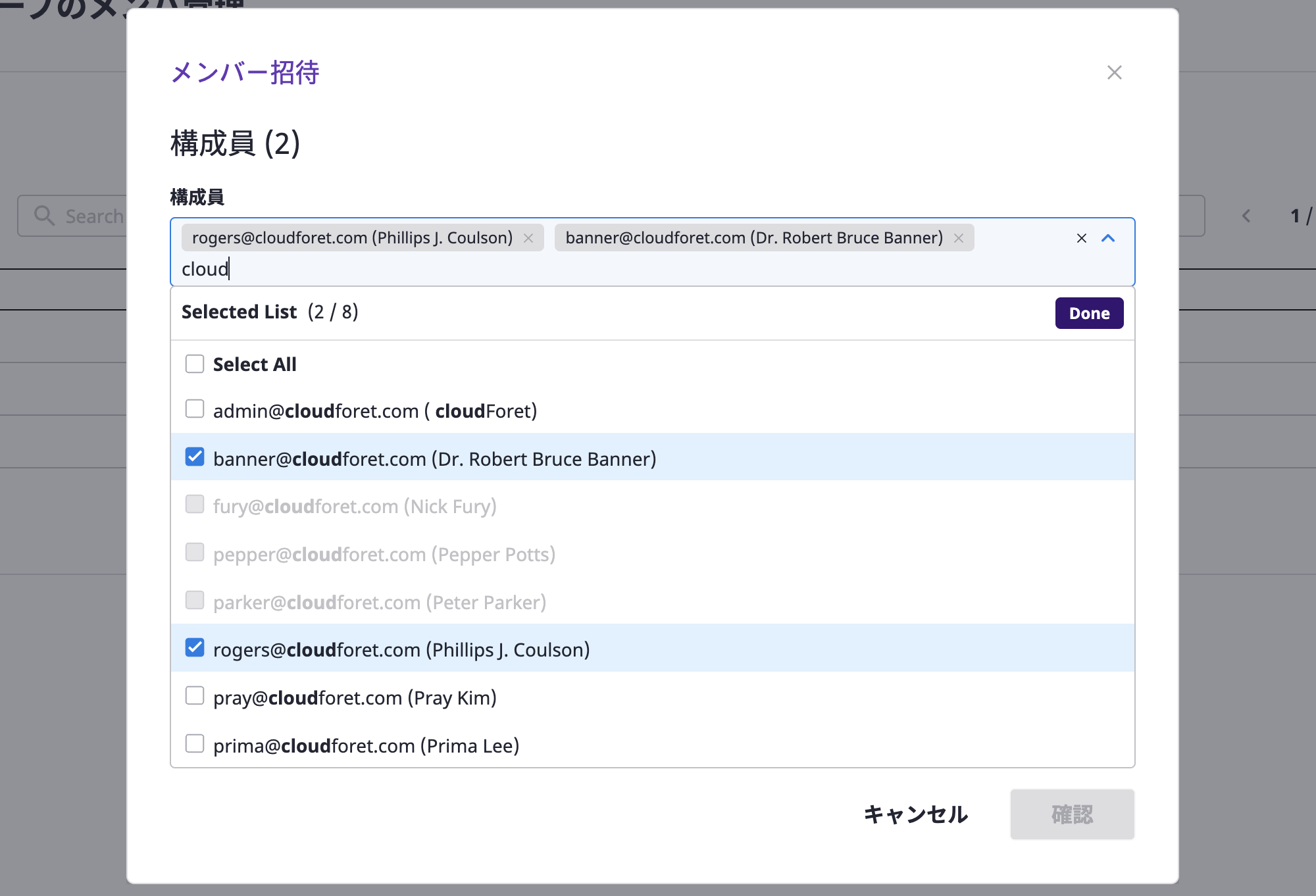
(3) 招待するメンバーに付与するロール(Role)を選択します。
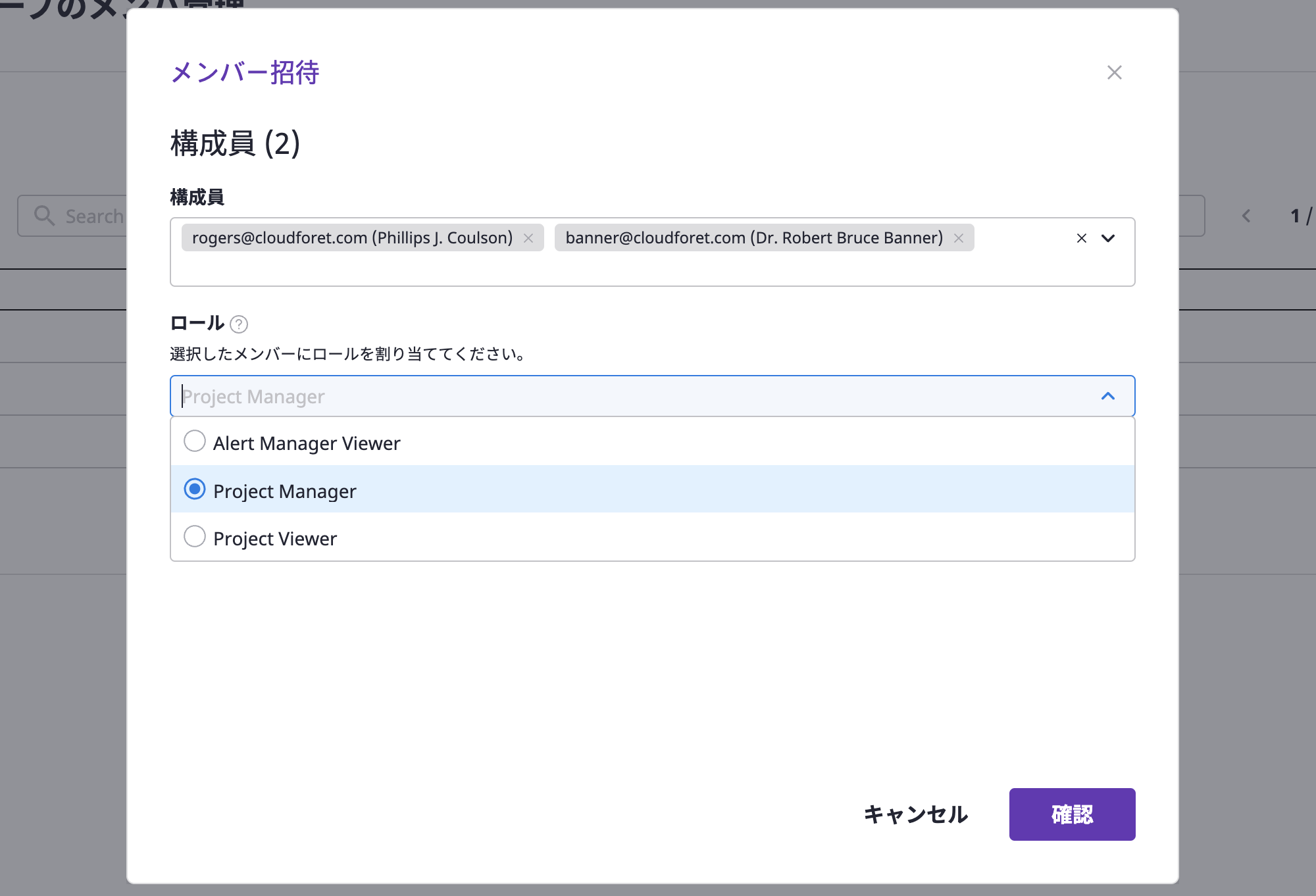
(4) 招待するメンバーに対するラベルを入力して、Entelキーを押して追加します。
(5) [確認]ボタンをクリックすると、メンバーの招待が完了します。
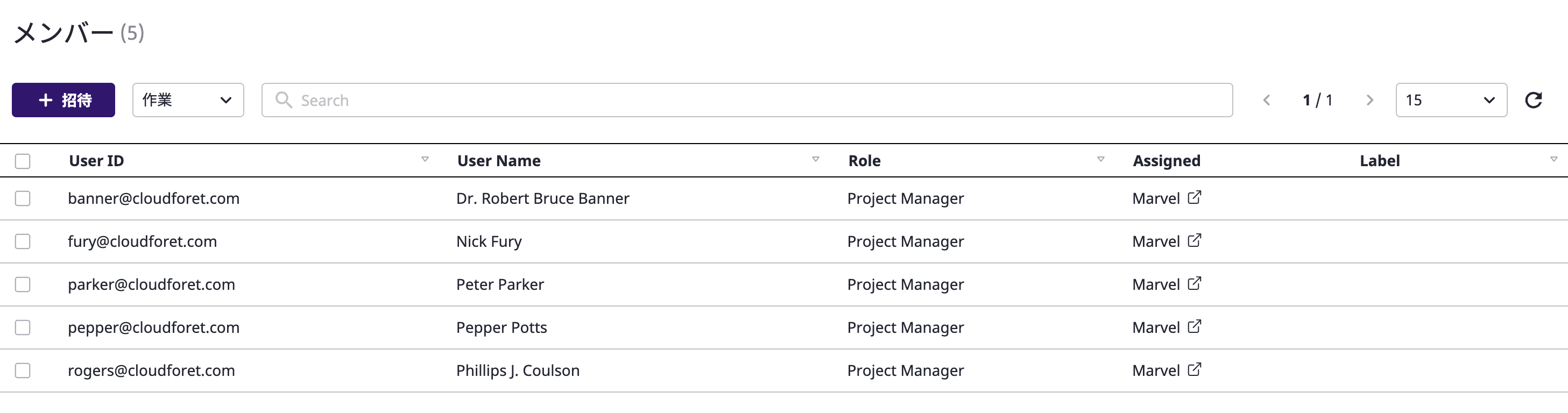
プロジェクトグループのメンバーを編集する
プロジェクトグループに対してメンバーに付与したロール(Role)とラベルを変更できます。
(1) [プロジェクトグループメンバー管理]ページで編集したいメンバーを選択します。
(2) [作業]ドロップダウンで[編集]を選択します。
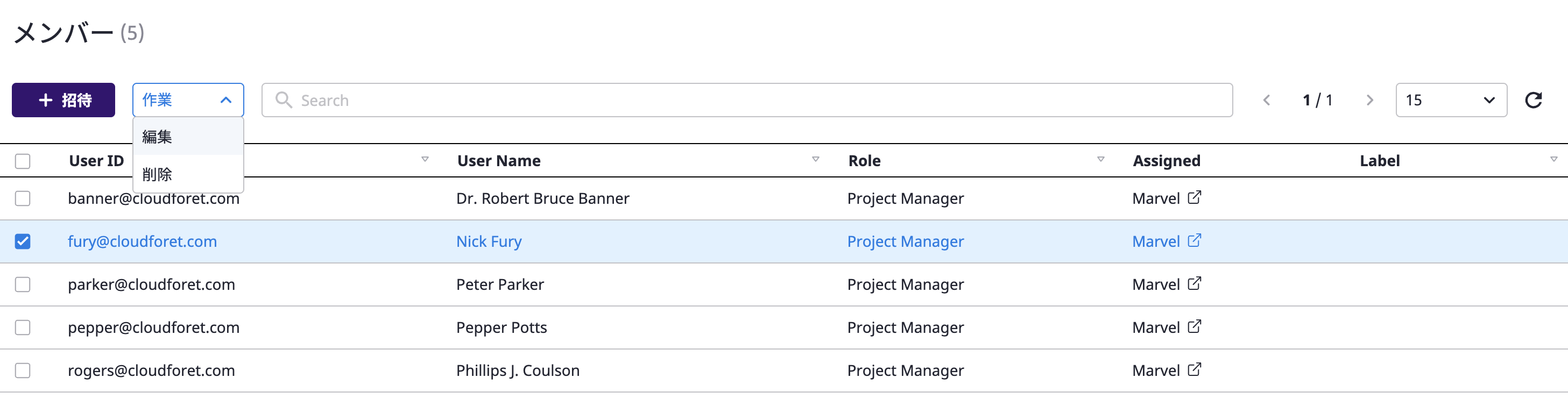
(3) [メンバー情報変更]モダールウィンドウで変更したい内容を入力して[確認]ボタンをクリックすると、変更が完了します。
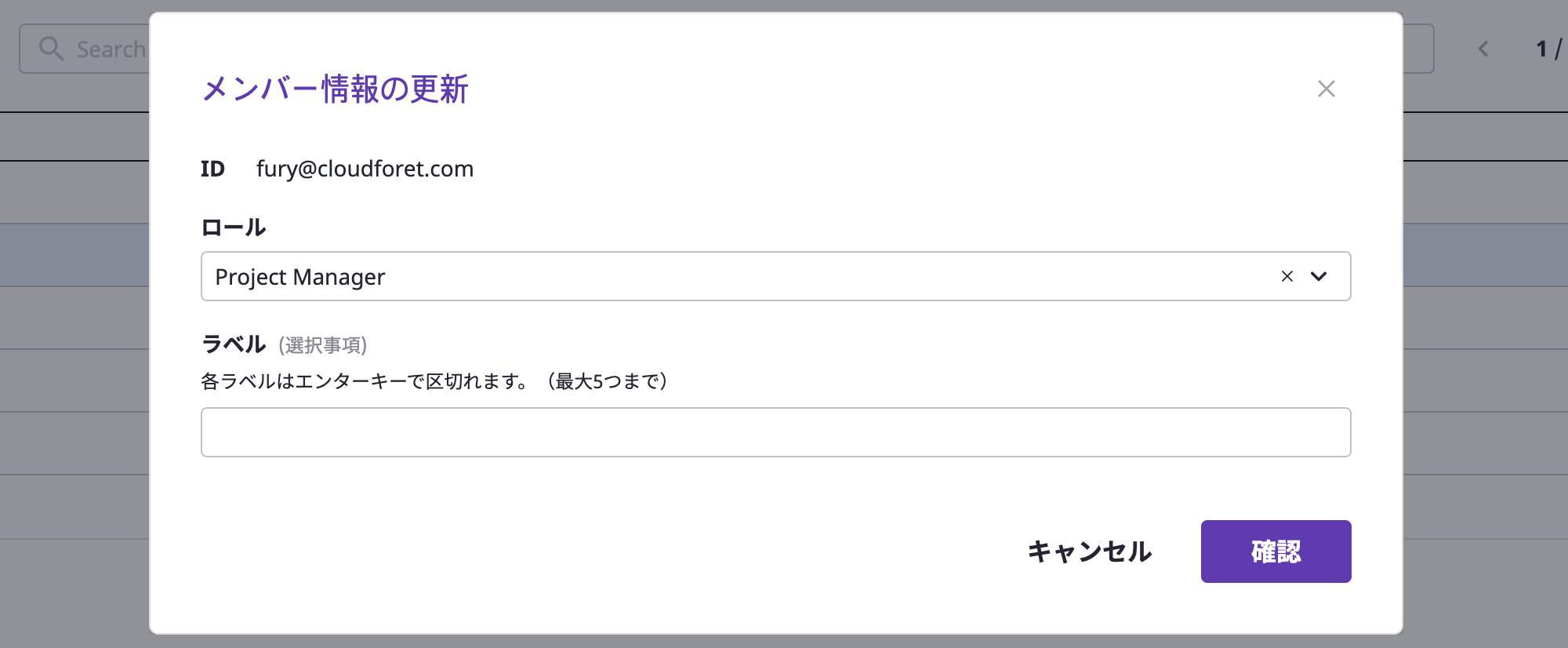
プロジェクトグループメンバーを削除する
(1) [プロジェクトグループメンバー管理]ページで削除したいメンバーを選択します。複数選択が可能です。
(2) [作業]ドロップダウンで[削除]を選択します。
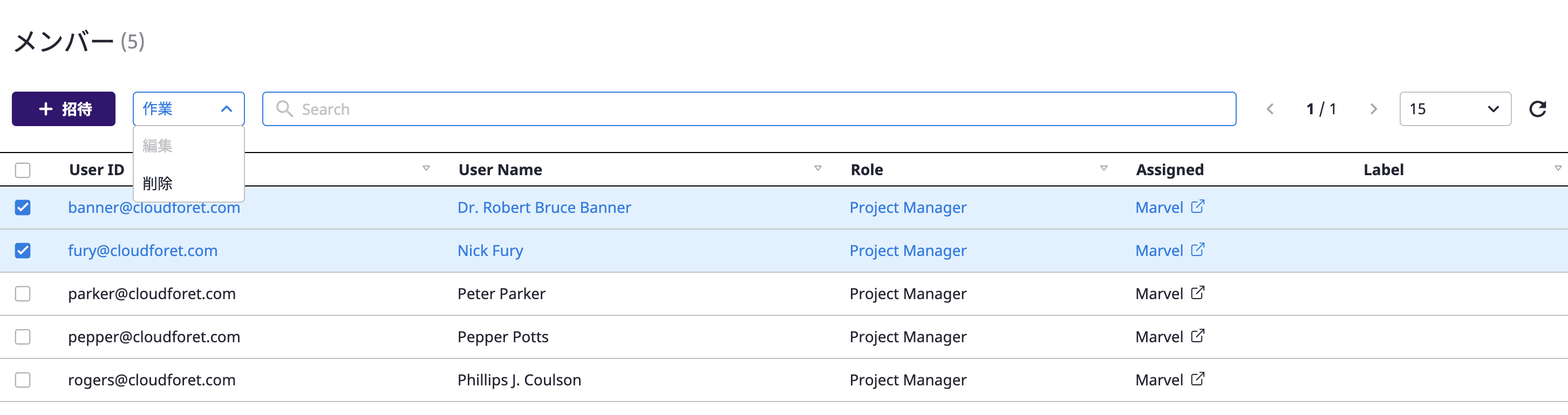
(3) [メンバー削除]モダールウィンドウで[確認]ボタンをクリックすると、当該メンバーが削除されます。
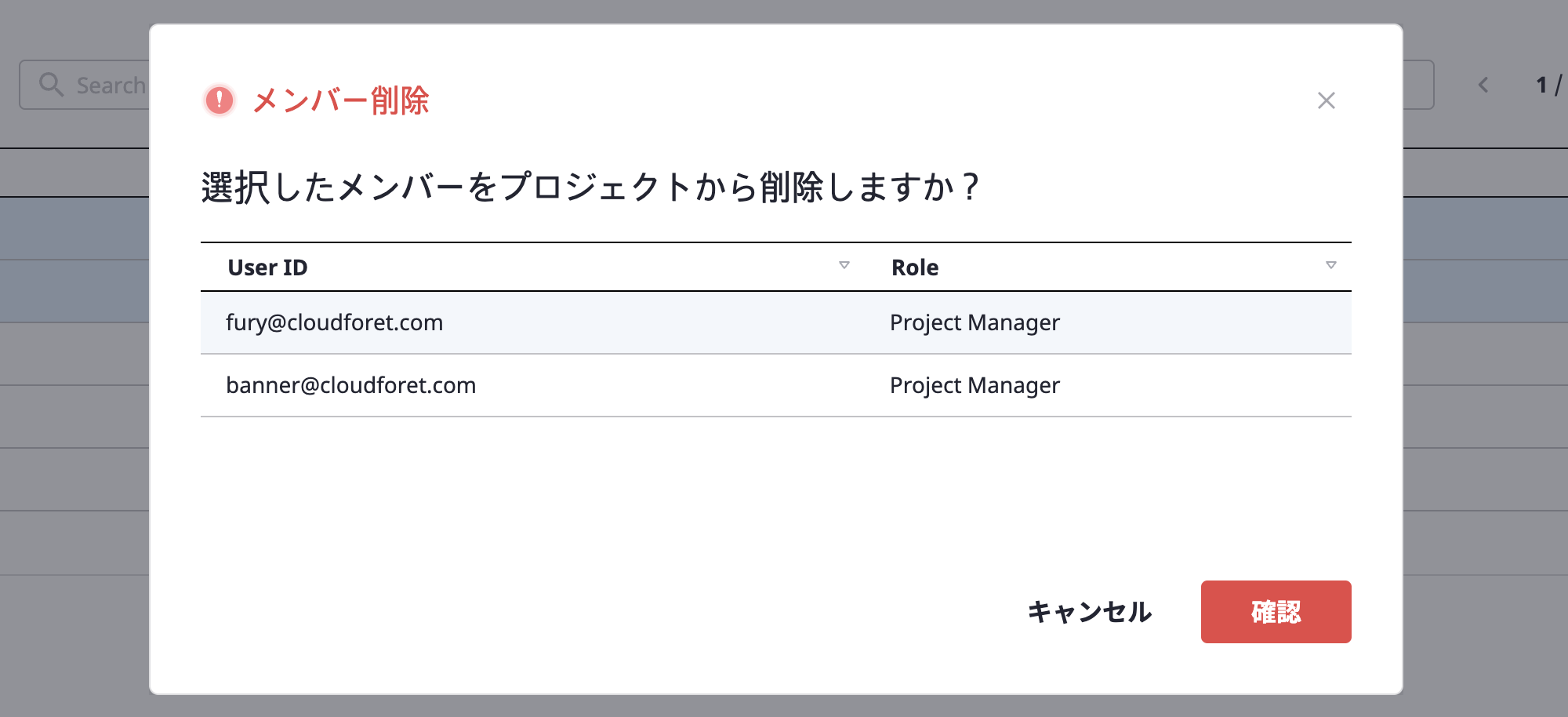
プロジェクトメンバーを管理する
プロジェクト詳細ページの[メンバー]タブへ移動するとメンバーを管理できます。すべての方法と内容は、プロジェクトグループのメンバーを管理する(リンク)と同じです。
(1) [プロジェクト]ページでメンバーを管理したいプロジェクトを選択して、プロジェクト詳細ページへ移動します。
(2) [メンバー]タブを選択します。
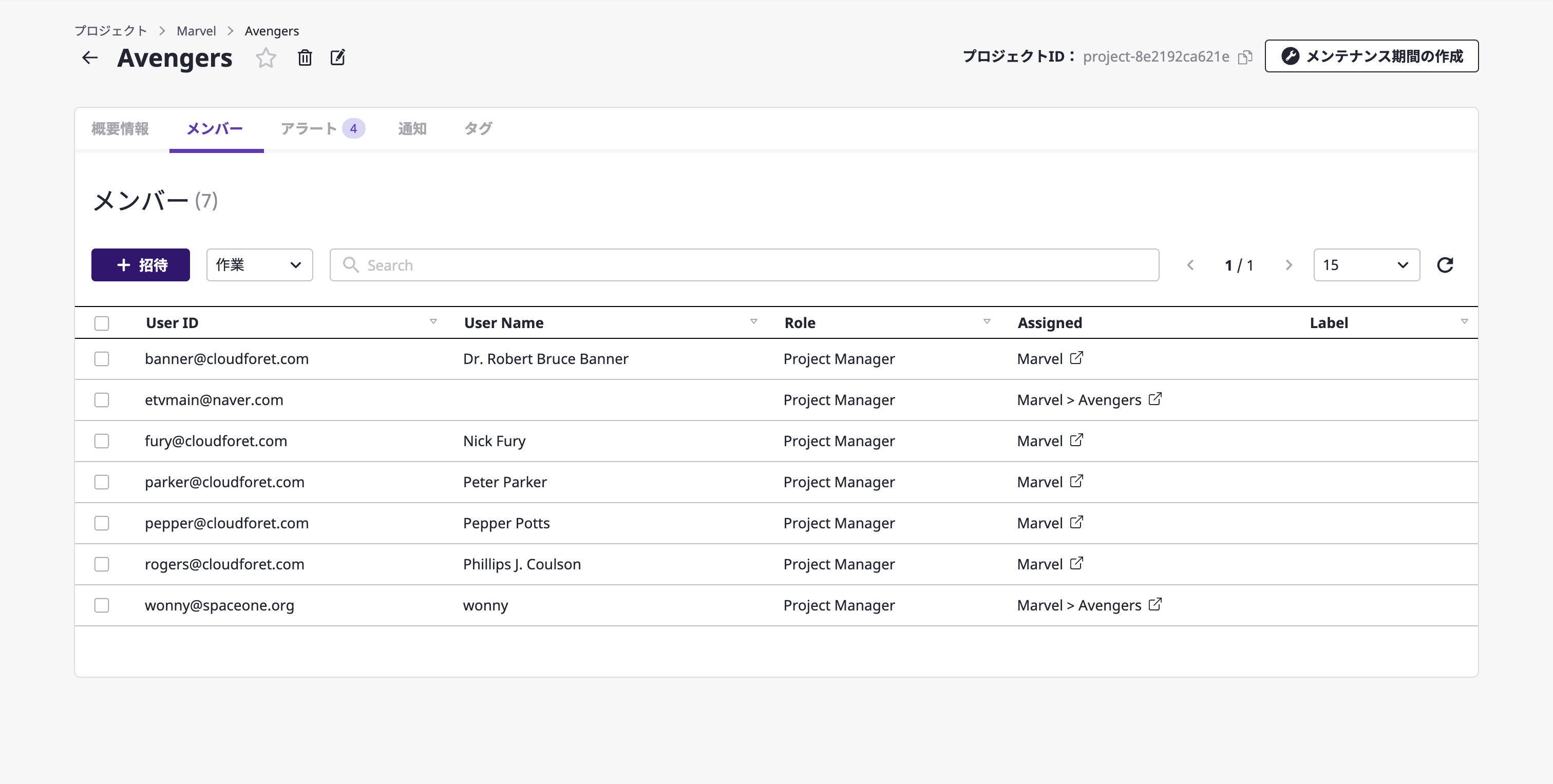
4 - エセットインベントリー
クラウドプロバイダ : AWS、Google Cloud、Azureなど、クラウドサービスを提供するクラウド提供者を意味します。
クラウドサービス : プロバイダが提供するクラウドサービスです。AWSのEC2 Instanceがこれに該当します。
クラウドリソース : クラウドサービスのリソースです。AWSのEC2 Instanceのサーバーがこれに該当します。
4.1 - Quick Start
サービスアカウントを作成する
[アセットインベントリー > サービスアカウント]ページでクラウドサービスアカウントを追加します。
(1) 追加するクラウドサービスを選択します。

(2) [追加]ボタンをクリックします。

(3) サービスアカウントの作成フォームを作成します。
(3-1) 基本情報を入力します。
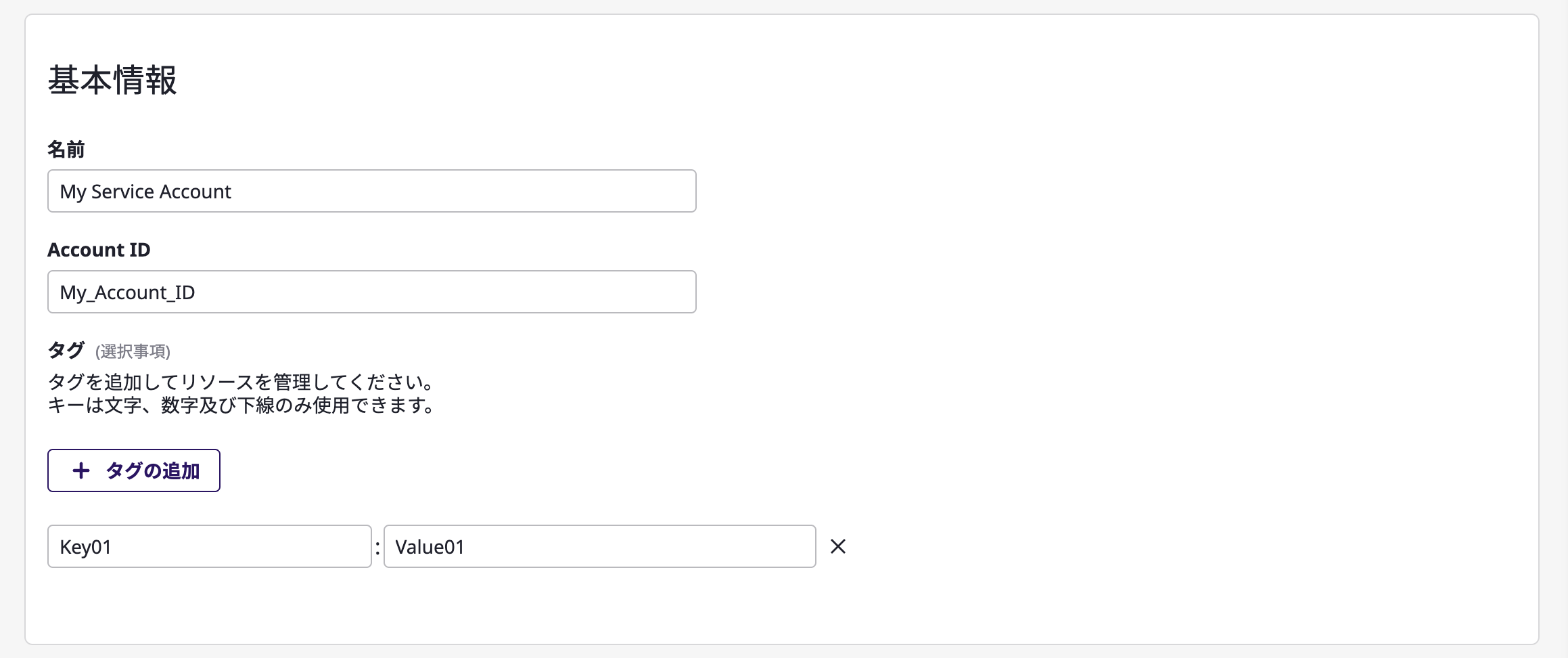
(3-2) 当該サービスアカウントに従ってリソースを収集するプロジェクトを指定します。

(3-3) 暗号化キーの情報を入力します。
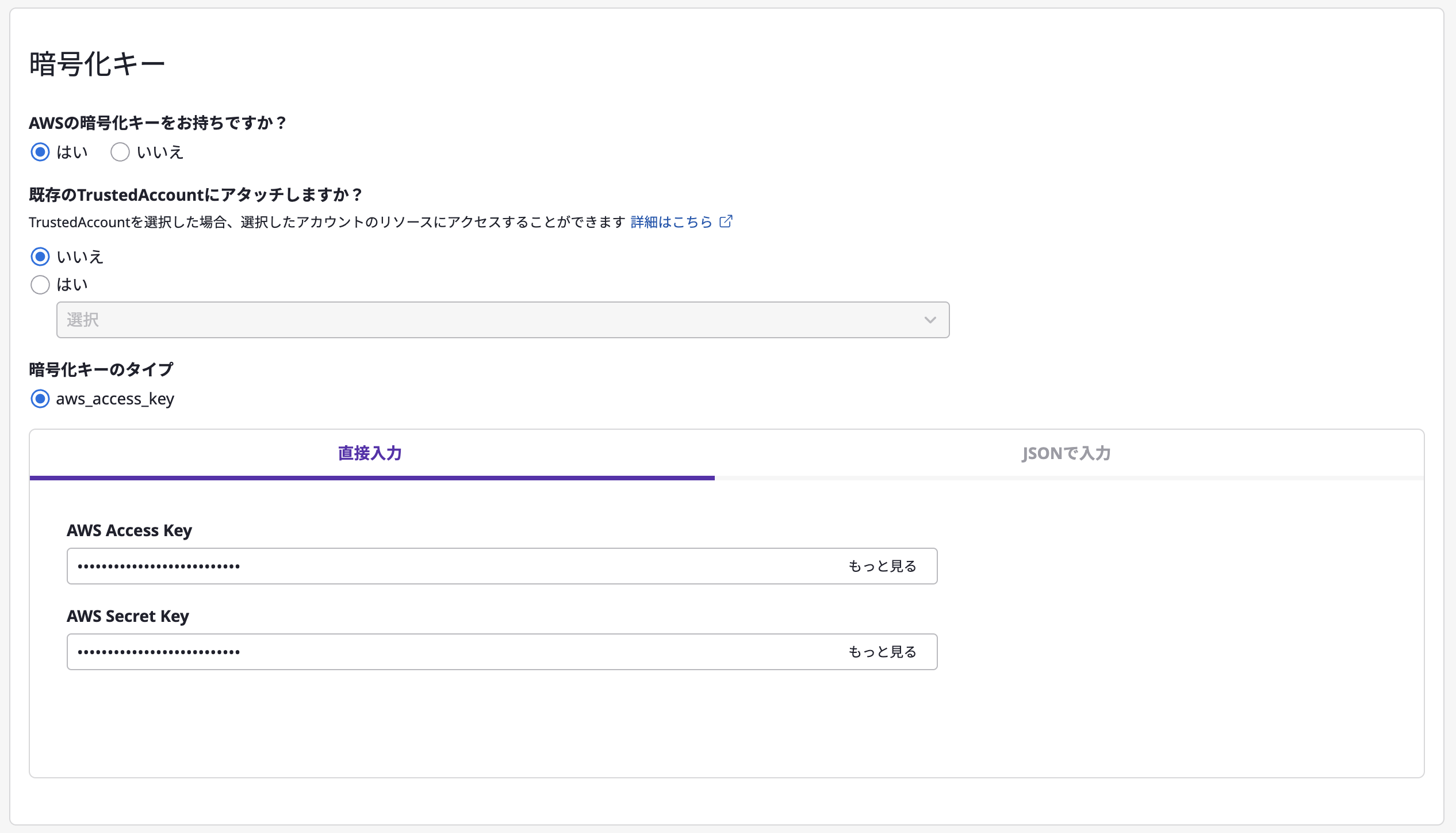
コレクターを作成する
[アセットインベントリー > コレクター]ページでリソースを収集するコレクターを作成します。
(1) [作成]ボタンをクリックします。
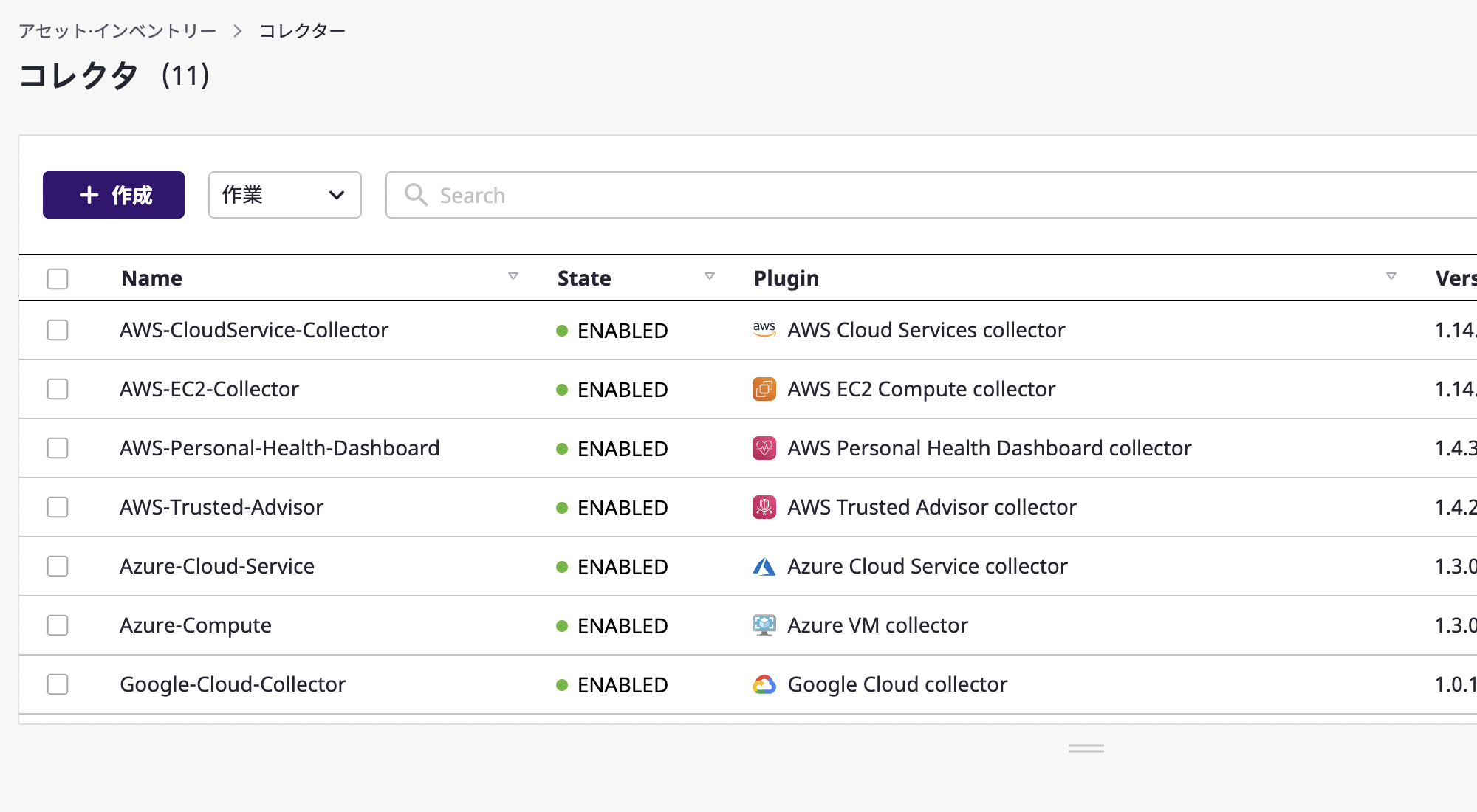
(2) リソース収集時に使用するプラグインを選択します。
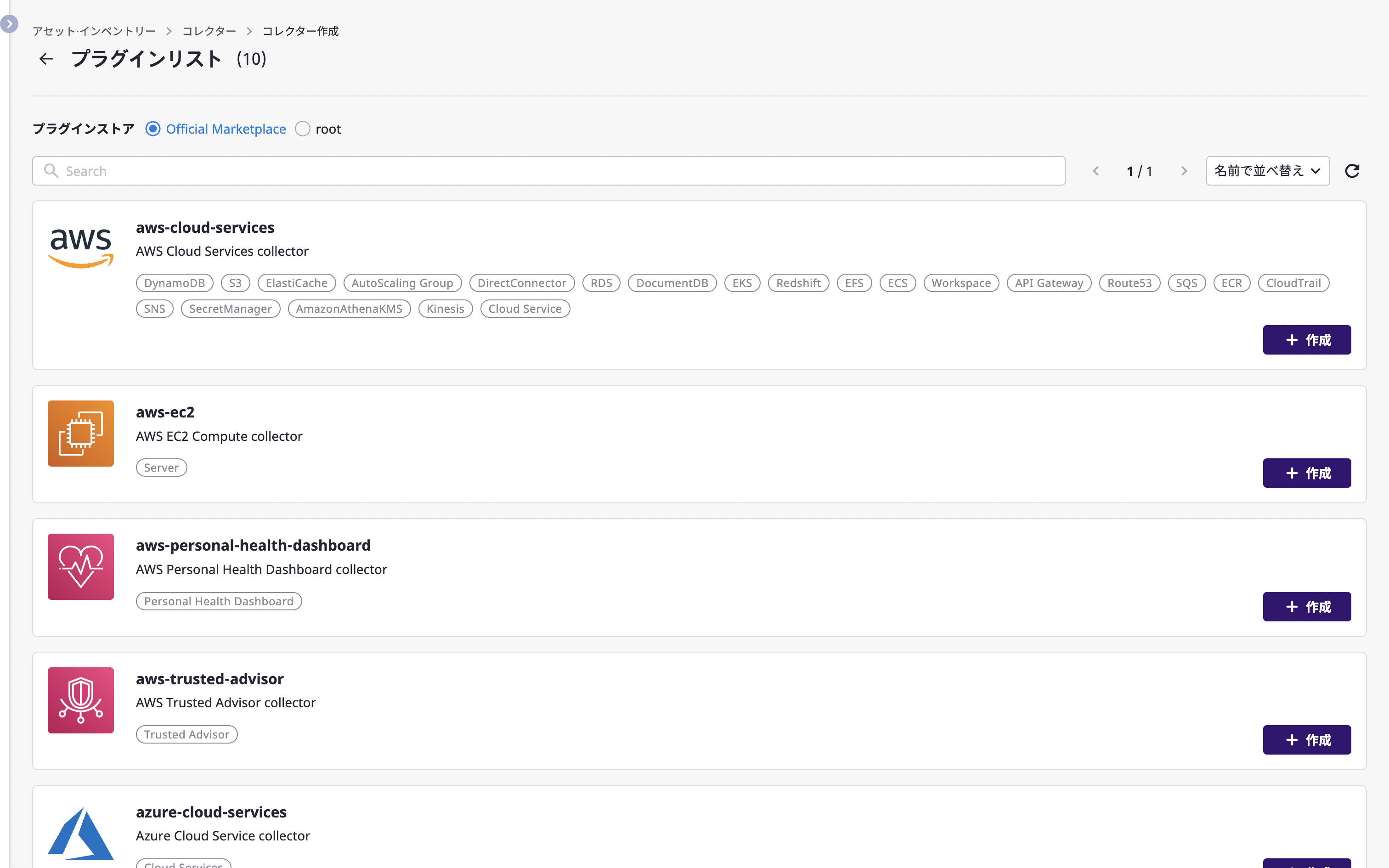
(3) コレクター作成フォームを作成します。 (3-1) 名前とバージョンなどの基本情報を入力します。
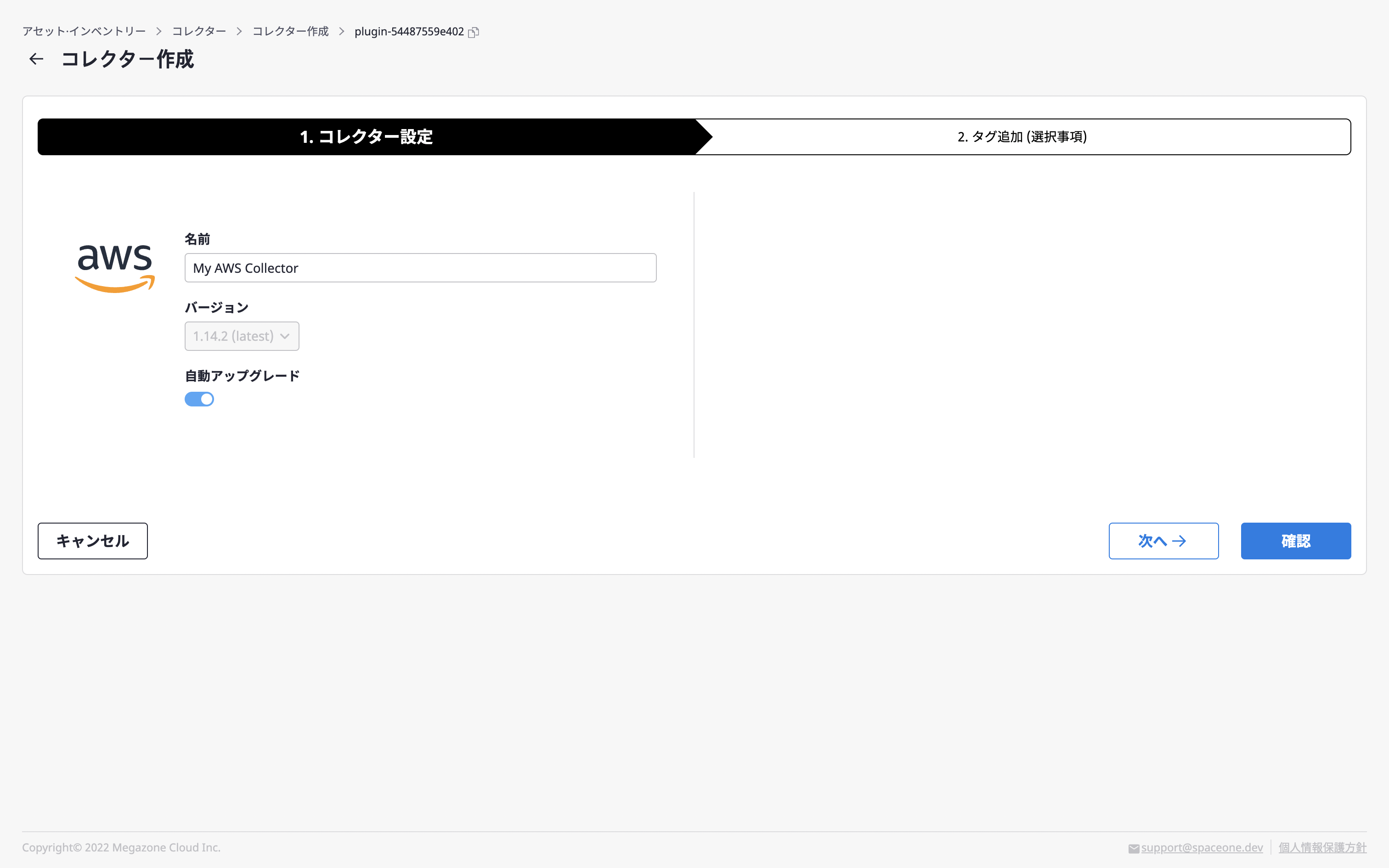
(3-2) 必要であればタグを追加します。
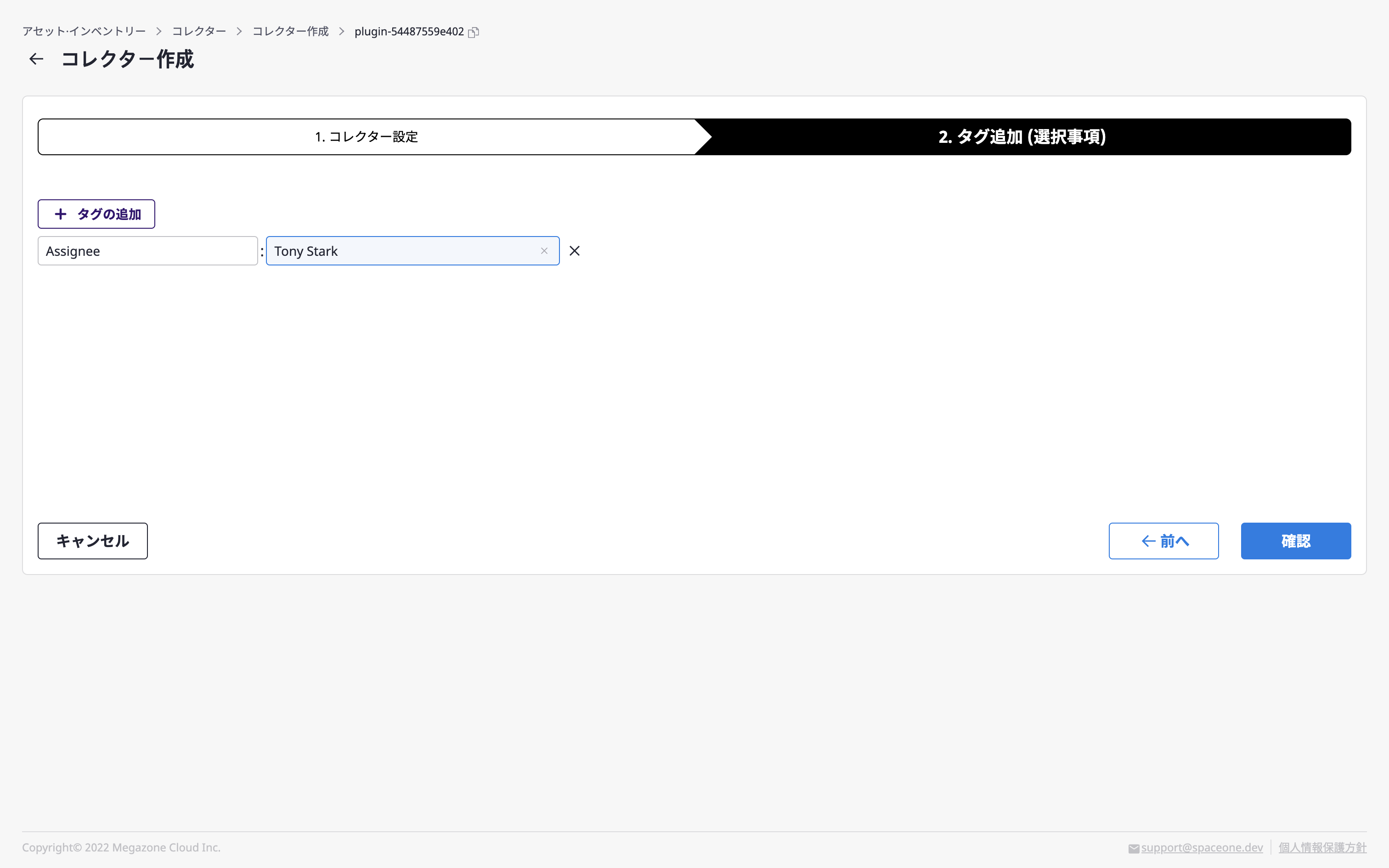
(4) コレクターを実行させるためのスケジュールを作成します。
(4-1) [アセットインベントリー > コレクター]ページでテーブルのコレクターを1つ選択して、[スケジュール]タブで[追加]ボタンをクリックします。
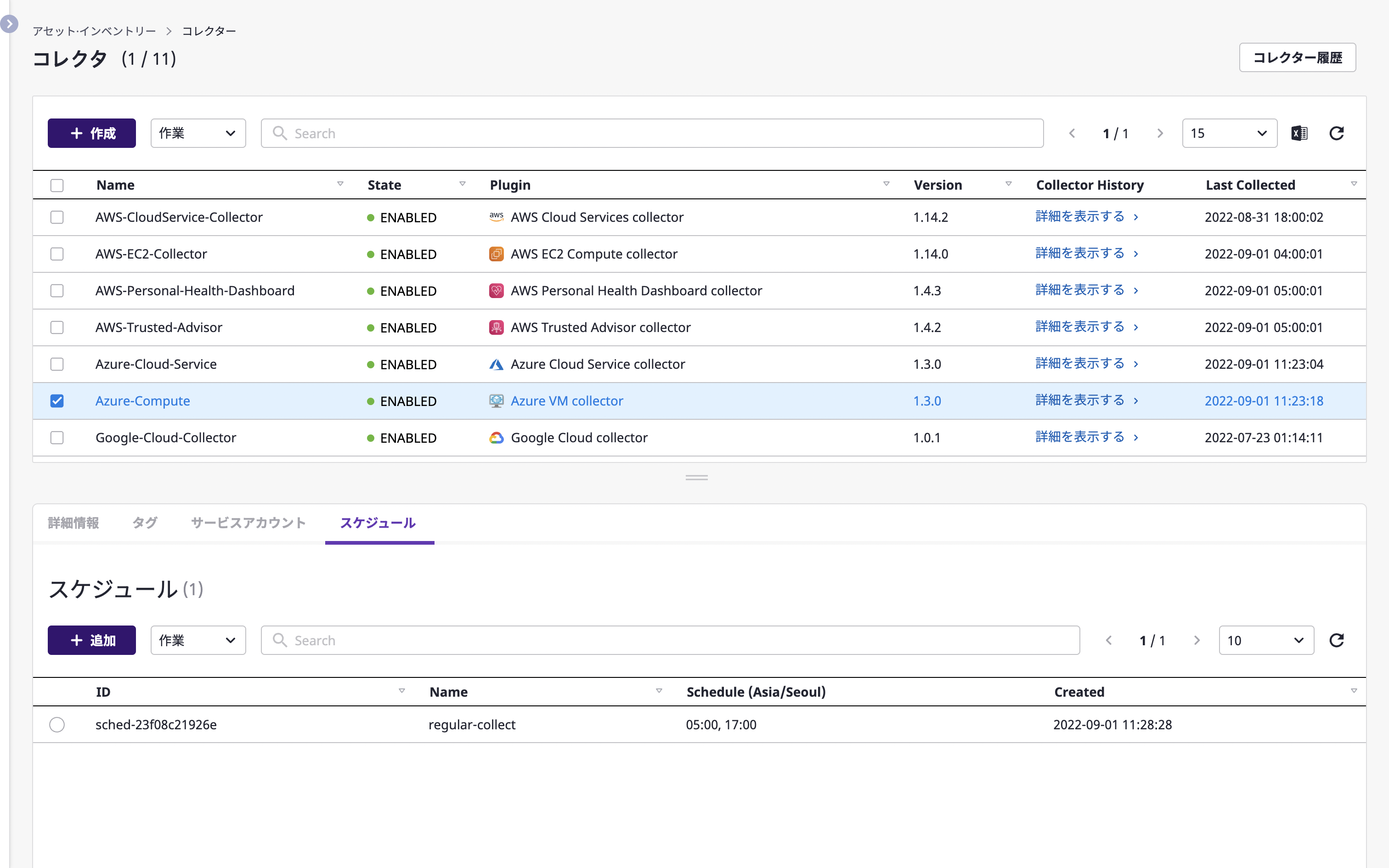
(4-2) [スケジュール追加]モダールウィンドウでコレクターを実行する時間を設定して、[確認]ボタンをクリックします。
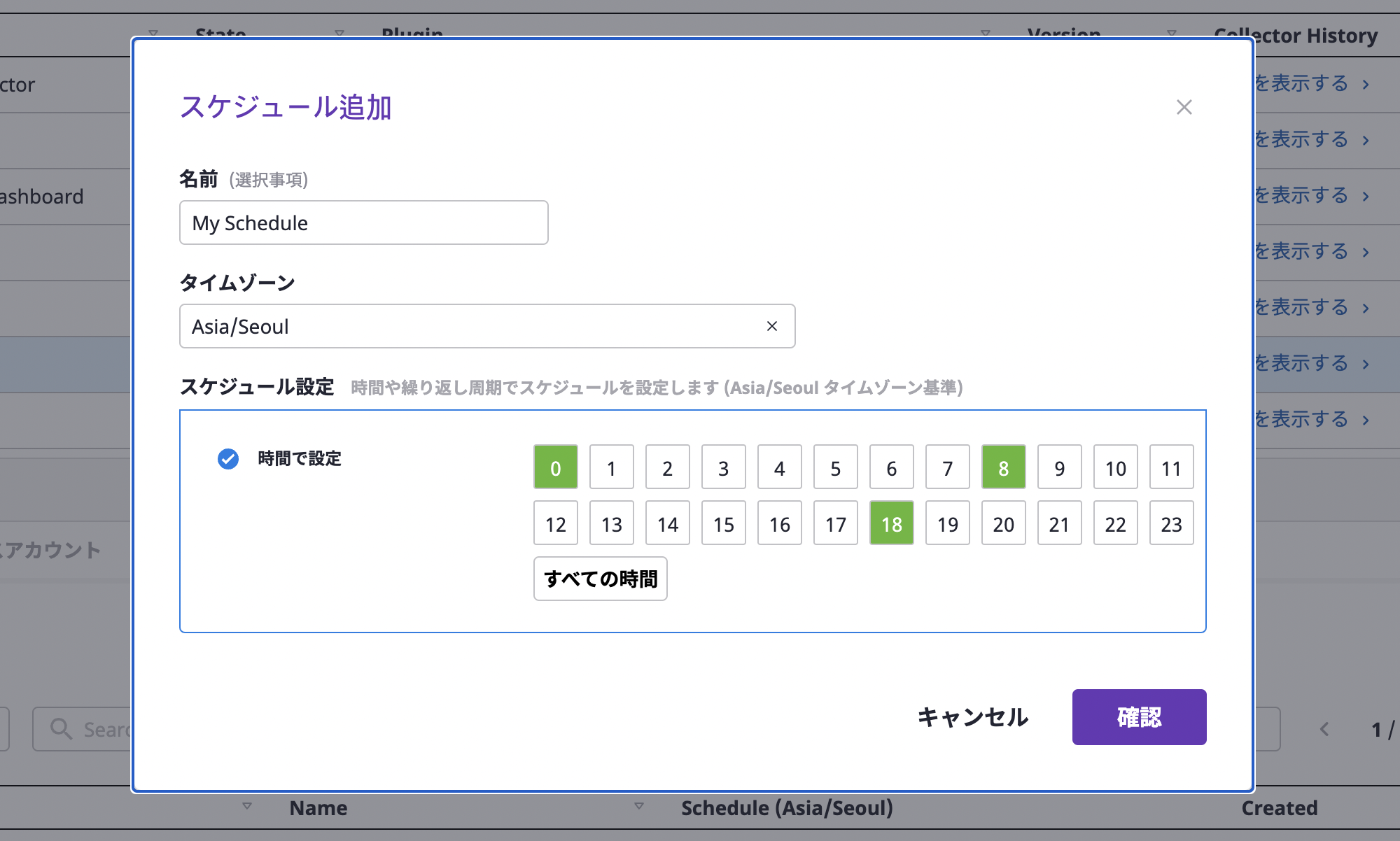
収集されたリソースを確認する
[アセットインベントリー > クラウドサービス]で収集されたリソースを照会できます。
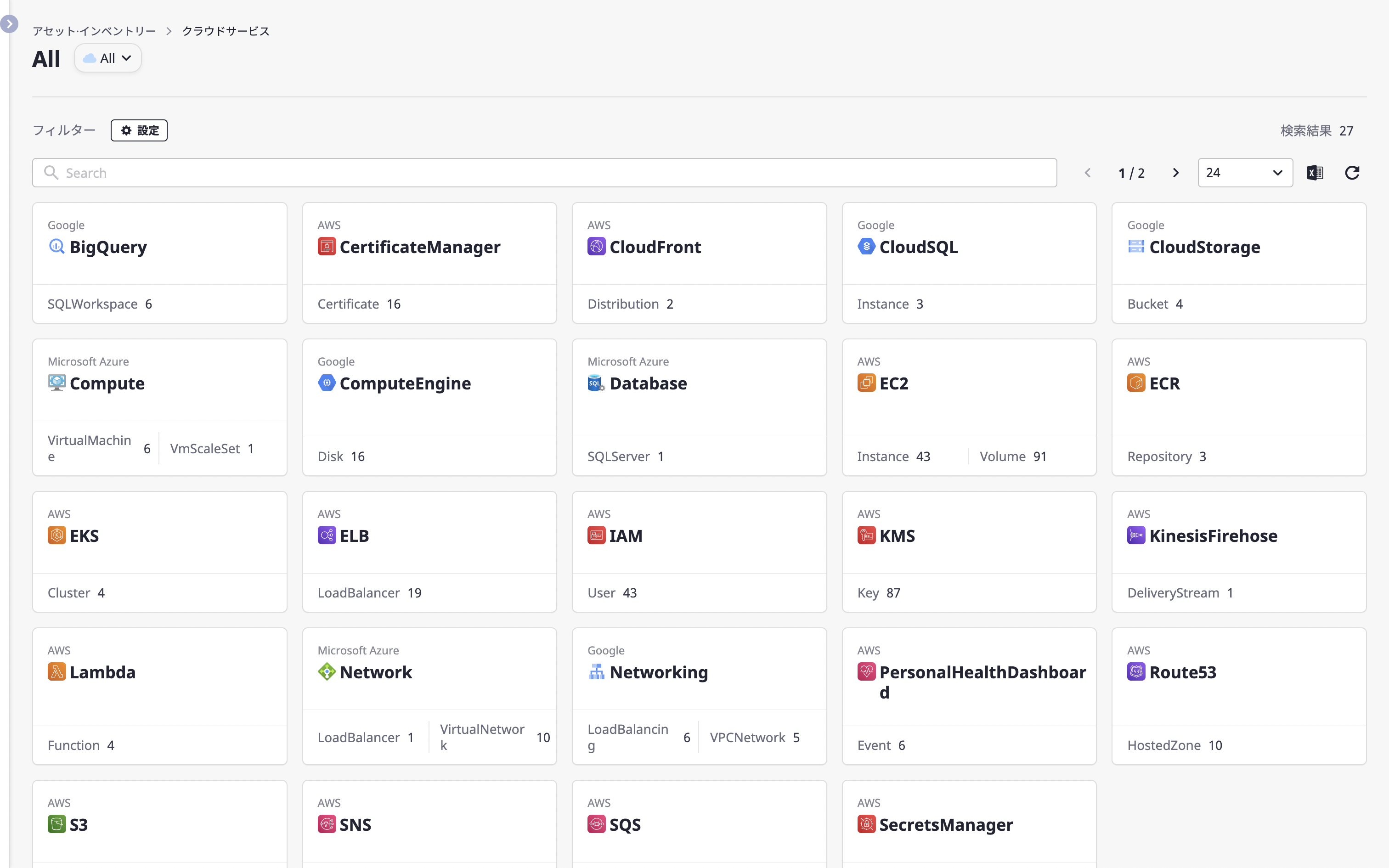
4.2 - クラウドサービス
クラウドサービス一覧を照会する
クラウドサービスページでは、 プロバイダ別のクラウドサービスの利用状況を確認できます。
詳細検索とフィルター設定を利用すると、詳細条件で一覧をフィルタリングできます。
プロバイダ選択
プロバイダを選択して、特定プロバイダを通じて提供されるクラウドサービスのみを照会します。
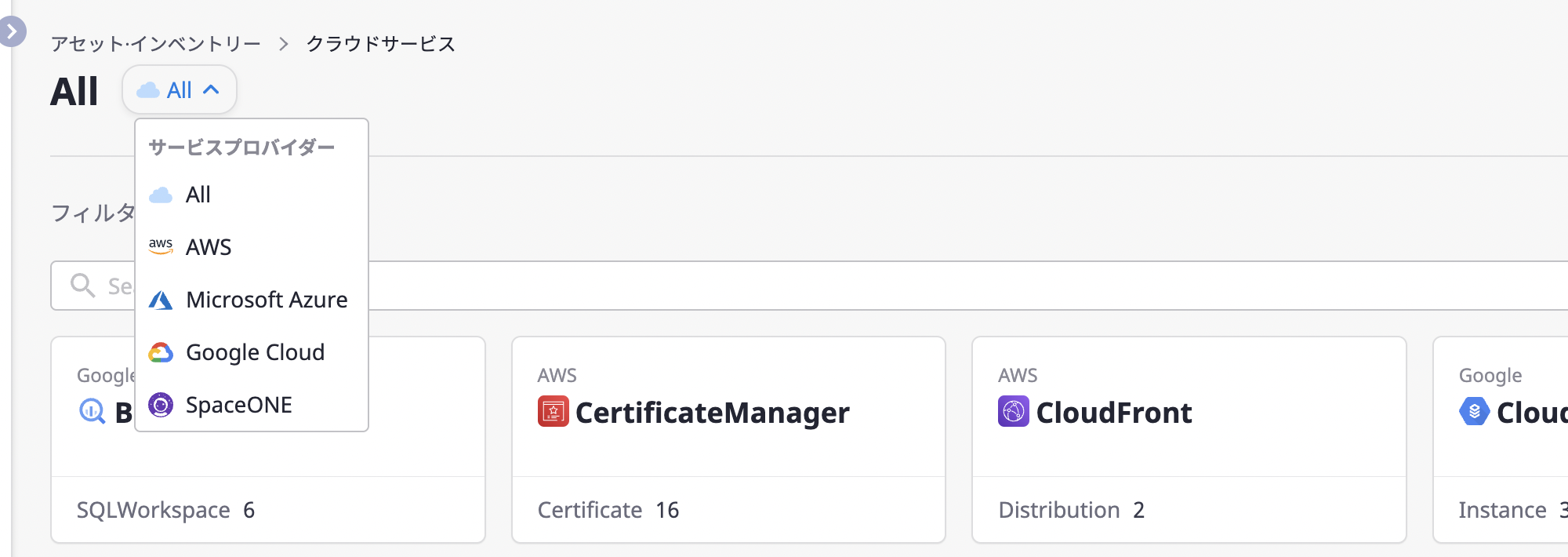
フィルター設定
サービス分類とリージョンフィルターを設定すると、さらに詳細な条件検索が可能です。
(1) [設定]ボタンをクリックすると、[フィルター設定]モダールウィンドウが表示されます。

(2) 設定したいフィルターを選択して[確認]ボタンをクリックすると、適用されます。
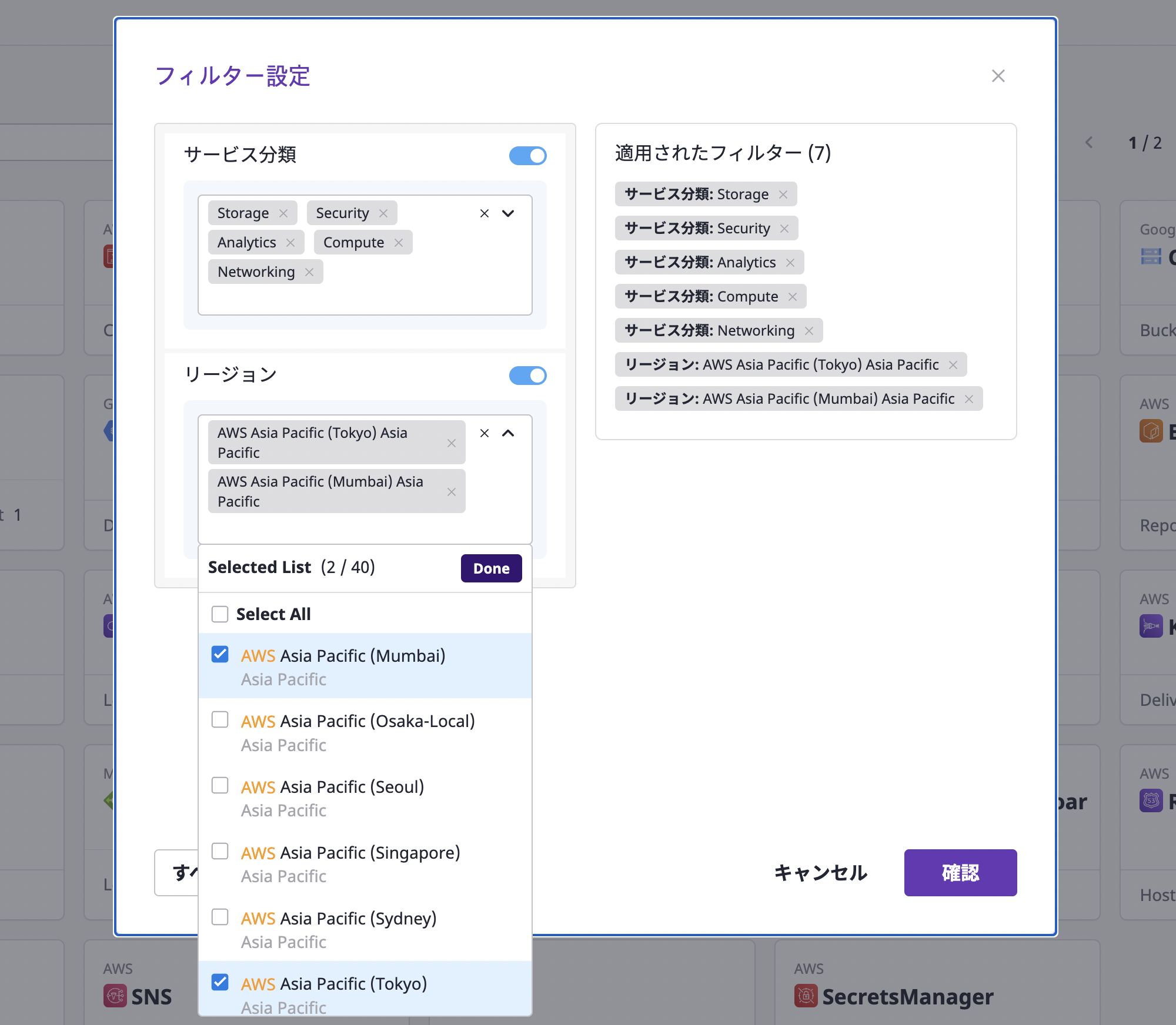
クラウドサービスを確認する
クラウドサービス詳細ページでは、特定クラウドサービスの詳細情報を確認できます。
クラウドサービスページでカードをクリックすると、詳細ページへ移動します。
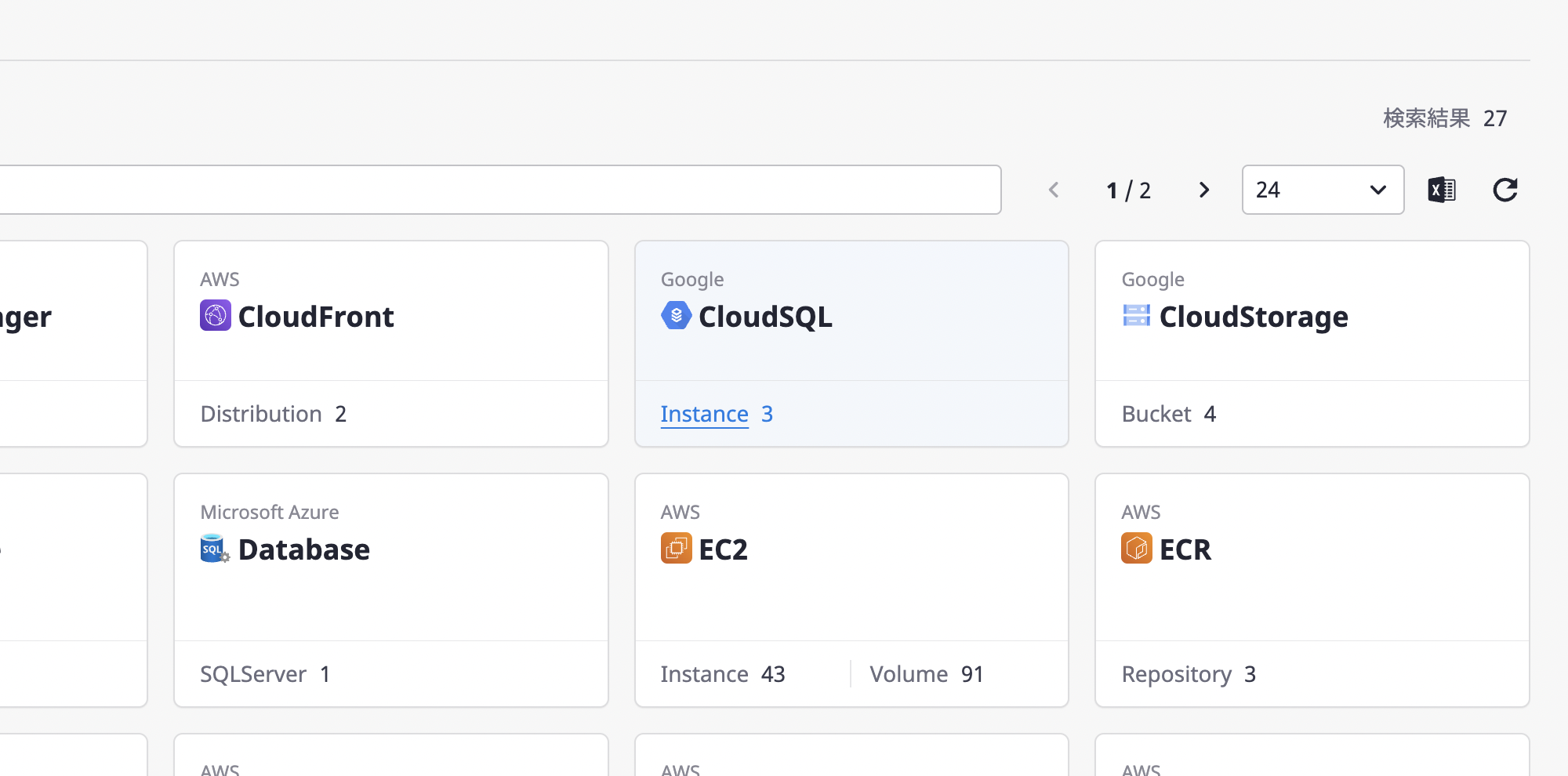
左横のクラウドサービス一覧で、選択したクラウドサービスに対する詳細情報を確認できます。
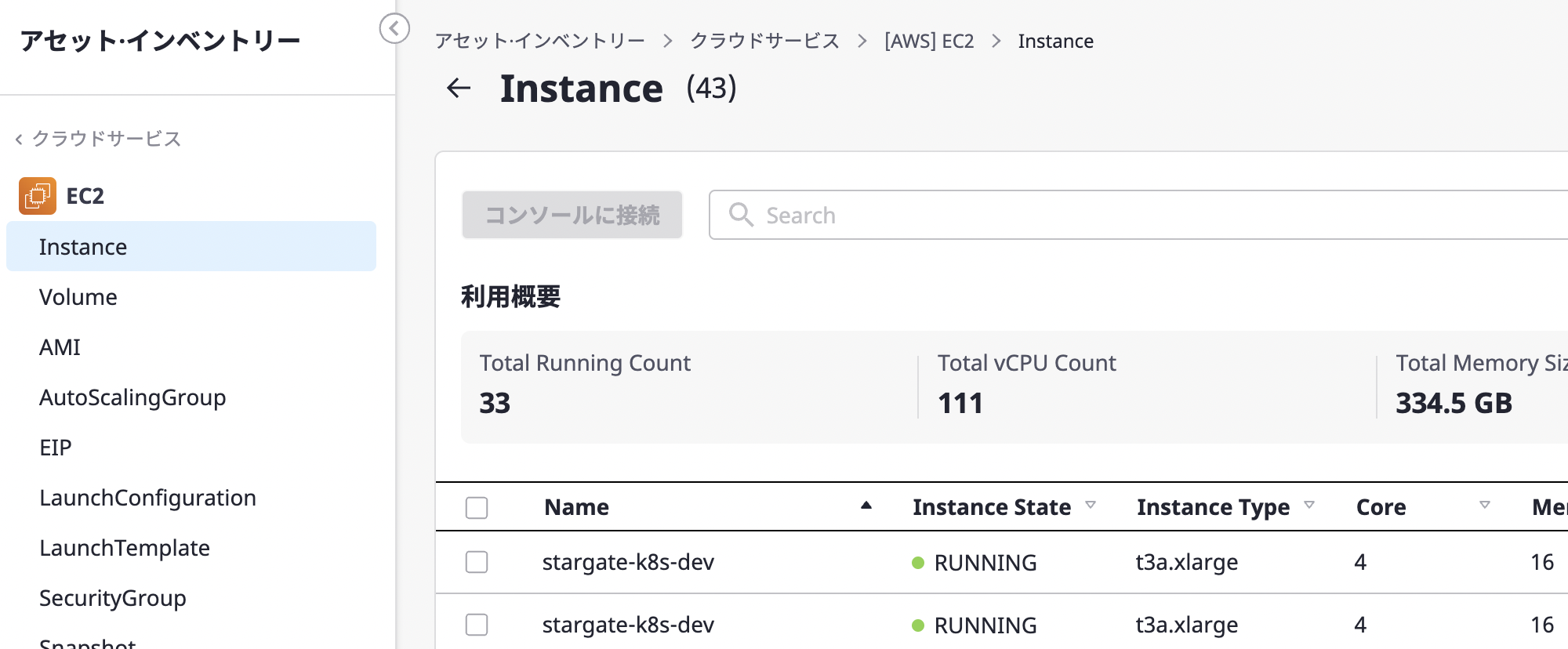
クラウドサービスのリソース一覧を照会する
検索ワードを入力すると、条件と一致するクラウドリソース一覧を確認できます。
詳細検索に関する詳細については、こちらをご参考にしてください。
[Excel]アイコンをクリックしてリソース一覧をExcelファイルでエクスポート、または[設定]アイコンをクリックしてテーブルフィールド個人化を実行できます。
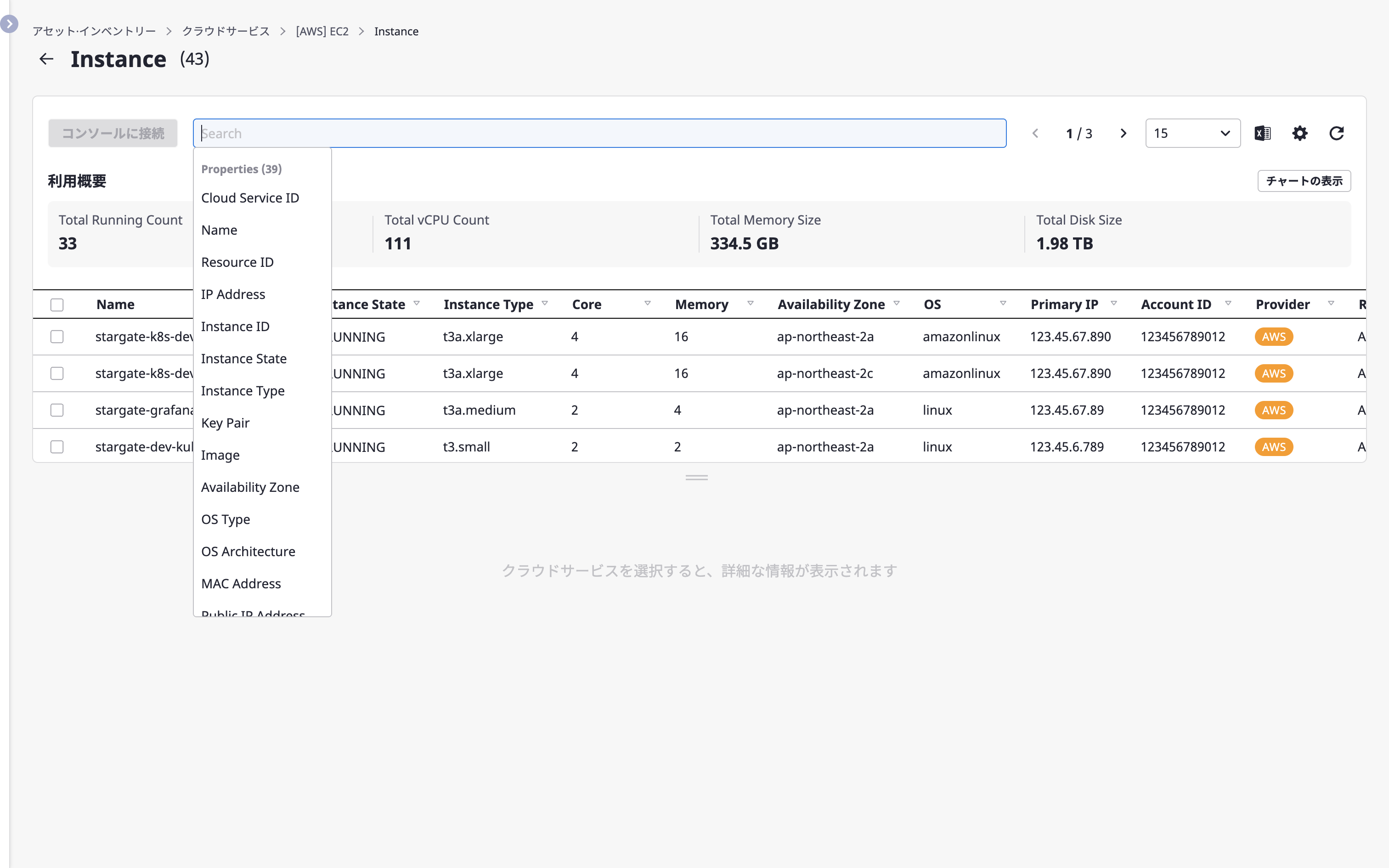
クラウドサービスの利用状況を見る
選択したクラウドサービスに対する統計情報を確認できます。
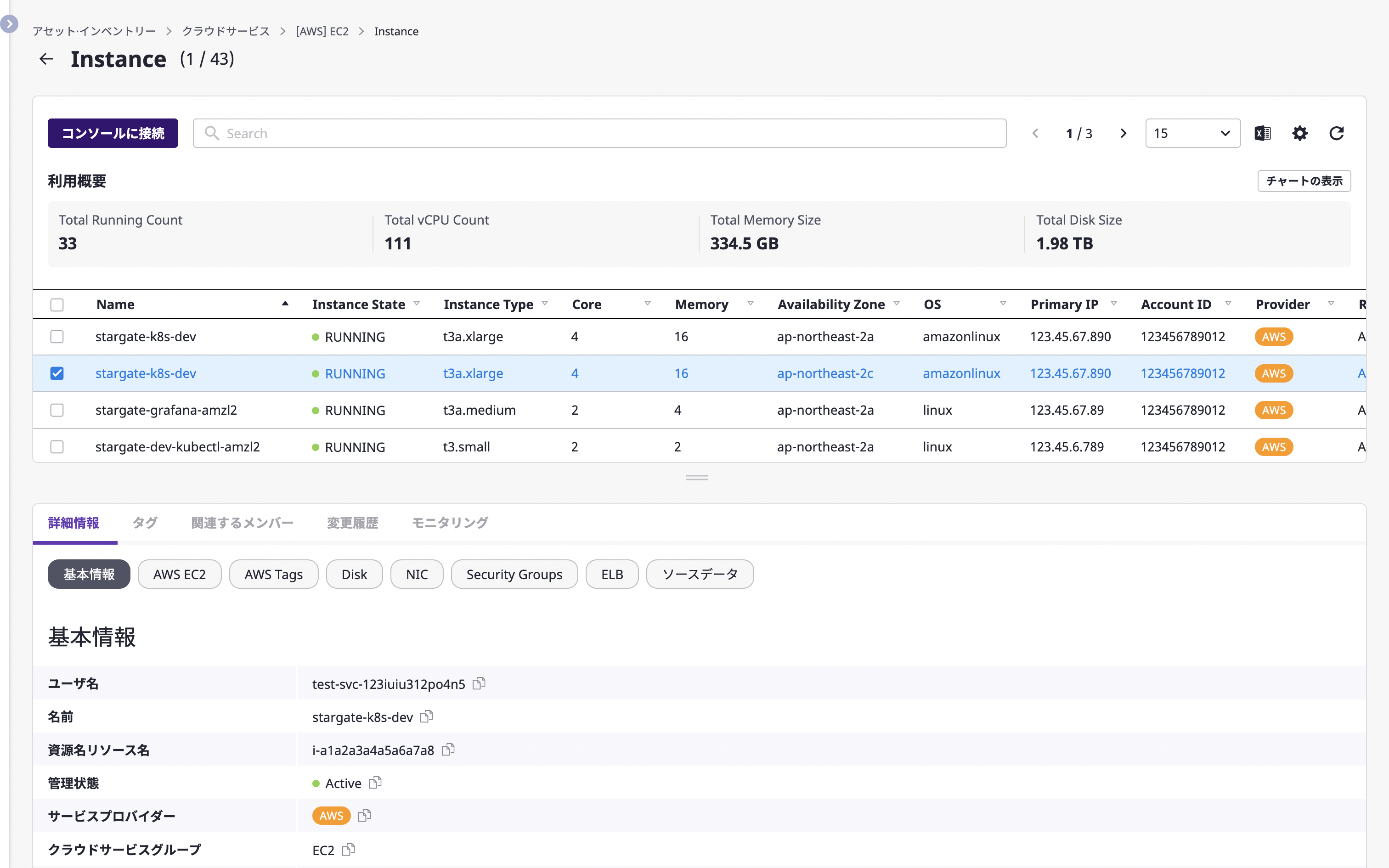
さらに詳細な情報は、右側の[チャートを見る]ボタンをクリックすると確認できます。

クラウドリソースコンソールを開く
時には、クラウドリソースのプロバイダが提供するコンソールで作業する場合があります。
(1) コンソールに接続するクラウドリソースを選択します。
(2) [コンソール接続]ボタンをクリックします。
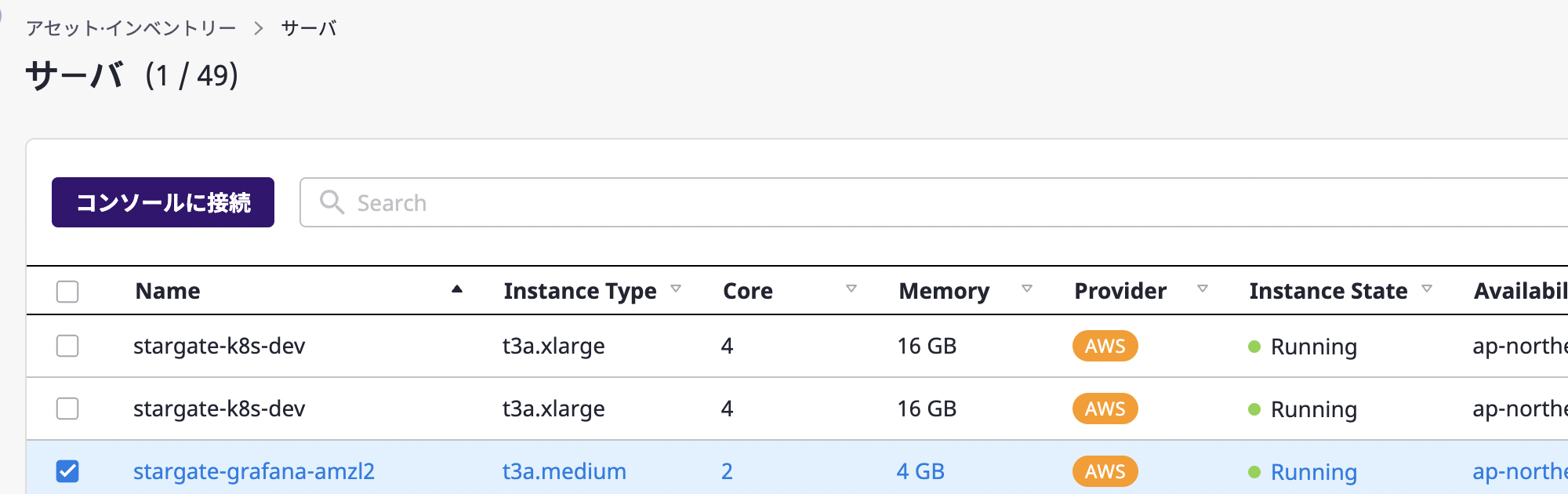
(3) ボタンをクリックすると、当該クラウドリソースに対する作業を実行できるプロバイダのコンソールが新しいタブとして開かれます。
下図は、AWSのEC2 Instanceコンソールを開いた例です。
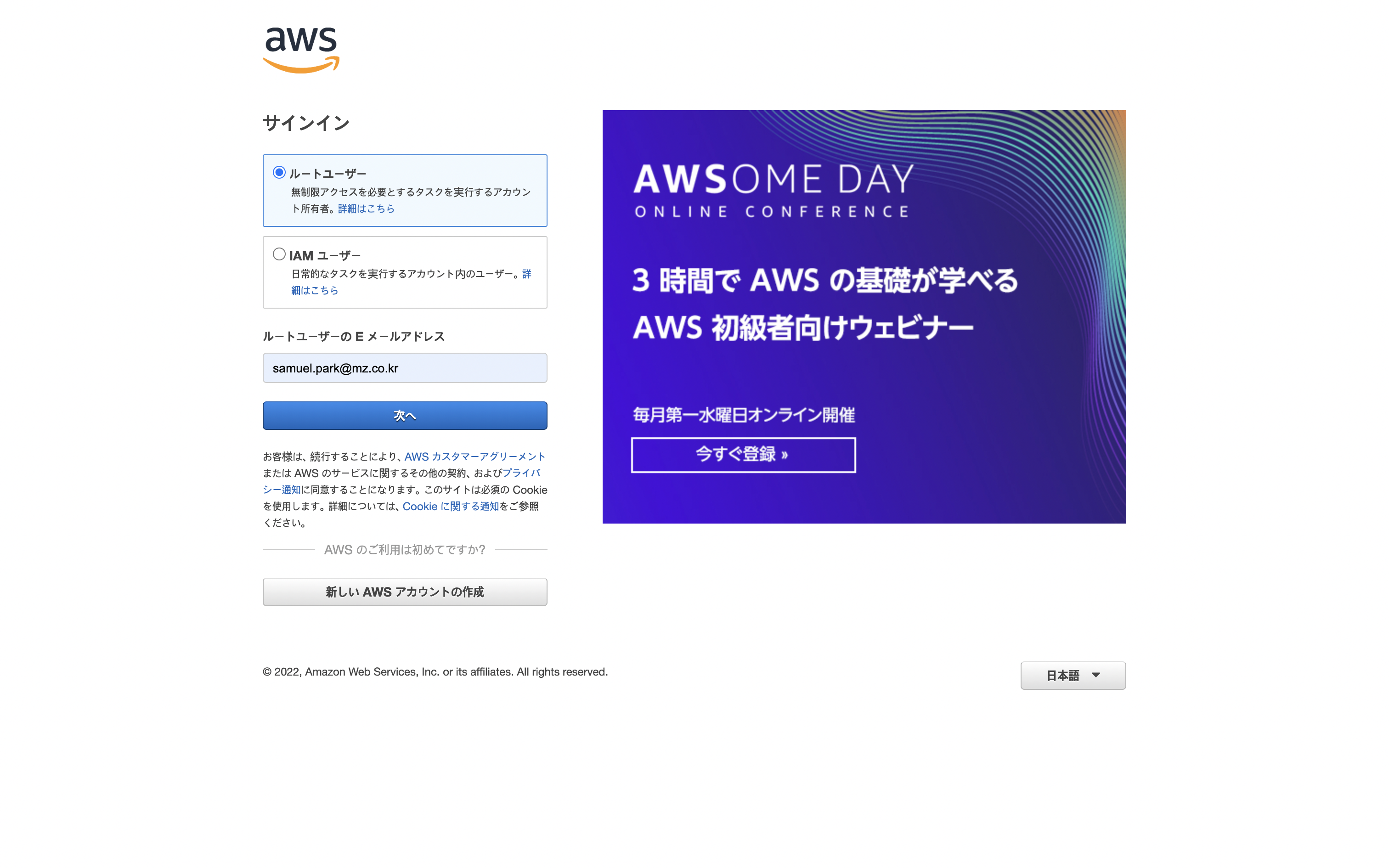
クラウドサービスのリソースを確認する
クラウドリソース一覧で確認したい項目を選択すると、その下に当該リソースに対する情報が表示されます。
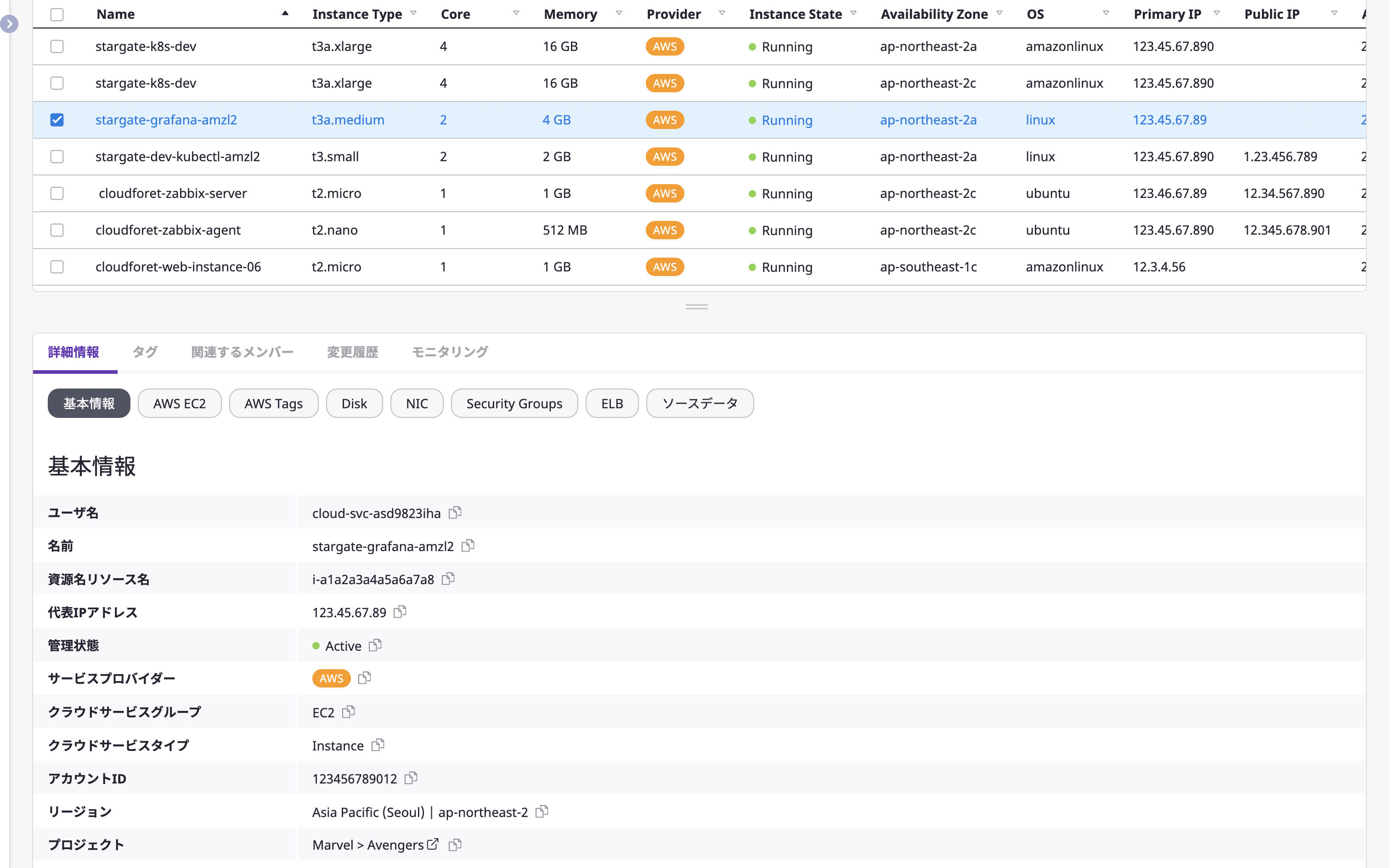
クラウドリソースの詳細情報を確認する
選択したリソースに対する詳細情報が表示されます。
ここに表示される情報は、基本タブと追加情報タブに分けられます。
- 基本タブ: クラウドリソース詳細情報に基本的に提供さり[基本情報]、[ソースデータ]タブです。
- 追加情報タブ: 基本タブを除いたすべてのタブは、当該リソースを収集したコレクターのプラグインによって決定されます。これについての詳細については、こちらをご参考にしてください。
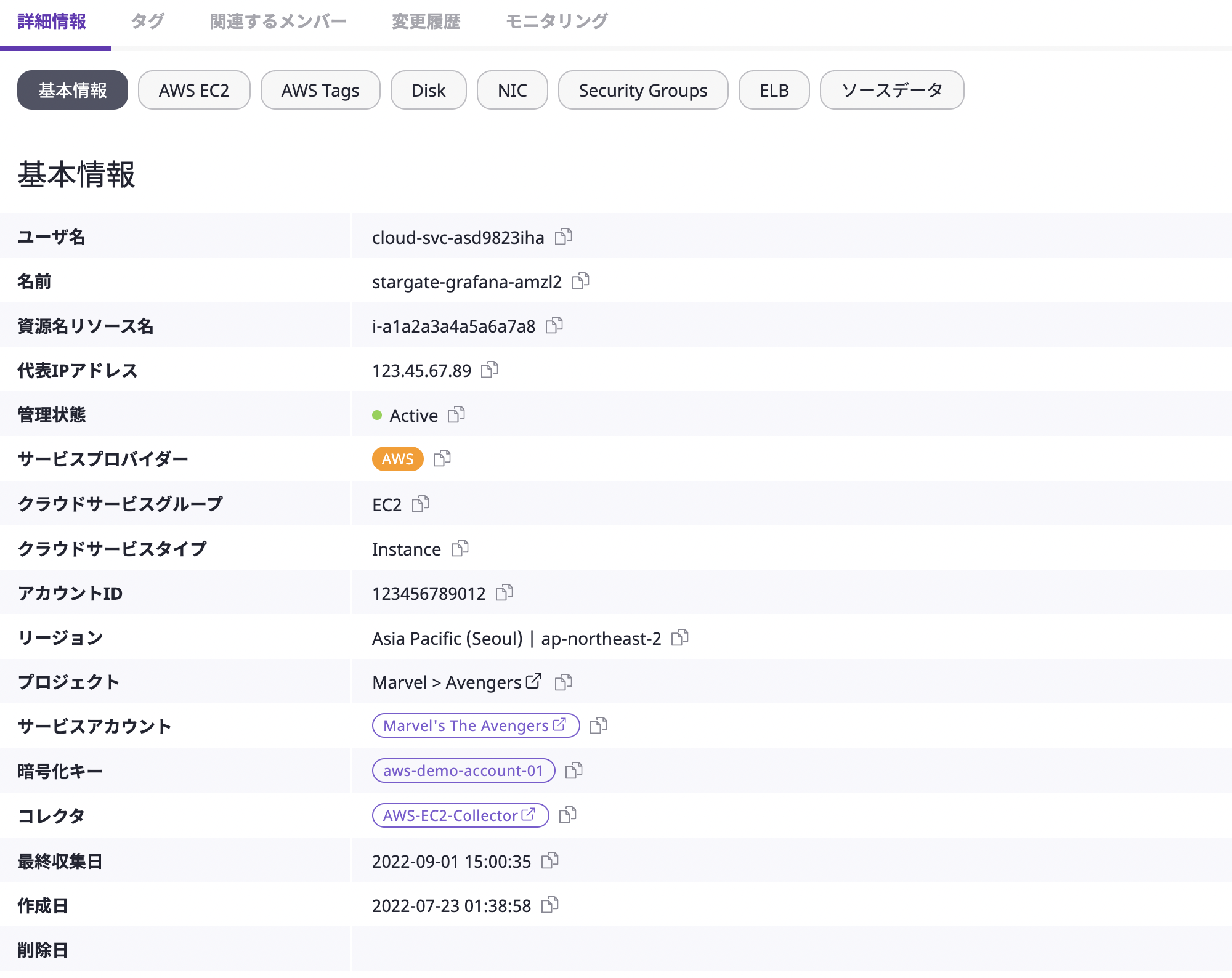
上図は、クラウドリソースの詳細情報の例です。
[基本情報]タブと[ソースデータ]タブを除いた残りのタブ(AMI、Permission、Tags)は、すべてコレクターのプラグインによって追加された情報です。
クラウドリソースタグを管理する
クラウドリソースには、Managed、Customの2種類のタグが存在します。
個々のクラウドリソースごとに、そのプロバイダーから取得したManagedタグを確認でき、Customタグを追加して管理できます。
各タグはキー:値の形式で構成されており、リソースを検索する際に有用に利用できます。
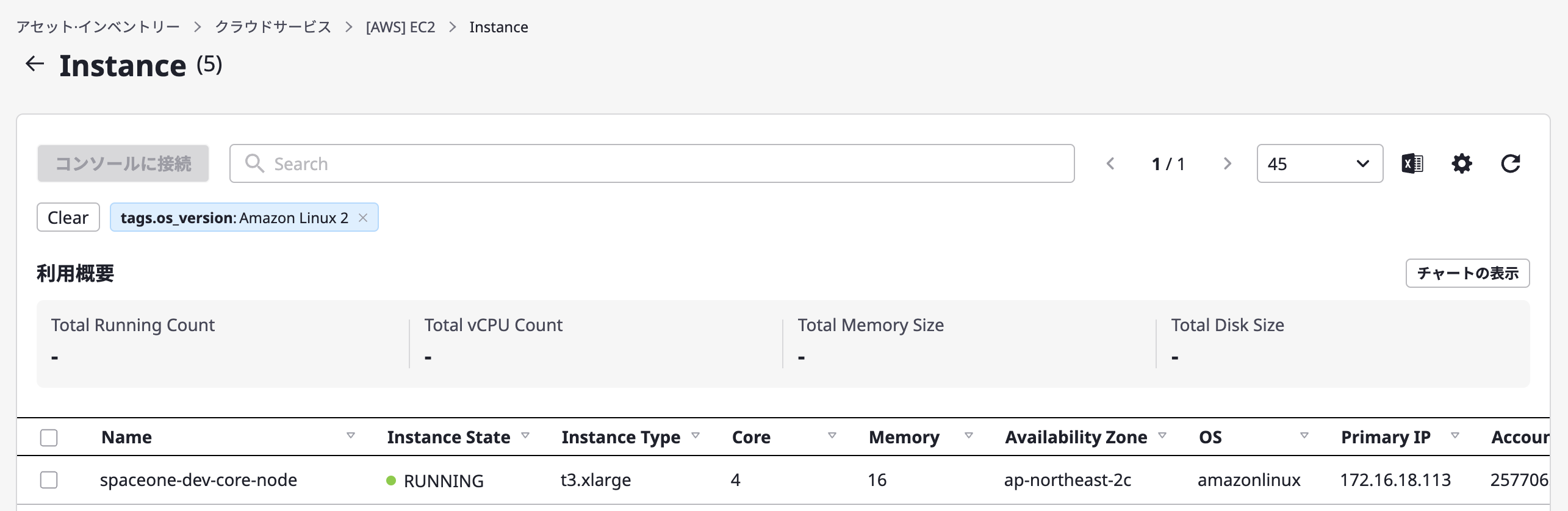
[ Managedタグを照会する ]
ManagedタグはCloudforetから直接編集および削除はできません。
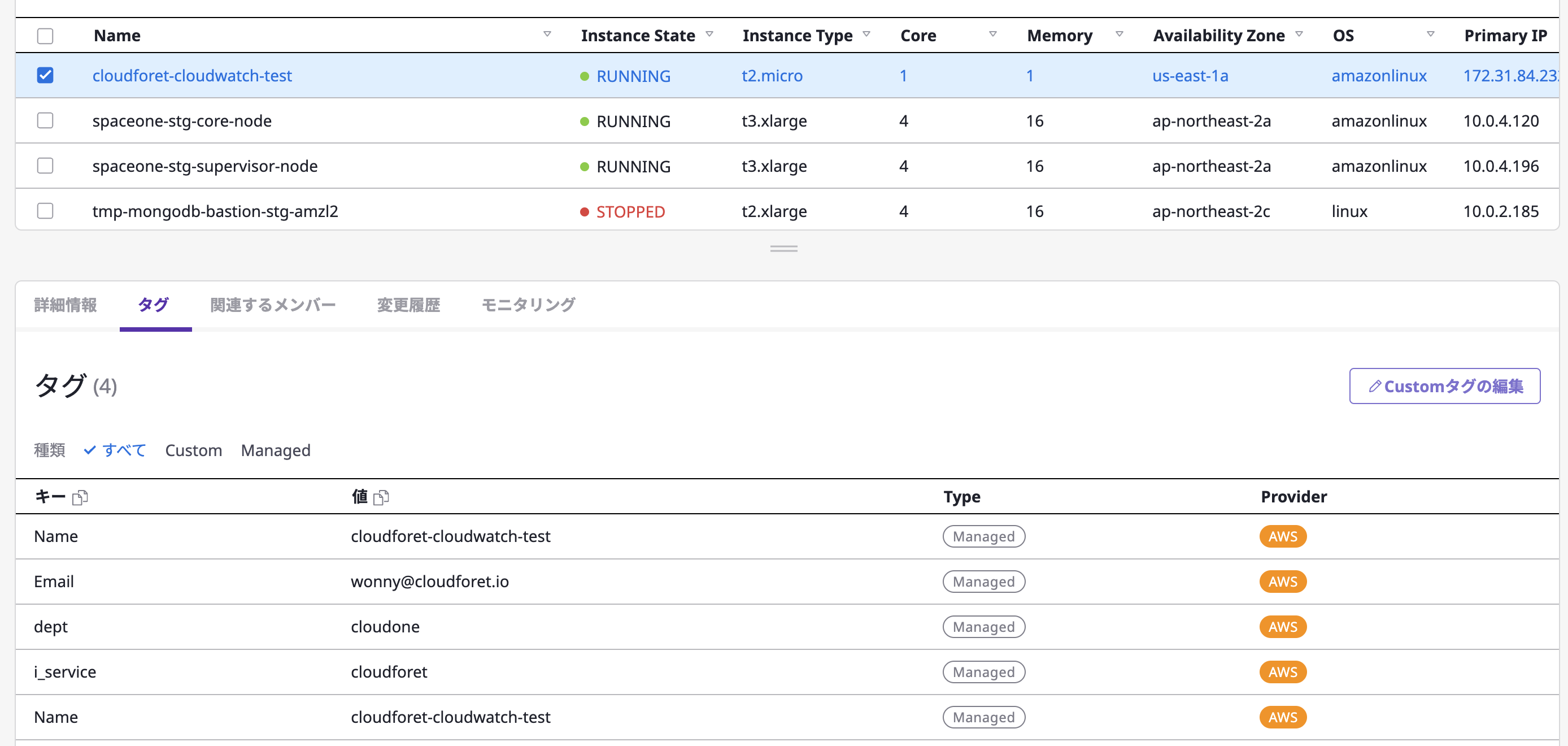
[ Customタグ作成&照会 ]
(1) [Customタグの修正]ボタンをクリックします。

(2) タグページで、キー:値形式でタグを入力してから、[保存]ボタンをクリックして完了します。
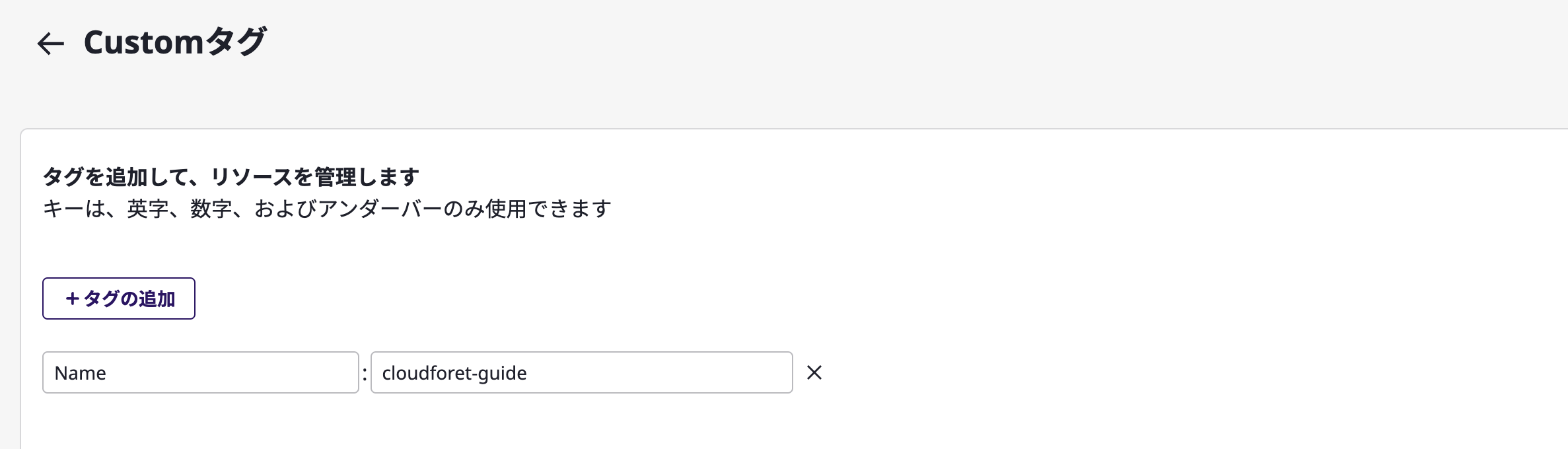
クラウドリソース関連メンバーを確認する
[関連メンバー]タブでは、以下の条件と一致するユーザー情報を確認できます。
- プロジェクトメンバーとして当該クラウドリソースへのアクセス権限を有するユーザー
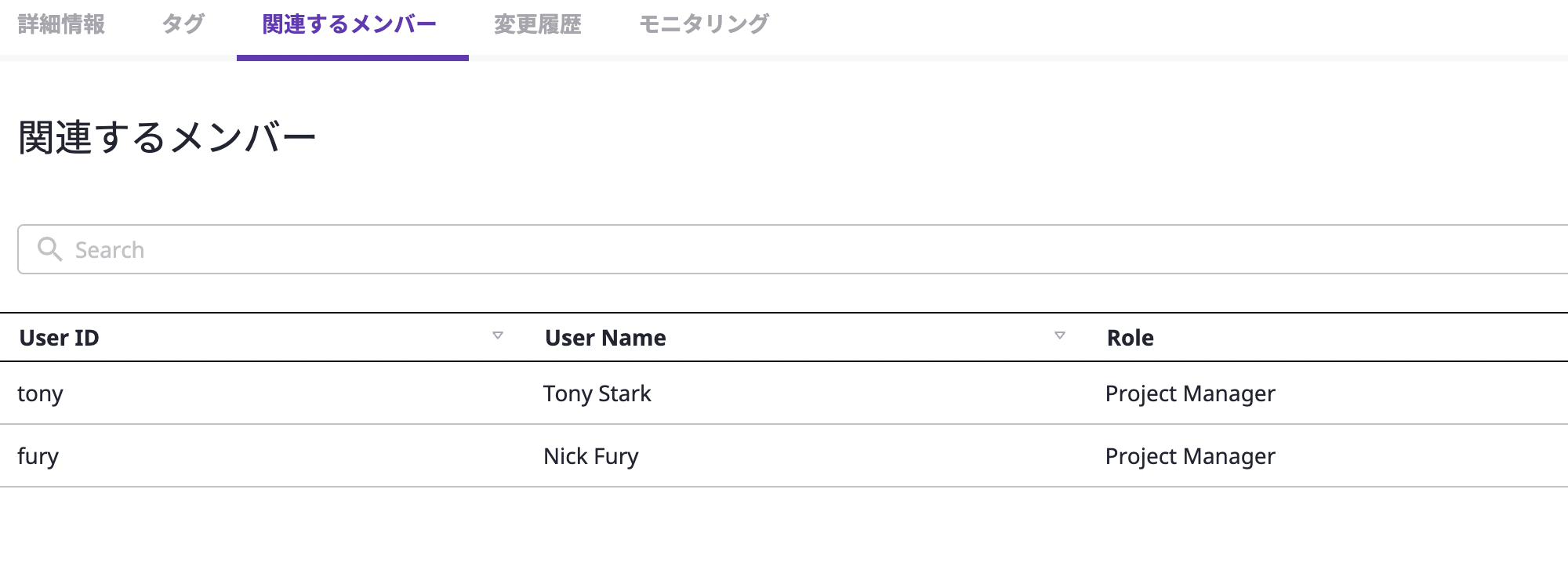
クラウドリソースの変更記録を確認する
[変更履歴]タブでは、選択したクラウドリソースの日付・時間別に変更事項を速やかに把握できます。
(1) 特定の日付を選択または検索すると、確認したい詳細履歴を抽出することができます。
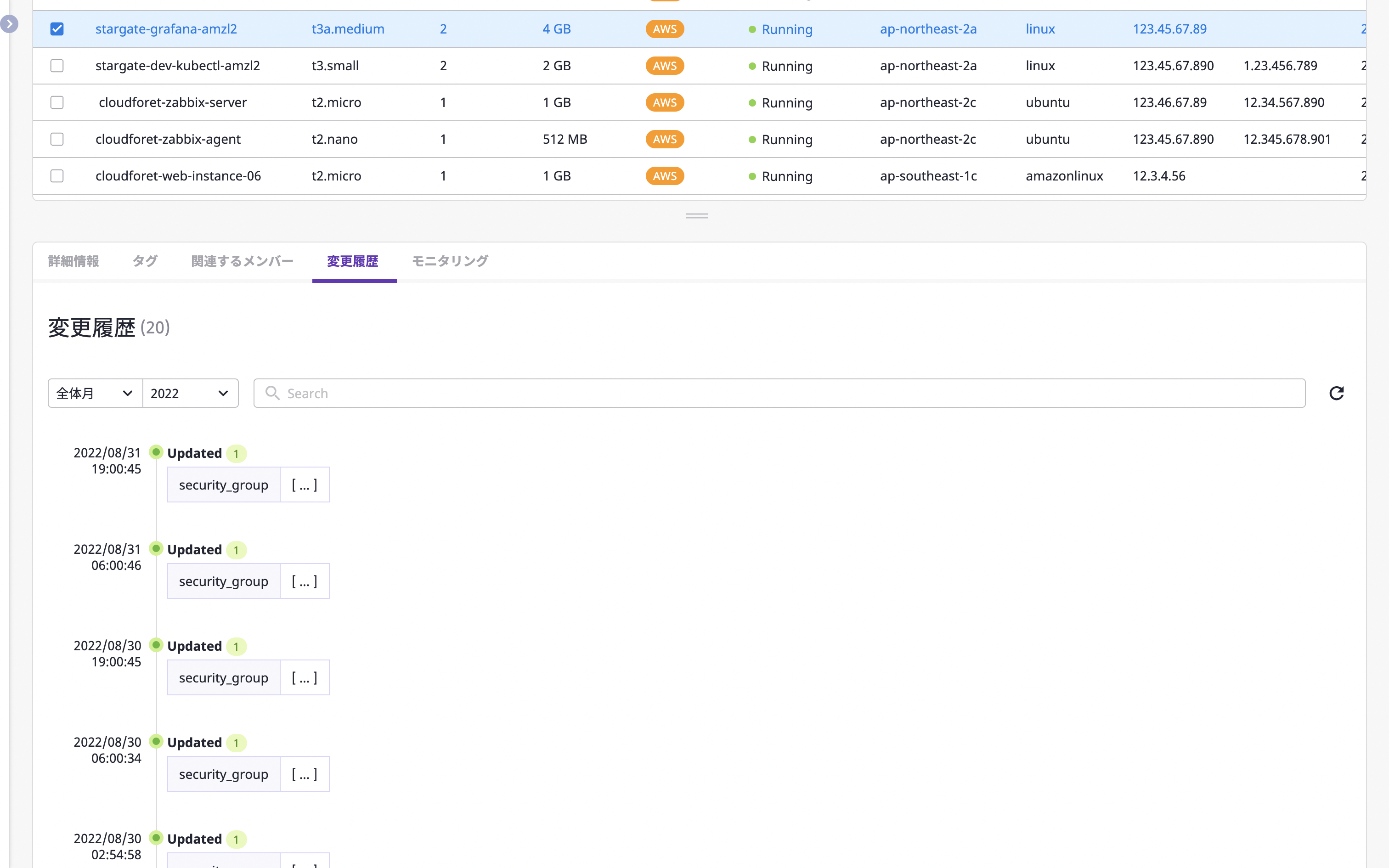
(2) 特定キー値または特定の時間帯をすべてクリックすると、該当する変更履歴の詳細を確認できます。
(2-1) 変更履歴: 当該リソースのどのKey値がどのようにアップデートされたのかなどの詳細履歴を確認できます。
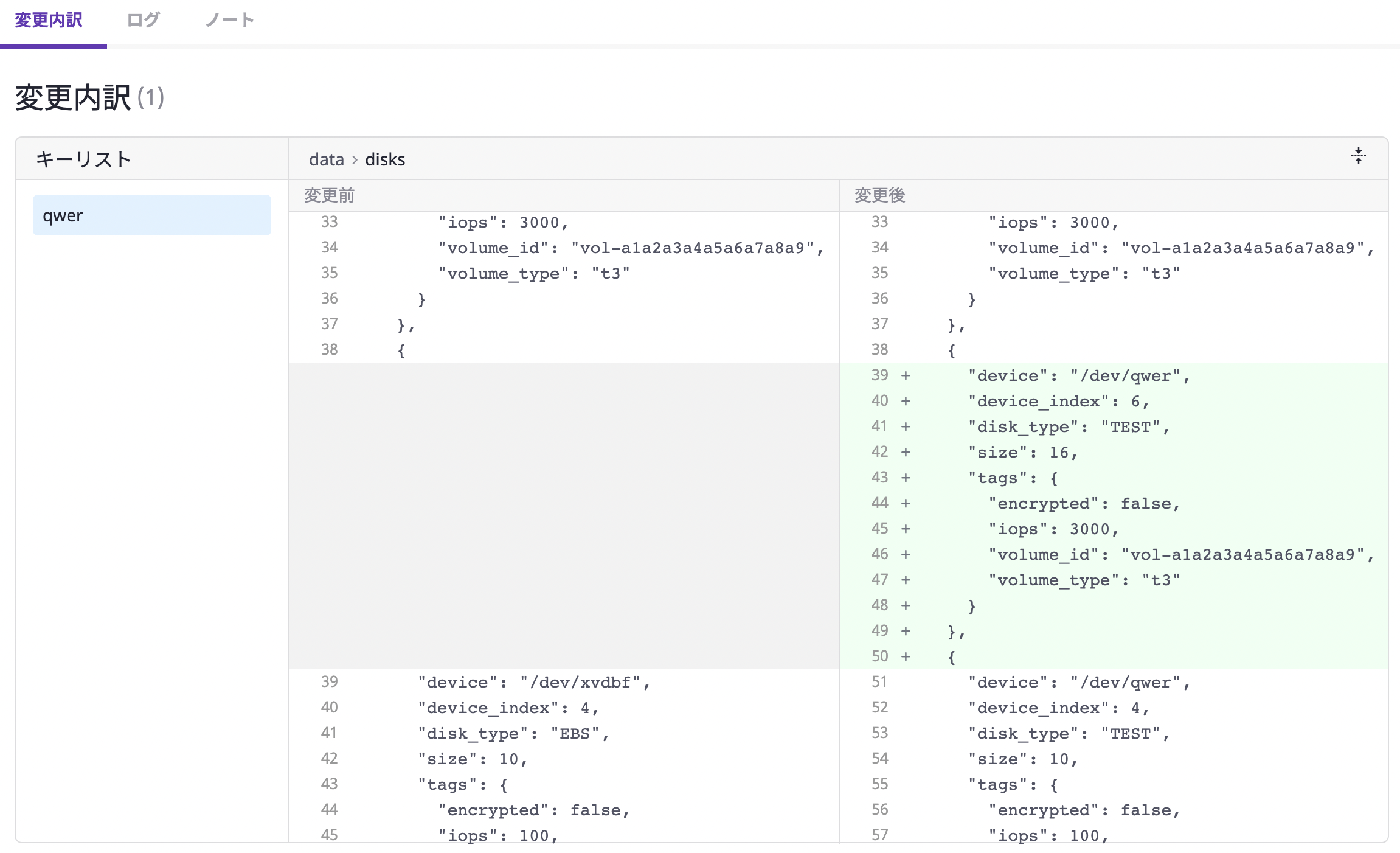
(2-2) ログ: AWS CloudTrailなどのProvider別詳細ログをサポートして、選択した時間内・時間外に発生するイベント詳細を確認できます。これを利用すると、特定リソースを変更したユーザーを把握できる点が大きなメリットです。
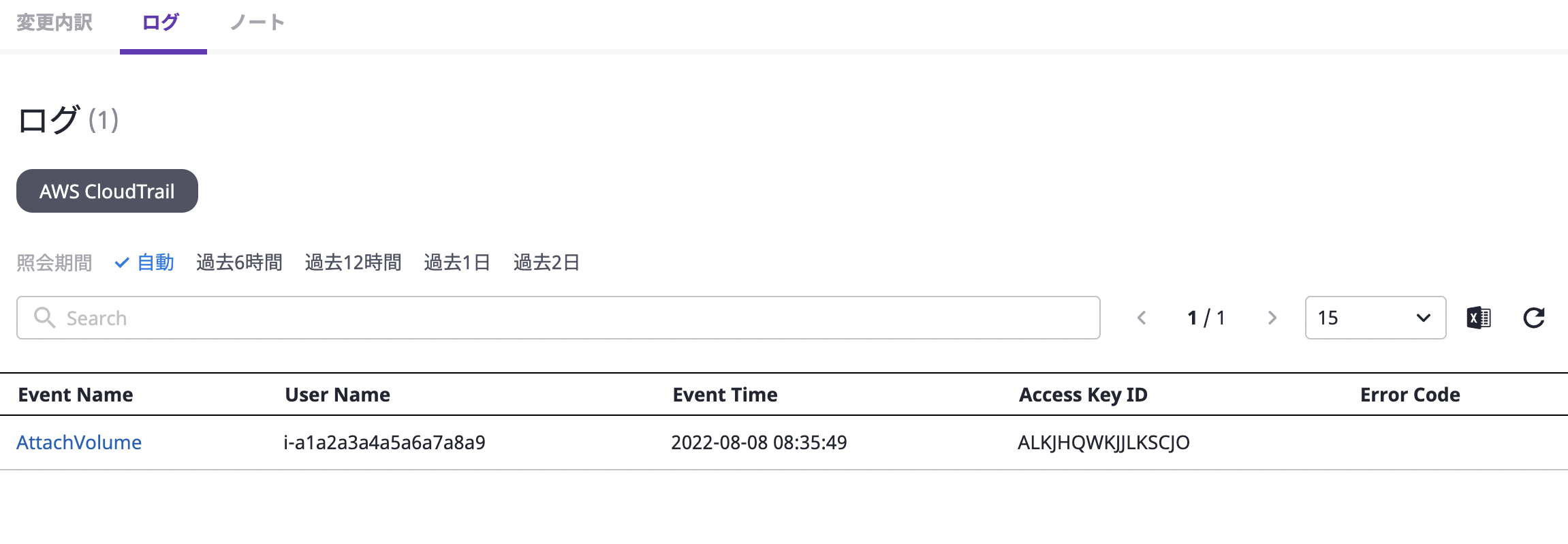
確認したいキー値をクリックすると、詳細ログを確認できます。
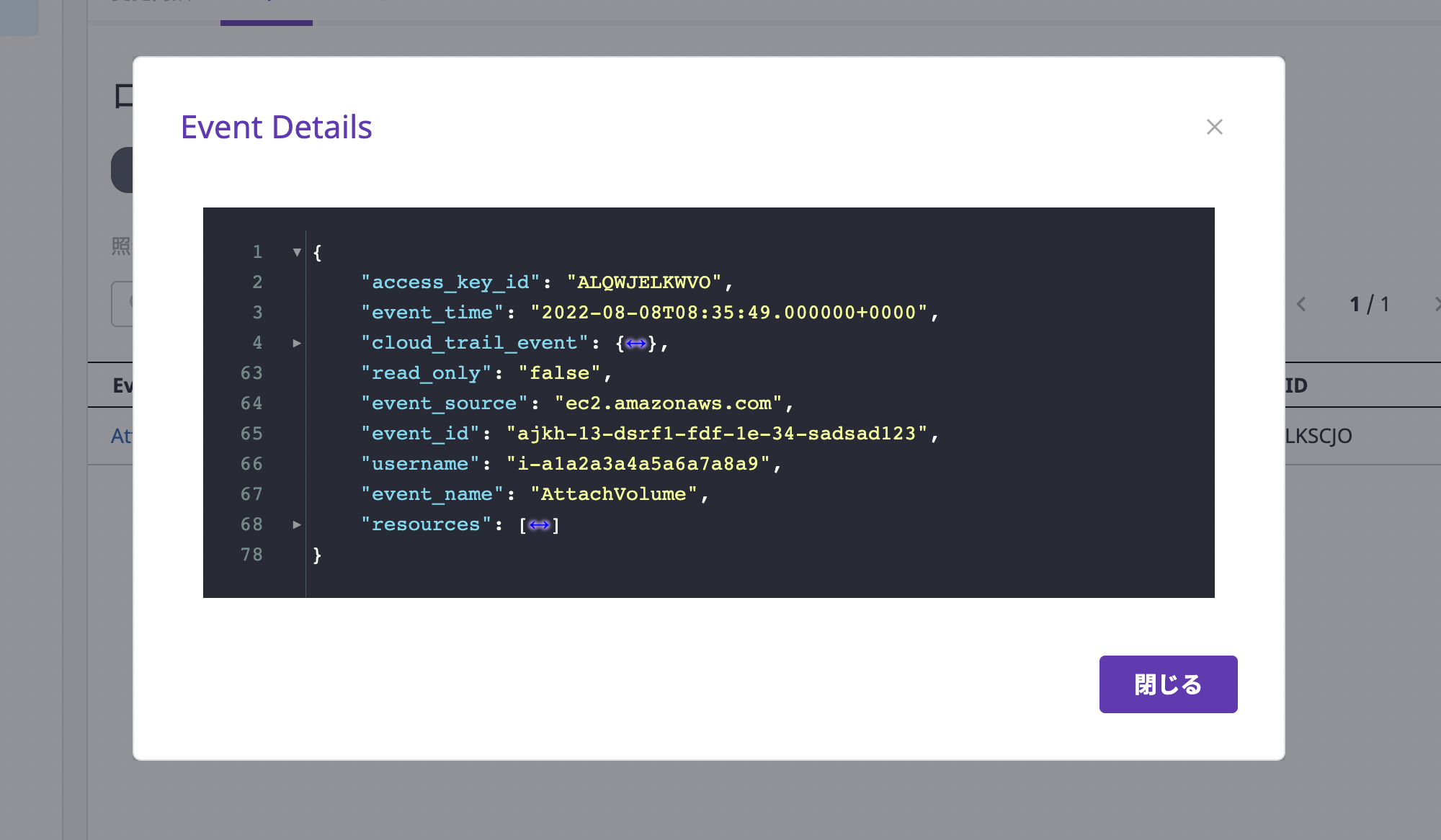
(2-3) ノート: 選択したタイムにノートを追加・管理して、どの担当者と変更が関連するのか、どのプロセスで当該イシューを解決するのかなど、企業別ワークフローを自由に管理できます。
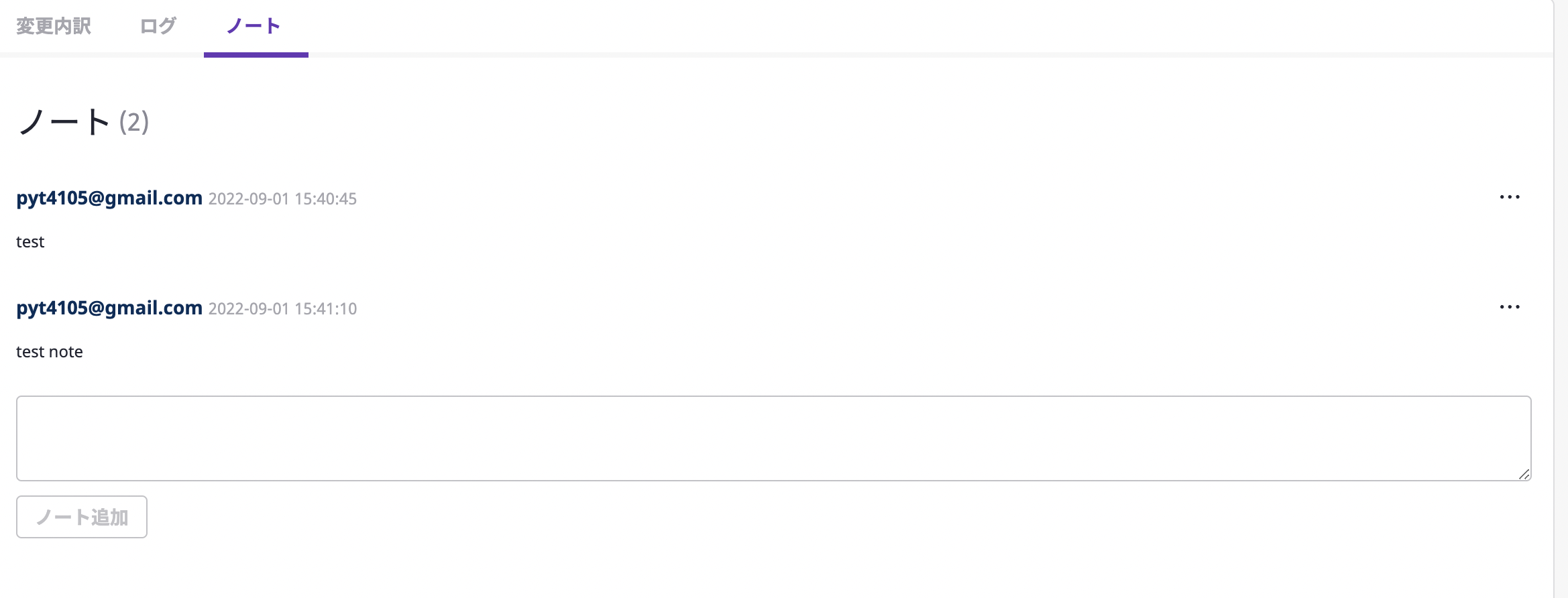
クラウドリソースのモニタリング情報を確認する
[モニタリング]タブには、クラウドリソースに対するさまざまなメトリクスが表示されます。
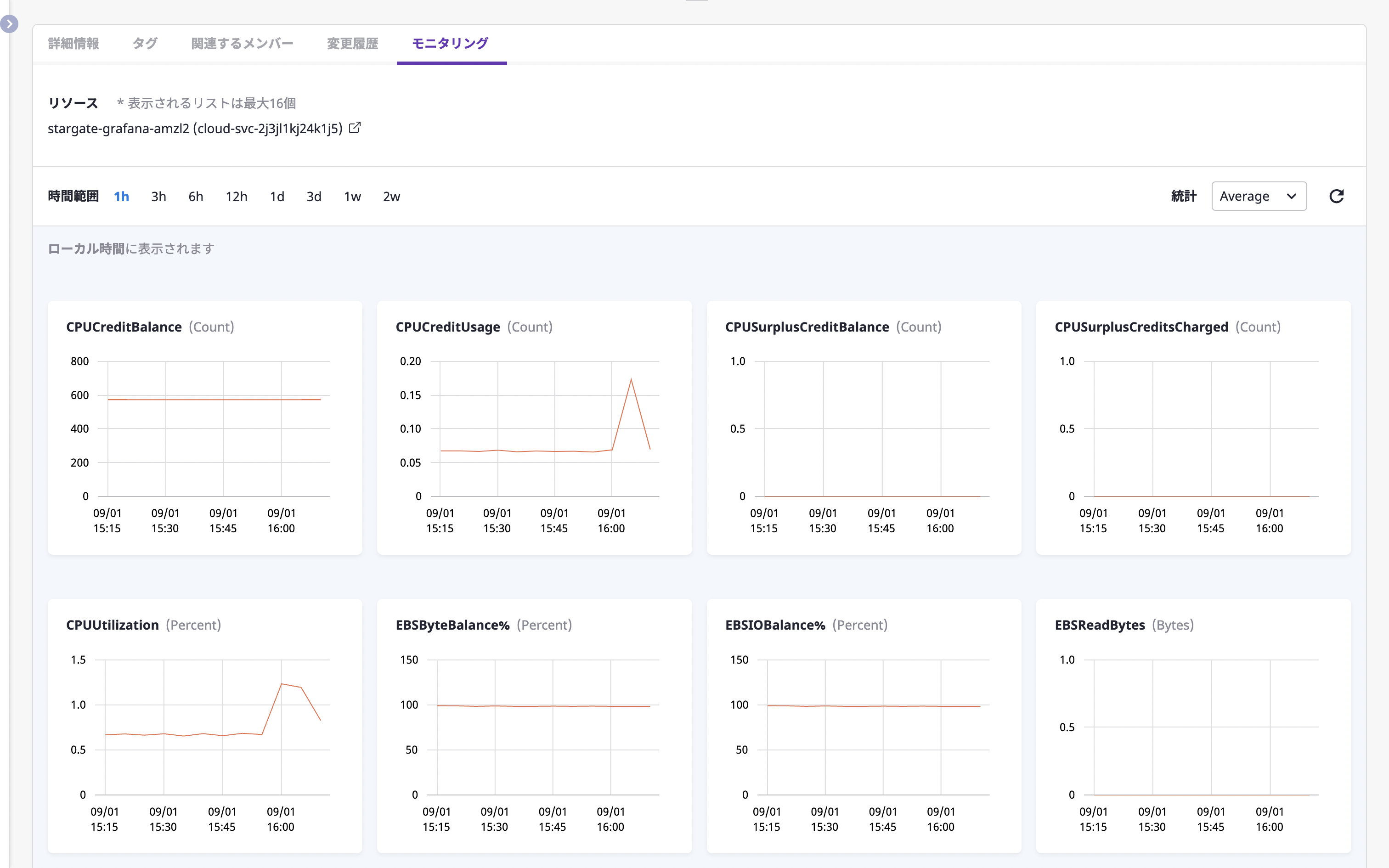
[時間範囲]フィルターの変更、または[統計]ドロップダウンで他の統計方法を選択して、別の基準に対するメトリクスを確認することもできます。
画面上部のクラウドリソース一覧の左横にあるチェックボックスで複数のリソースを選択すると、複数のリソースに対するメトリクス情報を比較して確認することができます。
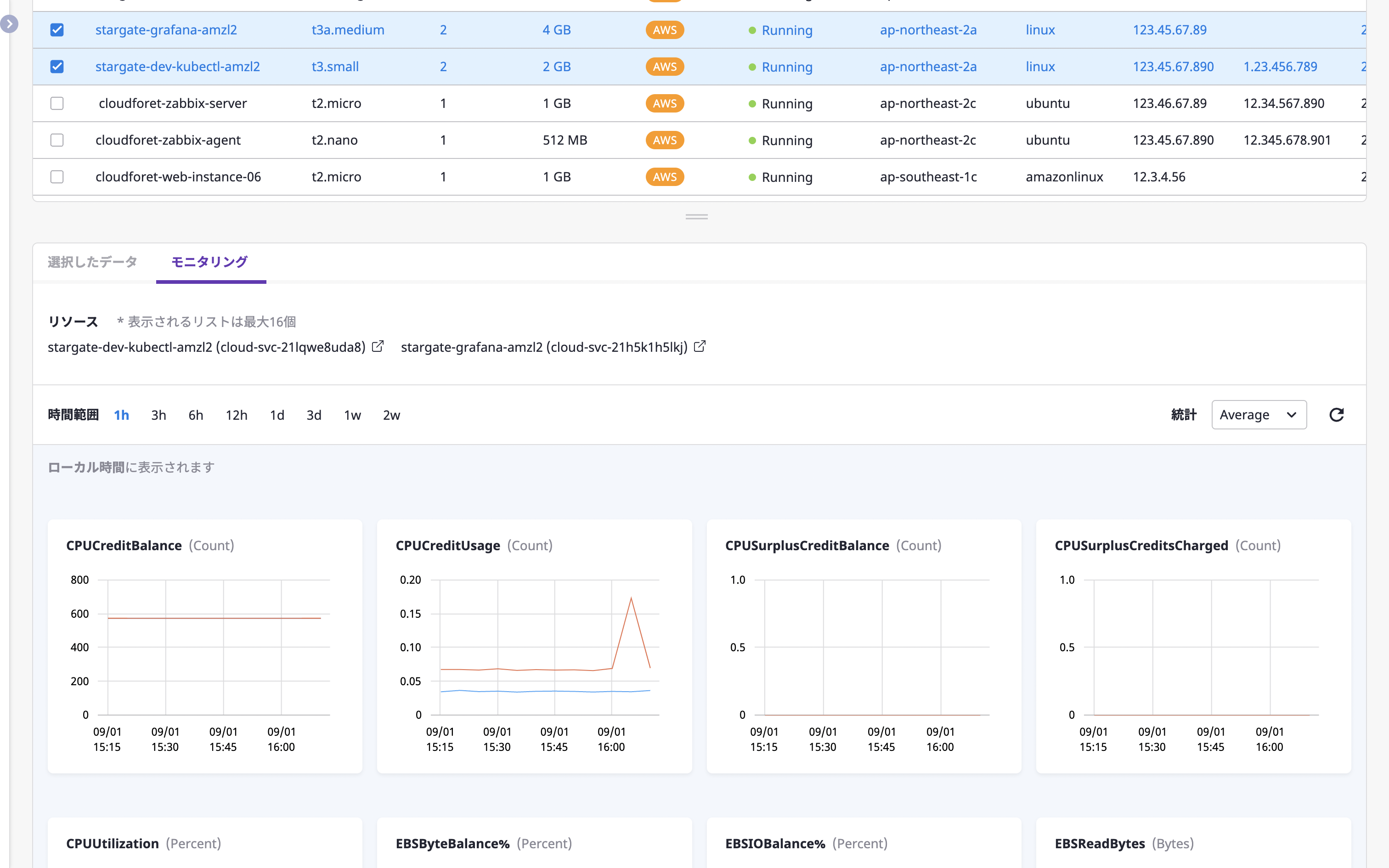
メトリクス情報は、モニタリングプラグインによって収集されます。これに関する詳細については、こちらをご参考にしてください。
4.3 - サーバー
サーバーリソース一覧を照会する
[アセットインベントリー > サーバー]メニューからサーバーページに移動すると、サーバーリソース一覧を確認できます。
詳細検索を利用すると、詳細条件で一覧をフィルタリングできます。
[Excel]アイコンをクリックしてリソース一覧をExcelファイルでエクスポート、または[設定]アイコンをクリックしてテーブルフィールド個人化を実行できます。
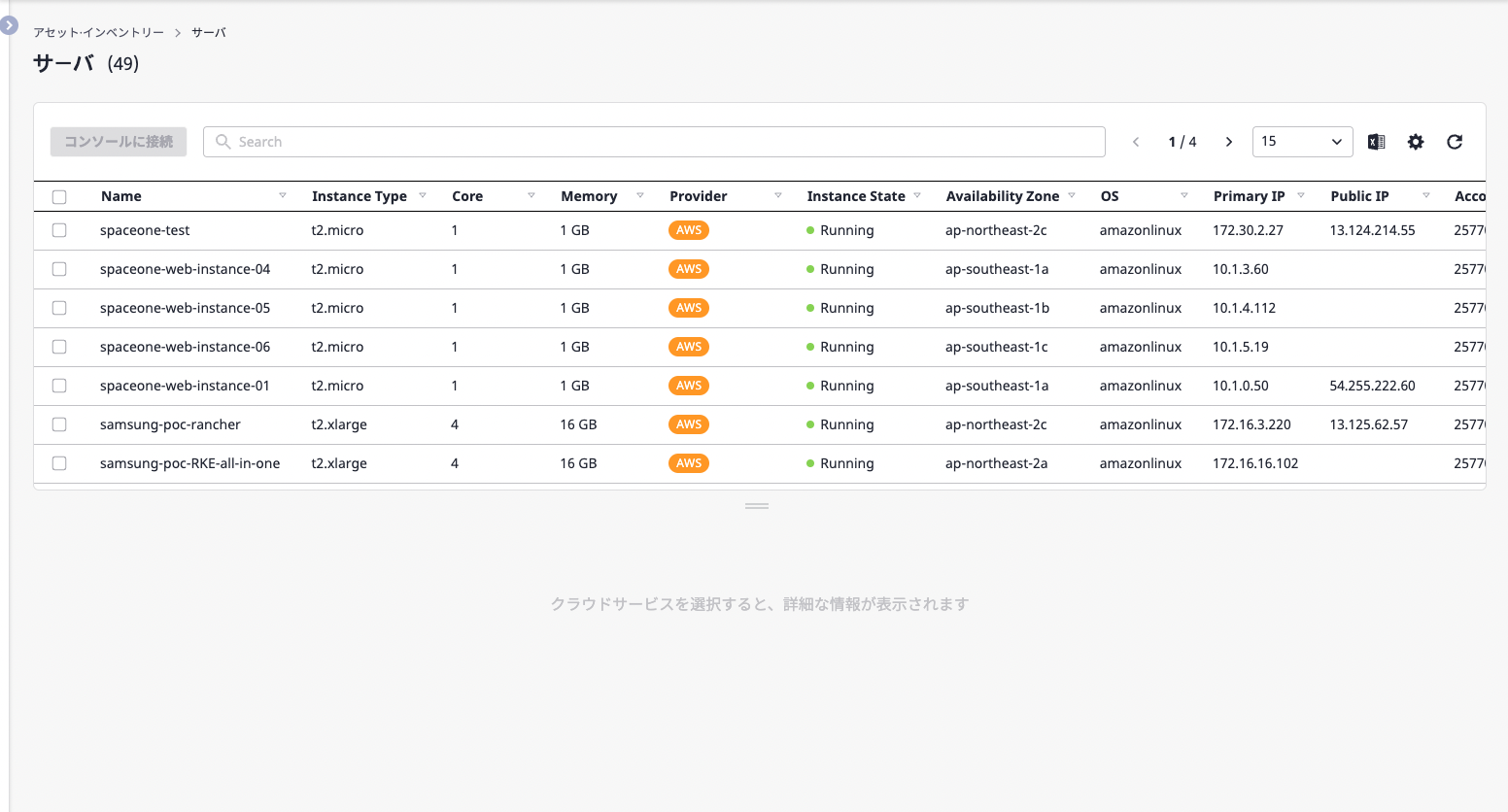
サーバーリソースコンソールを開く
時に、サーバーリソースのプロバイダが提供するコンソールサイトで作業しなければならない場合があります。
(1) コンソールに接続したいサーバーリソースを選択します。
(2) [コンソール接続]ボタンをクリックします。
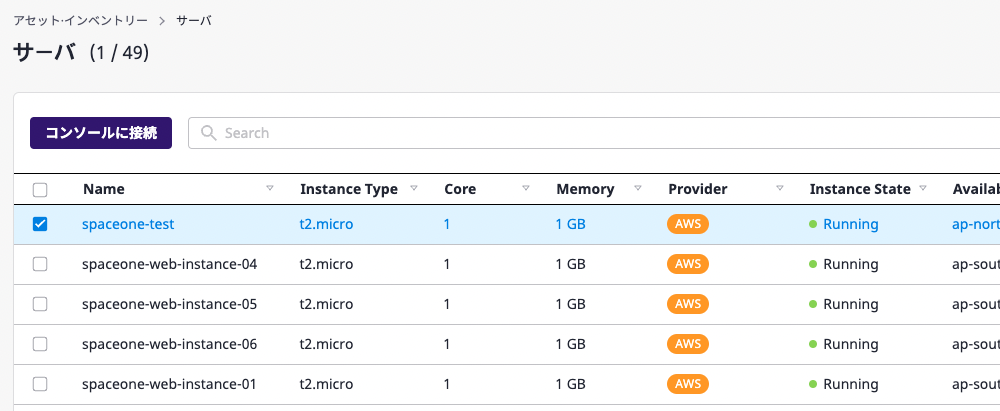
(3) ボタンをクリックすると、サーバーリソースに対する作業を実行できるプロバイダのコンソールが新しいタブで表示されます。
下図は、AWSのEC2 Instanceコンソールを開いた例です。
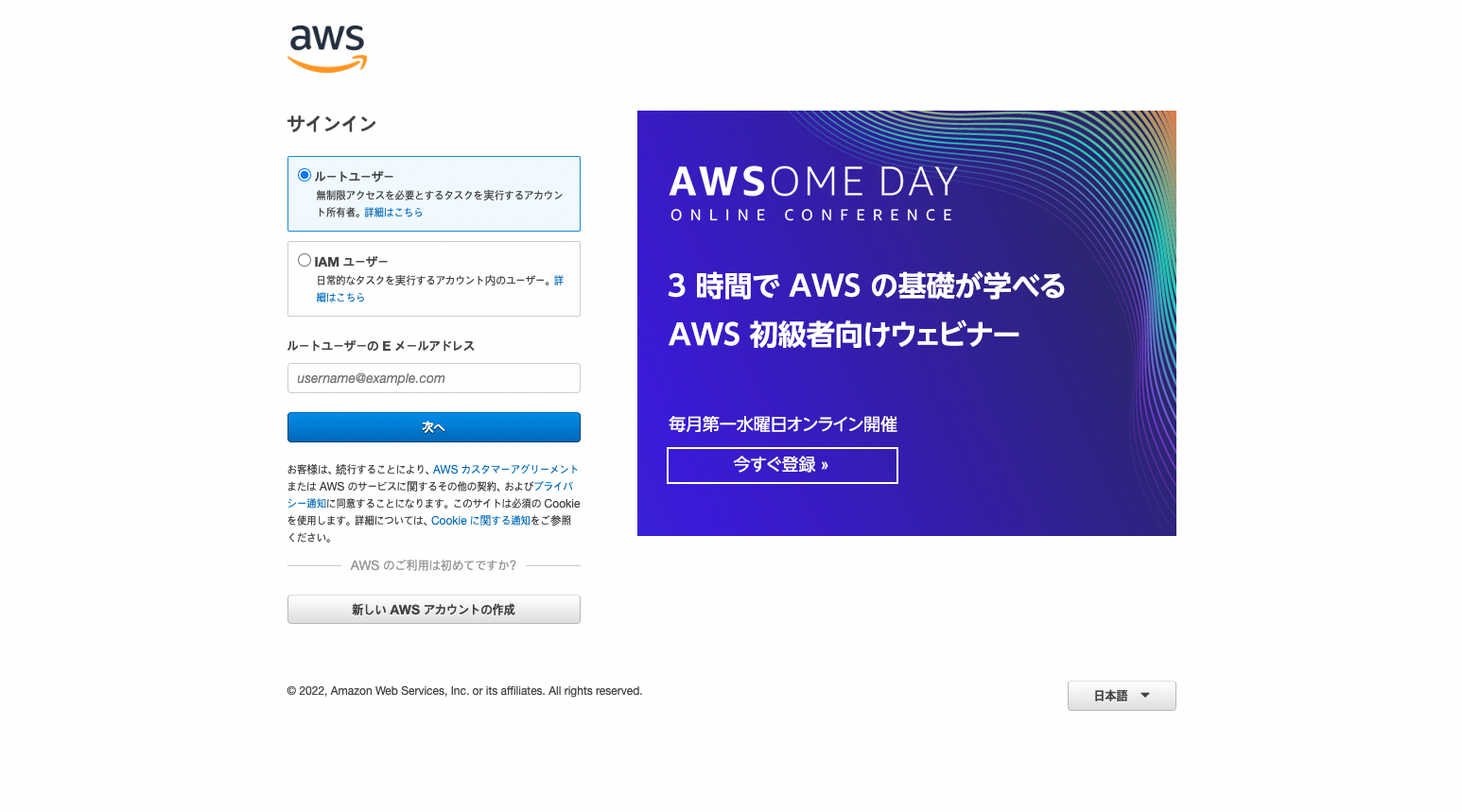
サーバーリソースを確認する
サーバーリソース一覧で確認したい項目を選択すると、下に当該リソースに対する情報が表示されます。
[アセットインベントリー > クラウドサービス]メニューのクラウドサービスのリソースを確認すると同じです。
4.4 - コレクター
概要
コレクターでデータを収集するためには、次の2つの要素が必要です。
コレクタープラグイン
クラウドプロバイダから収集するリソースと、収集したデータを画面に表示する方法に対するスペックが定義された要素です。
プロバイダ別に持っているデータの構造と内容が異なるため、コレクターはどこまでもコレクタープラグインに依存してリソースを収集します。
これに関する詳細については、こちらをご参考にしてください。
サービスアカウント
リソースを収集するためには、クラウドプロバイダのアカウントに接続する必要があります。
サービスアカウントは、プロバイダのアカウントに接続するためのアカウント情報です。
コレクターは、各プロバイダが作成したサービスアカウントを利用してプロバイダアカウントにアクセスします。
これに関する詳細については、こちらをご参考にしてください。
コレクターを作成する
(1) 画面左上の[作成]ボタンをクリックします。
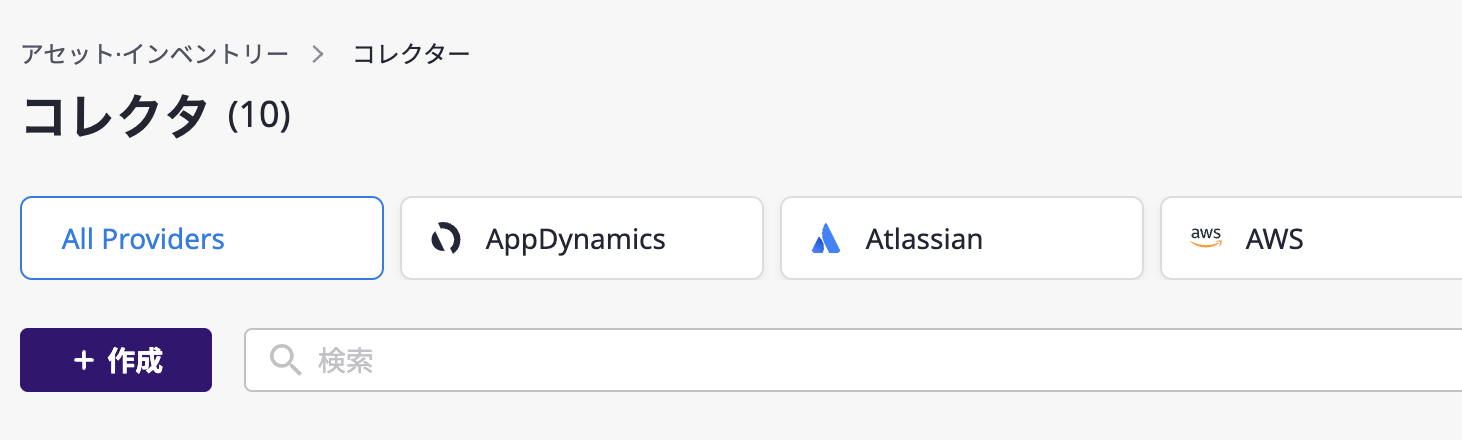
(2) 「新しいコレクターを作成する」ページの手順に従ってください。
(2-1) 「プラグインリスト」ページで必要なコレクタープラグインを見つけ、[選択]ボタンをクリックしてください。

(2-2) コレクターの名前とバージョンを入力し、[次へ]ボタンをクリックしてください。
(コレクターによっては、特定のクラウドプロバイダーを選択する必要がある場合があります。)
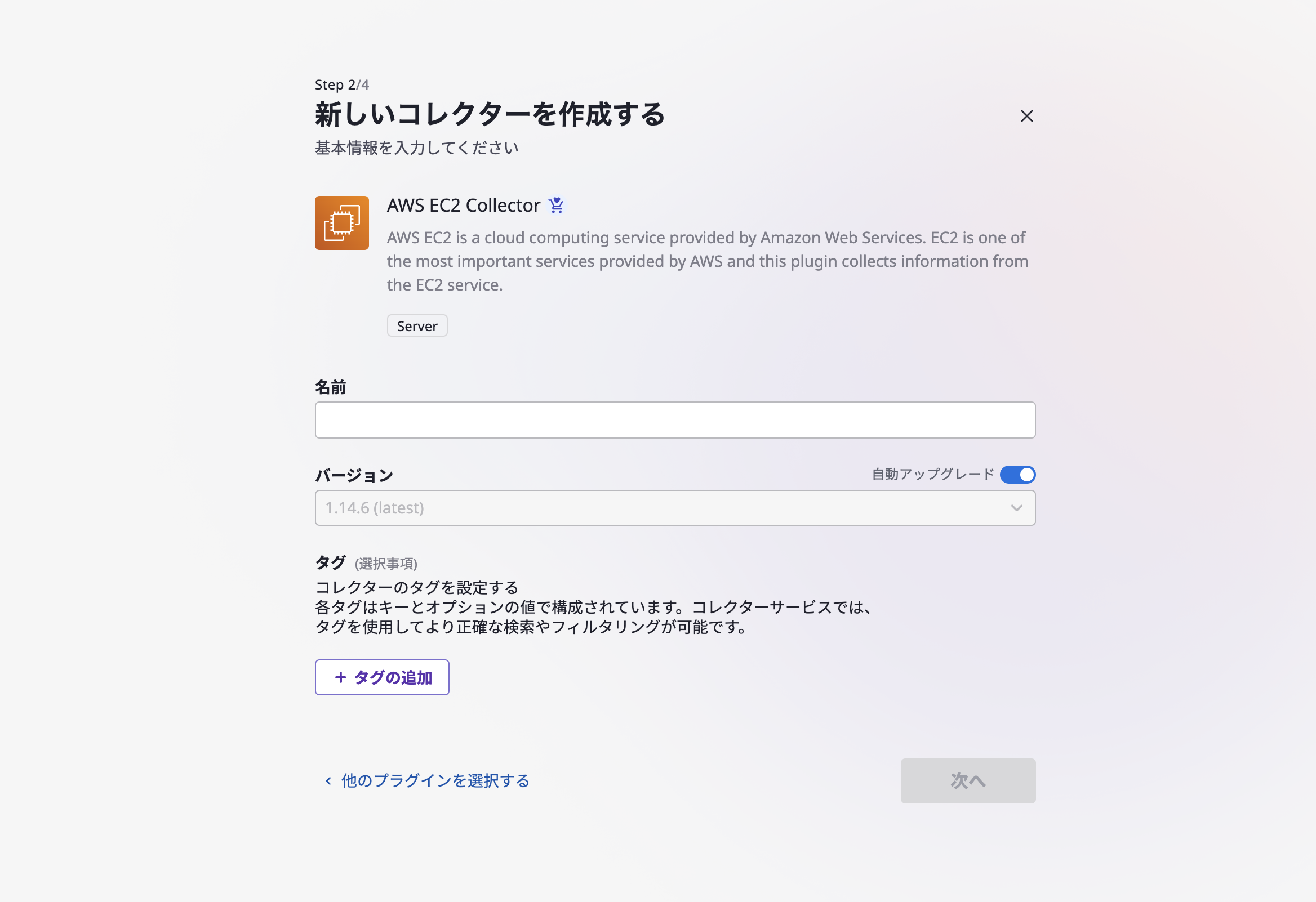
バージョンと自動アップグレード
"バージョン"とは、以前に選択したコレクタープラグインのバージョンを指します。これは自動アップグレードを無効にして選択することができます。この場合、データは常に指定されたプラグインのバージョンで収集されます。
一方、自動アップグレードを有効にすると、データは常にプラグインの最新バージョンで収集されます。
(2-3) コレクターの追加オプションを選択し、[次へ]ボタンをクリックしてください。
(2-3-1) 関連するサービスアカウント:「全体」または「特定のサービスアカウント」のいずれかを選択してください。 「全体」を選択すると、コレクターに関連するプロバイダーのサービスアカウントが自動的にデータ収集の対象となります。
(2-3-2) 追加オプション:コレクターによっては、選択する追加オプションがある場合とない場合があります。
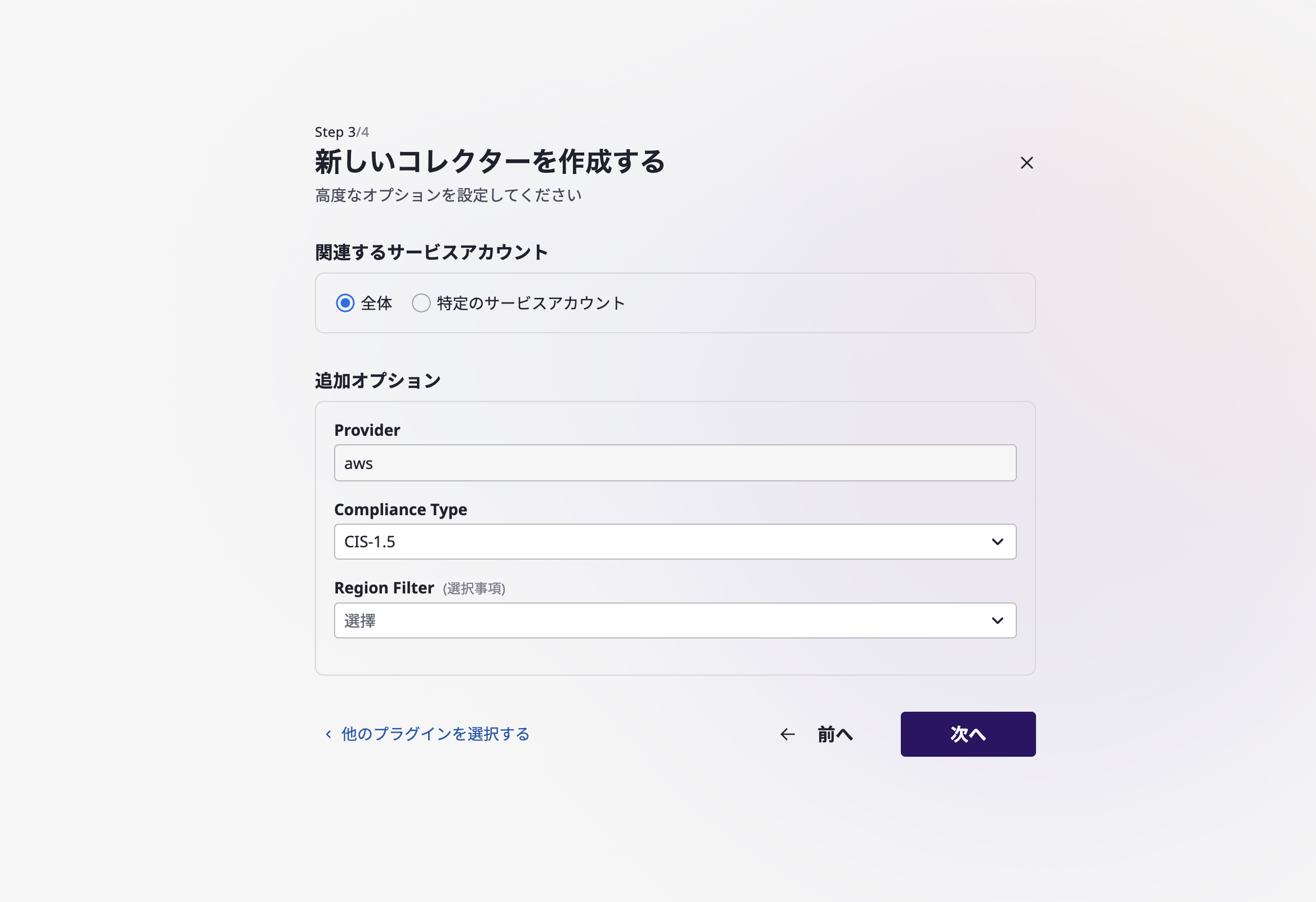
(2-4) データ収集を自動的に行うためのスケジュールを設定することができます(オプション)。 すべての手順を完了したら、[新しいコレクターを作成]ボタンをクリックして、コレクターの作成を確定してください。
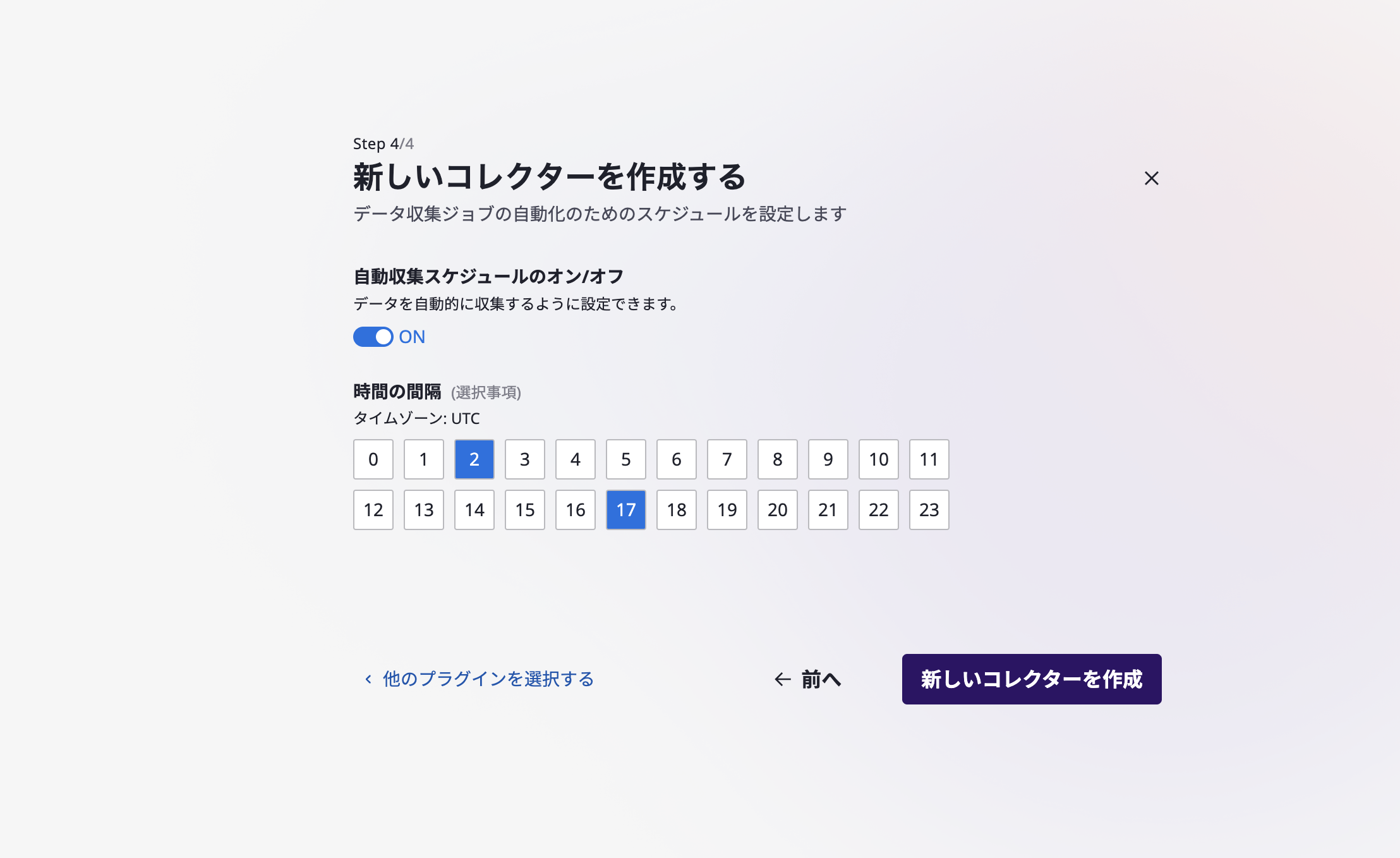
(2-5) コレクターが作成されると、すぐにデータを収集することができます。
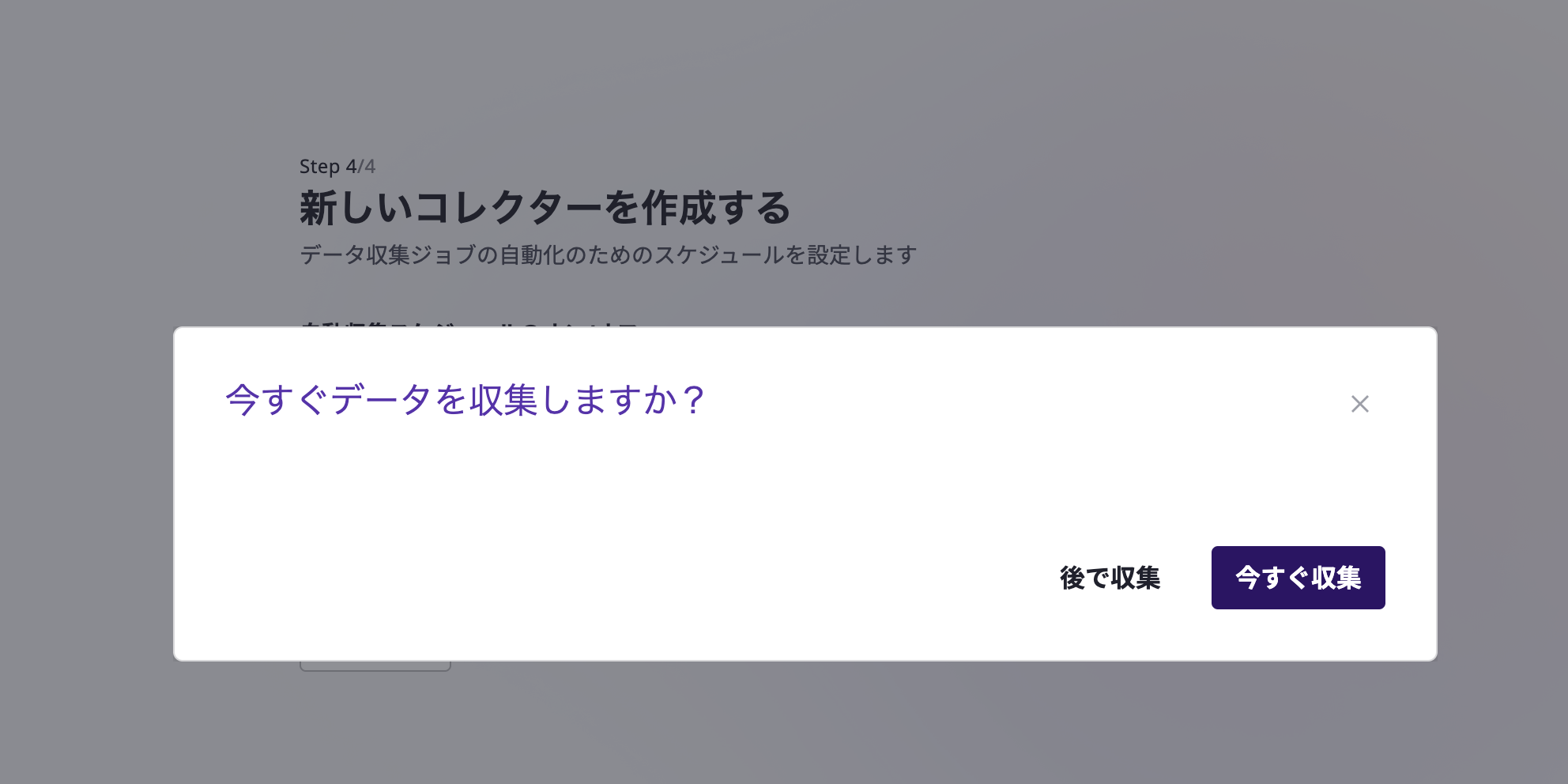
コレクターのリストを取得する
コレクターページで作成されたすべてのコレクターのリストを表示できます。
詳細検索を利用すると、詳細条件で一覧をフィルタリングできます。これに関する詳細については、こちらをご参考にしてください。
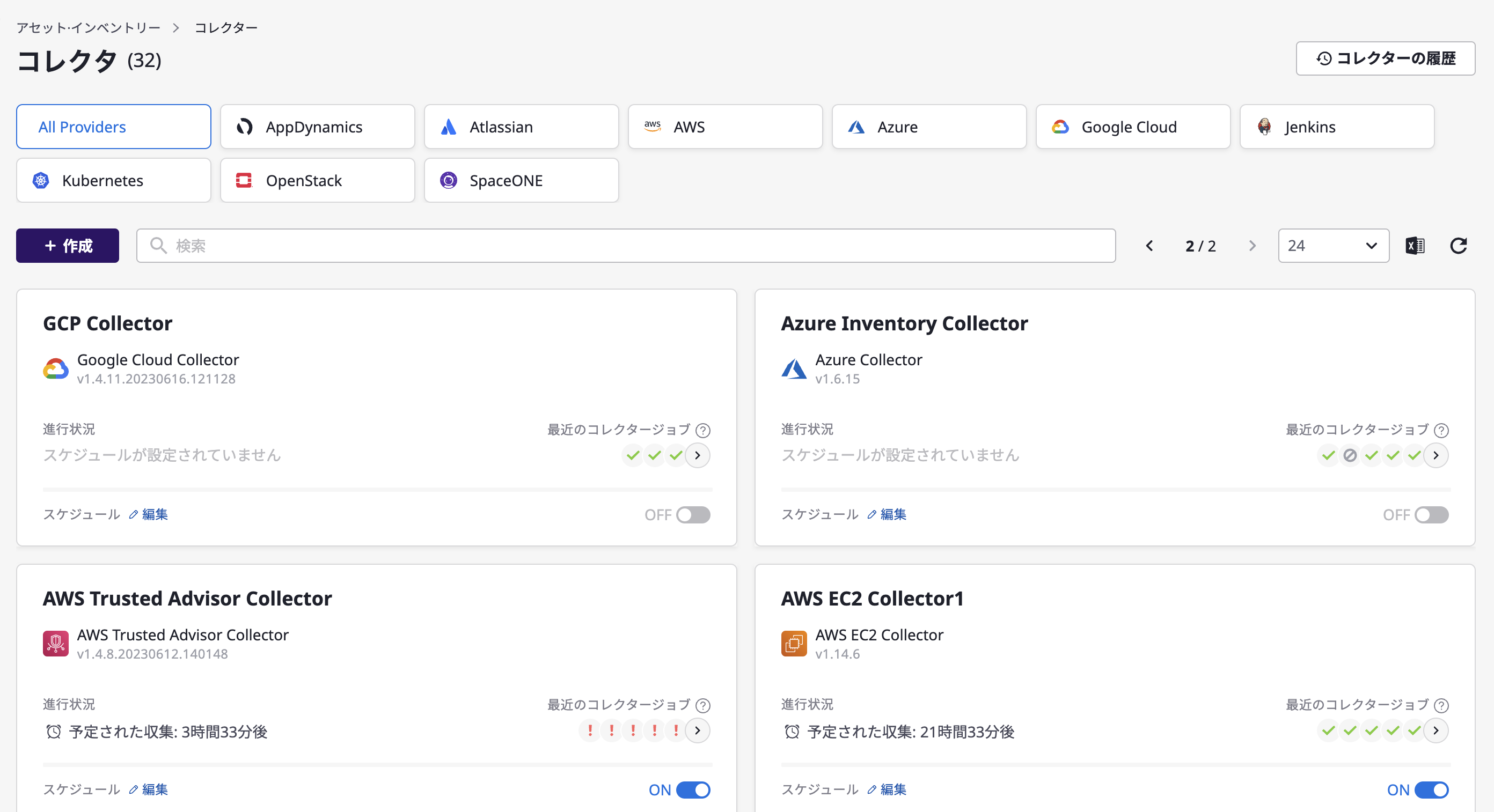
コレクターを表示/編集/削除できます
(1) 詳細を表示する
(1-1) リストから特定のコレクターカードを選択し、そのコレクターの詳細ページに移動します。
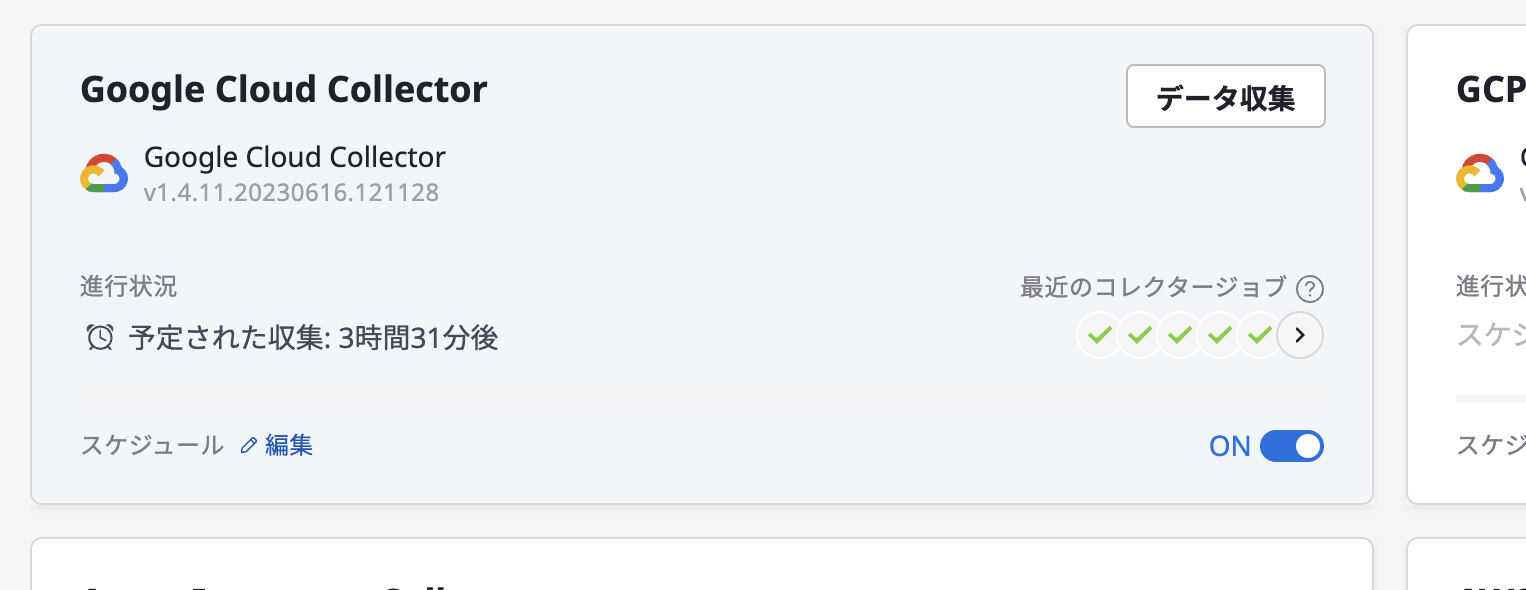
(1-2) 基本情報、スケジュール、追加オプション、関連サービスアカウントを表示できます。
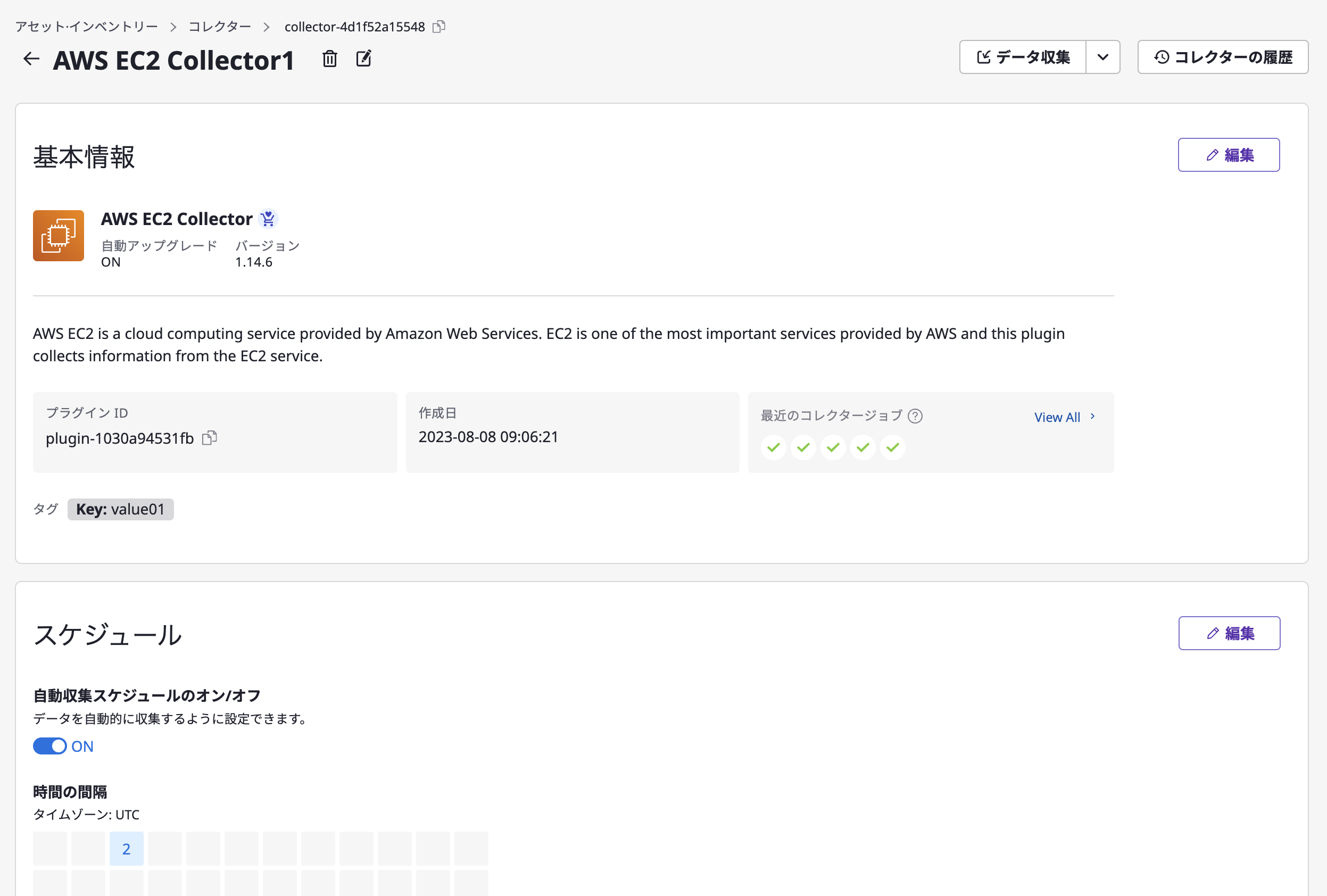
(2) Edit or Delete
(2-1) 上部の[編集]アイコンをクリックしてコレクター名を変更します。

(2-2) 基本情報、スケジュール、追加オプション、サービスアカウントなどの詳細を編集する 경우、各領域の[編集]ボタンをクリックしてください。
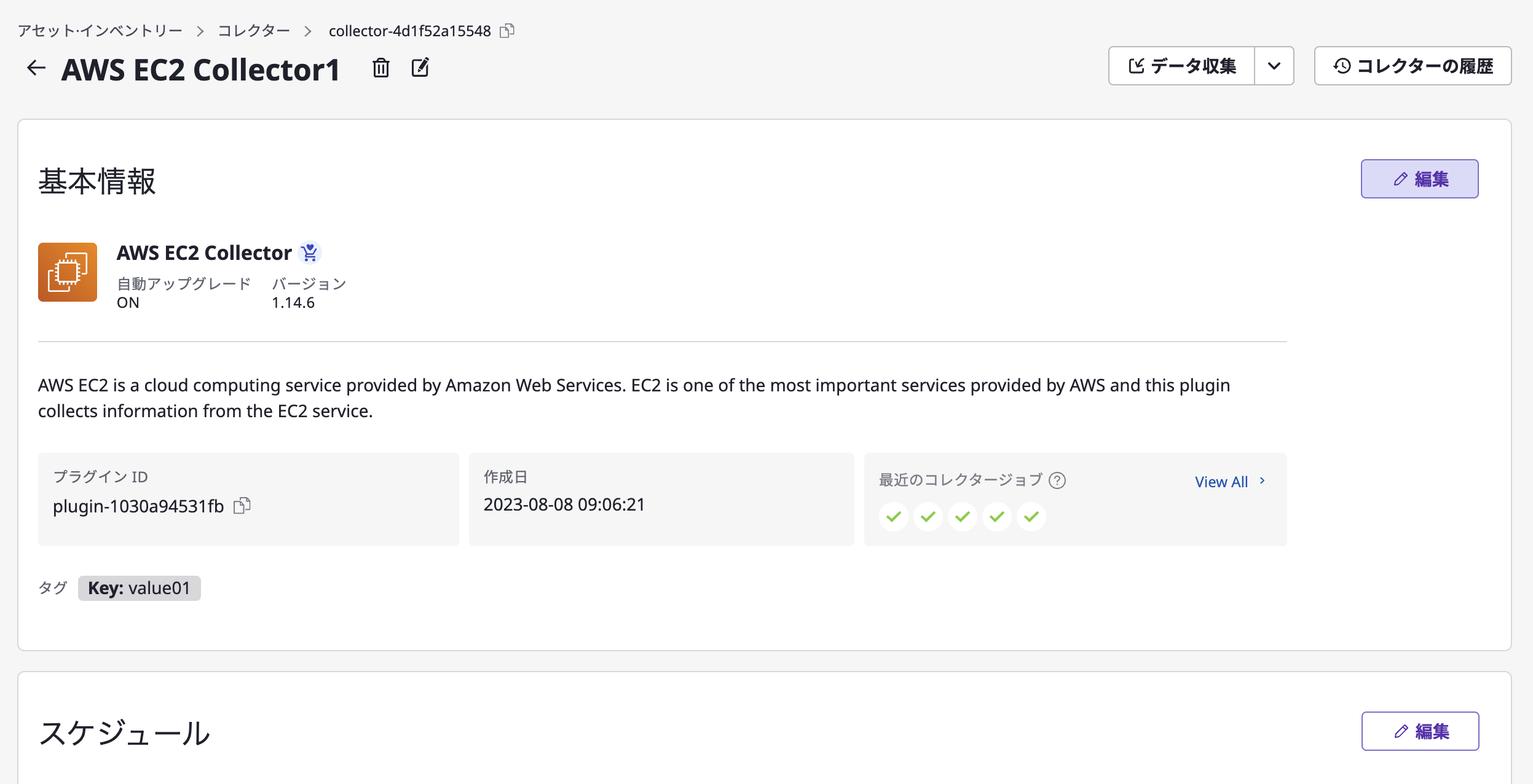
(2-3) After making the changes, click the [Save Changes] button to complete the modification.
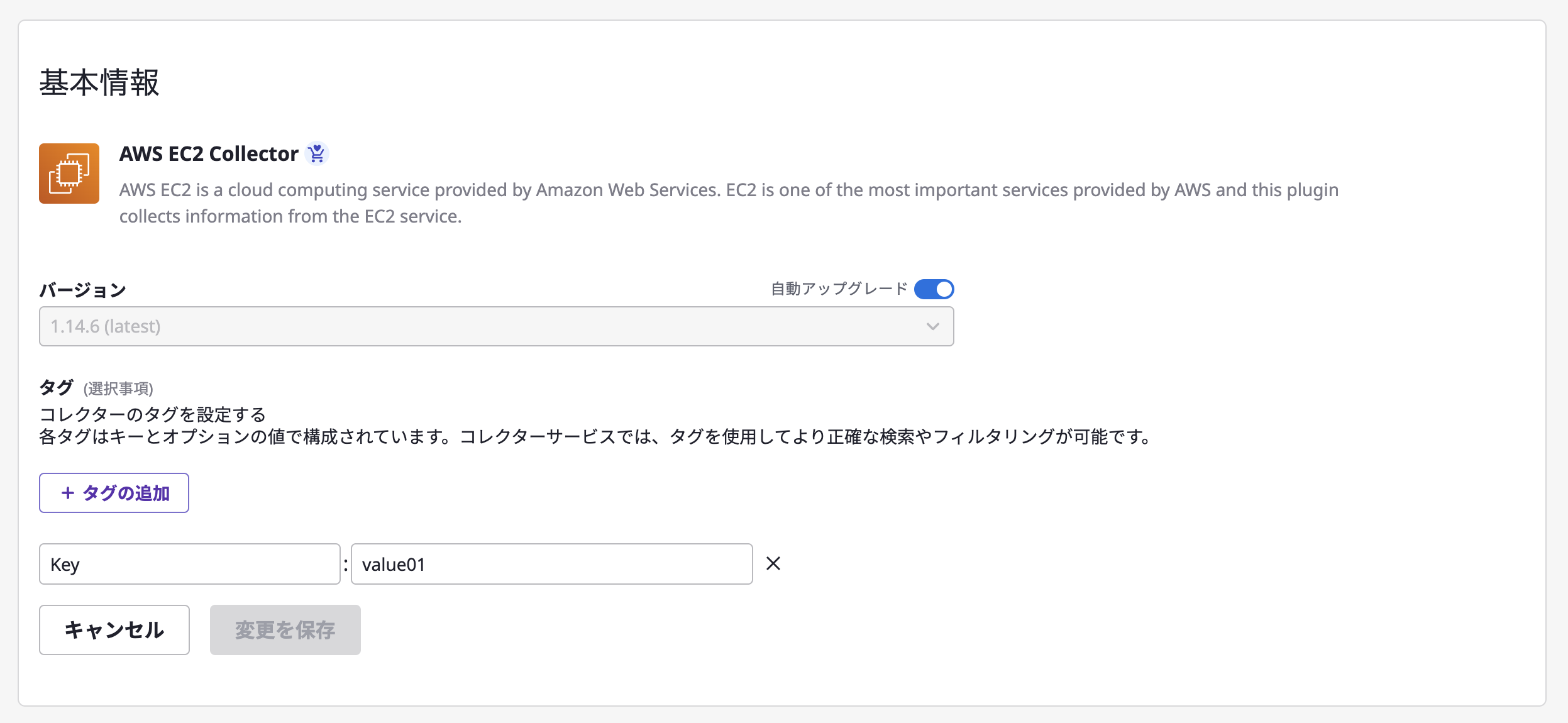
(2-4) 変更を行った後、変更を完了するために[変更を保存]ボタンをクリックしてください。

自動データ収集を設定してください
コレクターを作成한後も、個別のコレクターの自動データ収集スケジュールを変更することができます。
(1) コレクターリストページでは、各コレクターの自動データ収集をコレクターカードセクションのスケジュール切り替えボタン(オン/オフ)を使用して有効化または無効化できます。[編集]ボタンをクリックして頻度を迅速に設定および変更することもできます。

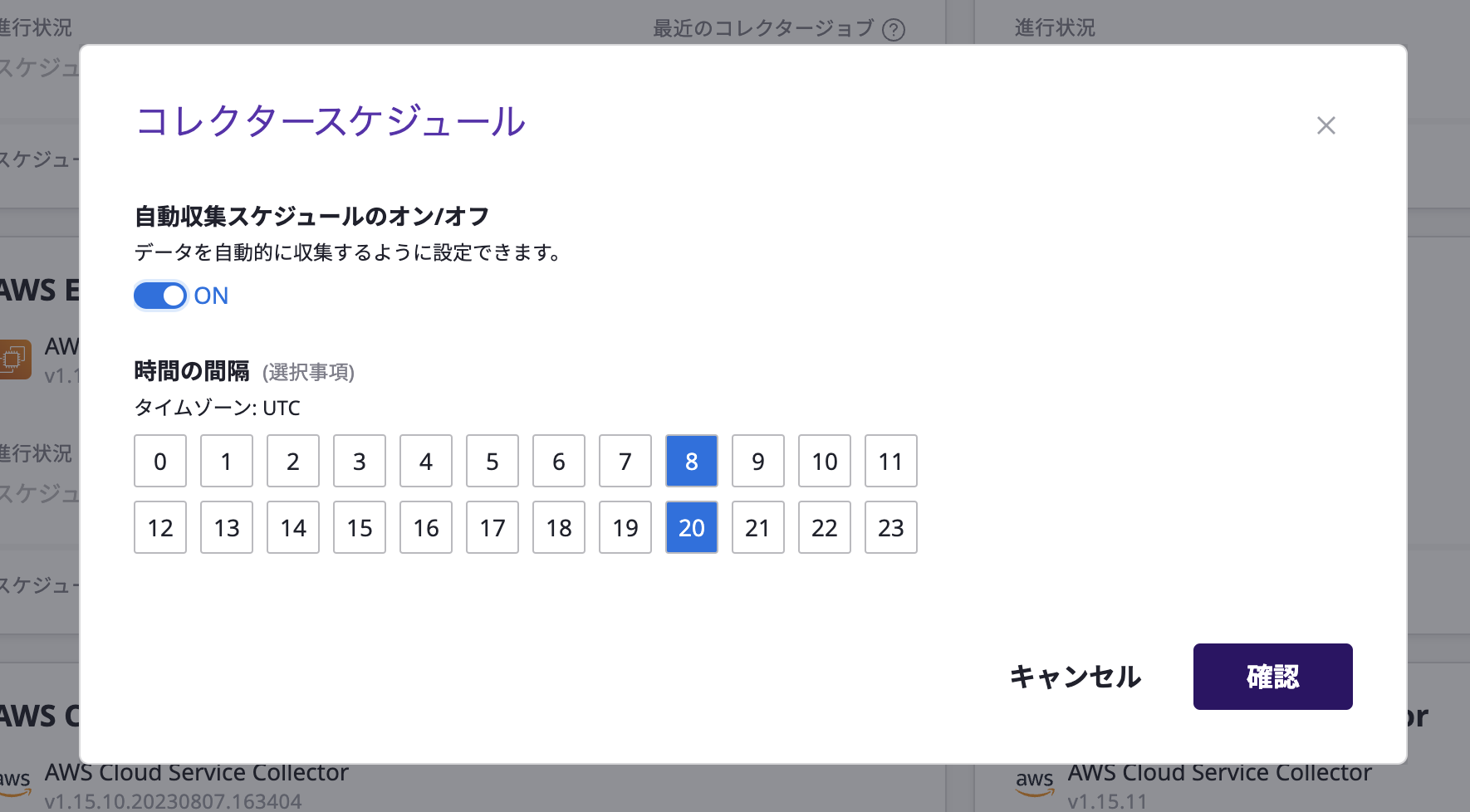
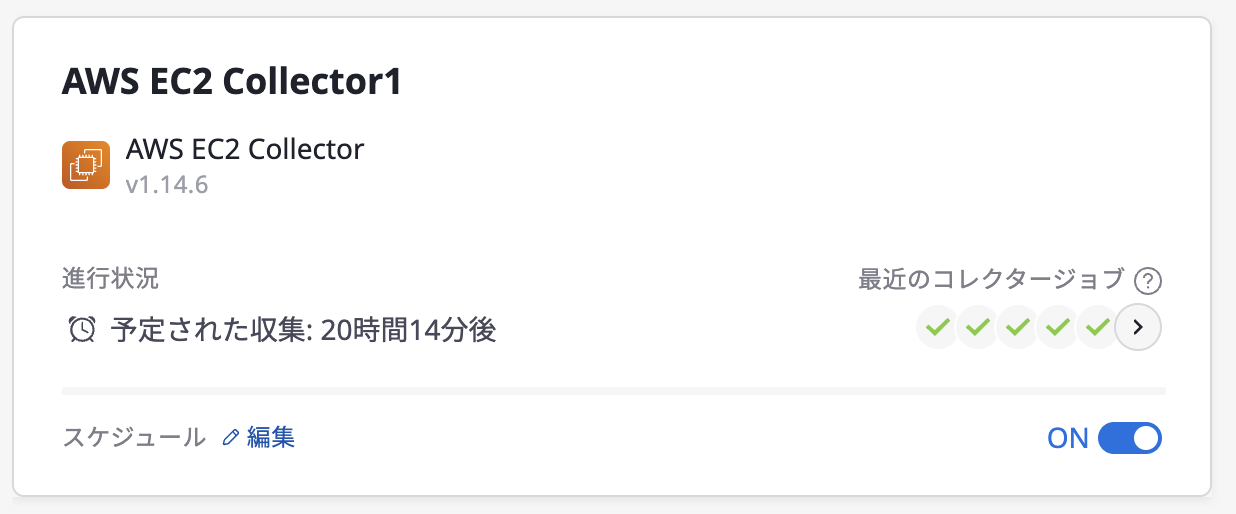
(2) また、各コレクターの詳細ページに移動してスケジュールを変更することもできます。
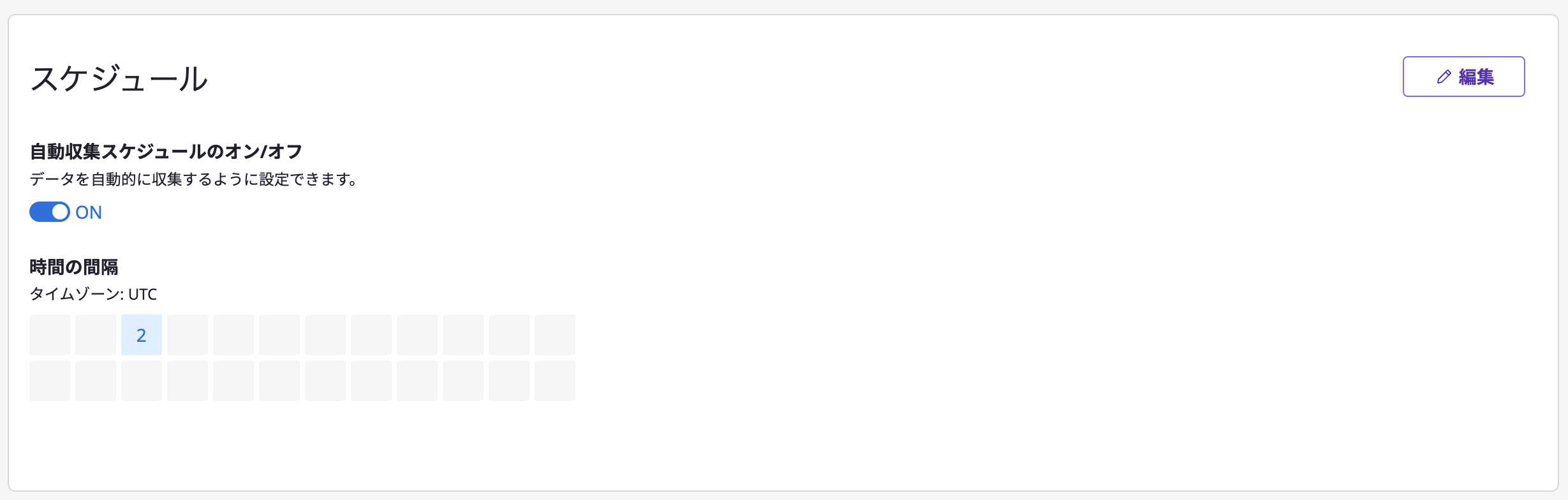
データ収集を即座に開始してください
自動データ収集の設定をせずに、一度だけデータを収集することができます。
コレクターに自動データ収集スケジュールがなくても、データ収集が行われます。
データ収集には2つの方法があります:
全ての関連サービスアカウントに対するデータ収集
コレクターはがデータを収集するためには、プロバイダのアカウント情報を必要です。アカウント情報は、サービスアカウントを通じて登録されます。
(1) データ収集
(コレクターリストページ) データ収集のためにコレクターカードエリアにカーソルを合わせ、その後 [データ収集] ボタンをクリックしてください。
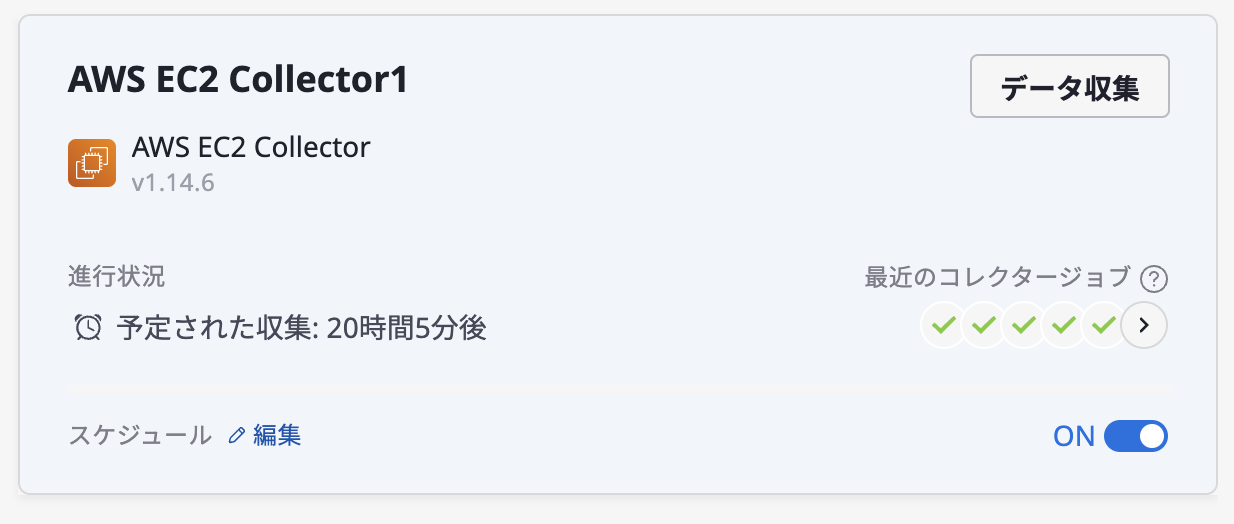
(コレクター詳細ページ) 詳細ページの右上にある[データ収集]ボタンをクリックします。

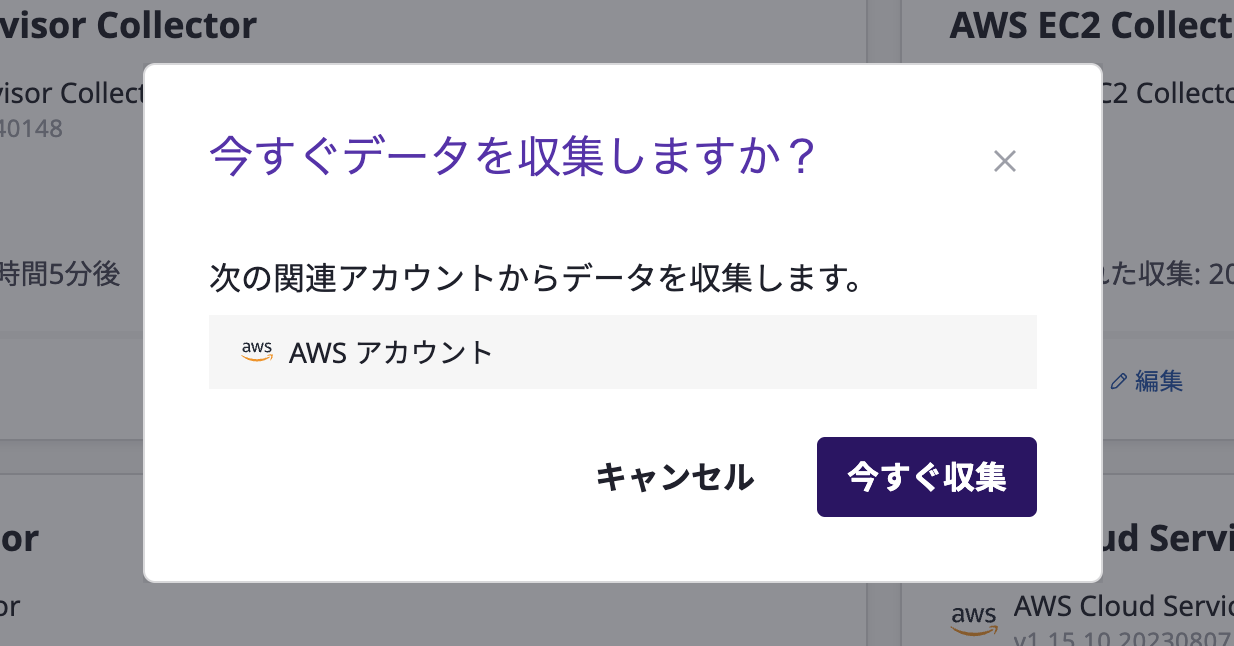
(2) データ収集を進めます
当該コレクターのデータ収集の完了状況は、コレクター履歴で確認できます。選択したコレクターの[詳細を見る]リンクをクリックすると、当該ページへ移動します。
単一のサービスアカウントに対するデータ収集
コレクターを使用してデータを収集する場合、特定のクラウドプロバイダーのアカウントからのみデータを収集できます。
(1) コレクターリストページからコレクターを選択し、詳細ページに移動してください。
(2) 詳細ページの一番下に、関連付けられたサービスアカウントの一覧が表示されます。
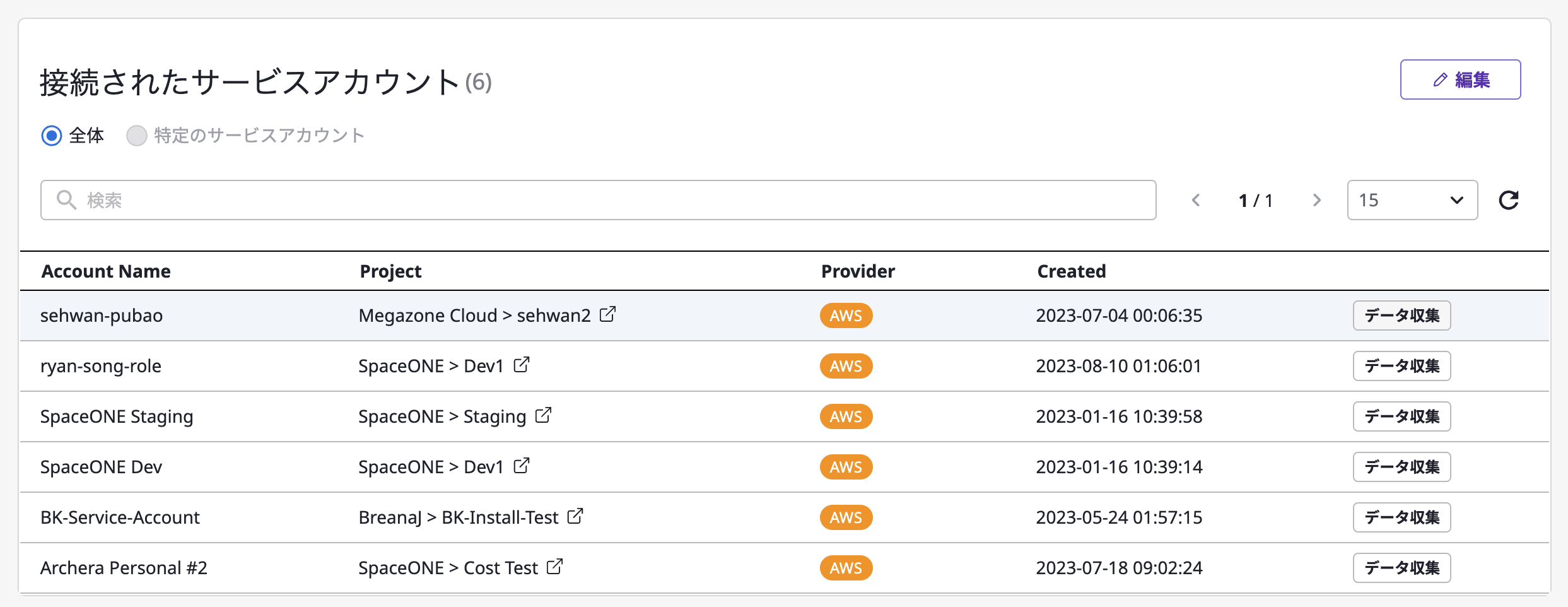
サービスアカウント
サービスアカウントは、データ収集に必要なプロバイダアカウントに対するアクセス情報を持っています。
ここで情報が確認できない場合、プロバイダにアクセスできるアカウント情報がないものと見做され、コレクターが実行されてもデータは収集されません。
そのため、コレクターでデータ収集するためには、先に[サービスアカウント]メニューで当該プロバイダのアカウント情報を登録しなければなりません。
(3) データを収集するためには、データを収集したいサービスアカウントの右側にある[データ収集]ボタンをクリックしてください。
データ収集履歴の確認
コレクター履歴 ページでデータ収集履歴を確認できます。
コレクターページの上部にある[コレクター履歴]ボタンをクリックしてコレクター履歴ページに移動できます。

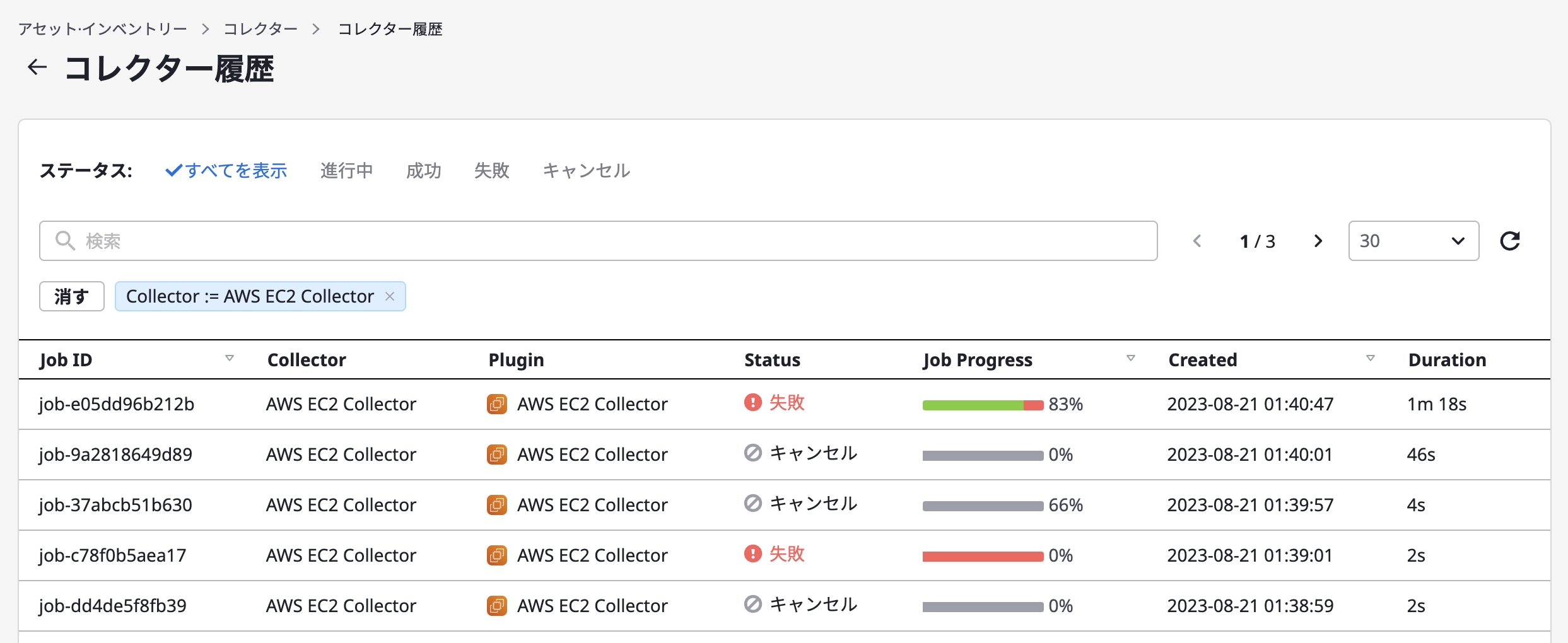
データ収集履歴の詳細情報を確認する
上のデータ収集リストで収集履歴を選択すると、収集履歴詳細ページへ移動します。
データ収集状態、基本情報、そしてサービスアカウント別の収集履歴を確認できます。
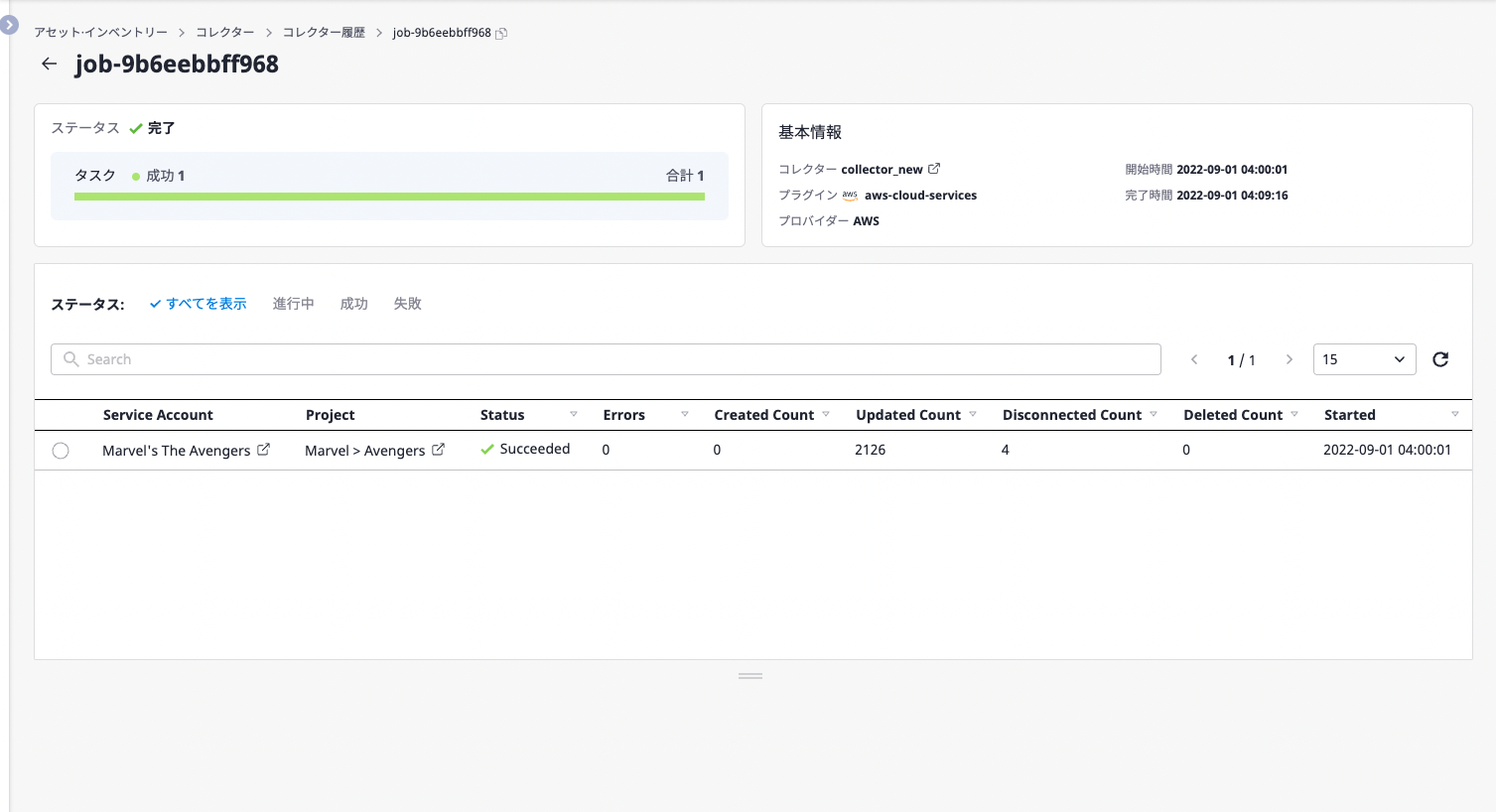
サービスアカウント別の収集履歴を確認する
コレクターを実行すると、接続されたサービスアカウント別に収集が各々実行されます。
ここでは、サービスアカウント別の収集作業の進行状況を確認することができます。
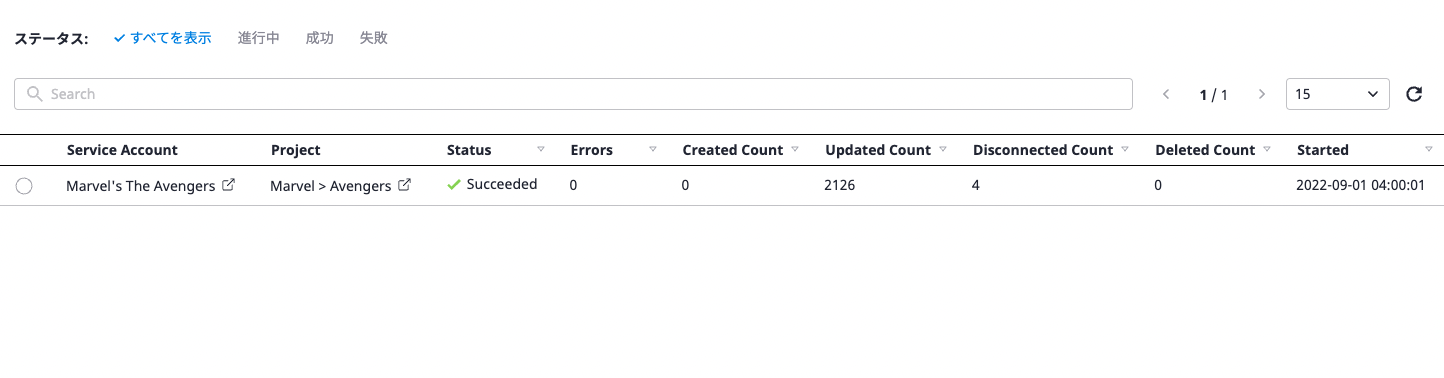
主なフィールド情報
- Created Count: 新しく追加されたリソース数
- Updated Count: 読み込んだリソース数
- Disconnected Count: 読み込めなかったリソース数
- Deleted Count: 削除されたリソース数 (何度も読み込めなかった場合は、削除したものとみなされます。)
収集エラーの内容を確認する
(1) アカウント別の収集リストで発生したエラーの内容を確認したい項目を選択します。
(2) 下にある[エラー一覧]タブでエラーに対する詳細履歴を確認できます。
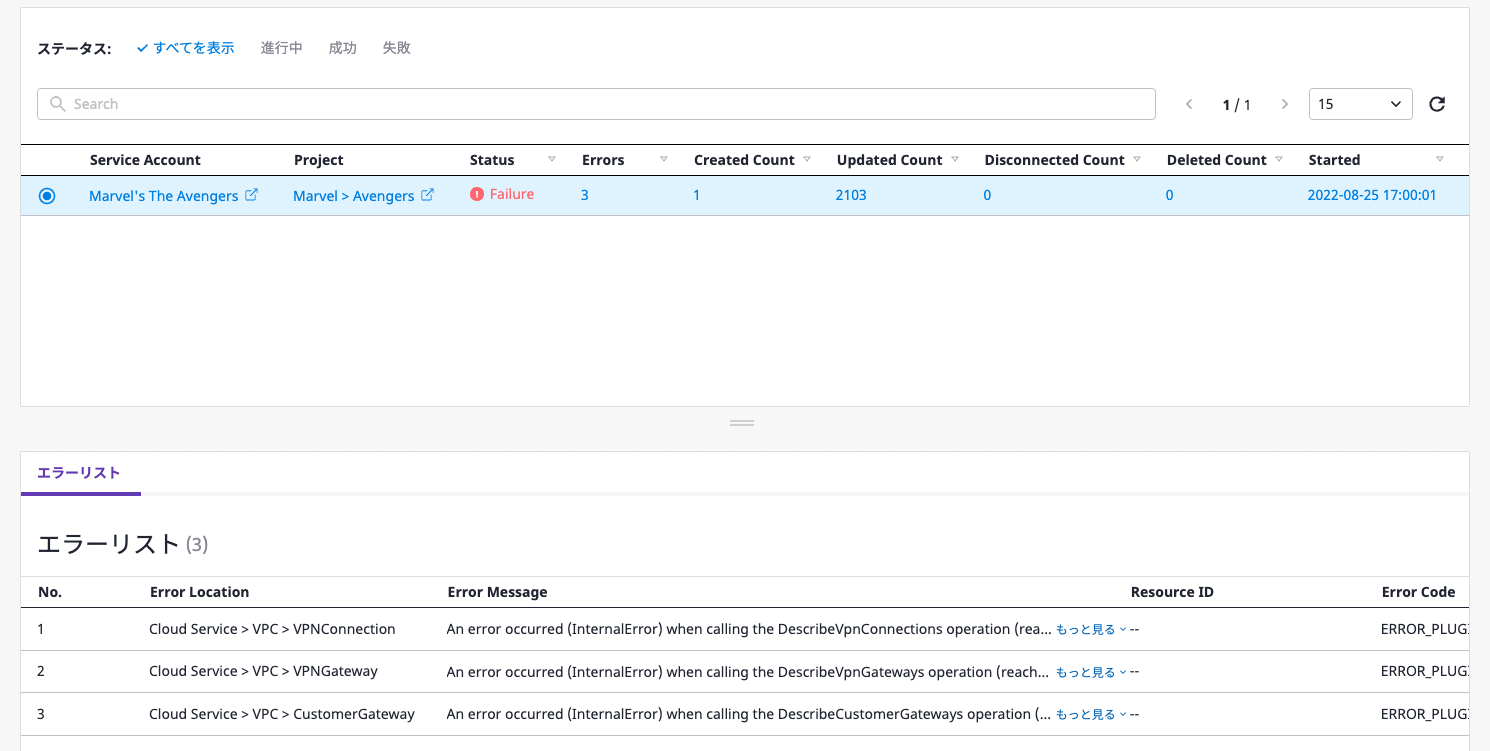
4.5 - サービスアカウント
サービスアカウントを追加する
General Account,Trusted Account2つのタイプのアカウントが作成できます。
General Account:オプション1)個別暗号化キーでアカウントを直接登録することができます。
オプション2) 既存の
Trusted Accountの暗号化キーを接続して登録することができます。オプション3)状況によって、別途の暗号化キーなしでも新規アカウントを作成することができます。
Trusted Account:General AccountとアタッチできるTrusted Accountを作成することができます。アタッチされたTrustedAccountの暗号化キーはGeneralAccountがリソースにアクセスするとき参照されます。
General Accountを作成する
(1) [アセットインベントリー > サービスアカウント]ページで追加するクラウドサービスを選択します。

(2) [追加]ボタンをクリックします。

(3) サービスアカウントの作成フォームを作成します。
(3-1) General Accountを選択します。
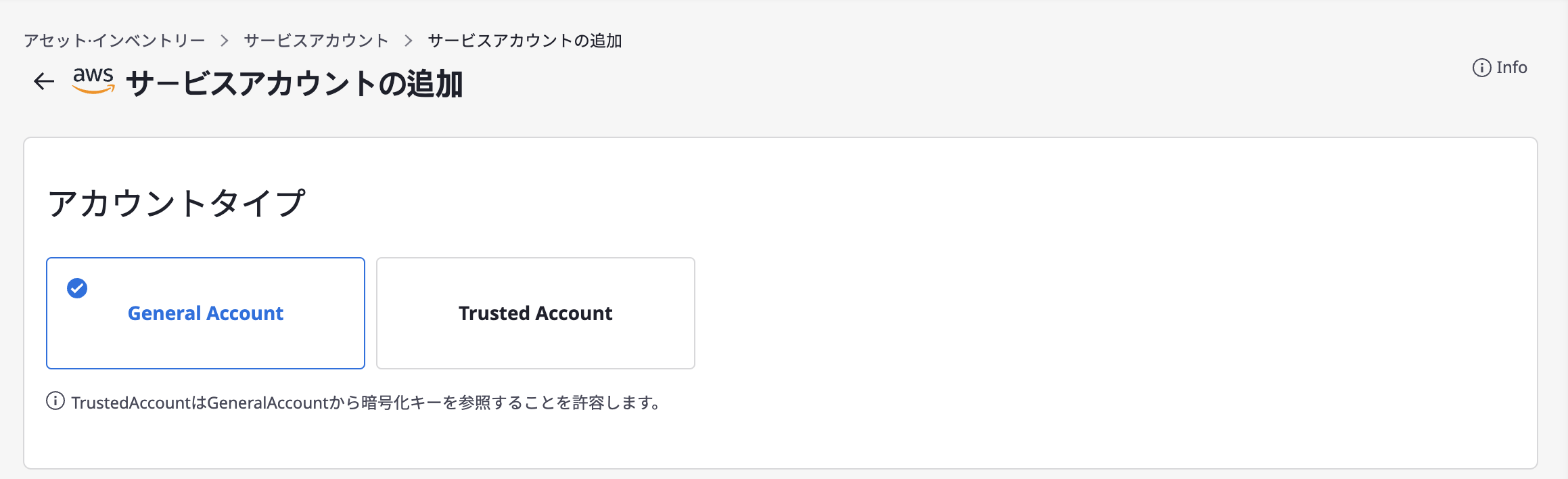
(3-2) 基本情報を入力します。
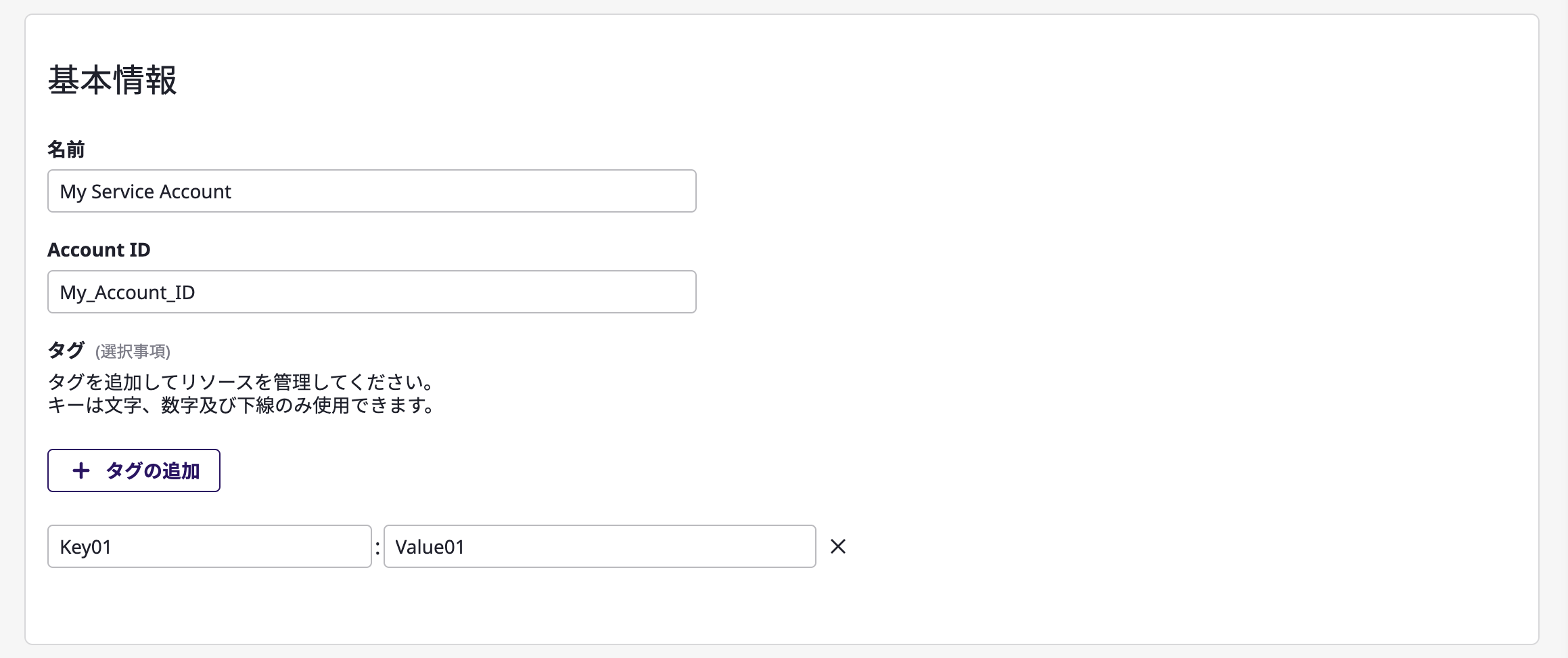
(3-3) 当該サービスアカウントに従ってリソースを収集するプロジェクトを指定します。

(3-4) 暗号化キーの情報を入力します。
オプション1)個別暗号化キーでアカウントを直接登録することができます。

オプション2) 既存の
Trusted Accountの暗号化キーを接続して登録することができます。
AWSの場合、既存の
Trusted Accountをアタッチすることで簡単にAssume Roleを作成することができます。特定のTrusted Accountを選択すると、その情報が自動的に適用されますので、残りの情報を入力するだけで良いです。
- オプション3)状況によって、別途の暗号化キーなしでも新規アカウントを作成することができます。

(4) [保存]ボタンをクリックすると完了します。
Trusted Accountを作成する
(1) [アセットインベントリー > サービスアカウント]ページで追加するクラウドサービスを選択します。
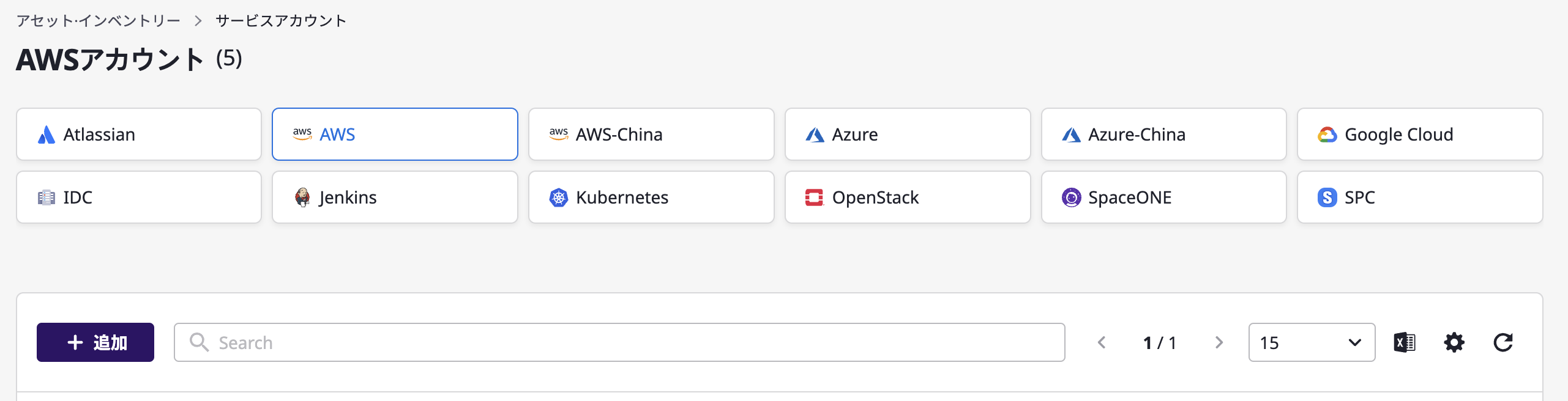
(2) [追加]ボタンをクリックします。

(3) サービスアカウントの作成フォームを作成します。
(3-1) Trusted Accountを選択します。
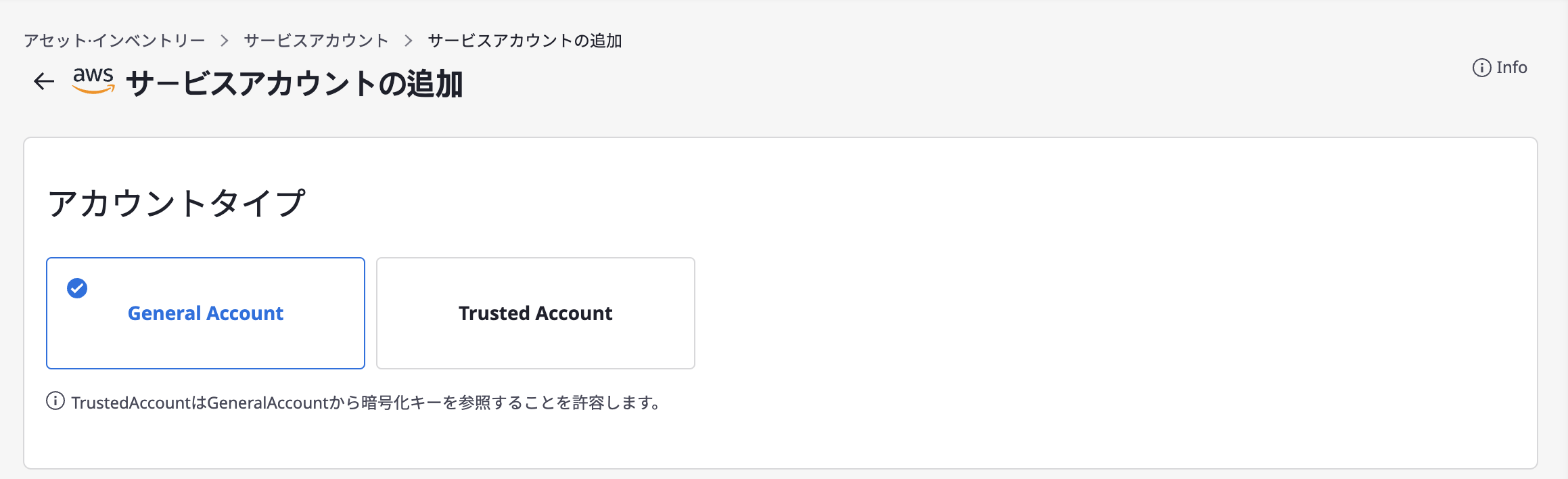
(3-2) 基本情報を入力します。
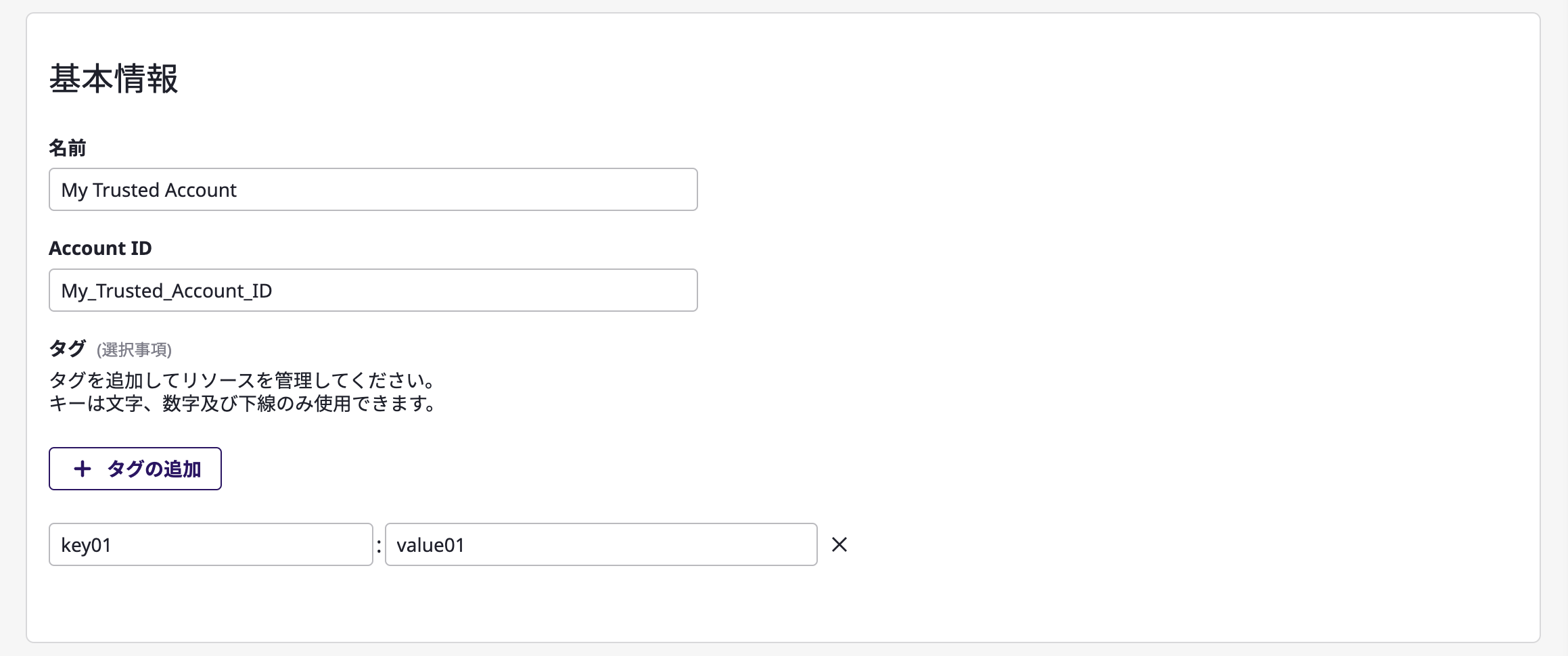
(3-3) 当該サービスアカウントに従ってリソースを収集するプロジェクトを指定します。

(3-4) 暗号化キーの情報を入力します。
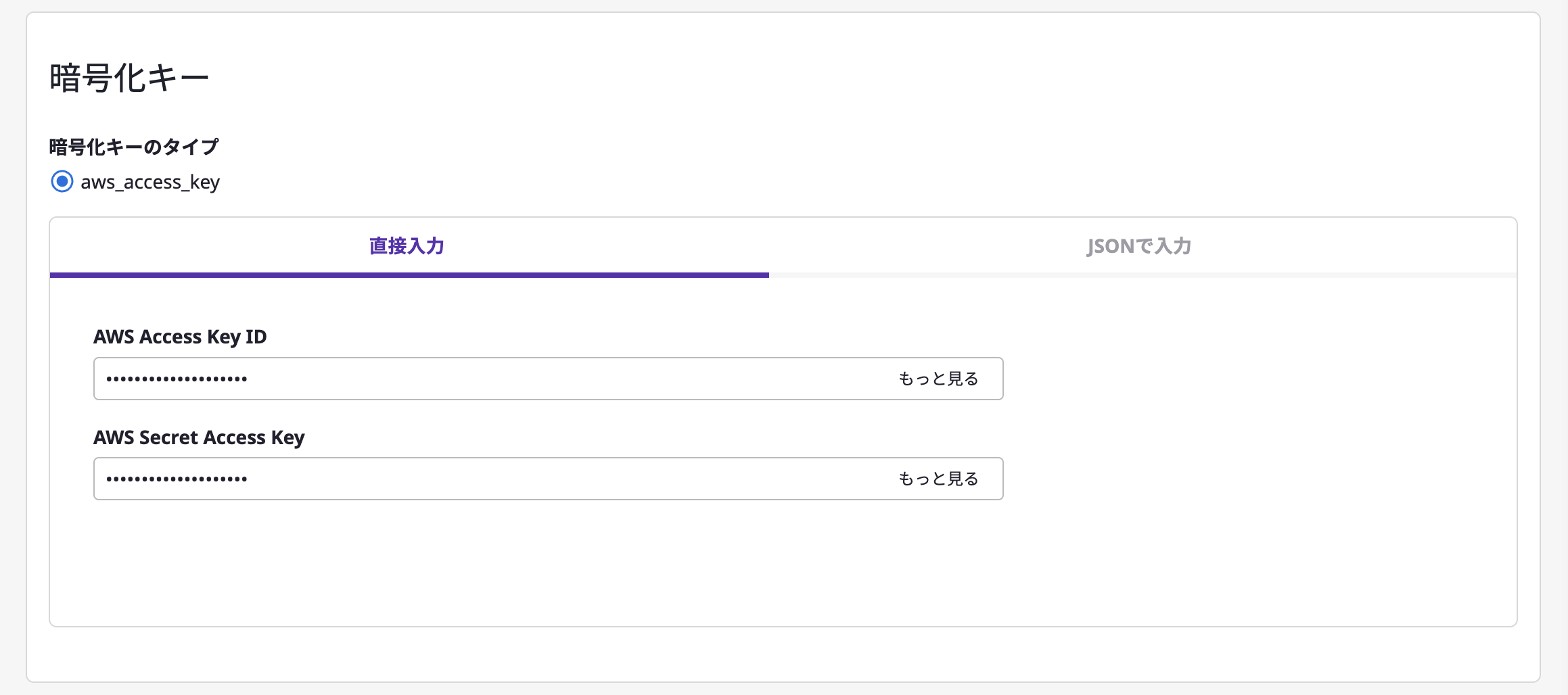
(4) [保存]ボタンをクリックすると完了します。
サービスアカウントを照会
作成されたサービスアカウントの一覧表を照会することができ、特定アカウントをクリックすると詳細情報を確認することができます。
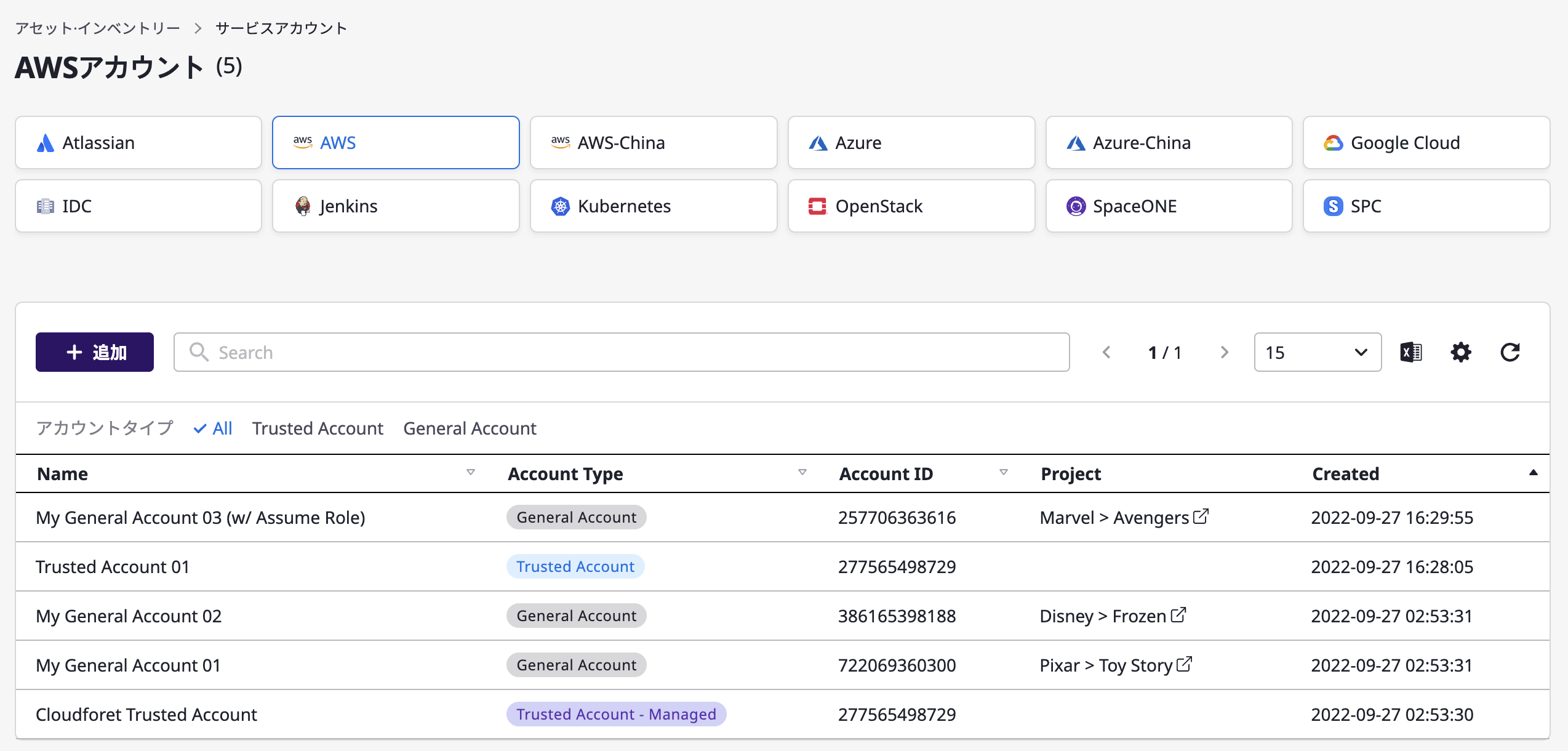
サービスアカウントを編集
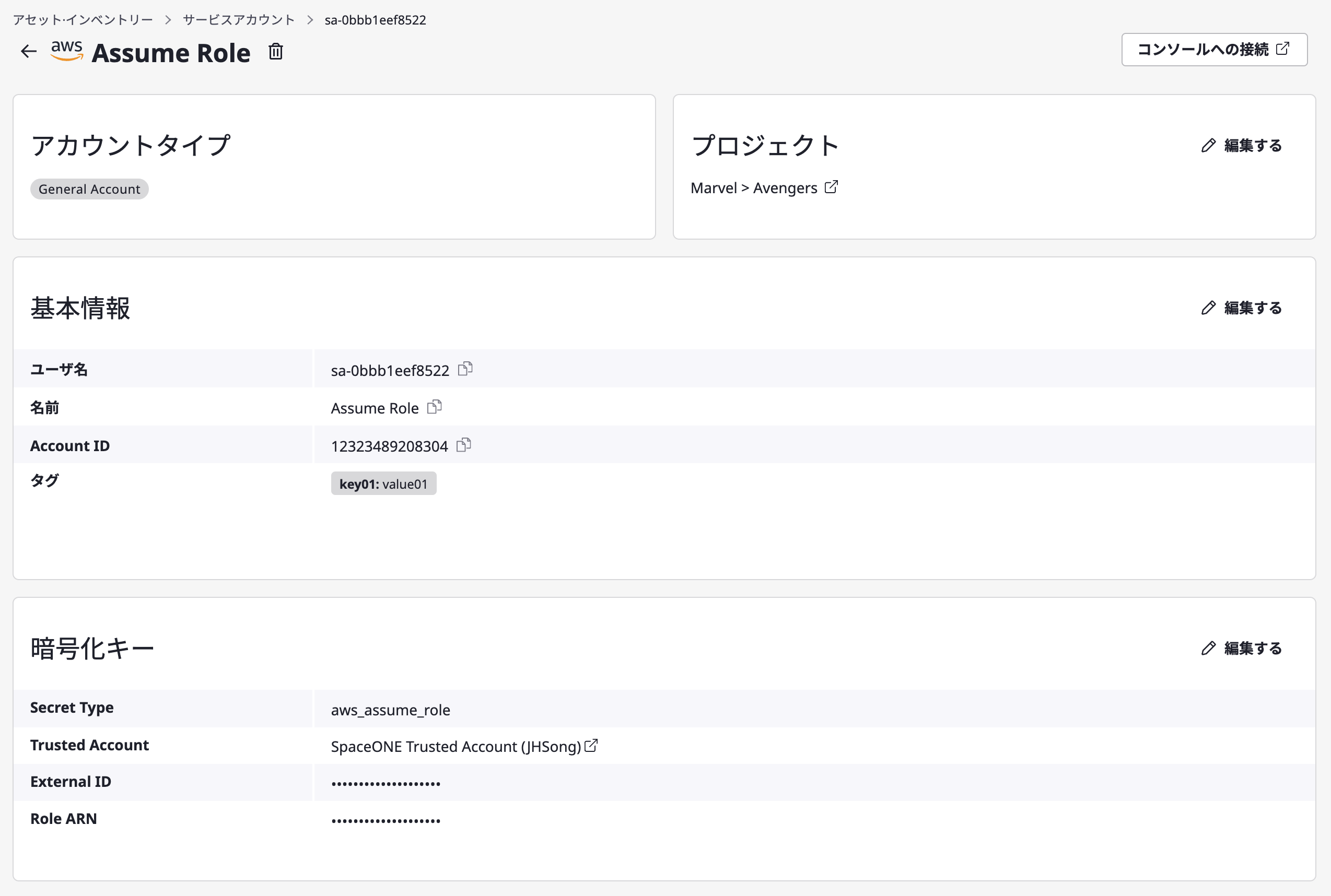
各項目の内容を編集する
「編集」ボタンを押して各項目の内容を編集することができます。

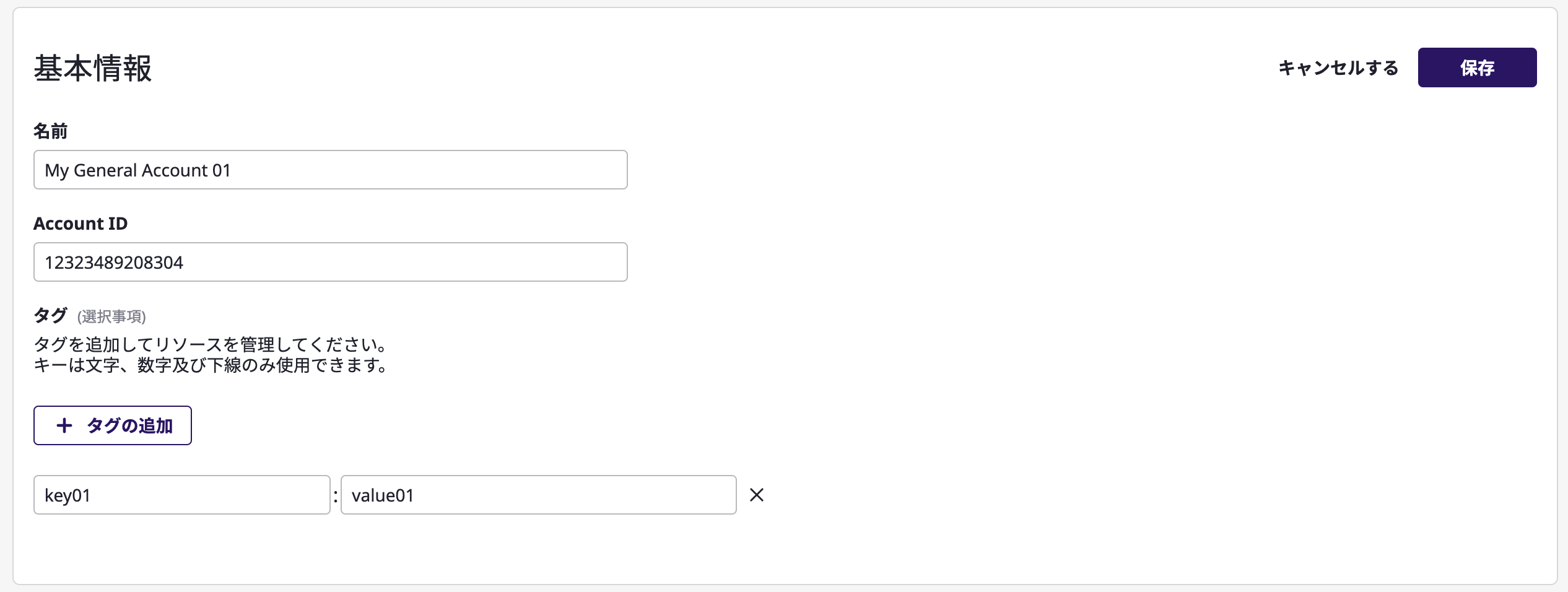
サービスアカウントを削除
リストから削除したいサービスアカウントを選択します。
削除アイコンボタンをクリックすると、該当するサービスアカウントを削除することができます。

サービスアカウントがTrusted Accountタイプで、複数のGeneral Accountにアタッチされている場合は削除することができません 。

5 - コスト管理
5.1 - コスト分析
多様な条件でデータをグループ化またはフィルタリングするため、確認したいコストデータがひと目で把握することができます。
コスト分析の確認
データソースの選択
複数の請求データソースを接続している場合、左側のメニューの「コスト分析」セクションから各データソースを選択することで詳細な費用分析を実行できます。
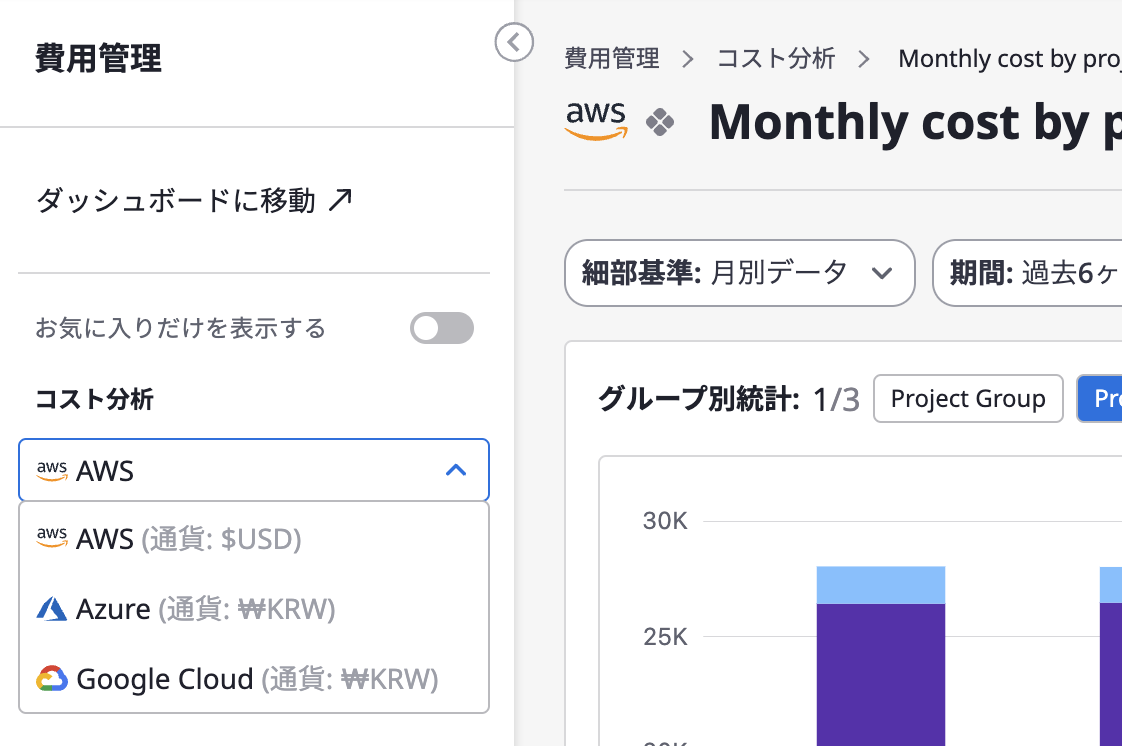
細部基準を選択する
細部基準はデータの表示方法を設定する基準です。提供されるチャートやテーブルの形式は、詳細な基準に応じて異なります。
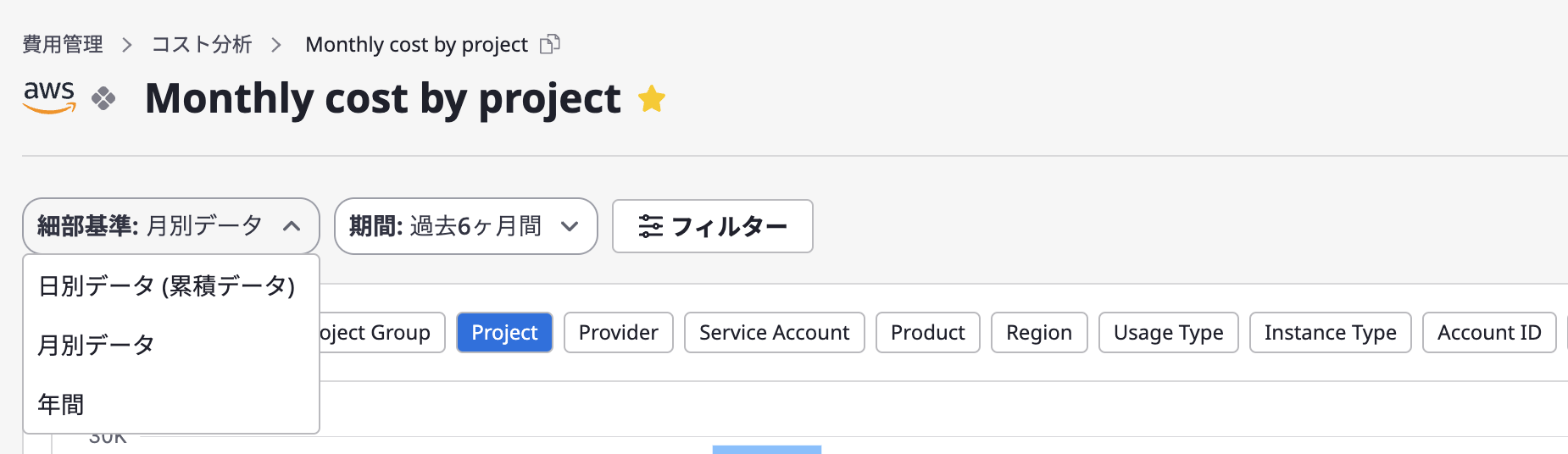
日別データ: 特定の月の日毎の累積データを確認できます。月別データ: 特定の期間の月次データを確認できます(最大12か月まで)。年間: 最新の3年間の年次データを調査できます。
期間を選択する
期間メニューで利用可能なオプションは、選択した粒度によって異なります。[期間] ドロップダウンからメニューを選択するか、"カスタム" メニューを直接設定することができます。
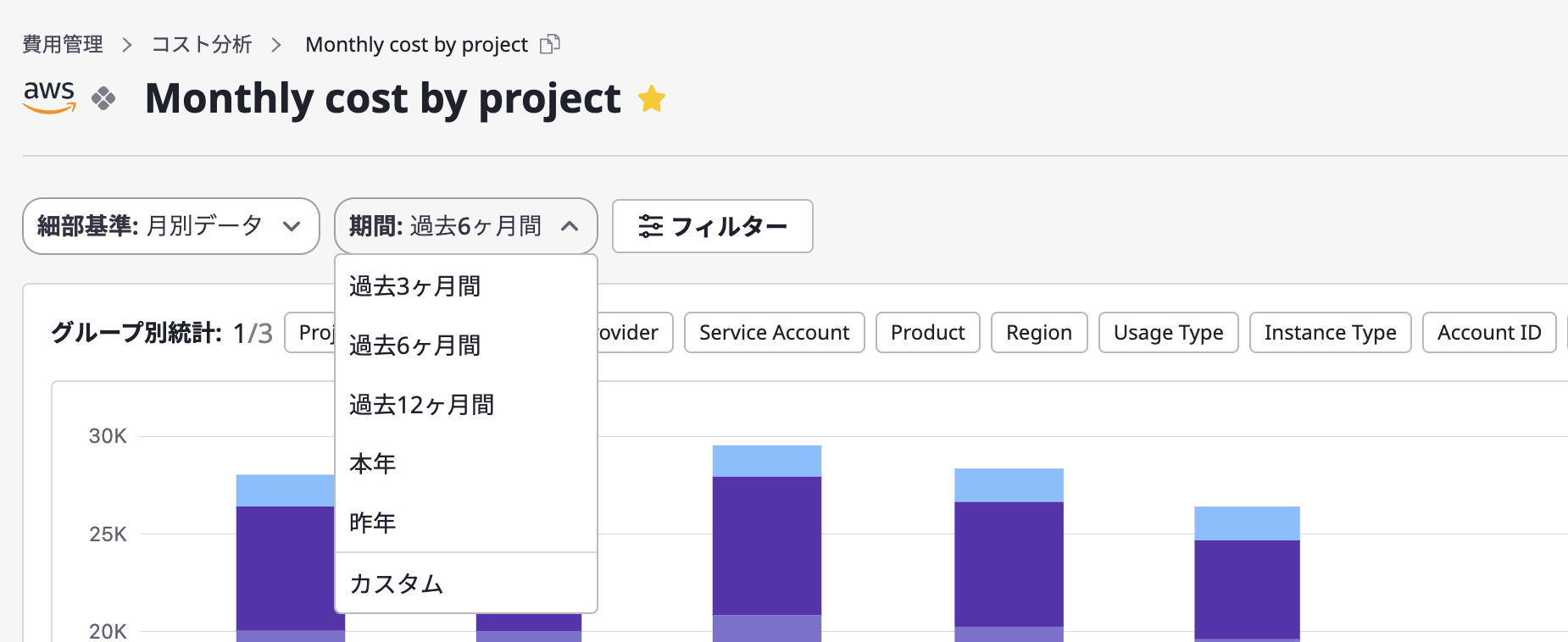
グループ別の設定
グループ別統計から1つ以上の結果を選択できます。チャートでは、グループ統計の選択された1つの結果のみが表示され、テーブルでは選択したグループ統計のすべての結果を見ることができます。

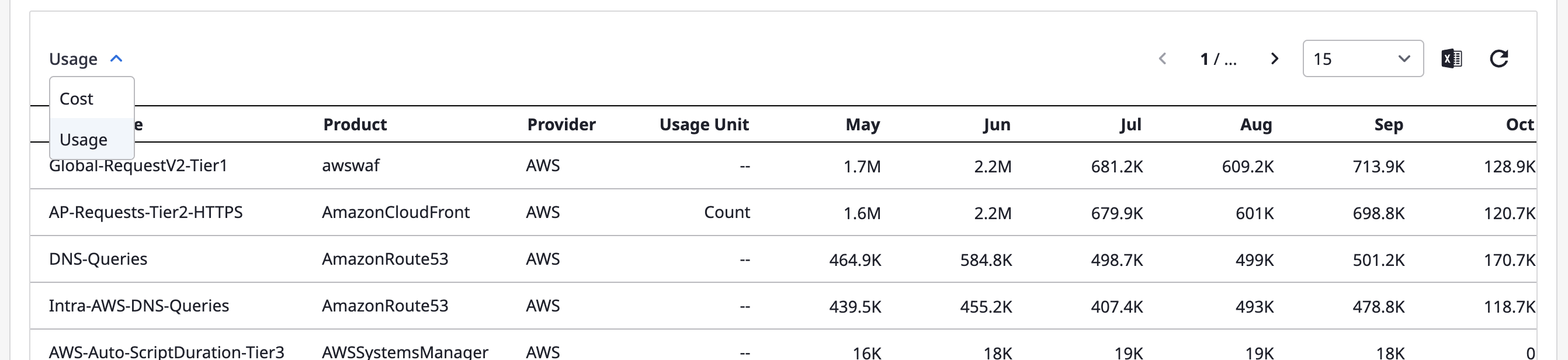
フィルター設定
「フィルター」は、グループ別と同様に、1つまたは複数選択でき、設定した値は「AND」条件でフィルタリングに使用されます。
(1) ページの上部にある [フィルター] ボタンをクリックします。
(2) 『フィルター設定』ウィンドウが開くと、希望のフィルタを選択し、選択内容がすぐにグラフとテーブルに反映されます。
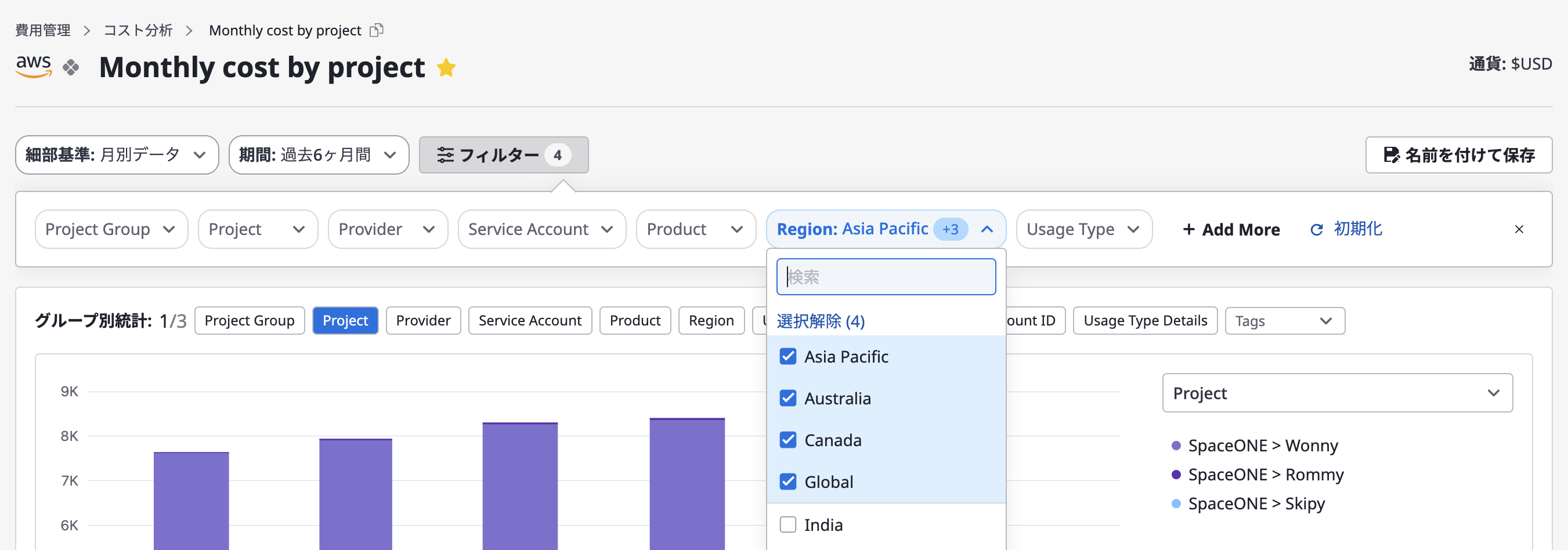
カスタムコスト分析の作成/管理
カスタム分析ページの作成"
"コスト分析"ページに入るたびに細部基準と期間を設定し直す手間を軽減するために、頻繁に使用する設定をカスタム分析ページとして保存できる機能が提供されています。
(1) 特定のコスト分析ページの右上にある [名前を付けて保存] ボタンをクリックします。

(2) 名前を入力し、[確認] ボタンをクリックすると、新しい分析ページが作成されます。
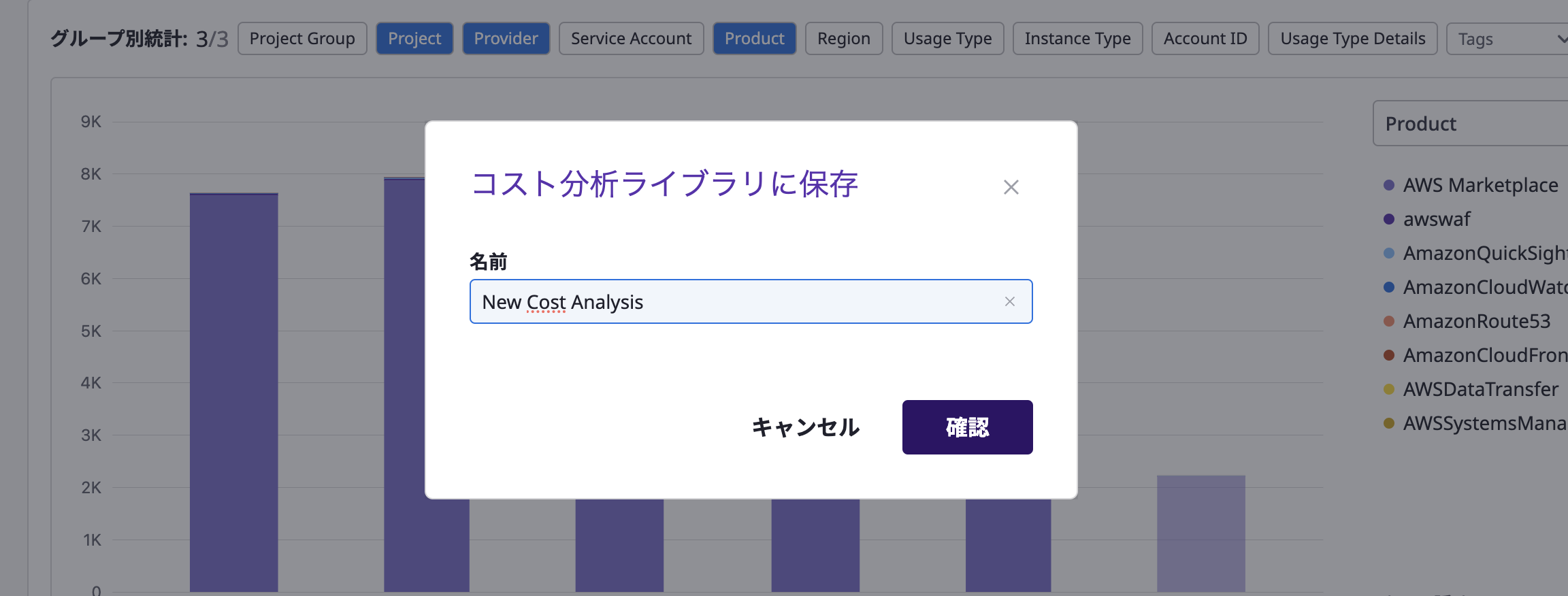
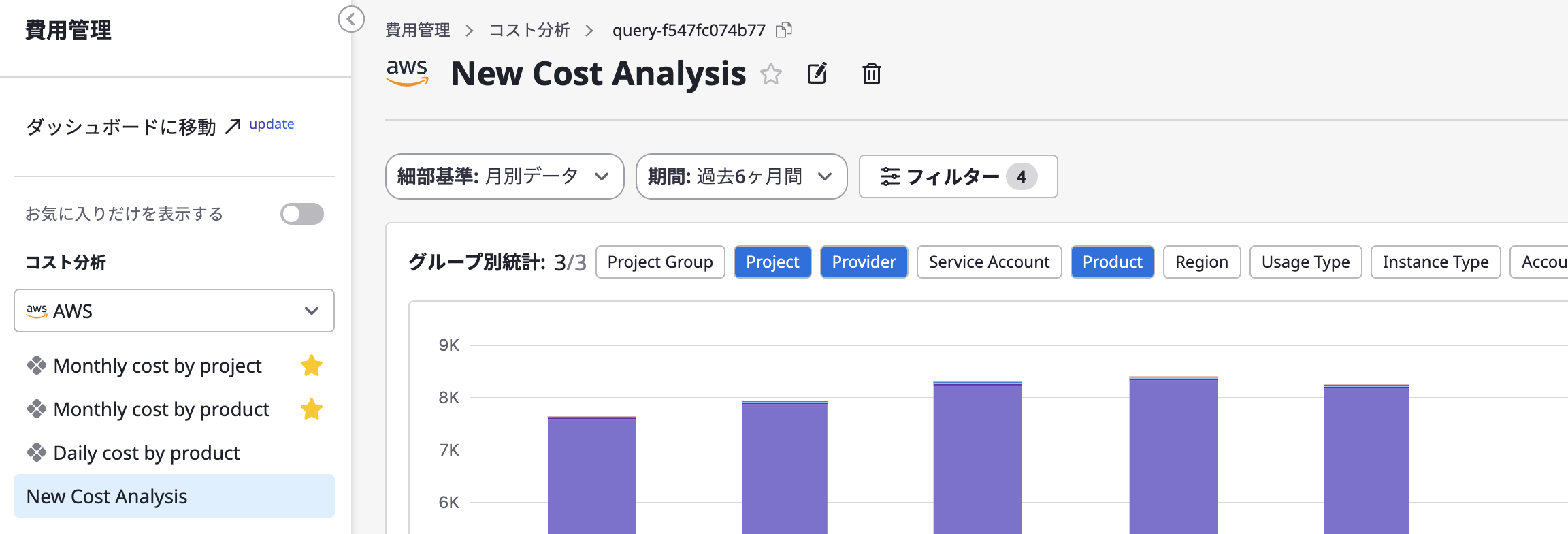
(3) カスタムコスト分析ページは名前、フィルタ、グループ別などの設定を含めて、[保存] オプションを使用して直接保存できます。デフォルトの分析ページと同様に、[名前を付けて保存] を使用して新しいページを作成することもできます。!

カスタム分析名の編集
ページの上部にある [編集] ボタンをクリックして名前を編集できます。

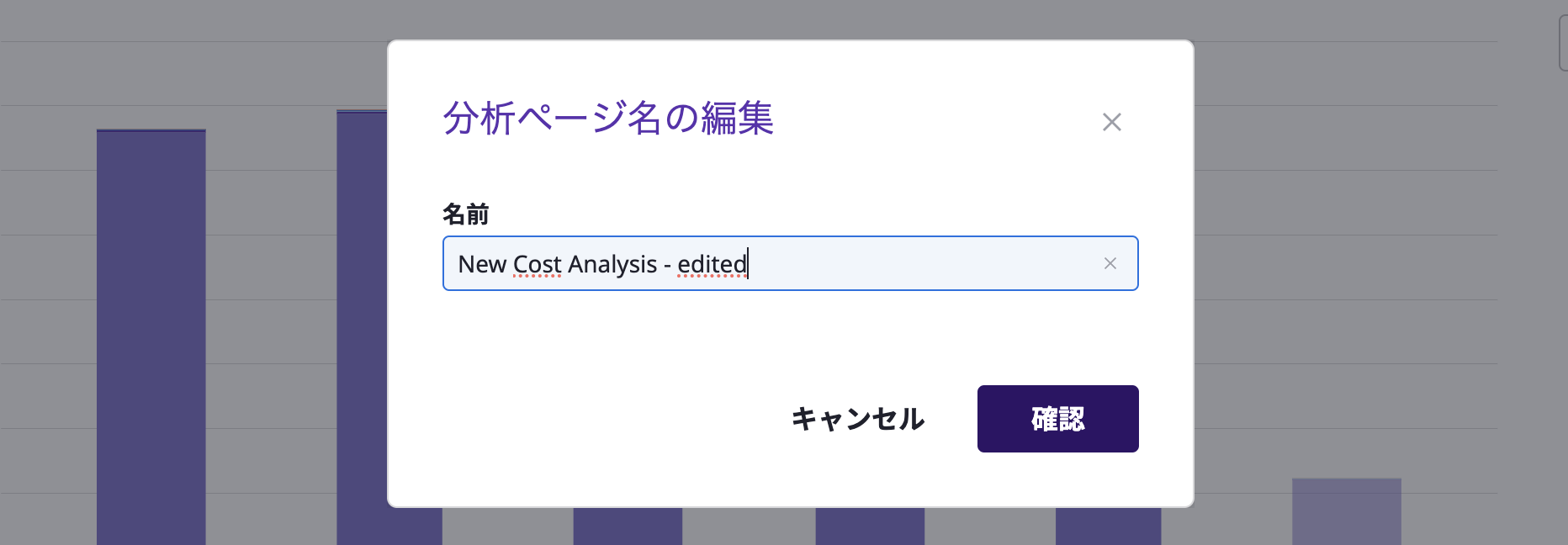
カスタム分析名を削除する
ページの上部にある [削除] ボタンをクリックすることで、ページを削除できます。

5.2 - 予算
予算を作成する
(1) [費用管理 > 予算]ページの画面右上にある[予算作成]ボタンをクリックします。

(2) 基本情報を入力する
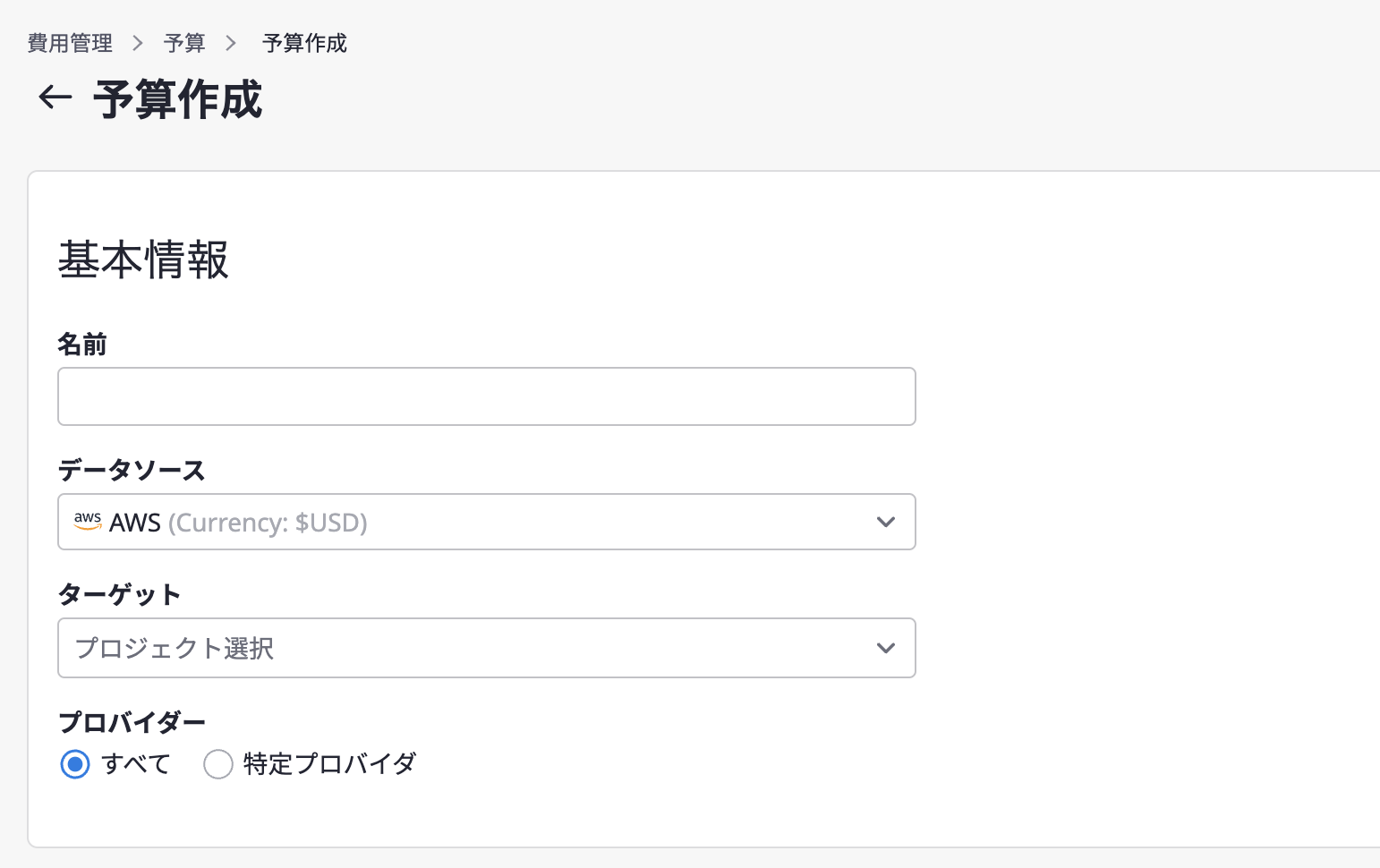
(2-1) 予算の名前を入力します。
(2-2) 請求データソースを選択してください。
(2-3) ターゲット項目で予算管理の対象となるプロジェクトを選択します。
(2-4) 費用発生基準を選択します。費用発生基準を「すべて」に選択すると、当該プロジェクトと関連するすべての費用データを読み込みます。
(3) 予算計画を入力する
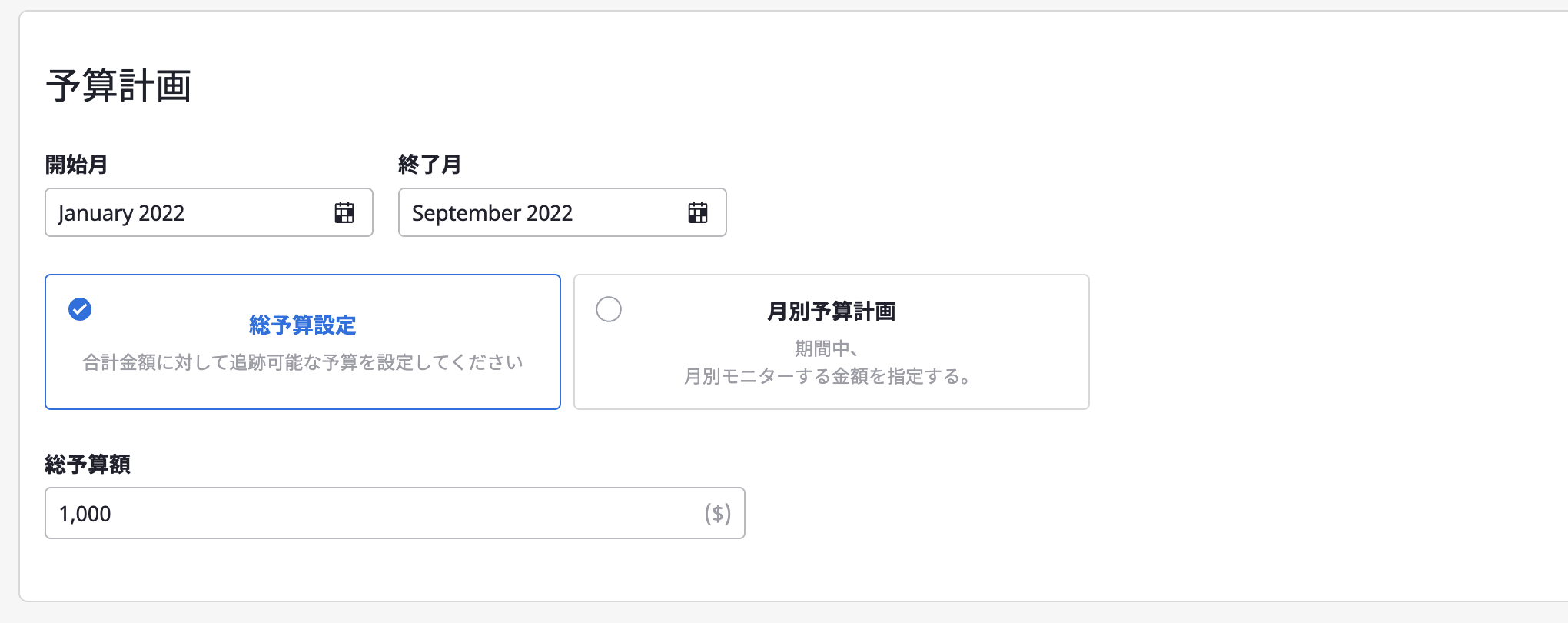
(3-1) 予算を管理する期間を決定します。
(3-2) 予算を管理する方法を選択します。
(3-3) 予算金額を設定します。先に「総予算設定」を選択した場合は総予算額、「月別予算設定」を選択した場合は月別予算額を入力します。
設定された予算と使用状況を確認する
予算ページでは、予算データの概要とプロジェクト別予算を一目で確認できます。上にあるフィルターを活用すると、期間指定または為替レート適用を実行でき、詳細検索を利用すると、特定プロジェクト名などを検索できます。
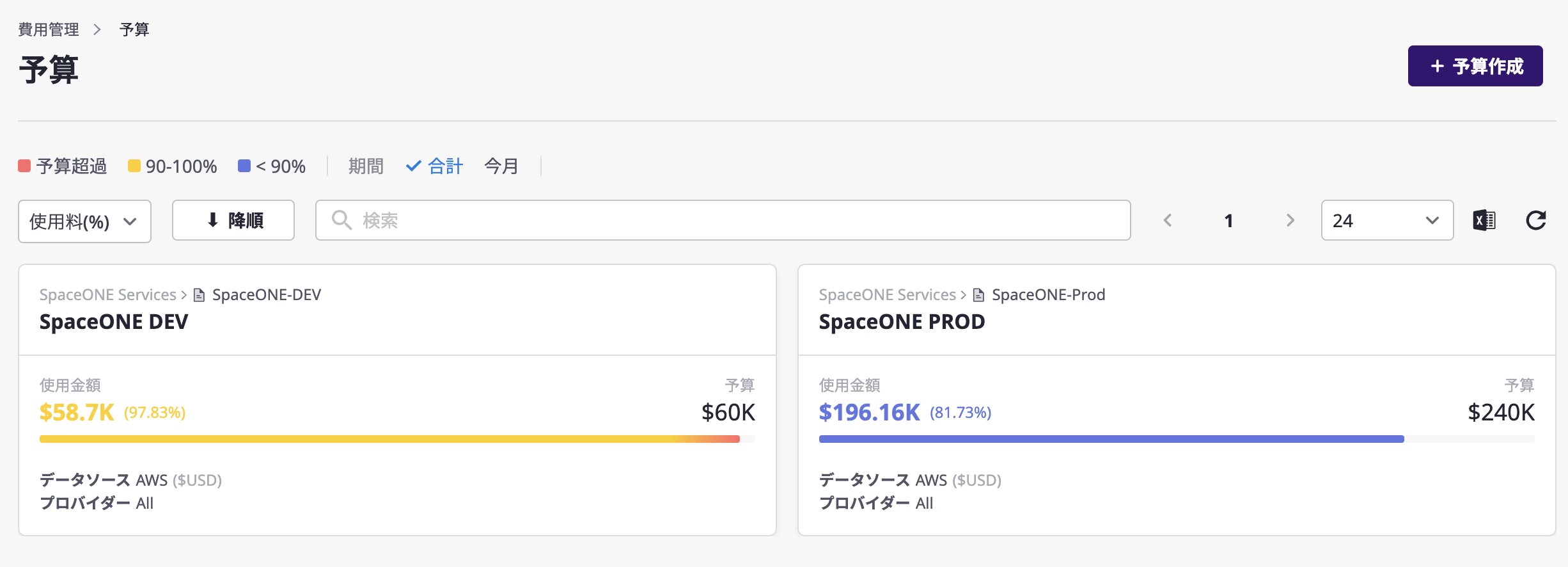
予算詳細ページ
予算詳細ページでは、作成された予算の詳細データを確認できます。
予算概要
[予算概要]では、月別予算と費用推移をチャートやデータで確認できます。
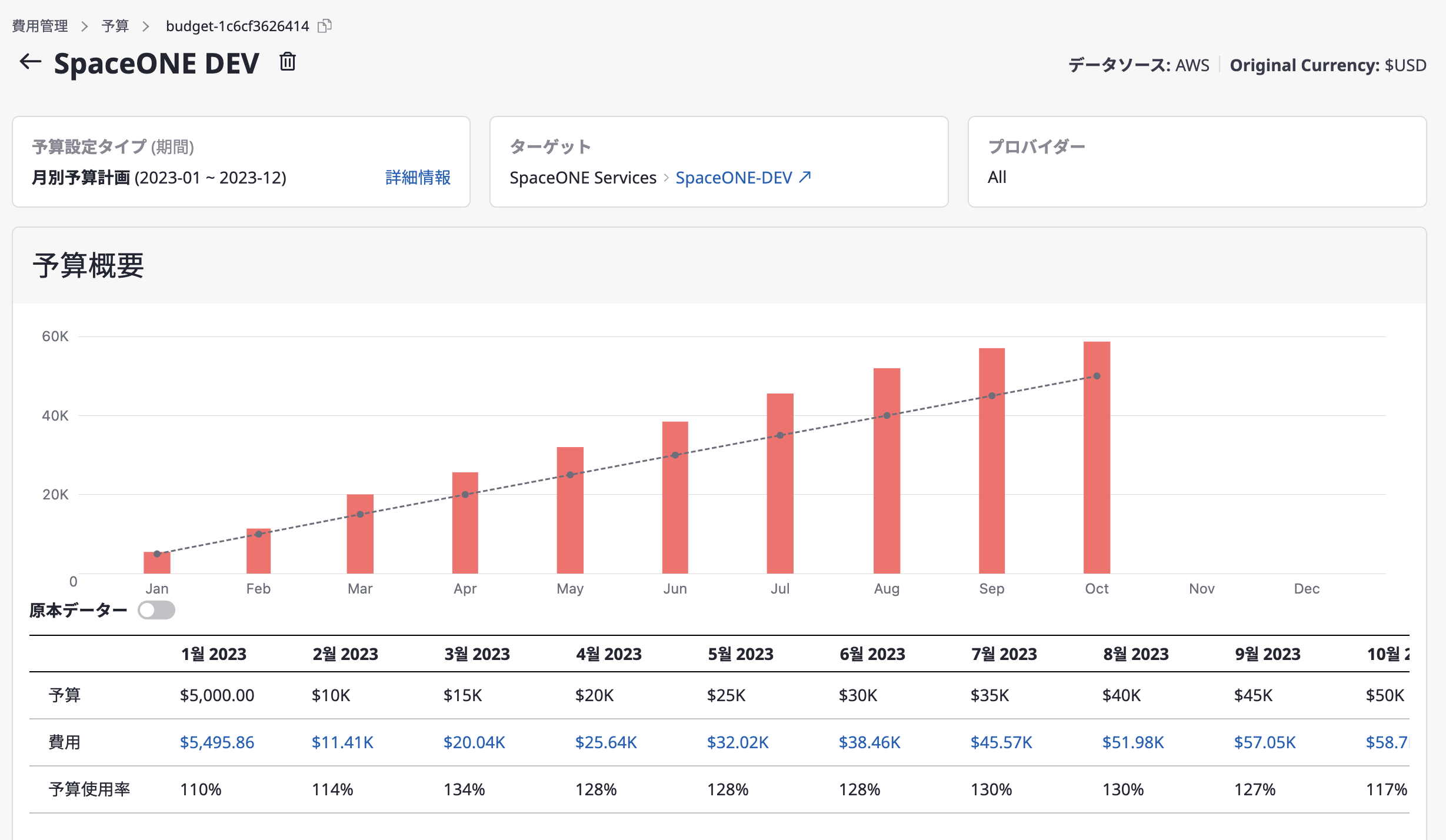
予算使用通知設定
[予算使用通知設定]では、一定基準以上の予算を使用した場合に通知を受け取るよう設定できます。予算金額を一定比率以上使用した場合、または費用が一定金額を超過した場合に、予め登録しておいた通知チャンネルで通知を受け取ることができます。
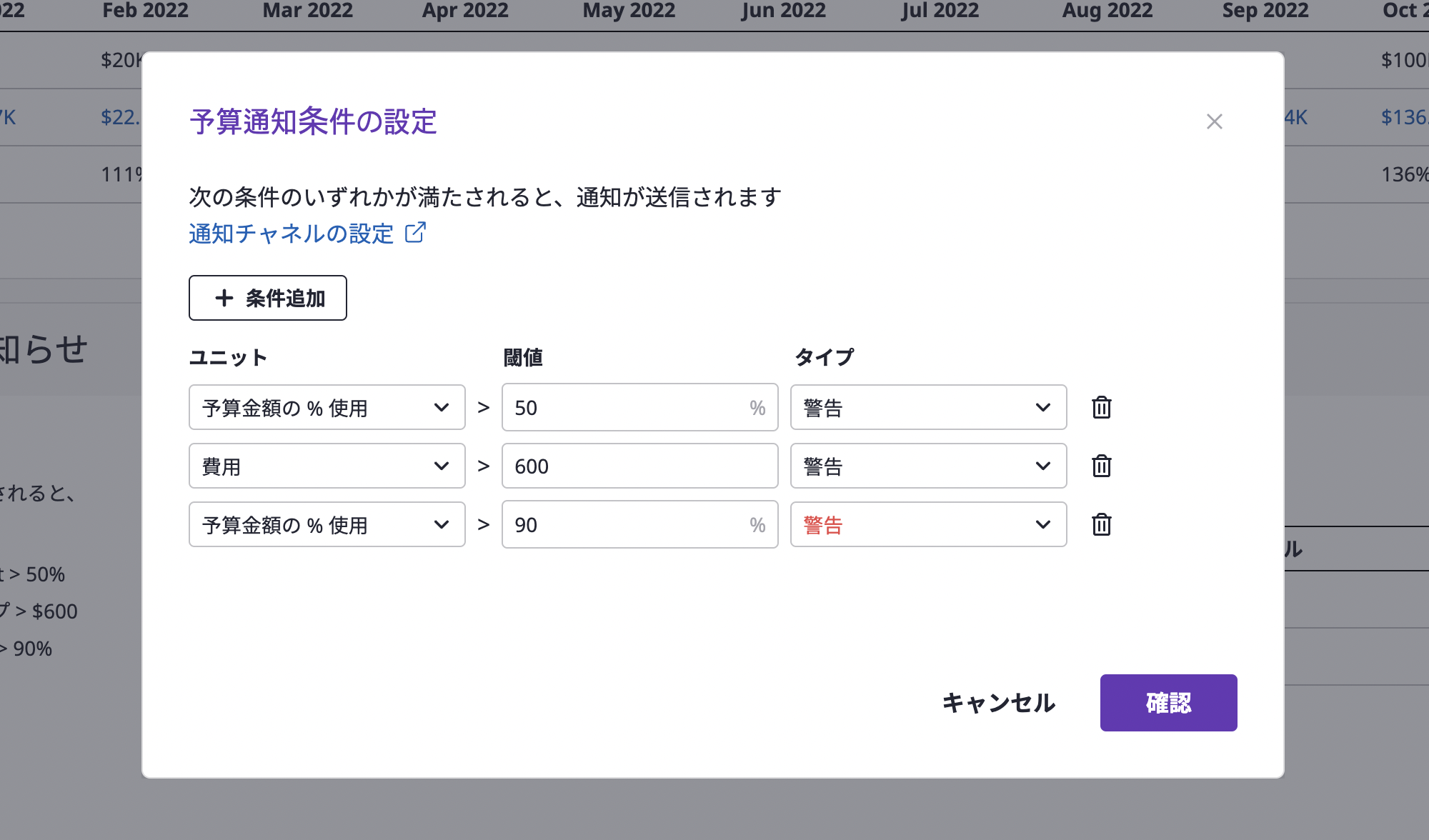
6 - アラートマネージャー
6.1 - Quick Start
アラートを作成する
アラートは、次の2つの方法で作成できます。
- -クラウドフォレコンソールでアラートを手動作成
- 外部モニタリングサービス連携を利用したアラート自動作成
コンソールでアラートを手動作成する
(1) [アラートマネージャー > アラート]ページへ移動して[作成]ボタンをクリックします。
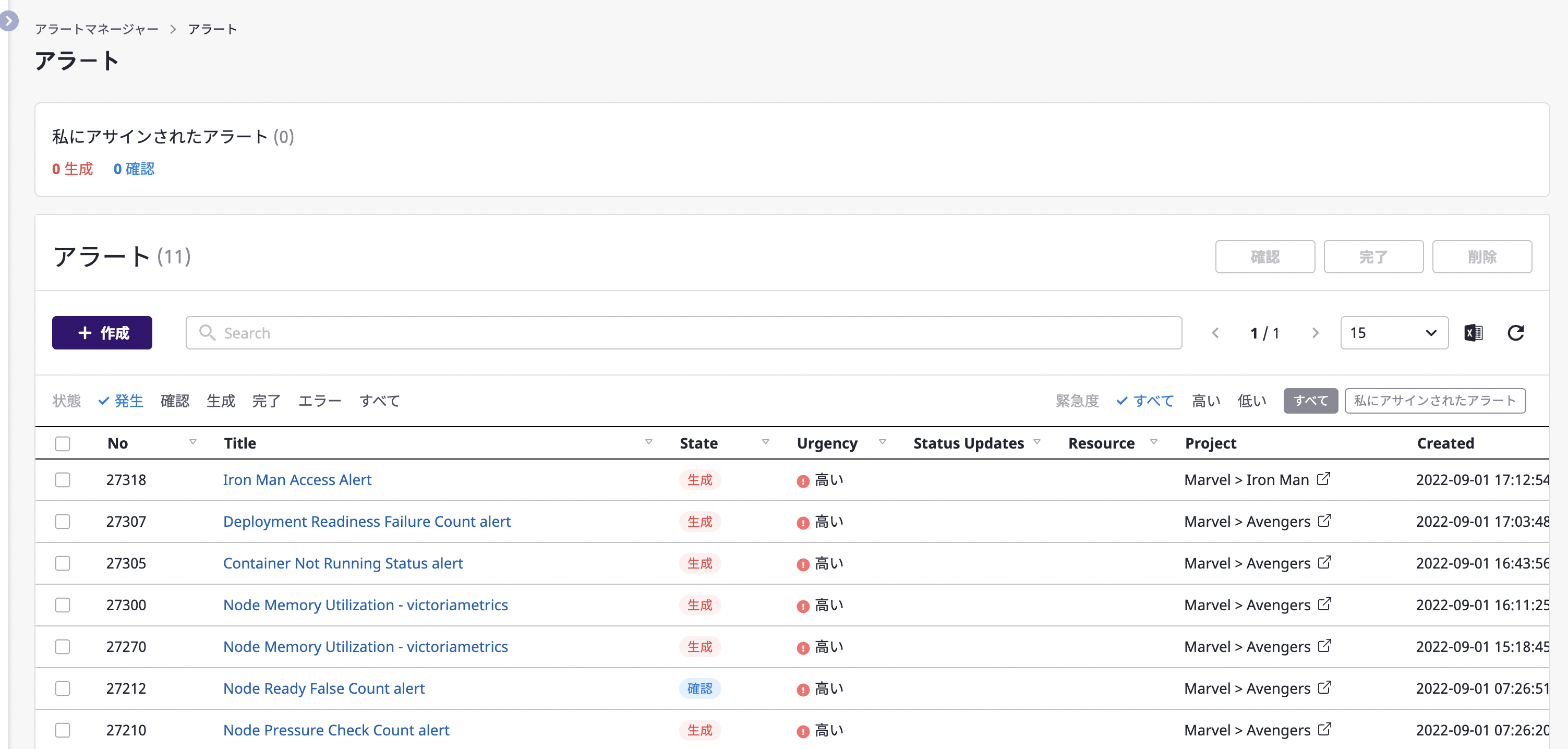
(2) [アラート作成]のモダールウィンドウが表示されたら、入力フォームを作成します。
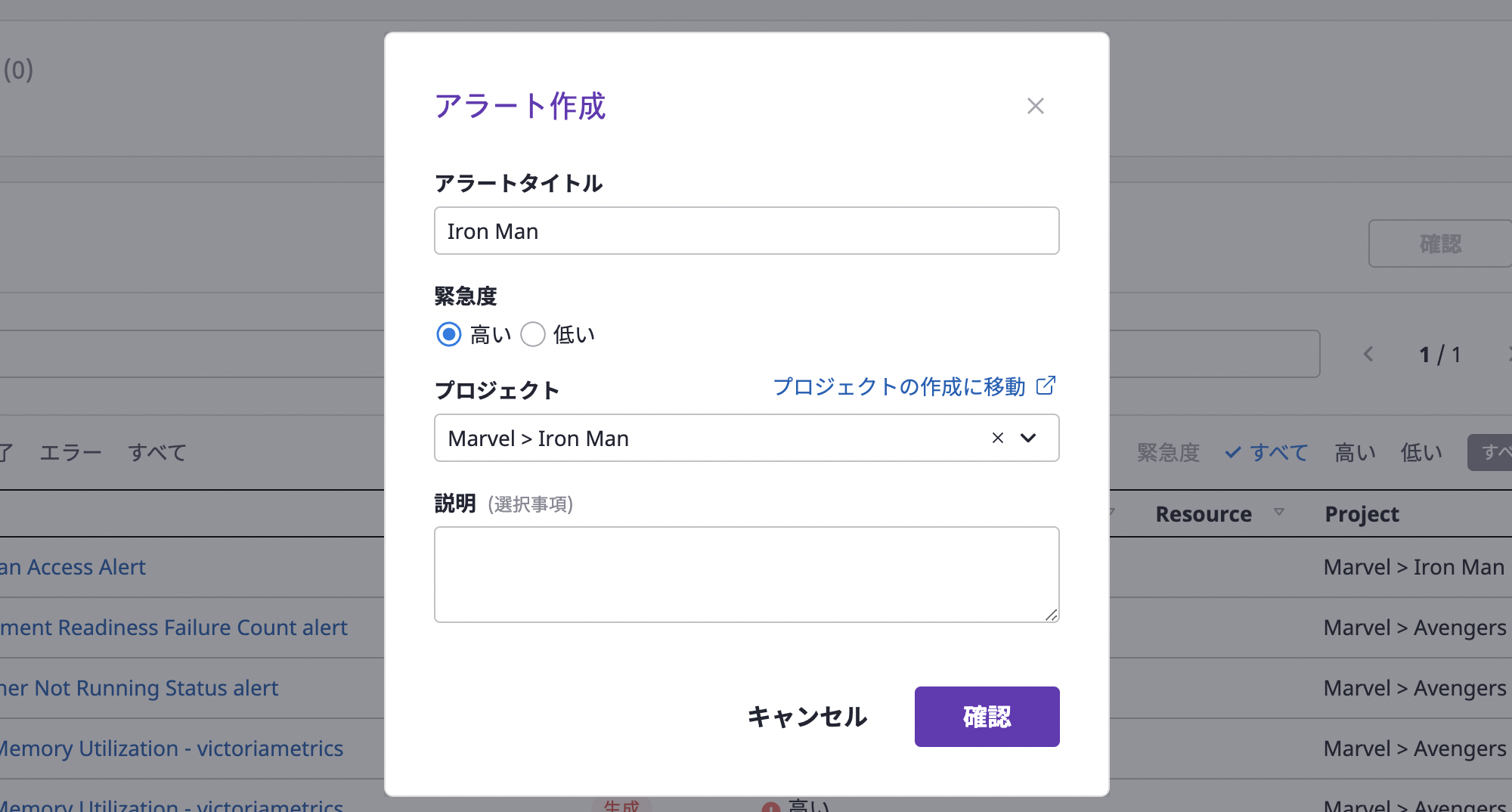
(2-1) [アラートタイトル]を入力して[緊急度]を選択します。
(2-2) アラートが発生するプロジェクトを指定します。
(2-3) 追加説明が必要な場合は、[説明]を作成します。
(3) [確認]ボタンをクリックして、アラート作成を完了します。
外部モニタリングサービスに接続してアラートを受信する
外部モニタリングサービスに接続すると、当該サービスで発生するイベントのメッセージがアラートとして自動的に作成されます。
外部モニタリングで発生したアラートを受信するためには、ウェブフック作成と 連携設定をする必要があります。
ウェブフック作成は、クラウドフォレのコンソールで実行されますが、連携設定は、外部モニタリングサービスを提供するクラウドサービスのコンソールで直接設定しなければなりません。
外部モニタリングサービスとの連携方法は、こちらをご参考にしてください。
ウェブフックを作成する
外部モニタリングサービスで発生するイベントメッセージを受信するためには、ウェブフックを作成しなければなりません。
ウェブフックは、プロジェクト詳細ページで作成できます。
(1) プロジェクト詳細ページの[アラート]タブに移動して、[ウェブフック]タブを選択します。
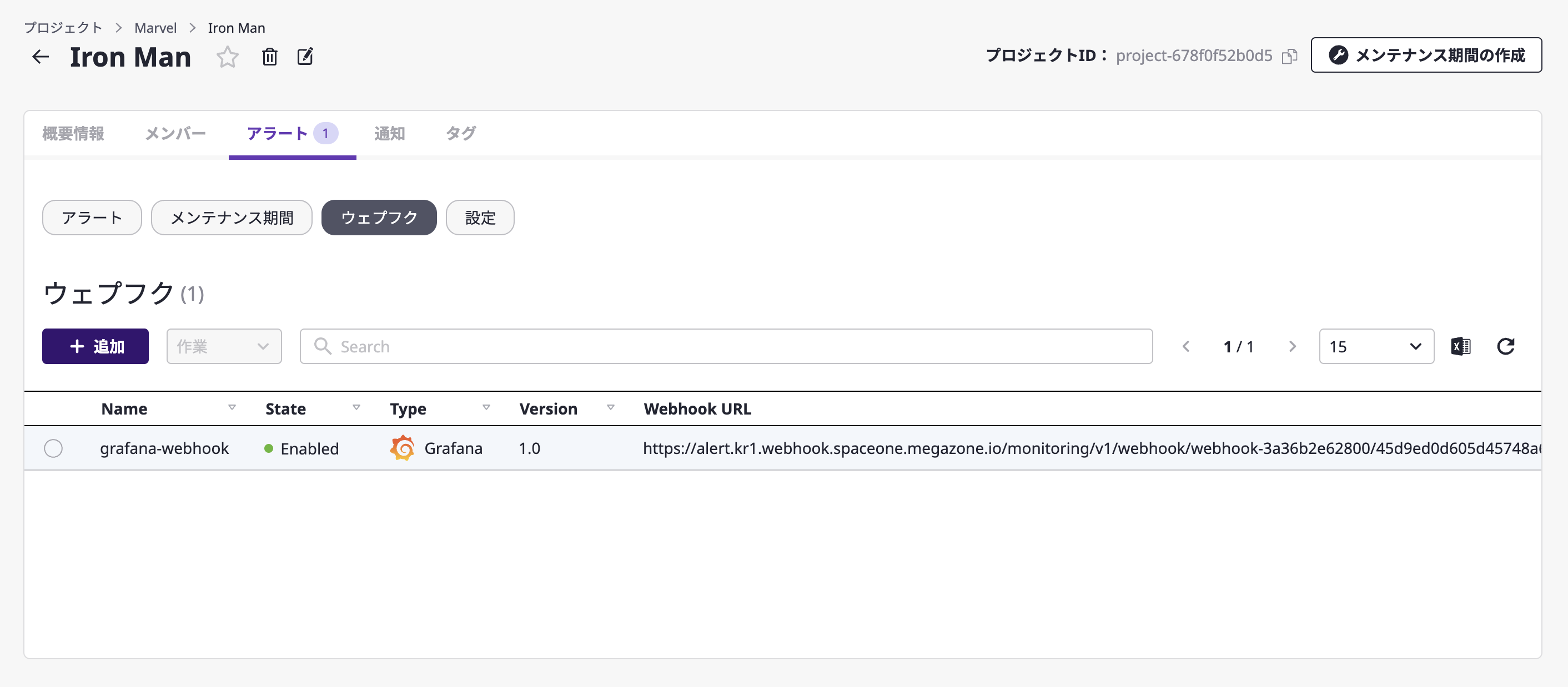
(2) [追加]ボタンをクリックします。
(3) [ウェブフック追加]モダールウィンドウで名前を作成して、連携する外部モニタリングサービスのプラグインを選択します。
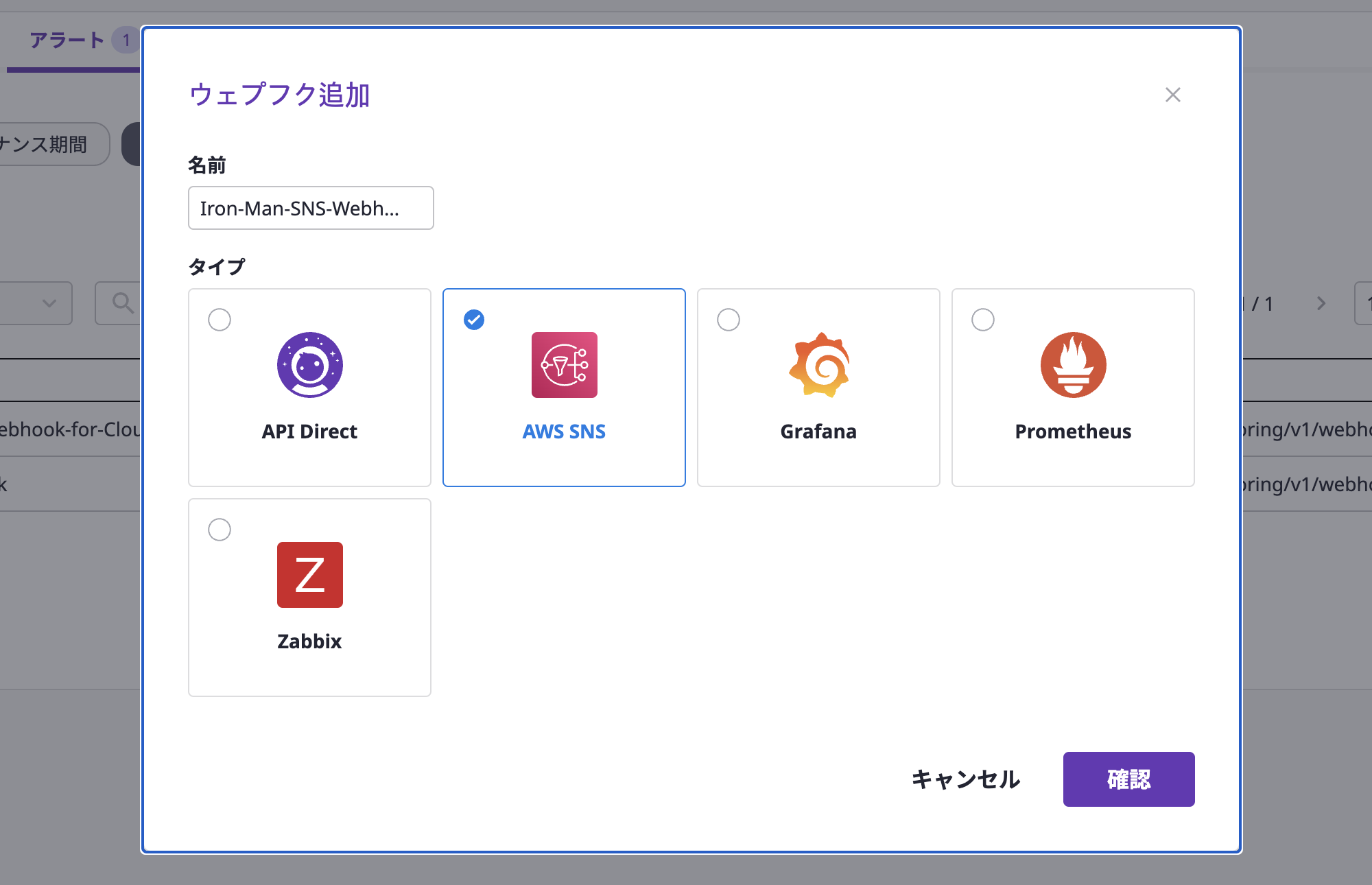
(4) [確認]ボタンをクリックして設定を完了します。
エスカレーションポリシーを設定する
ウェブフックを通じて受信したアラートがプロジェクトメンバーに通知として送信されるのかは、エスカレーションポリシーによって決定されます。
(1) プロジェクト詳細ページで[アラート]タブへ移動して、[設定]タブを選択します。
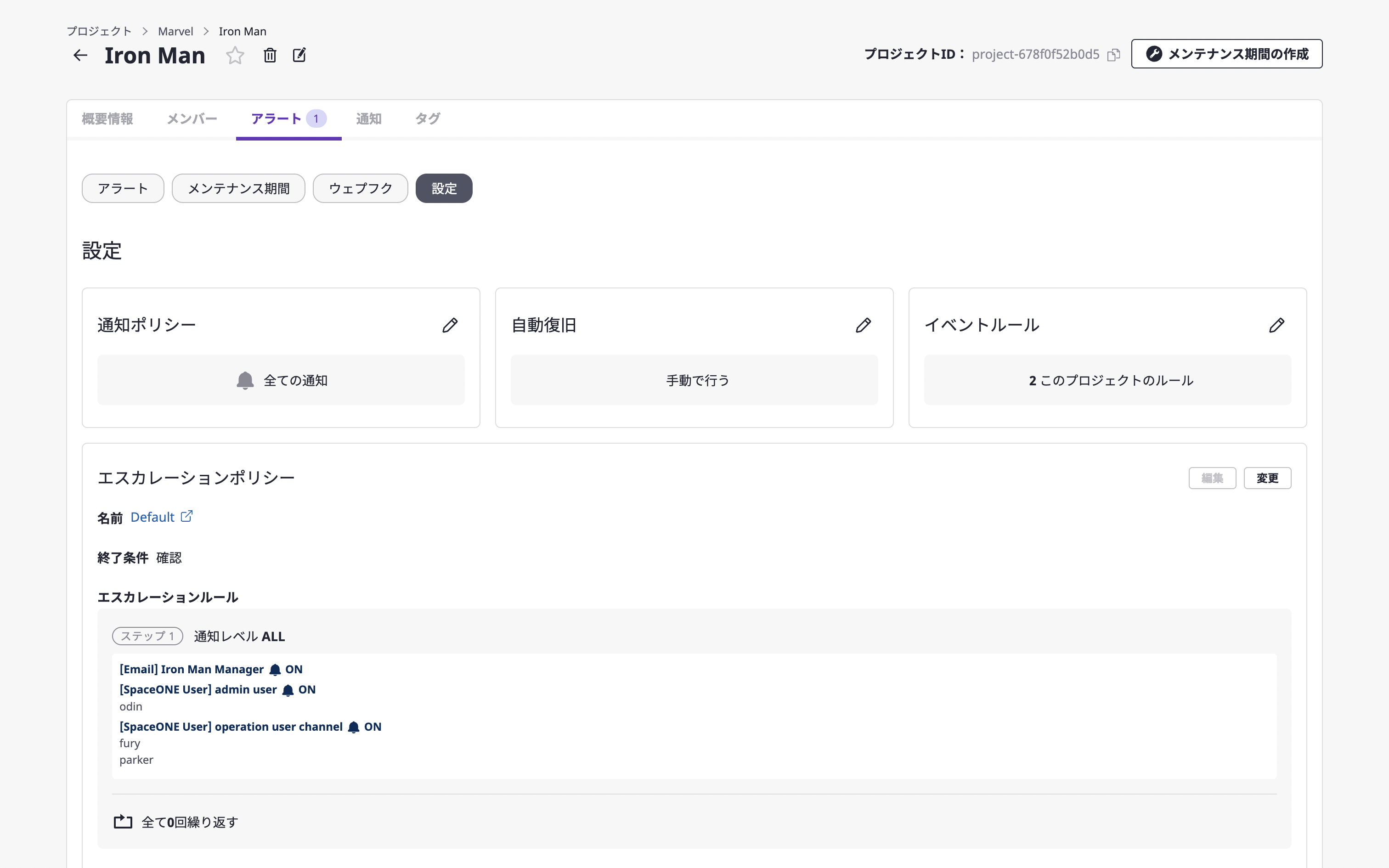
(2) [エスカレーションポリシー]ゾーンで[変更]ボタンをクリックします。
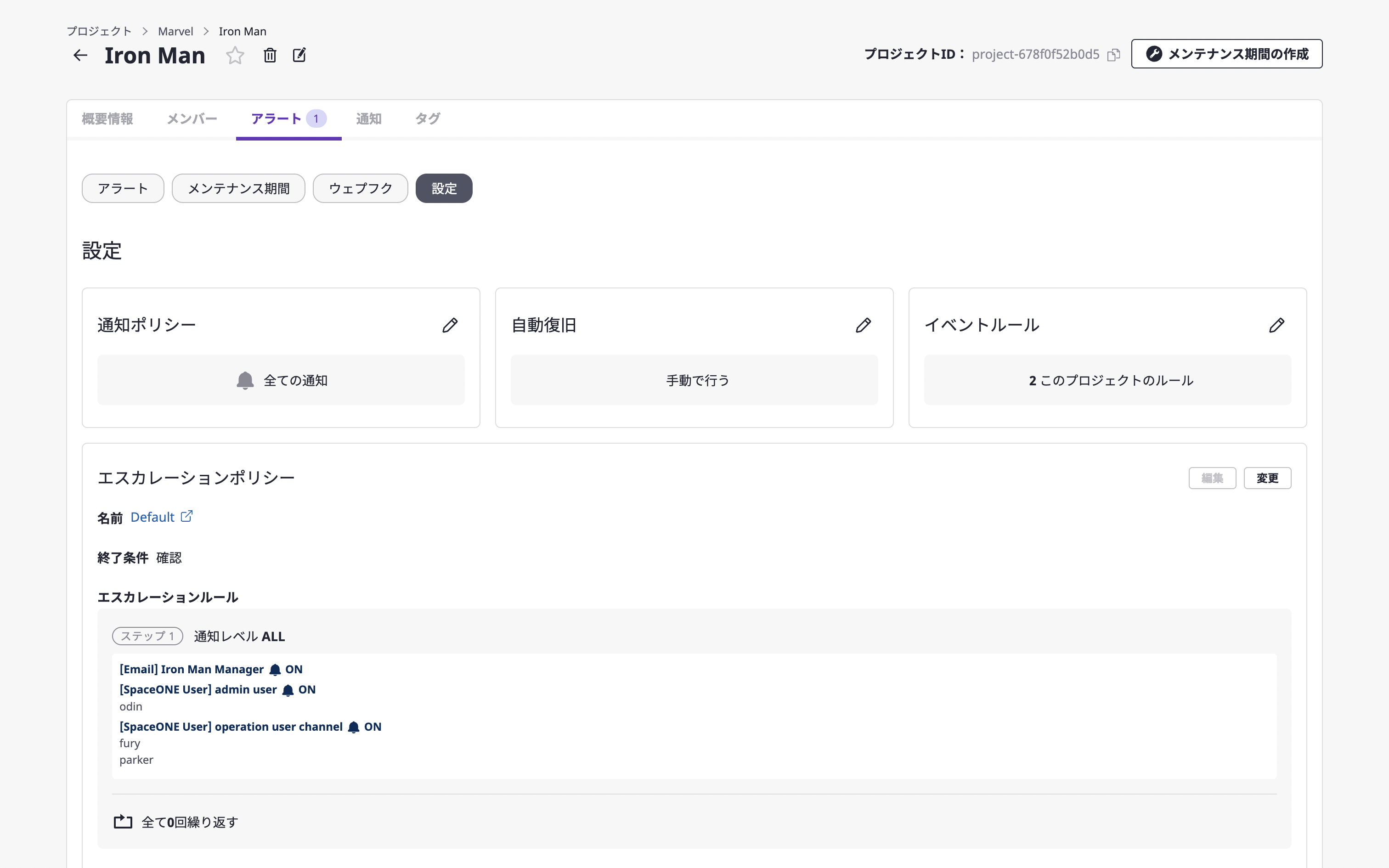
(3) [新しいポリシー作成]タブを選択して、エスカレーションポリシーを作成するための設定を入力します。
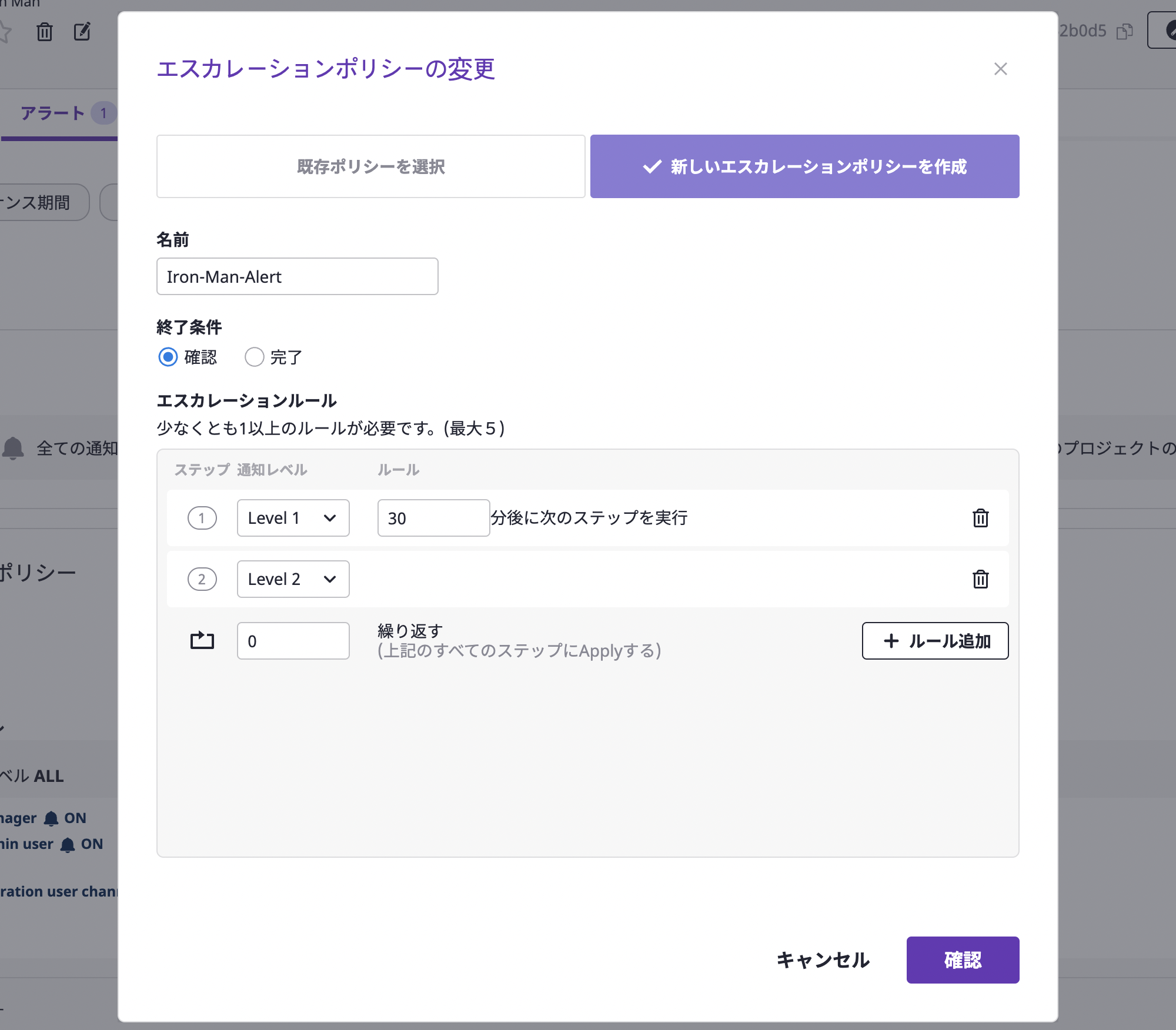
| ポリシー | 説明 |
|---|---|
| 修了条件(状態) | 発生したアラートが中止される条件を定義します。 |
| スコープ | エスカレーションポリシーを使用できる範囲を意味します。グローバルの場合はドメイン内のすべてのプロジェクトで使用でき、プロジェクトの場合は指定されたプロジェクト内でのみ使用できます。 |
| エスカレーションルール | レベルLV1~LV5まで追加可能です。 設定されたレベルに属する通知チャンネルにアラートを送信して、2段階以上からは段階間のタームを分単位で付与できます。 |
| 繰り返し回数 | アラート通知を繰り返す回数を定義します。最大9回まで繰り返しが可能です。 |
| プロジェクト(エスカレーションルールページで作成する場合) | スコアがプロジェクトの場合は、対象となるプロジェクトを表します。 |
(4) 設定がすべて完了したら、[確認]ボタンをクリックしてエスカレーションポリシーを作成します。
通知を設定する
プロジェクト詳細ページの[通知]タブでは、通知チャンネル作成と通知チャンネル有効化の可否を管理できます。
通知チャンネルは、通知送信式やレベルなど体系的な受信者ゾーンを表す単位です。エスカレーションルールで設定したレベルに合わせて送信するようサポートします。
(1) プロジェクト詳細ページで[通知]タブを選択後、希望する通知チャンネルの[チャンネル追加]ボタンをクリックします。
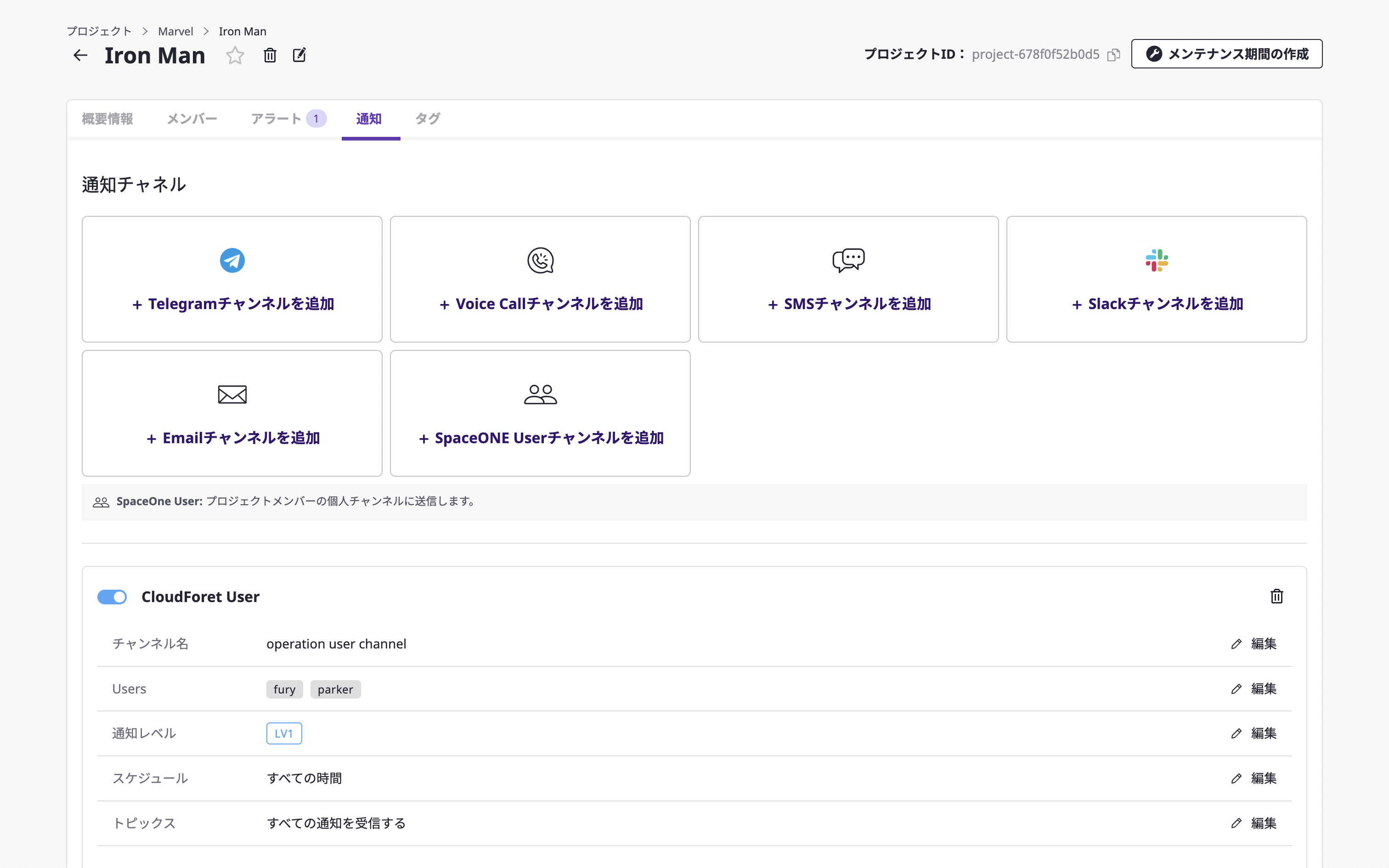
(2) 通知作成ページで通知チャンネルを作成するための設定を入力します。
(2-1) チャンネル名や通知レベルなど、作成したい通知チャンネルに必要な基本情報を入力します。[チャンネル名]と[通知レベル]が基本設定フィールドで、それ以外はチャンネルによって入力情報が異なります。
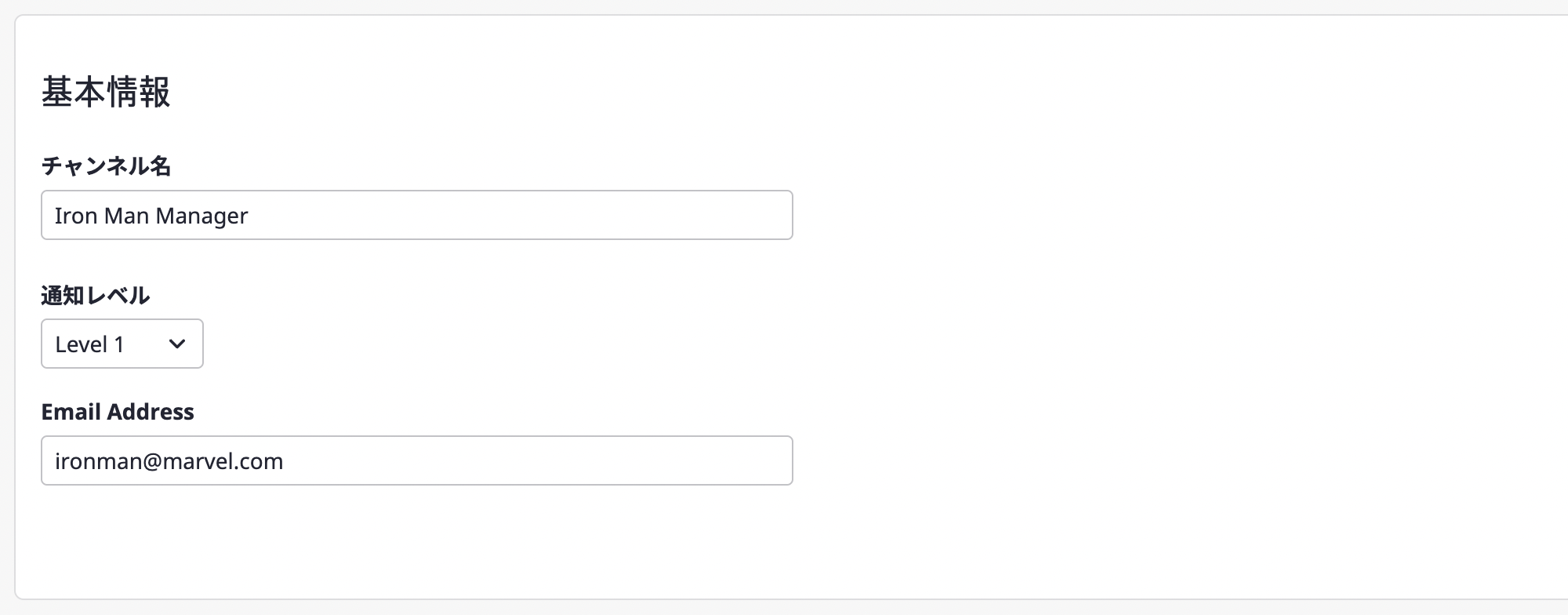
(2-2) スケジュールを設定して、特定時間にのみ通知を受信するよう設定できます。
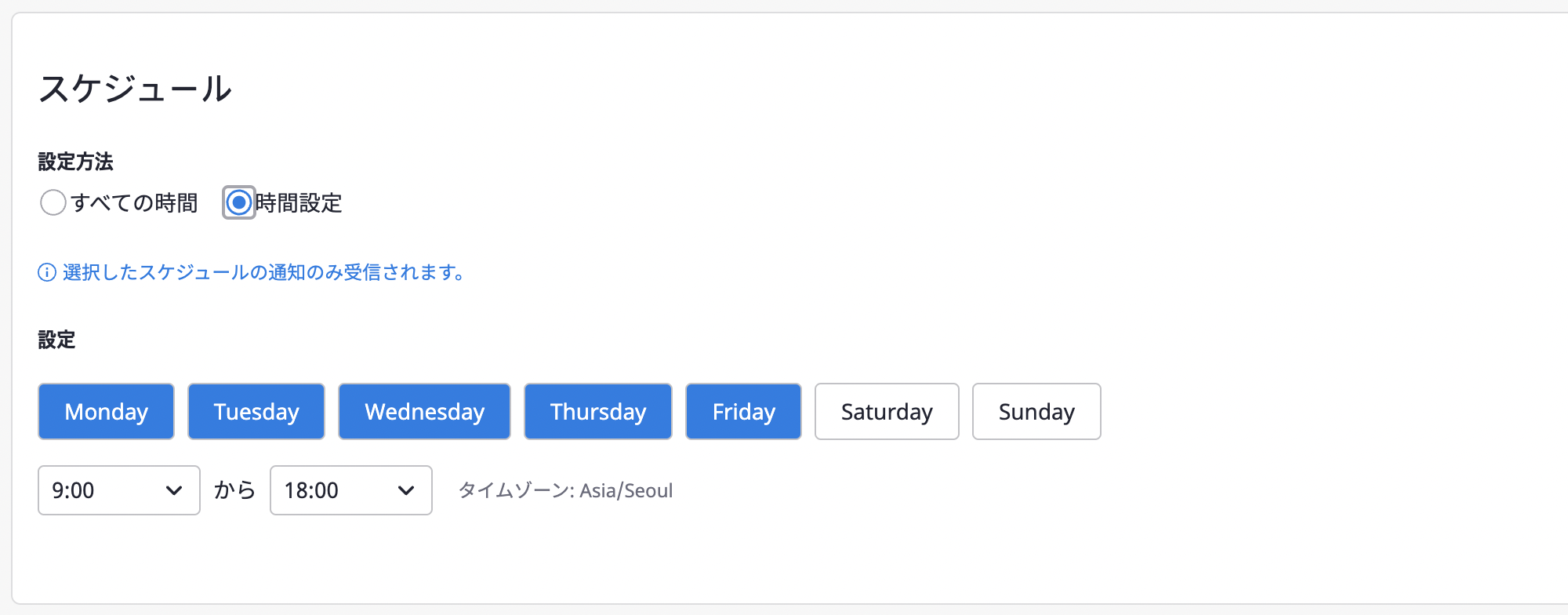
(2-3) 通知は、アラート発生時または予想通知基準に達すると受信できます。[トピック]では、どのような場合に通知を受信するかを設定します。
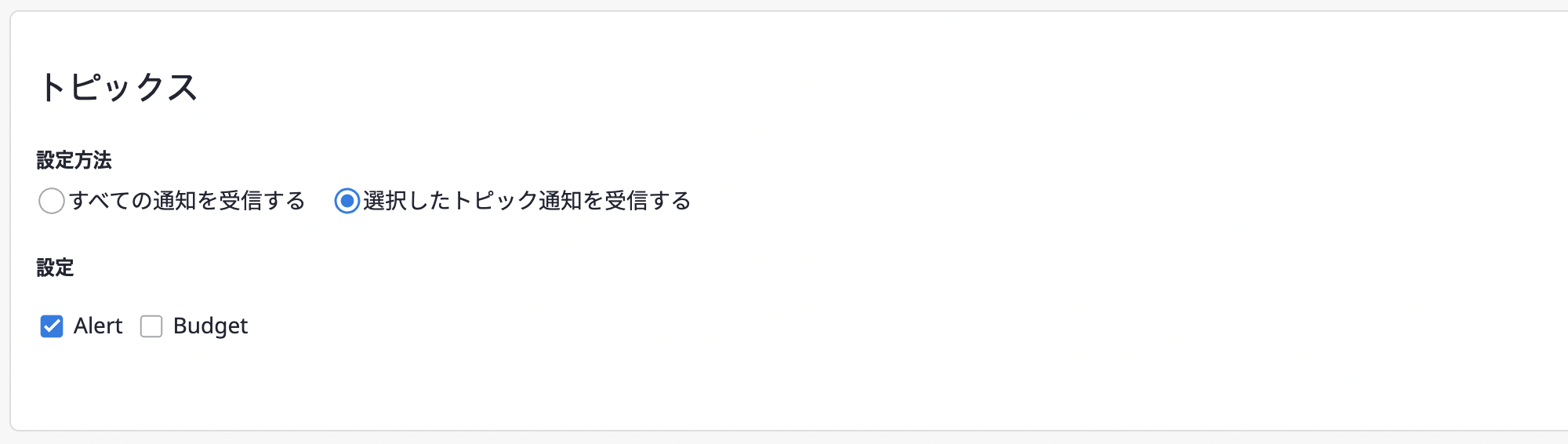
(3) [保存]ボタンをクリックすると、通知チャンネルの作成が完了します。
(4) 作成が完了した通知チャンネルは、[通知]タブの下で確認できます。
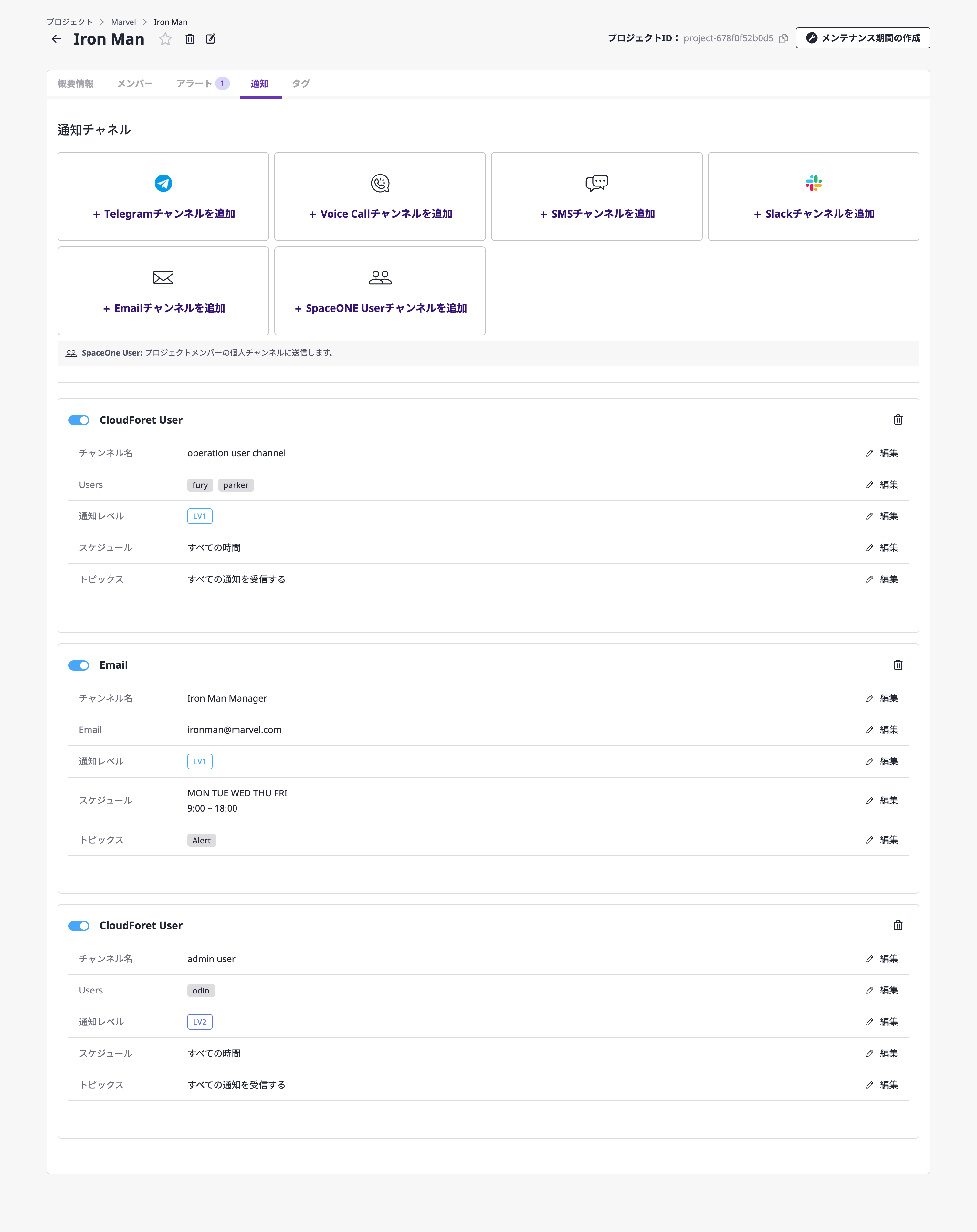
画面左上のトグルボタンを利用すると、当該通知チャンネルの有効・無効状態を操作できます。エスカレーションポリシーで設定したレベルがあっても、通知チャンネルが無効状態の場合は通知は発生しません。
6.2 - ダッシュボード
以下のとおり、大きく3つのパートでアラートを確認できます。
状態別にアラートを確認する
ダッシュボードの画面最上部では、アラートを状態別に確認できます。
各項目をクリックすると、アラート詳細ページへ移動して、詳細情報を確認したり詳細設定を実行することができます。
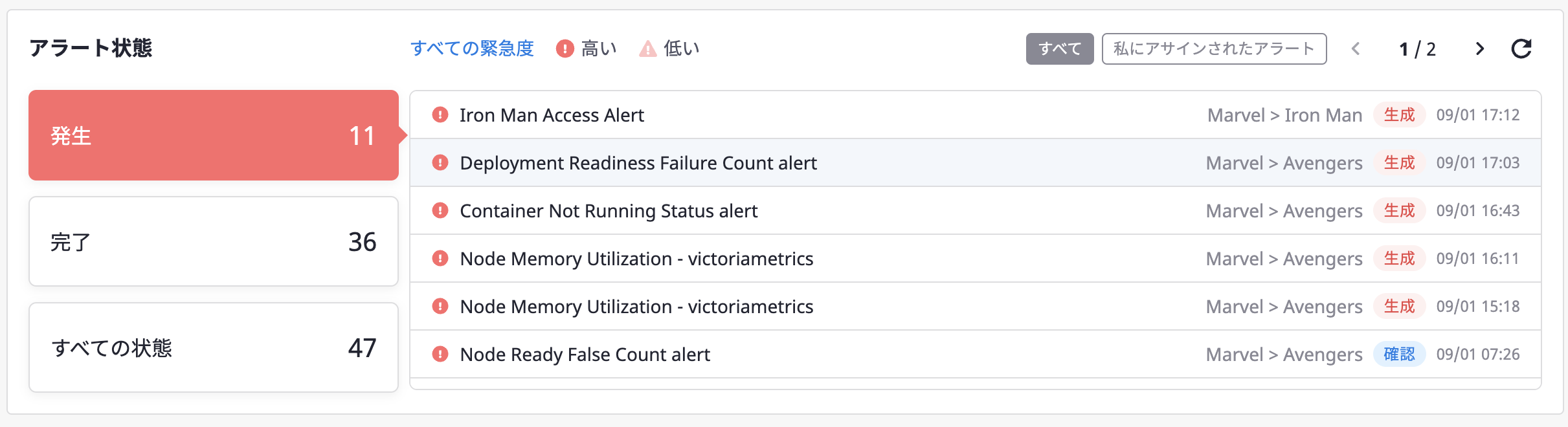
アラートヒストリー
プロジェクトで発生したアラート履歴が表示されます。.
チャートでは日別データを確認でき、カードでは前月比アラートの増減量を確認できます。
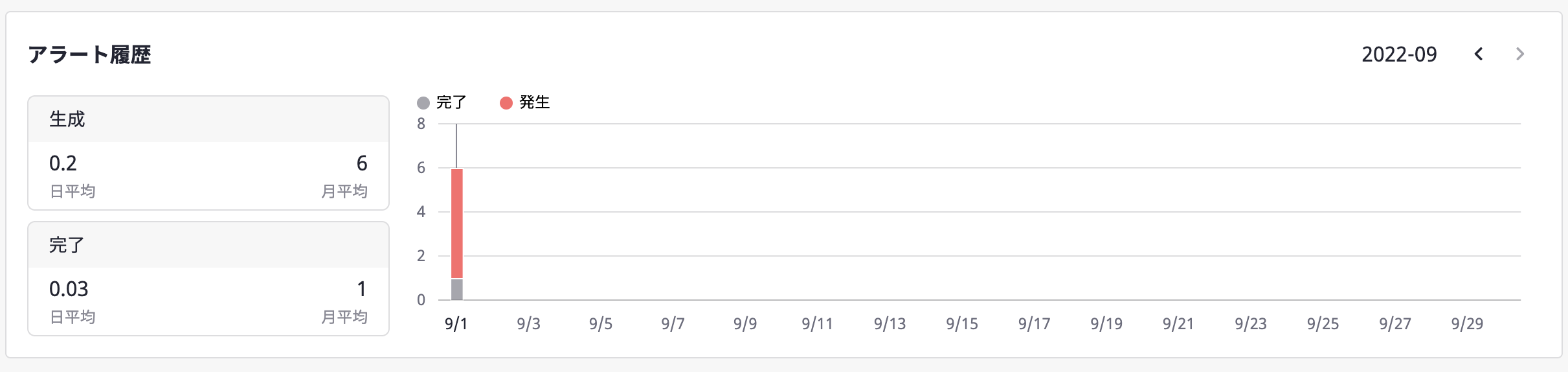
プロジェクト状態ボード
[プロジェクト状態ボード]には、ユーザーと関連する各プロジェクトのアラート情報が表示されます。
[Top 5プロジェクト活動]では、[オープン]状態のアラートが多い順にプロジェクトを表示します。
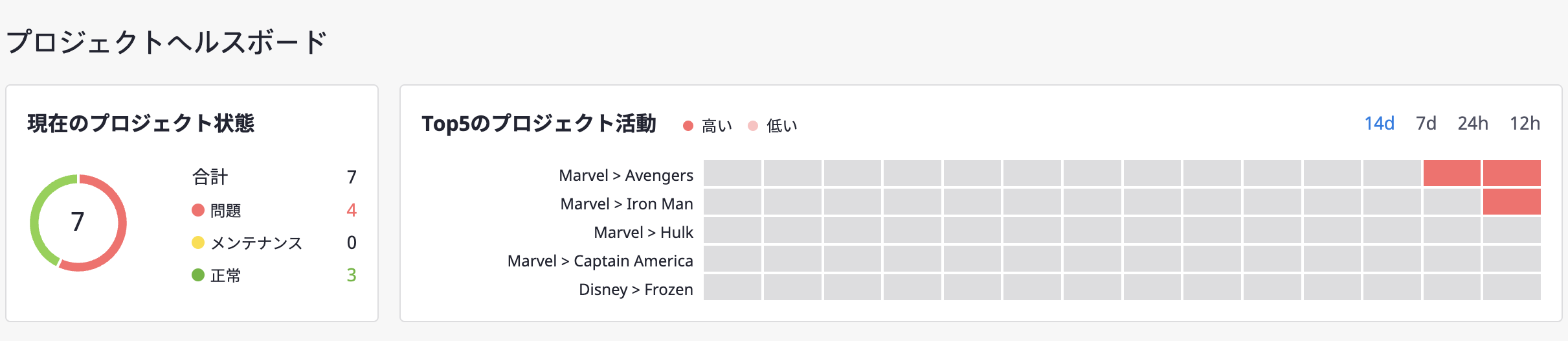
検索ウィンドウの下には、アラートが発生したプロジェクトが活動の高い順に表示されます。
「イシュー」状態のプロジェクトのみ表示され、すべてのアラートが「完了」状態になると「正常」状態のプロジェクトに変更され、ダッシュボードで非表示になります。
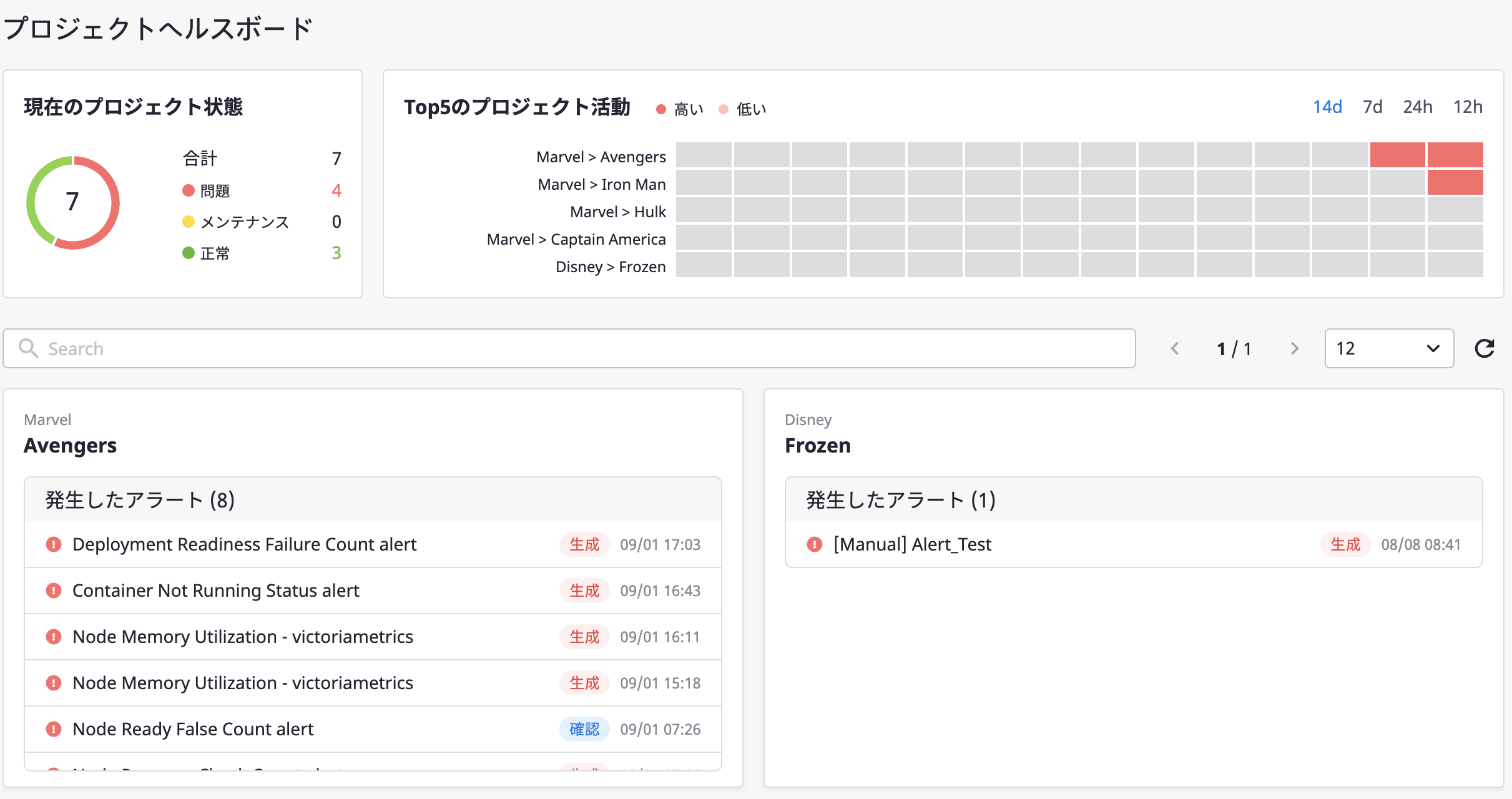
6.3 - アラート
状態
アラートは、以下のような状態があります。
| 状態 | 説明 |
|---|---|
| 確認 | アラートに担当者が割り当てられて処理中の状態 |
| 作成 | アラートが最初に登録された状態 |
| 完了 | 障害、点検などアラートの処理が完了した状態 |
| エラー | ウェブフックの連携を通じてイベントが受信されたが、エラーによってアラートが正常に登録されていない状態 |
緊急度
クラウドフォレのアラートの緊急度は、「高」と「低」の2種類が存在します。
アラート 手動作成の場合、「高」と「低」の2種類で作成されますが、ウェブフック連携を通じた自動作成の場合は、深刻度(Severity) に従って緊急度(Urgency)が測定されます。
深刻度
深刻度は、一般的な外部モニタリングのフックから受信されるイベントの危険度を表します。 「CRITICAL」、「ERROR」、「WARNING」、「INFO」、「NOT_AVAILABLE」の5種類の深刻度があり、アラートとして作成時に、クラウドフォレは下記の基準で緊急度を設定します。
• 「高」 : 「CRITICAL」、「ERROR」、「NOT_AVAILABLE」
• 「低」 : 「WARNING」、「INFO」
アラートを作成する
アラートは、次の2つの方法で作成できます。
- 手動作成: クラウドフォレのコンソールでアラートを手動で作成します。
- 自動作成: ウェブフックを作成して、ウェブフックと連携した外部モニタリングサービスを通じてイベントを受信します。受信したイベントのメッセージを精製してアラートを自動的に作成します。
コンソールでアラートを手動作成する
(1) [アラートマネージャー > アラート]ページへ移動して[作成]ボタンをクリックします。
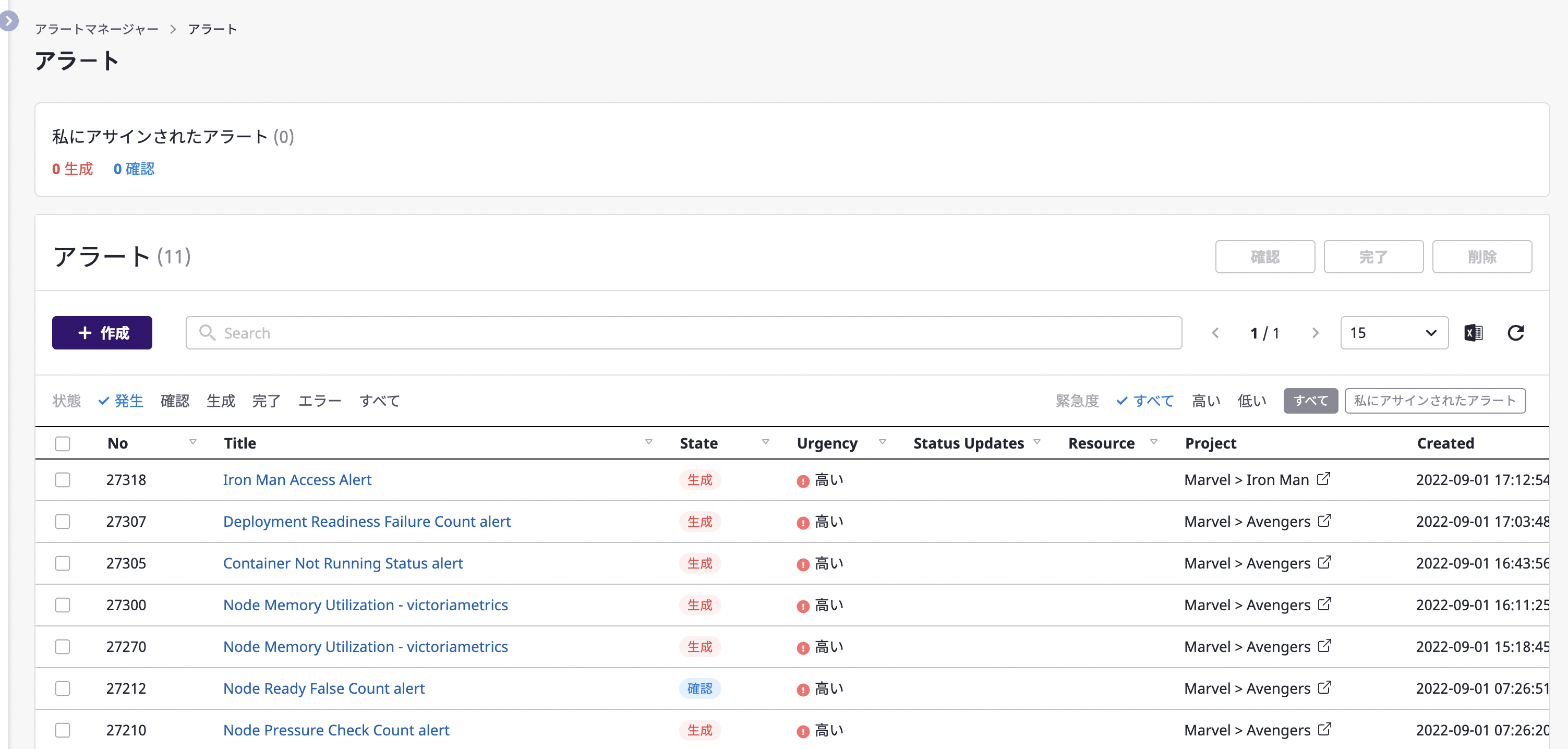
(2) [アラート作成]のモダールウィンドウが表示されたら、入力フォームを作成します。
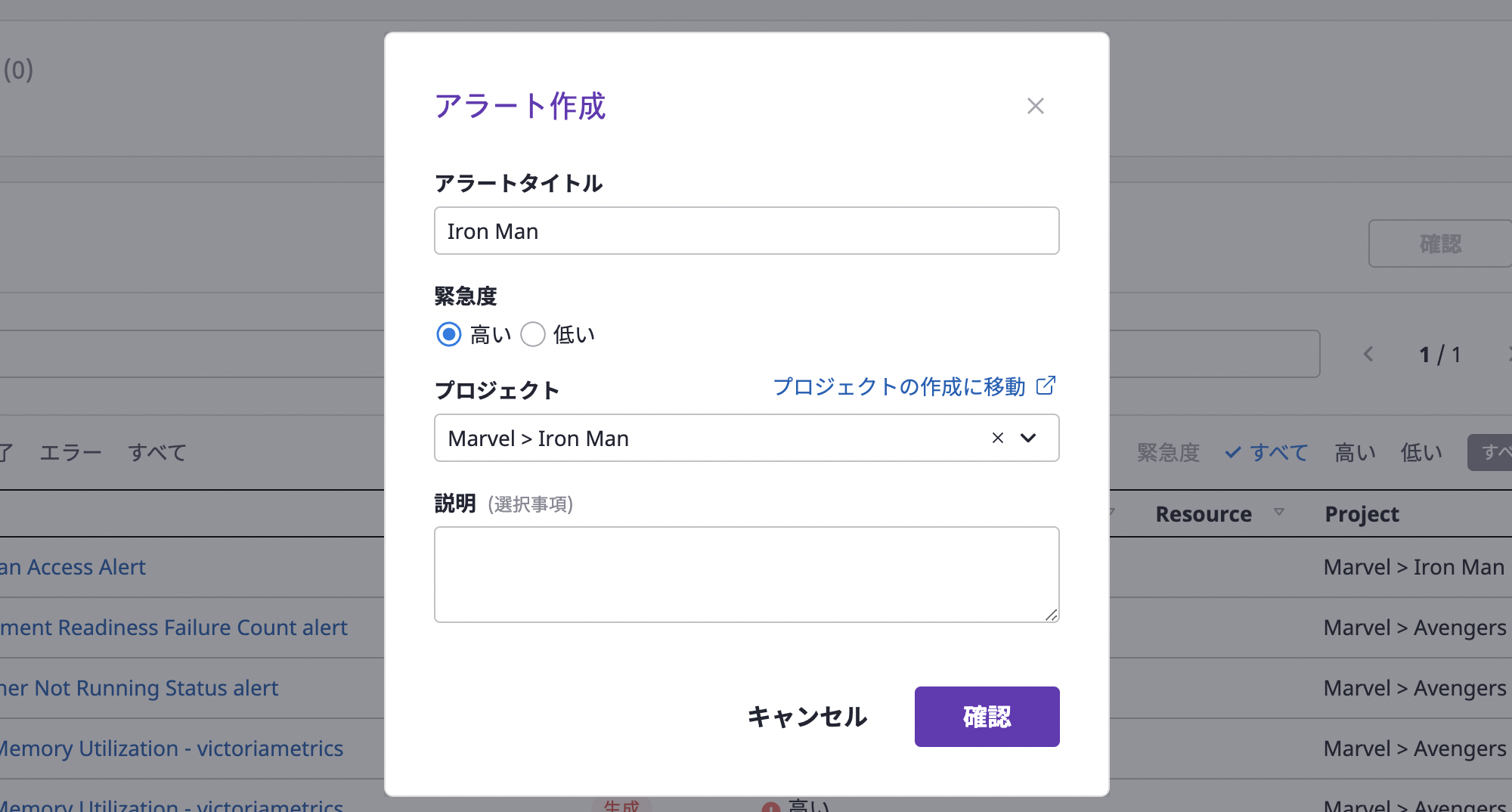
(2-1) [アラートタイトル]を入力して[緊急度]を選択します。
(2-2) アラートが発生するプロジェクトを指定します。
(2-3) 追加説明が必要な場合は、[説明]を作成します。
(3) [確認]ボタンをクリックして、アラート作成を完了します。
外部モニタリングサービスに接続してアラートを受信する
外部モニタリングサービスに接続すると、当該サービスで発生するイベントのメッセージがアラートとして自動的に作成されます。
外部モニタリングで発生したアラートを受信するためには、ウェブフック作成と 連携設定をする必要があります。
ウェブフック作成は、クラウドフォレのコンソールで実行されますが、連携設定は、外部モニタリングサービスを提供するクラウドサービスのコンソールで直接設定しなければなりません。
外部モニタリングサービスとの連携方法は、こちらをご参考にしてください。
ウェブフックを作成する
外部モニタリングサービスで発生するイベントメッセージを受信するためには、ウェブフックを作成しなければなりません。
ウェブフックは、プロジェクト詳細ページで作成できます。
(1) プロジェクト詳細ページの[アラート]タブに移動して、[ウェブフック]タブを選択します。
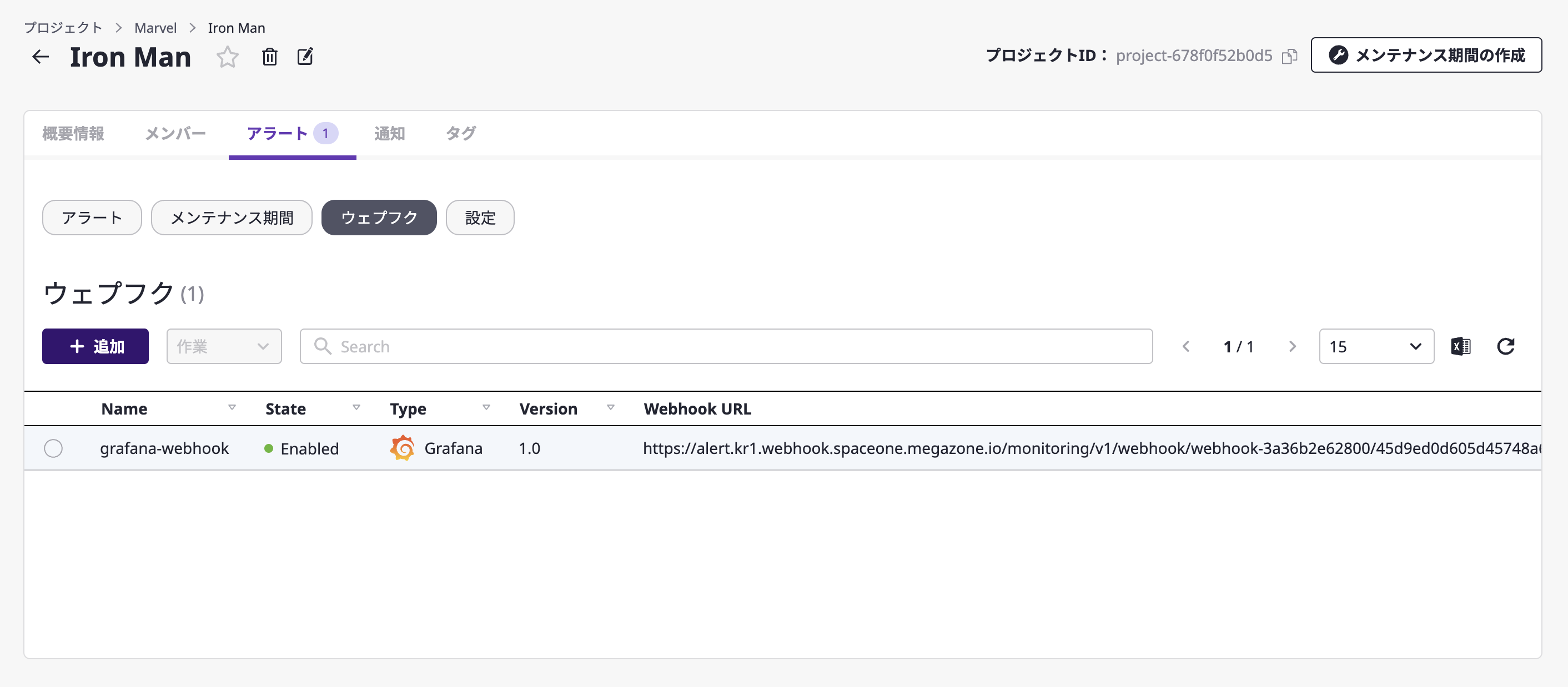
(2) [追加]ボタンをクリックします。
(3) [ウェブフック追加]モダールウィンドウで名前を作成して、連携する外部モニタリングサービスのプラグインを選択します。
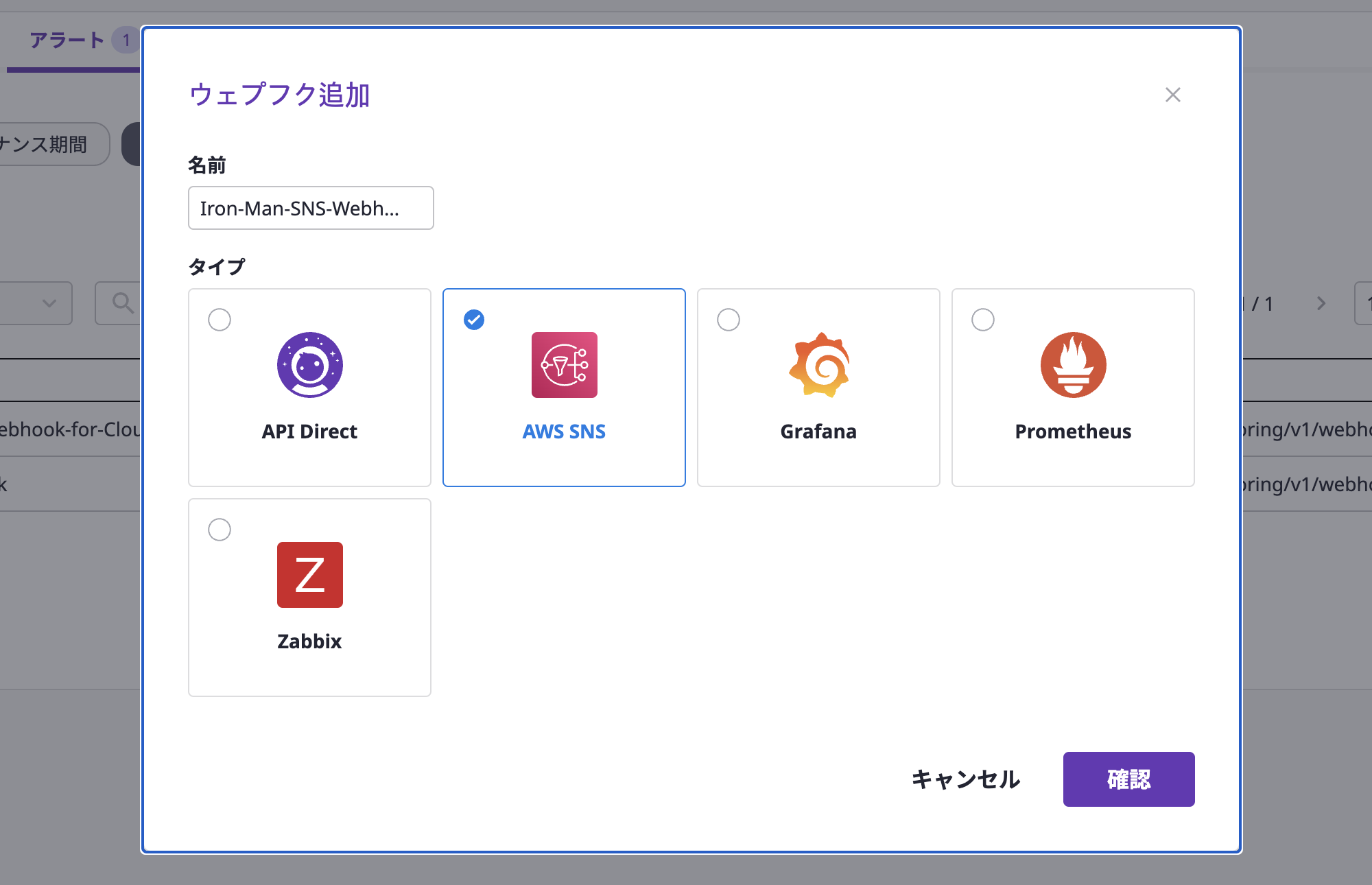
(4) [確認]ボタンをクリックして設定を完了します。
アラートを活用する
クラウドフォレのアラートを活用したさまざまな機能をかんたんにご紹介します。
- 通知チャンネル: アラートをどのユーザーにどのように、いつ送信するのかなどを設定します。
- エスカレーションポリシー: 段階別のルールを適用して、受信したアラートをプロジェクトメンバーに効果的に伝達します。
- イベントルール: ウェブフックを通じて受信したイベントは、条件に従って アラートとして作成されます。
- 維持管理期間: 定期・非定期のシステム作業日程を登録して作業を案内し、作業間で発生する アラートを遮断します。
アラート一覧を照会する
[アラートマネージャー > アラート]ページですべてのプロジェクトのアラートを照会できます。
アラートを検索したりアラートの状態を変更できます。
アラートを検索する
検索ワードを入力して条件と一致するアラート一覧を確認でき、確認したいアラートのタイトルをクリックすると、アラート詳細ページへ移動します。
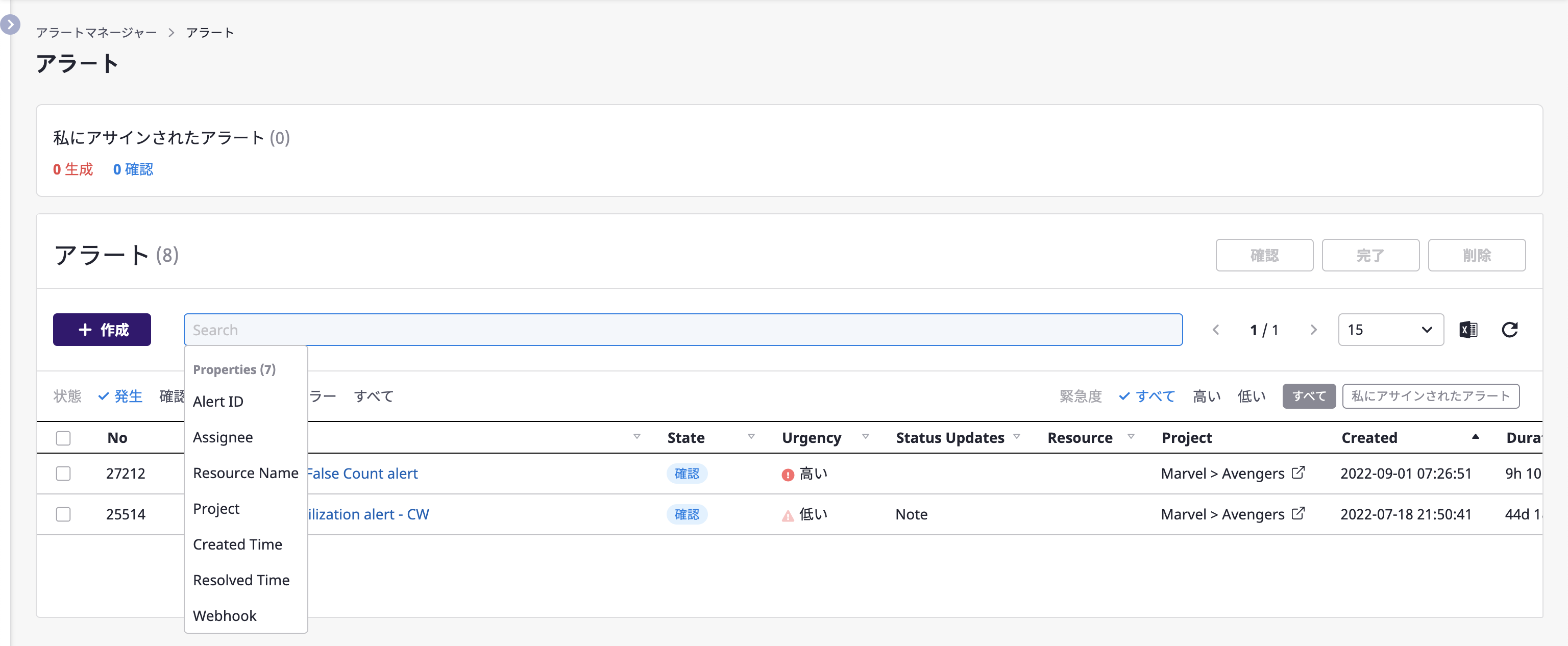
また、基本的に提供されるフィルタリング機能を利用すると、アラートを便利にフィルタリングできます。
詳細検索に関する詳細については、こちらをご参考にしてください。
一覧でアラート状態を変更する
一覧ですぐにアラートの状態を修正できます。
(1) 状態を修正したいアラートを選択して、画面右上の[確認]、[完了]、[削除]のうち実行したいボタンをクリックします。
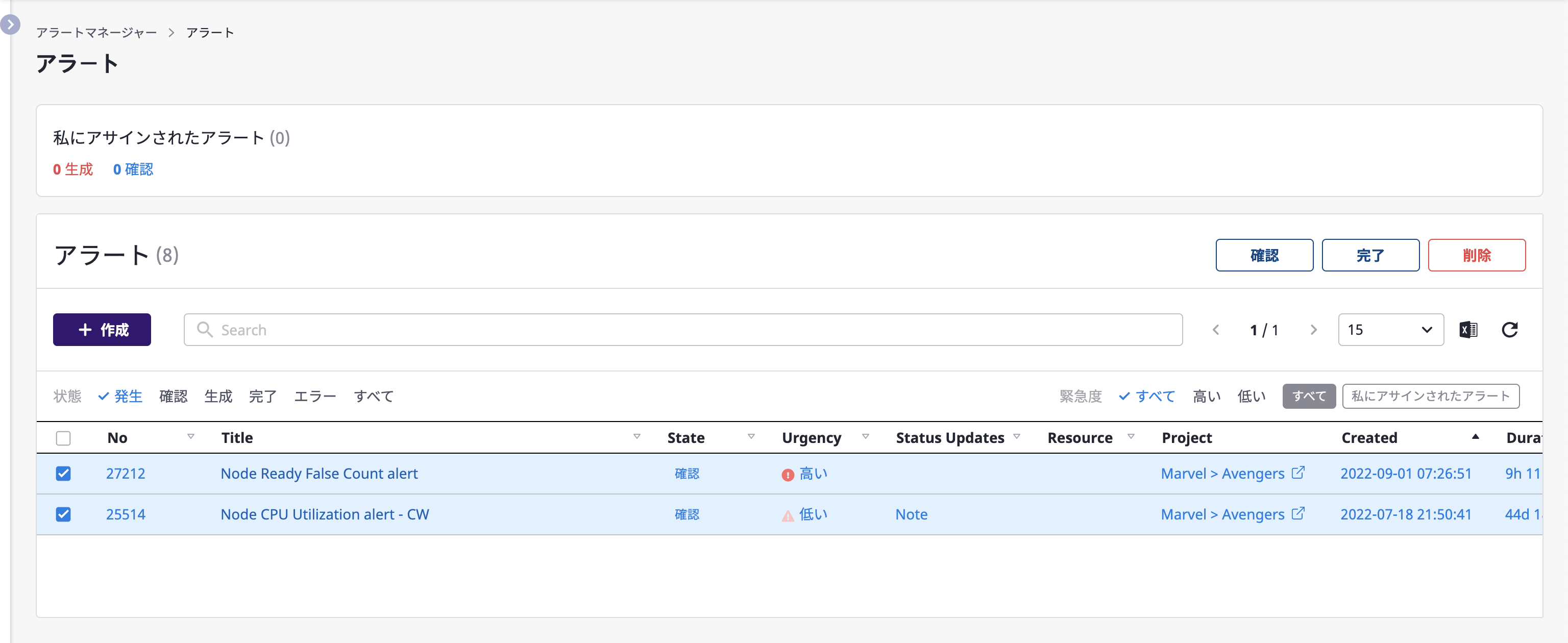
(1-1) [確認]ボタンをクリックして「確認」状態に変更する
「確認」状態は、担当者の割り当てが完了して処理中の状態です。
状態変更と同時に選択したアラートの担当者を自分に設定できます。[確認]ボタンをクリックすると完了します。
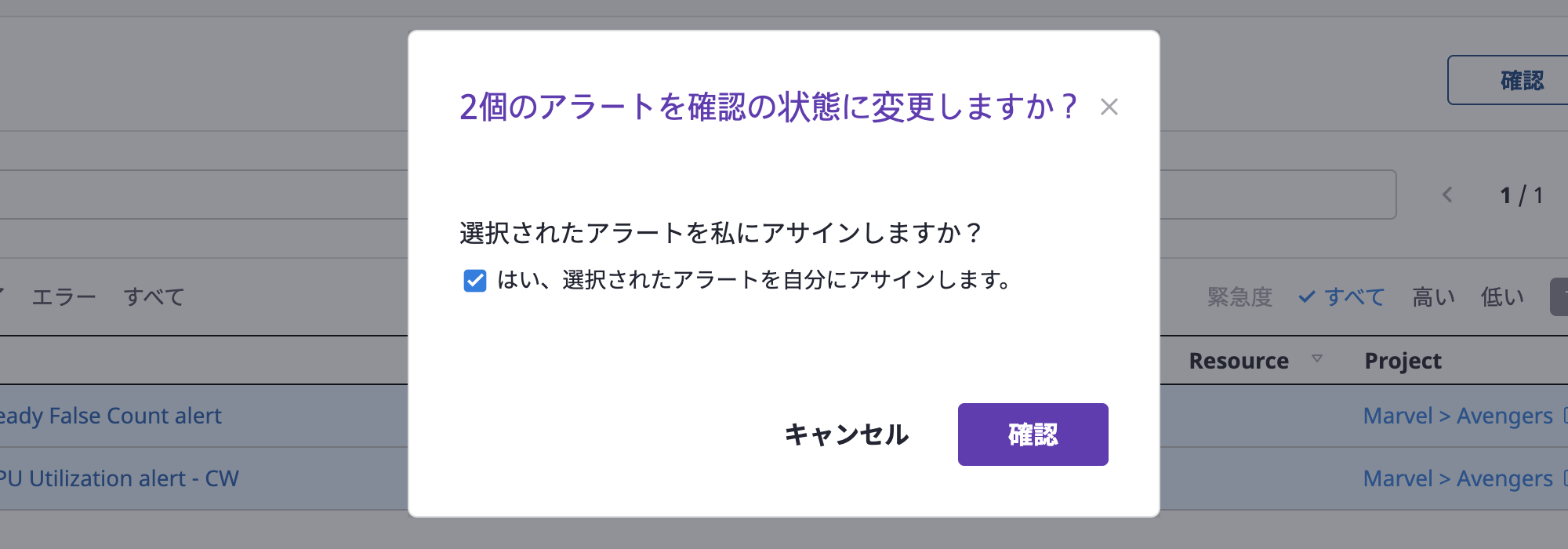
(1-2) [完了]ボタンをクリックして完了状態に変更する
「完了」状態は、アラートを発生させるイシューの処理が完了した状態です。
状態変更と同時にノートを作成でき、[確認]ボタンをクリックすると完了します。
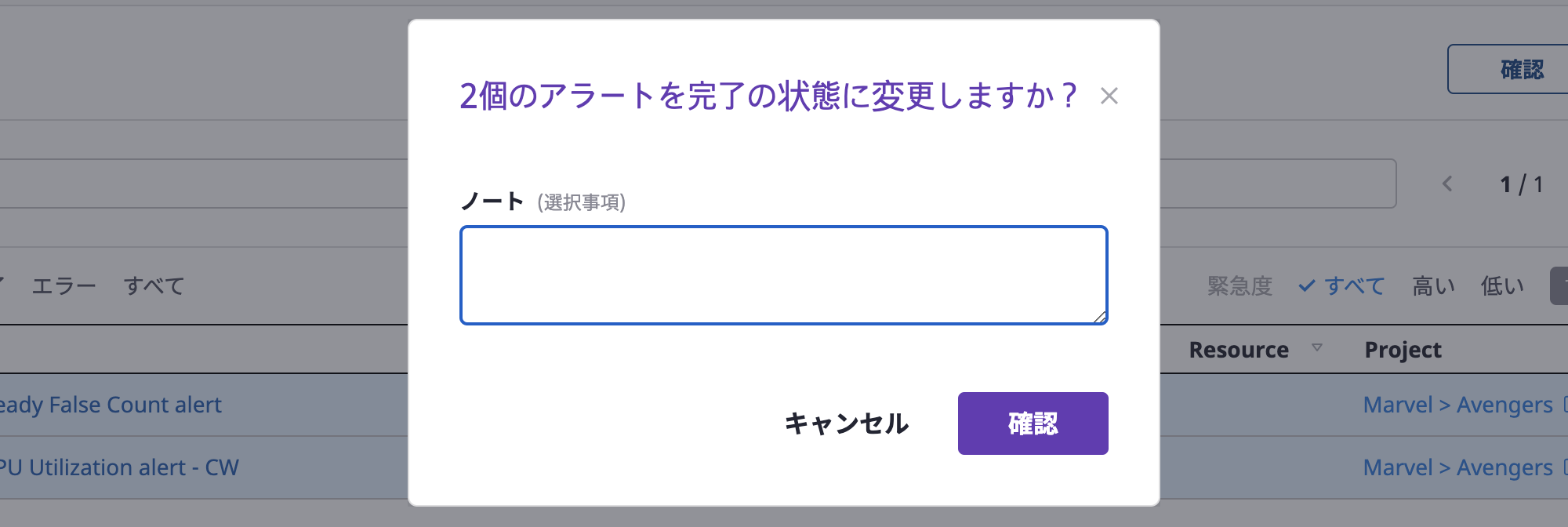
(1-3) [削除]ボタンをクリックしてアラートを削除する
削除するアラート一覧をもう一度確認でき、[確認]ボタンをクリックすると削除されます。
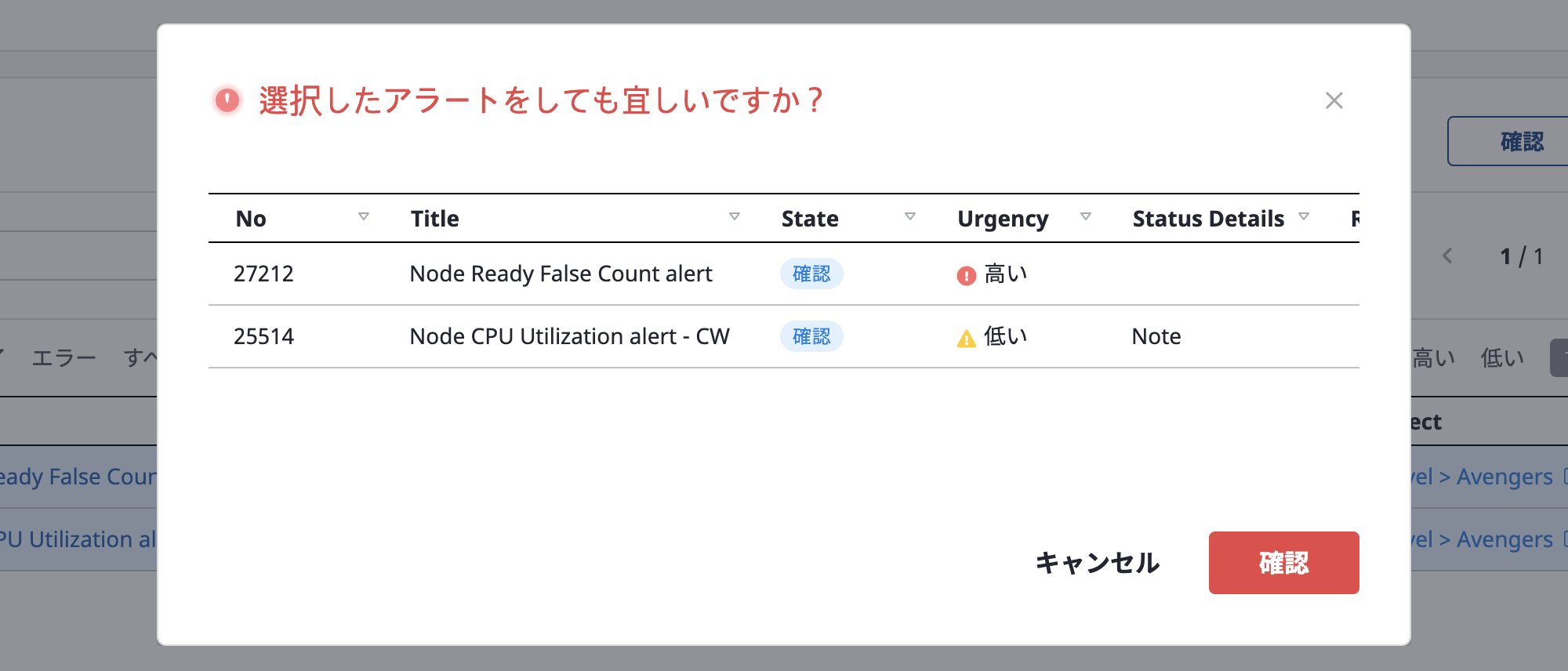
アラートを確認する
アラート詳細ページで、アラートに関する詳細情報とヒストリーを照会・管理することができます。
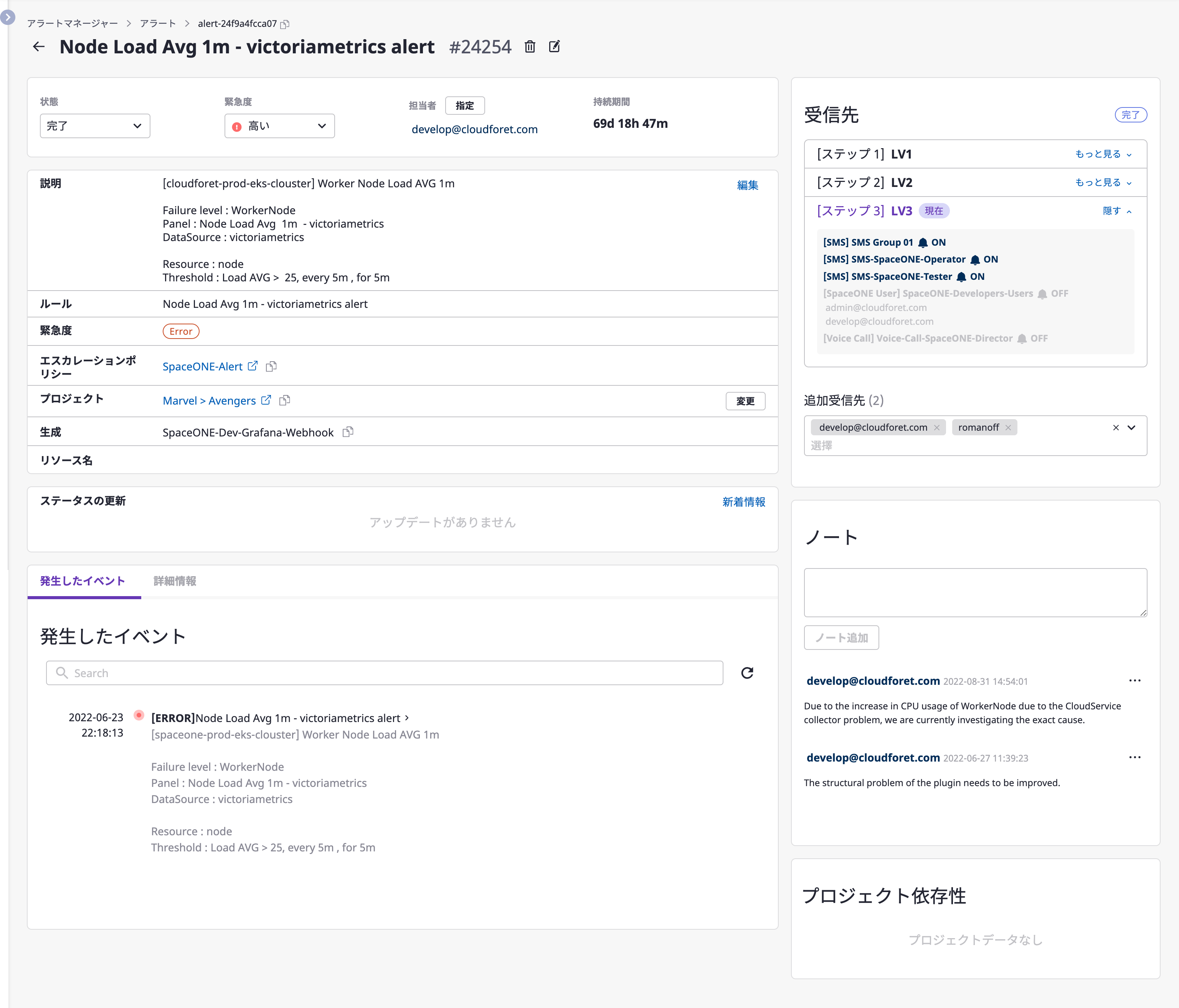
| 詳細項目 | 説明 |
|---|---|
| 継続時間 | アラートが続く時間 |
| 説明 | アラートに対する説明で、ユーザーが直接作成した内容、または外部モニタリングサービスから受信したイベント内容 |
| ルール | 外部モニタリングサービスでアラートが発生した条件 |
| 深刻度 | ウェブフックイベントのデータから受信した深刻度 |
| エスカレーションポリシー | 適用されたエスカレーションポリシー |
| プロジェクト | アラートが発生したプロジェクト |
| 作成 | アラートを送信したモニタリングサービス |
| リソース名 | アラートが発生した対象 |
名前変更と削除
[編集]アイコンと[削除]アイコンをクリックすると、アラートの名前変更と削除を実行することができます。

状態 / 緊急度を変更する
状態と緊急度は、ドロップダウンで手軽に修正できます。
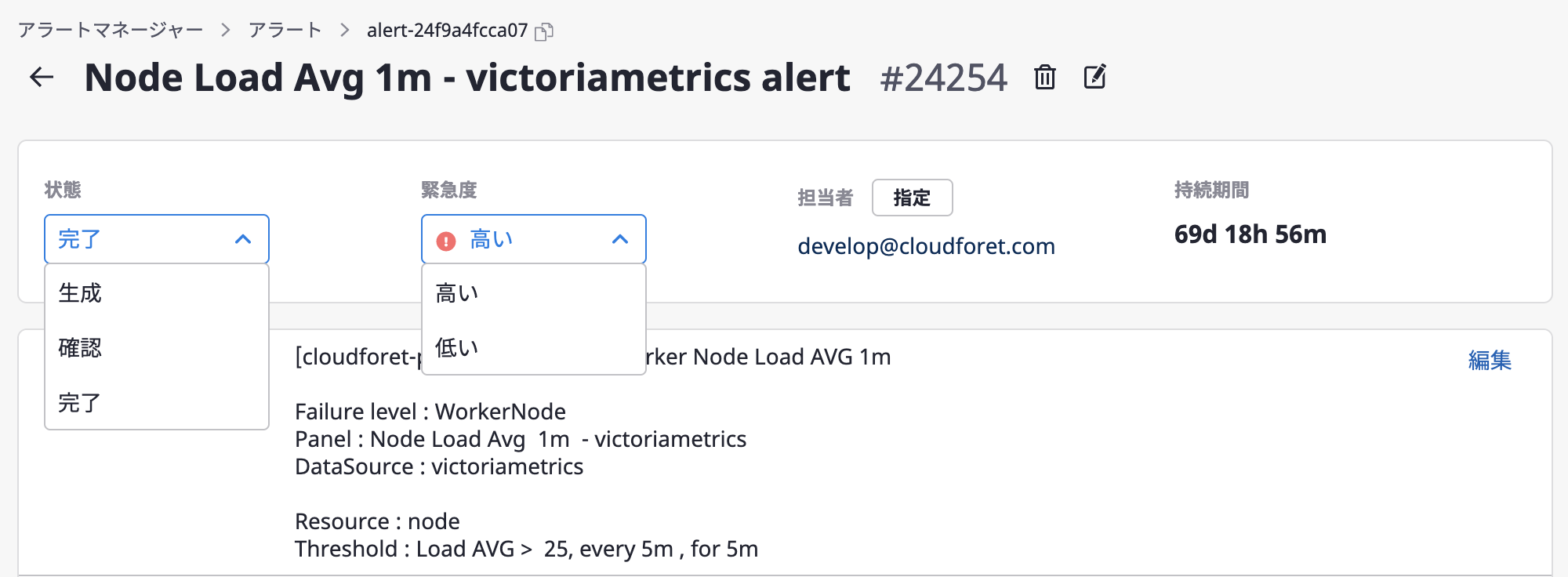
担当者を変更する
(1) [割り当て]ボタンをクリックします。
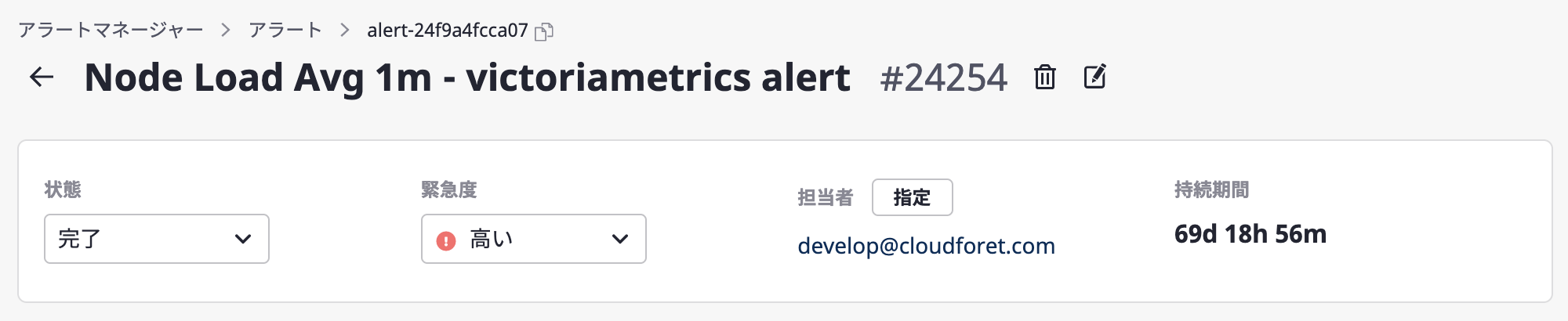
(2) 担当者を選択して[確認]ボタンをクリックすると、担当者の割り当てが完了します。
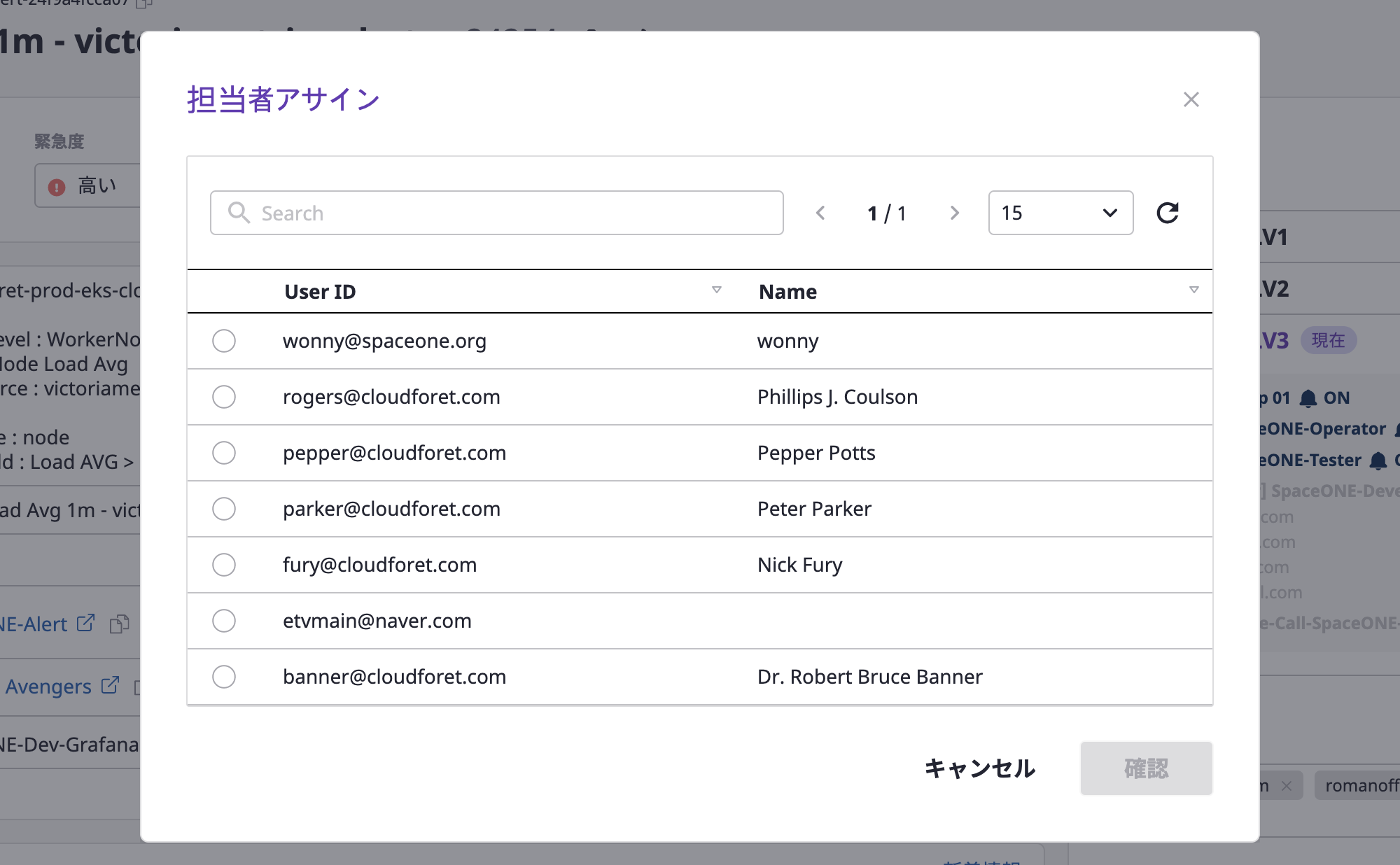
説明を修正する
選択したアラートに対する管理権限を有するユーザーのみ編集できます。
(1) [編集]ボタンをクリックします。
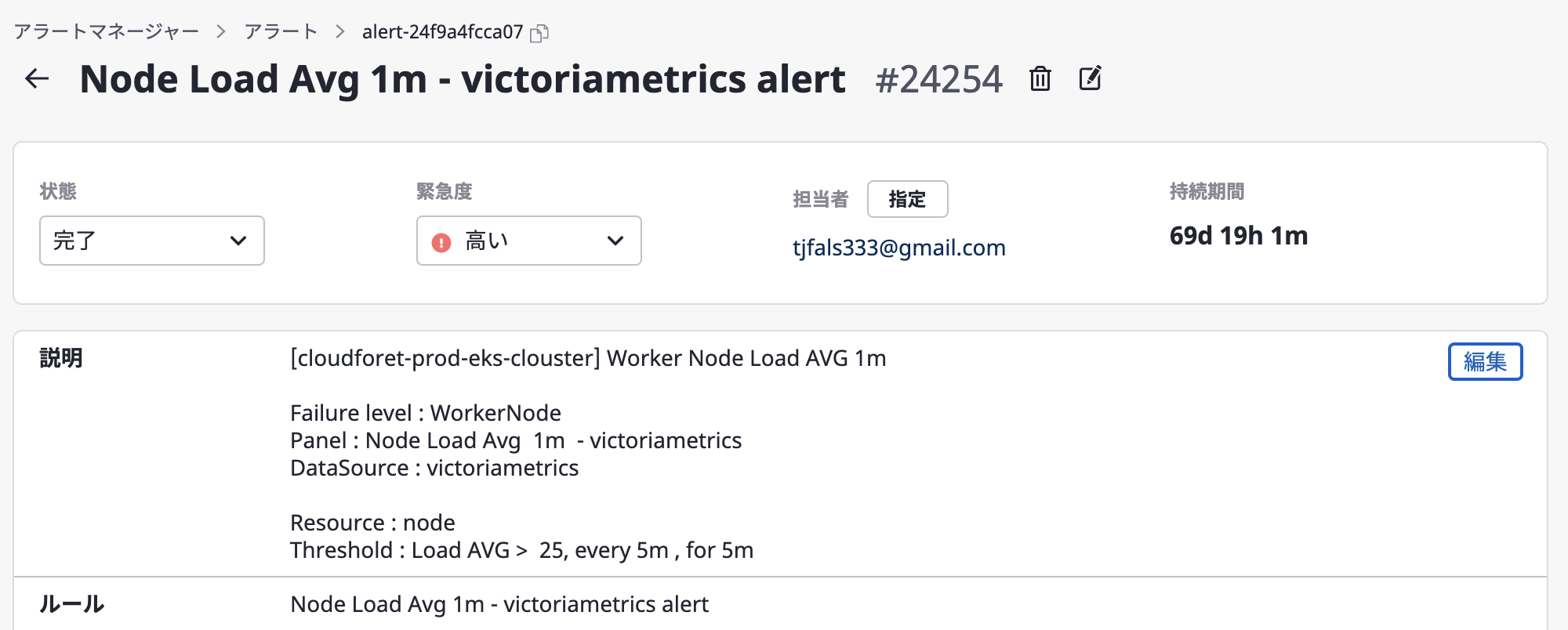
(2) アラート説明欄のフォームで変更事項を作成して[変更事項保存]ボタンをクリックすると、修正が完了します。
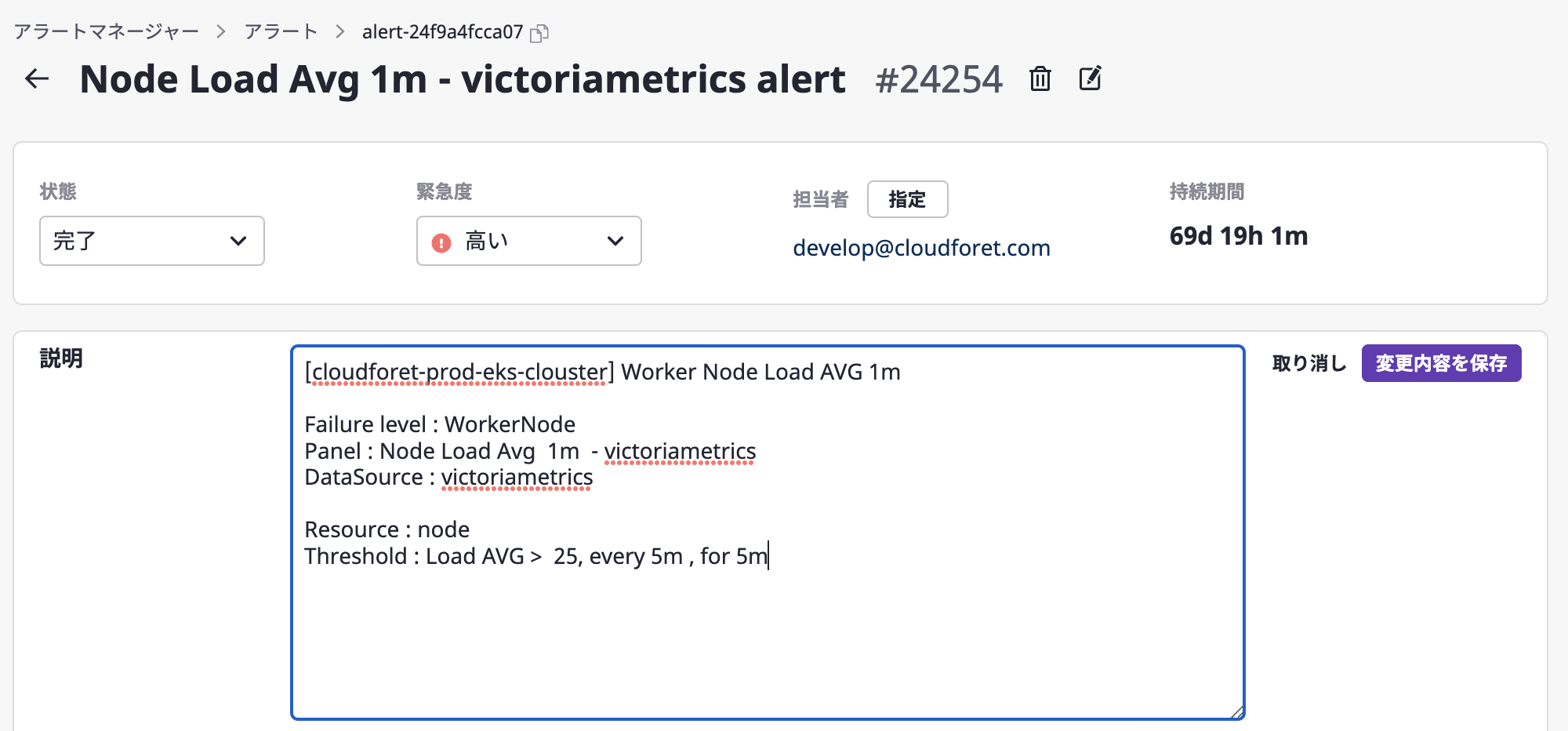
プロジェクトを変更する
アラートと接続されたプロジェクトを変更することができます。
(1) プロジェクト[変更]ボタンをクリックします。
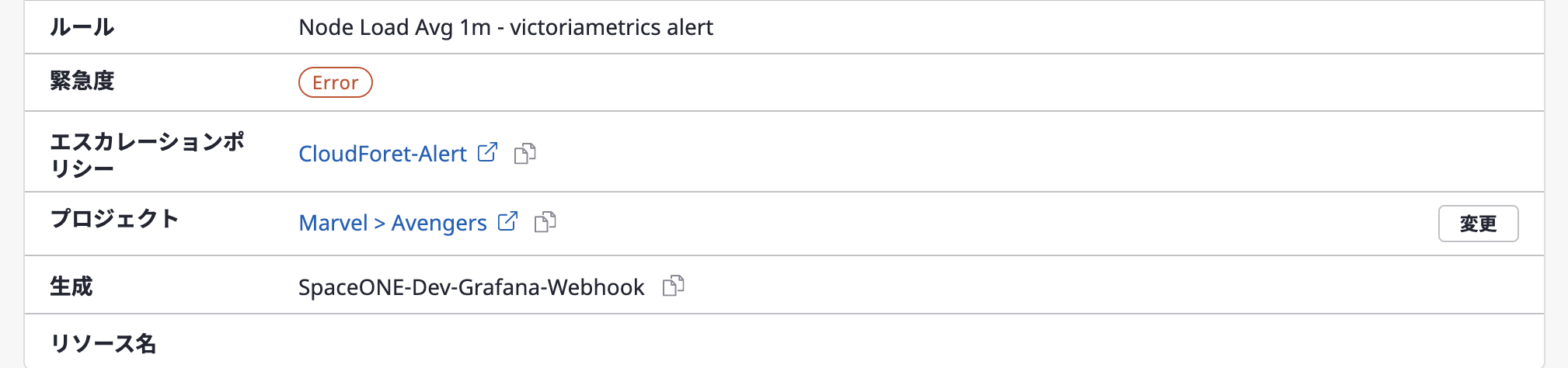
(2) [プロジェクト選択]ドロップダウンでプロジェクトを選択後に[変更事項保存]ボタンをクリックすると、プロジェクトの変更が完了します。
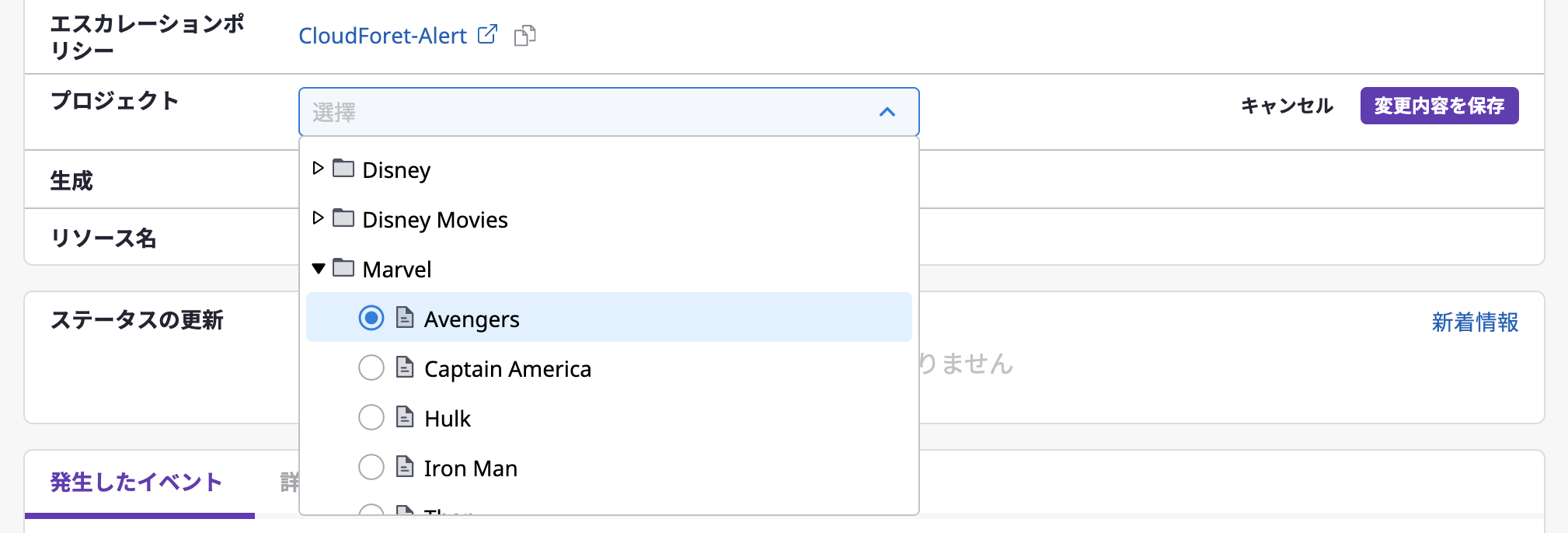
新しい状態にアップデートする
アラートの状態に進行状況などを記録して、当該アラートの状態を速やかに確認できるよう設定します。
内容を変更すると、以前の状態の記録は削除されます。
(1) [新しいアップデート]ボタンをクリックします。
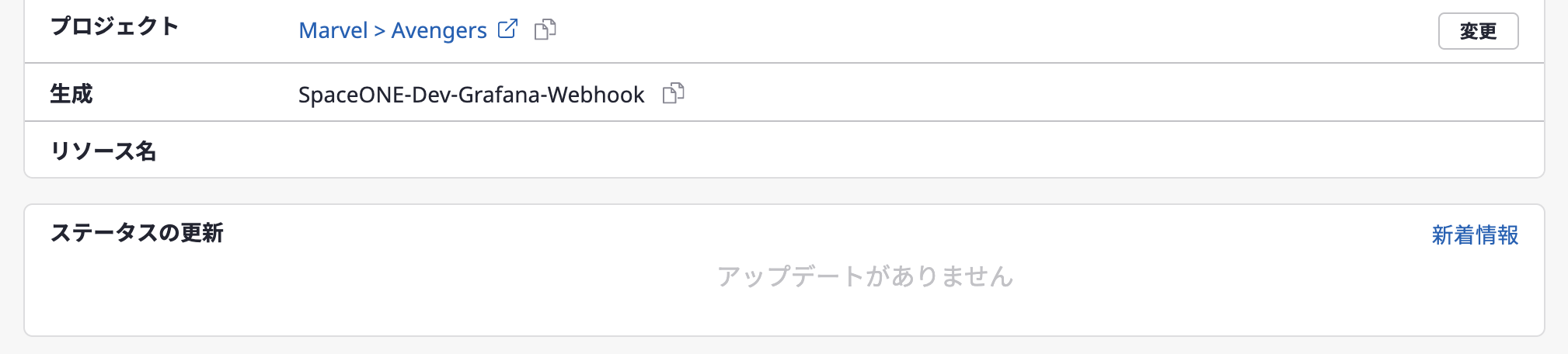
(2) [新しい状態にアップデート]モダールウィンドウで状態を作成して[確認]ボタンをクリックすると、状態のアップデートが完了します。
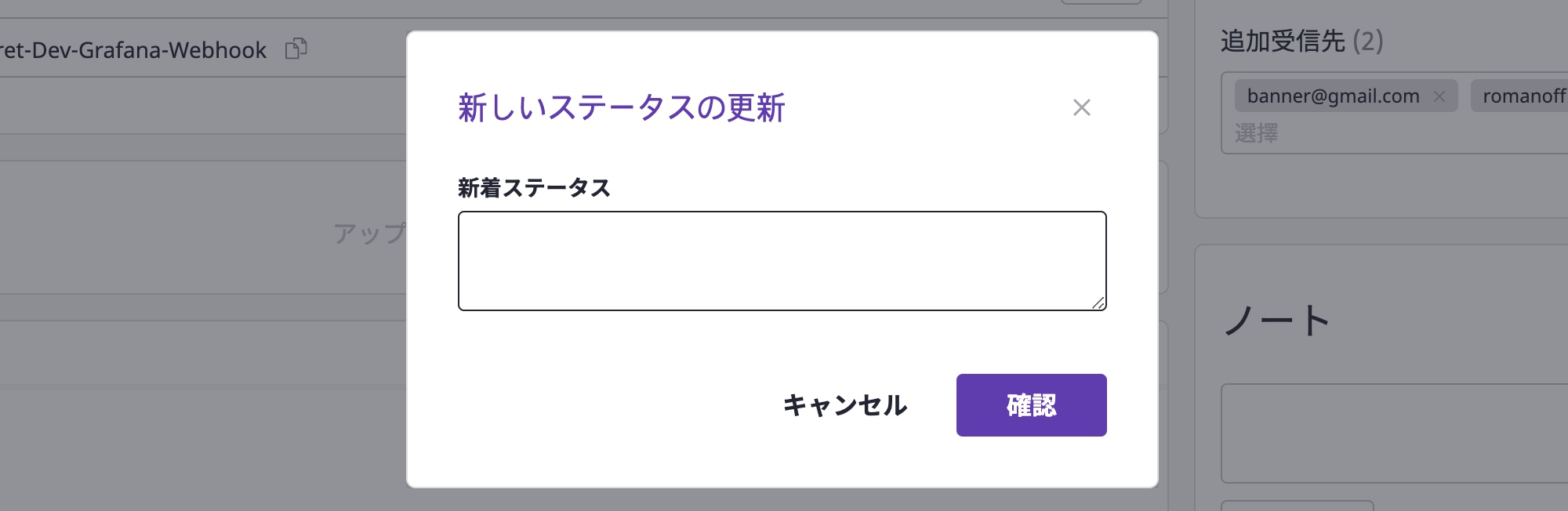
受信先を追加する
アラートは、エスカレーションポリシーを通じて受信先に送信されます。
アラートをを送信するユーザーを追加したい場合は、[追加受信先]を設定します。
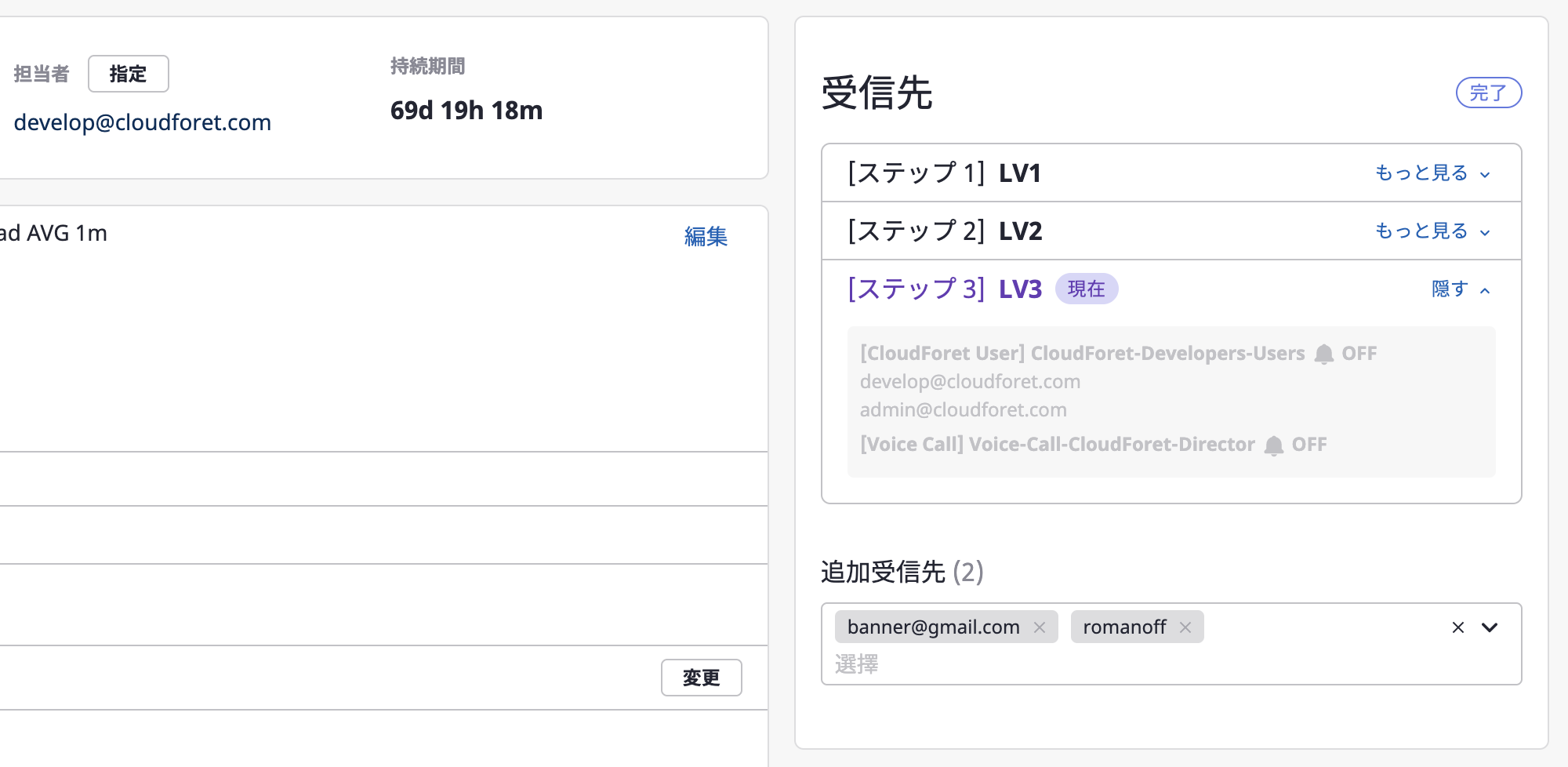
検索ウィンドウをクリックすると受信可能なユーザーリストを照会・検索できます。複数選択も可能です。

ノートを追加する
アラートに対してメンバーがコメントを残して、処理中の問い合わせやこれに対する回答を登録して、コミュニケーションを取ることができます。

発生したイベントを確認する
アラートで発生したイベントをロギングして、ヒストリーを確認することができます。
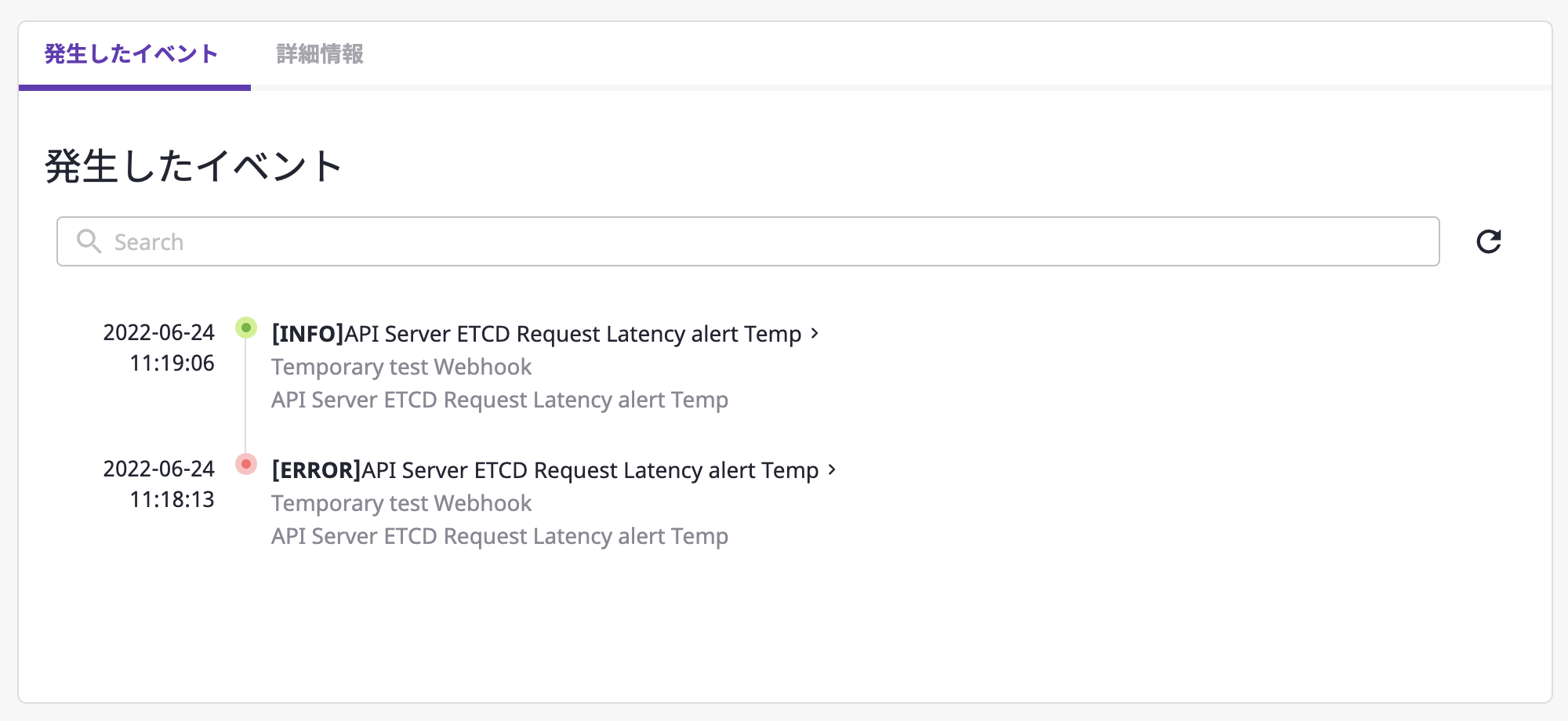
イベント一覧のなかの一つをクリックすると、イベントの詳細情報を照会できます。
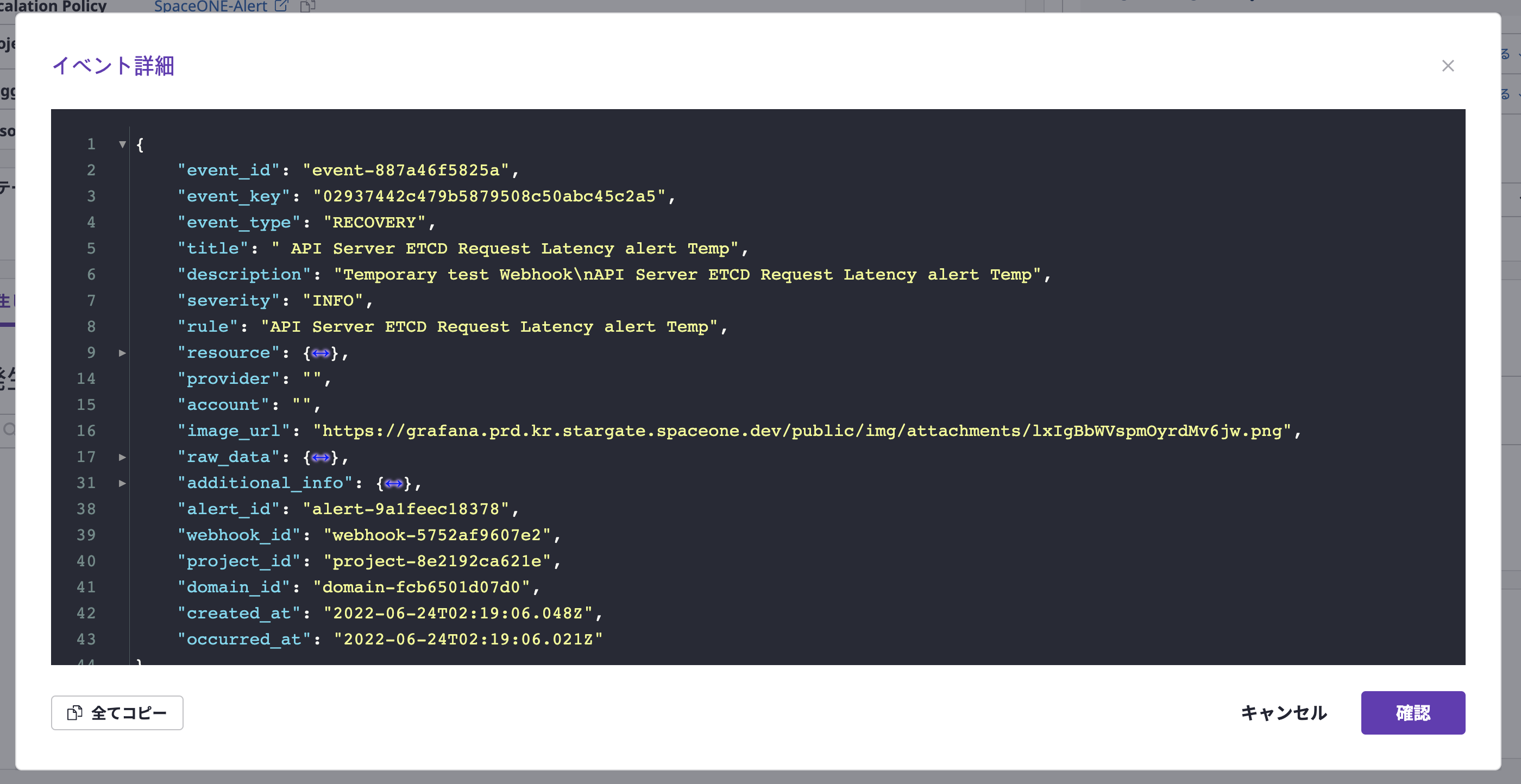
通知ポリシーを設定する
プロジェクトで発生したアラートの緊急度が「緊急」の場合のみ、アラートが発生するよう設定できます。
(1) プロジェクト詳細ページの[アラート]タブ内で[設定]タブへ移動します。
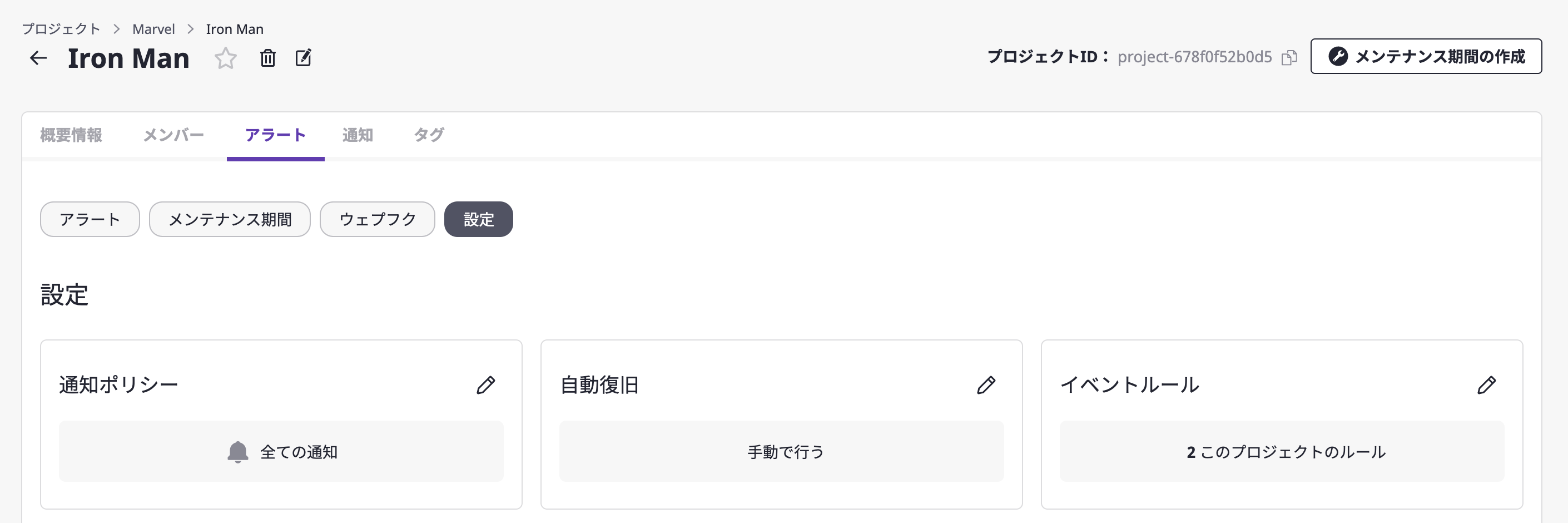
(2) 通知ポリシーゾーンの[編集]アイコンをクリックします。
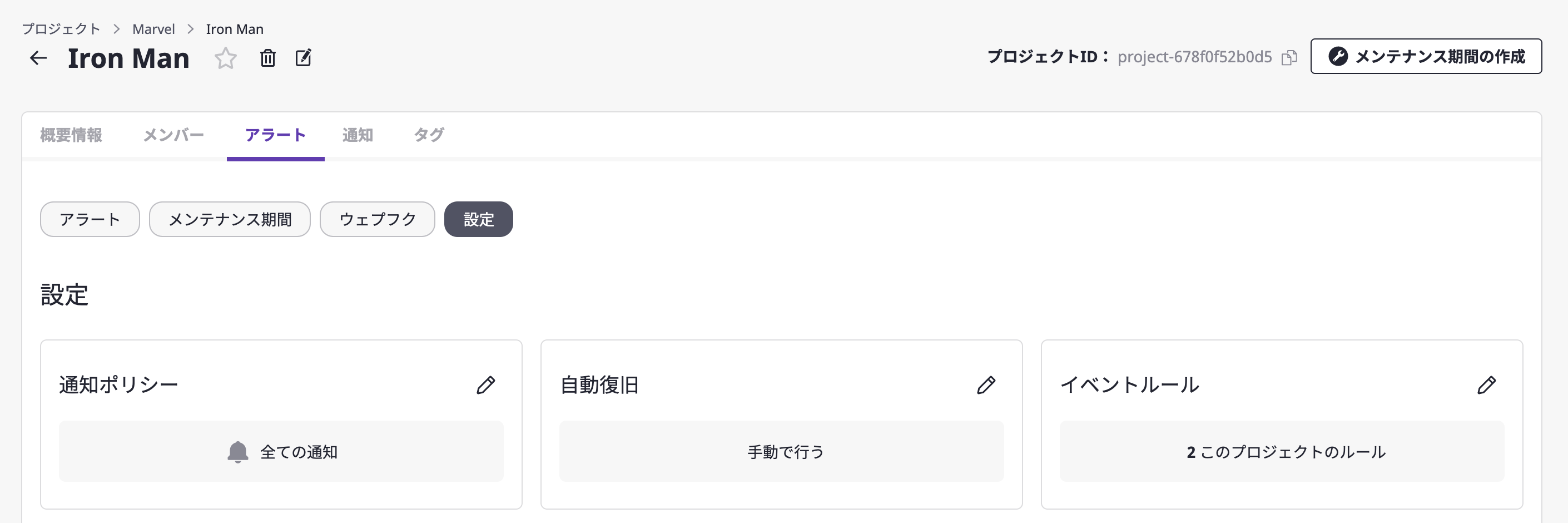
(3) 設定したい通知ポリシーを選択します。
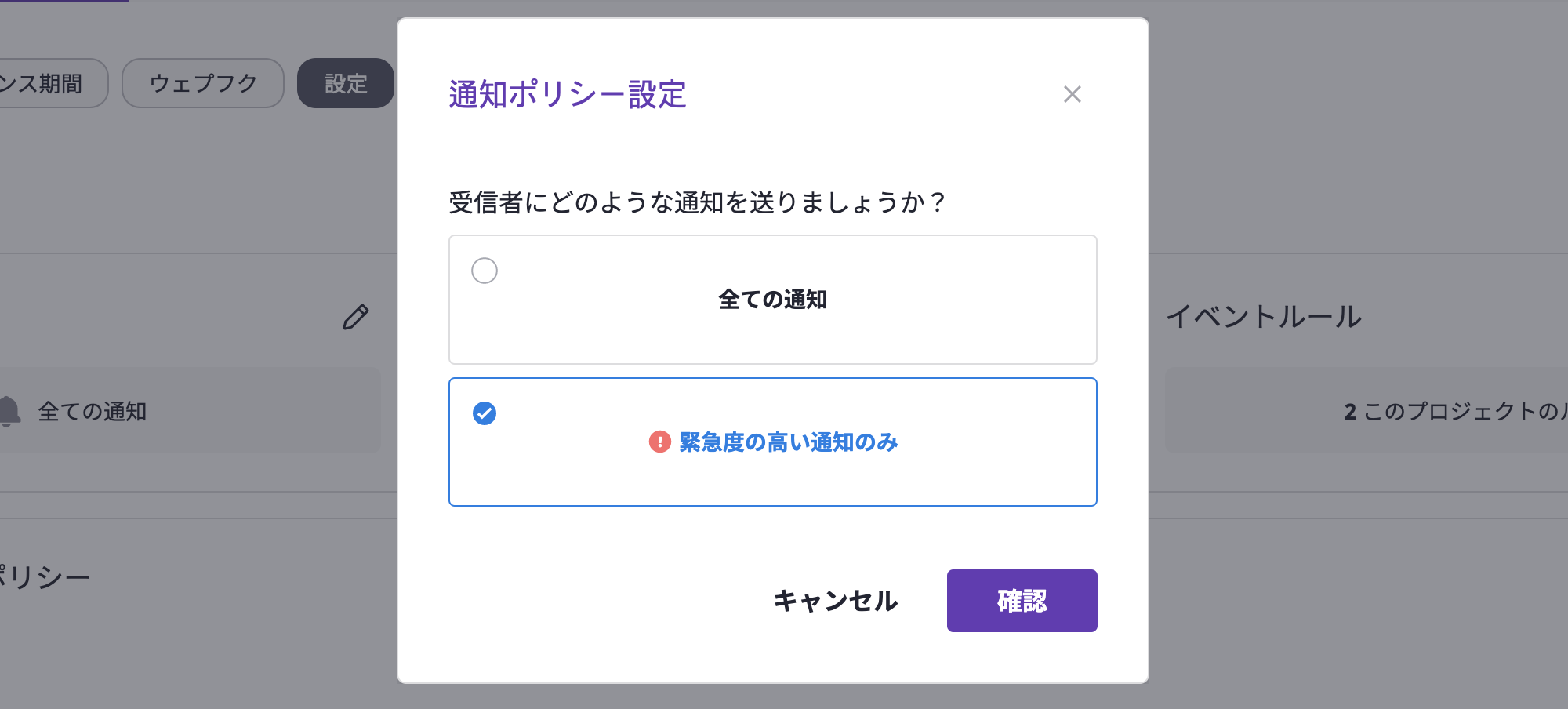
(4) [確認]ボタンをクリックすると、ポリシーの設定が完了します。
自動復旧を設定する
自動復旧機能は、システム障害が復旧されると、アラートを自動的に「完了」状態に変換します。
自動復旧の作動原理
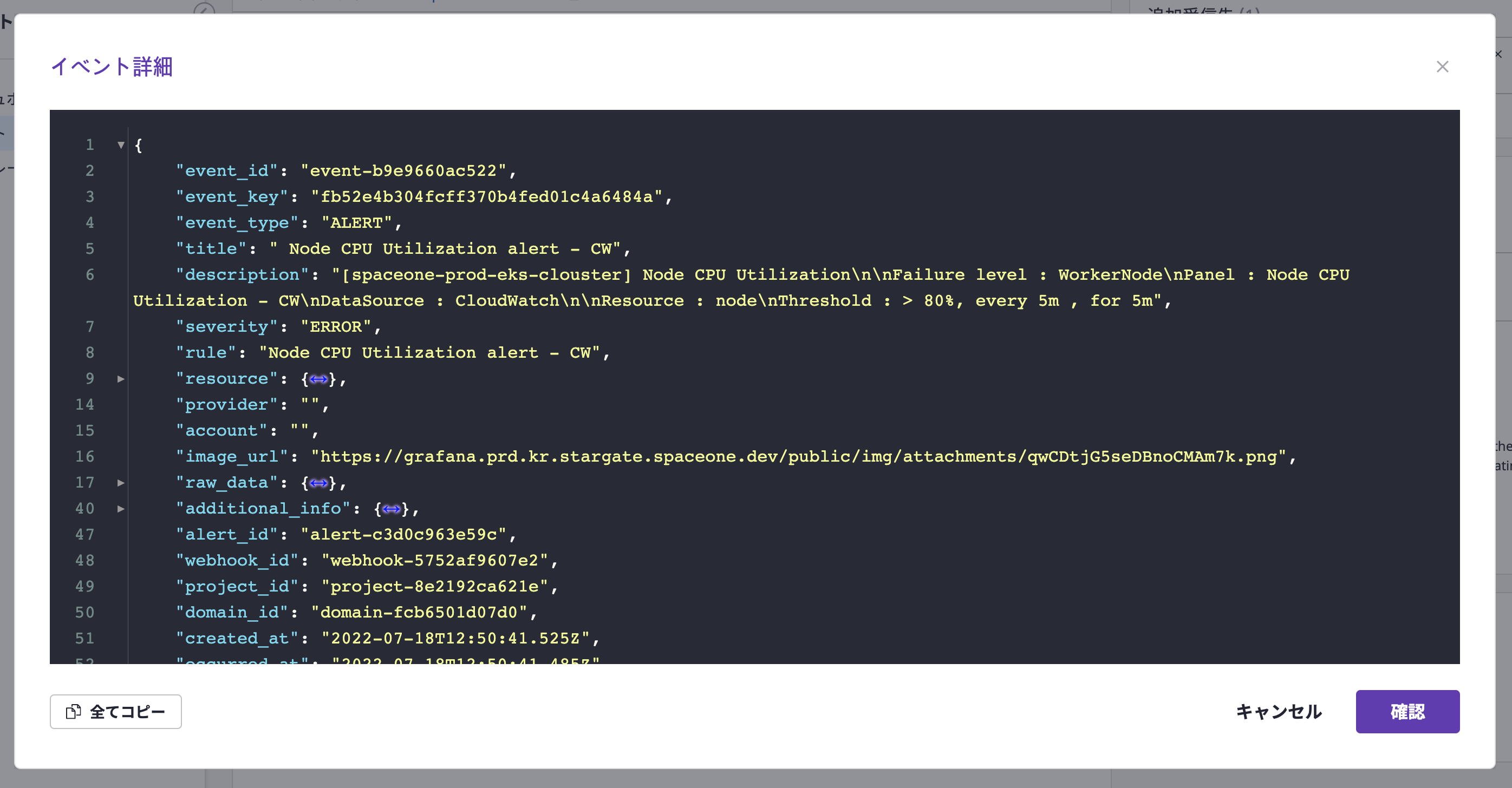
自動復旧が設定されたプロジェクトのアラートが追加イベントを受信すると、当該イベントの「event_type」値が「RECOVERY」の場合、自動的にアラートの状態が「完了」に変換されます。
(1) プロジェクト詳細ページの[アラート]タブ内で[設定]タブへ移動します。
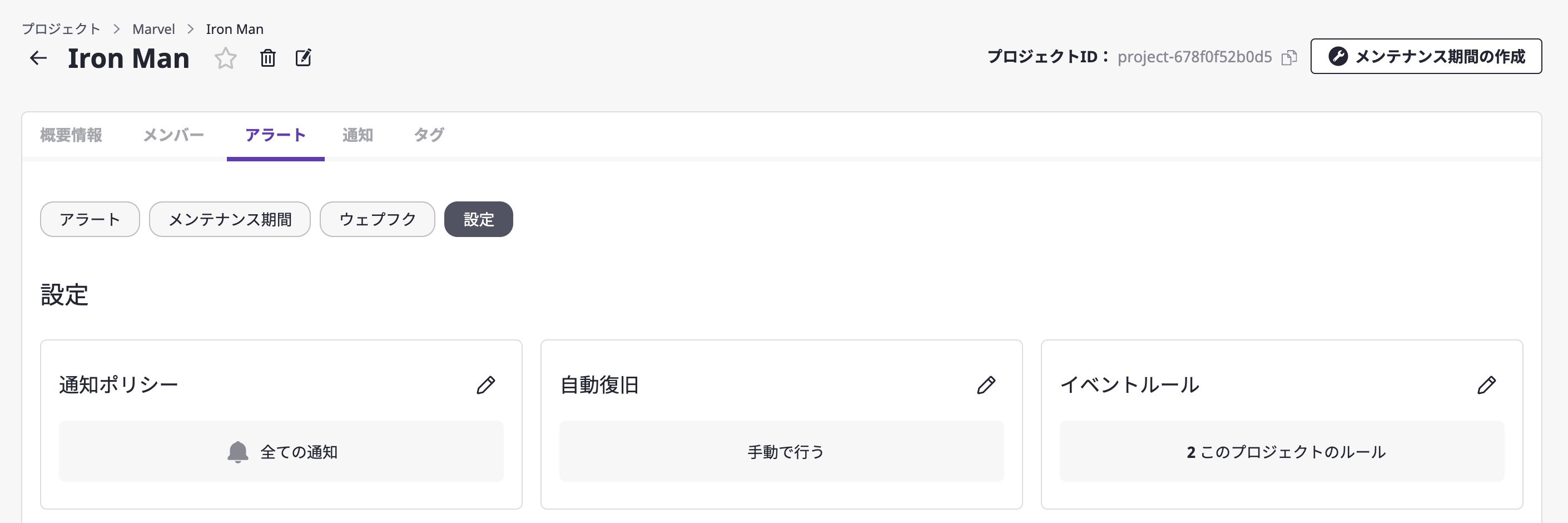
(2) 自動復旧ゾーンの[編集]アイコンをクリックします。
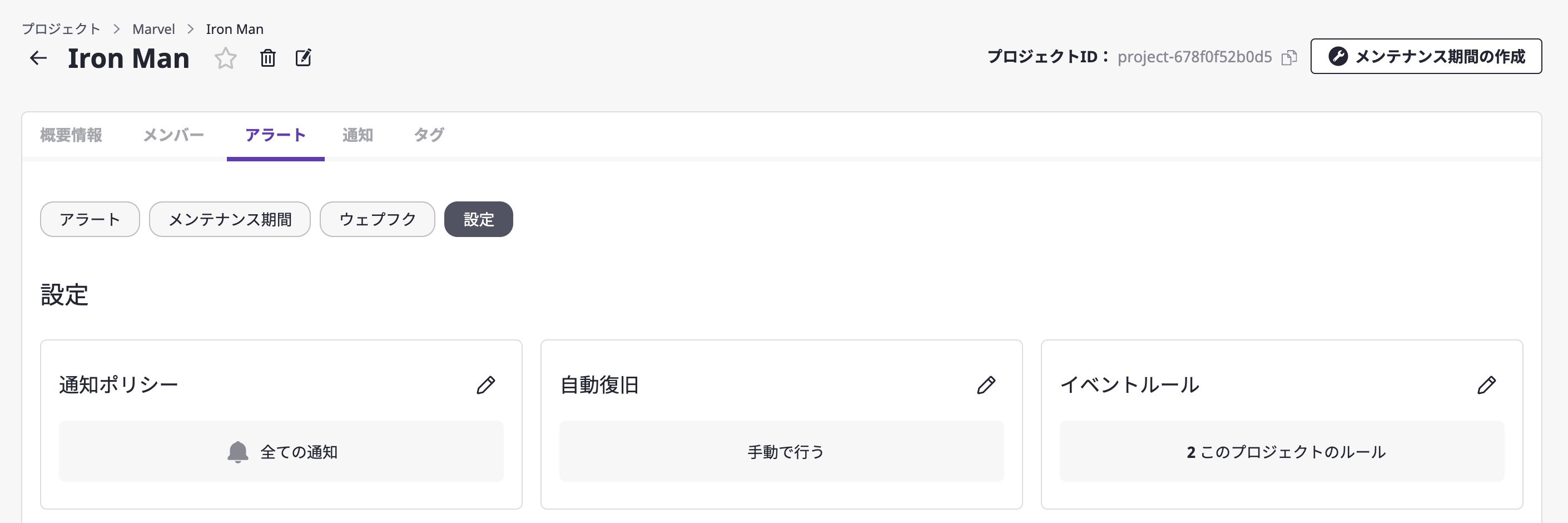
(3) 実行したい自動復旧設定を選択します。
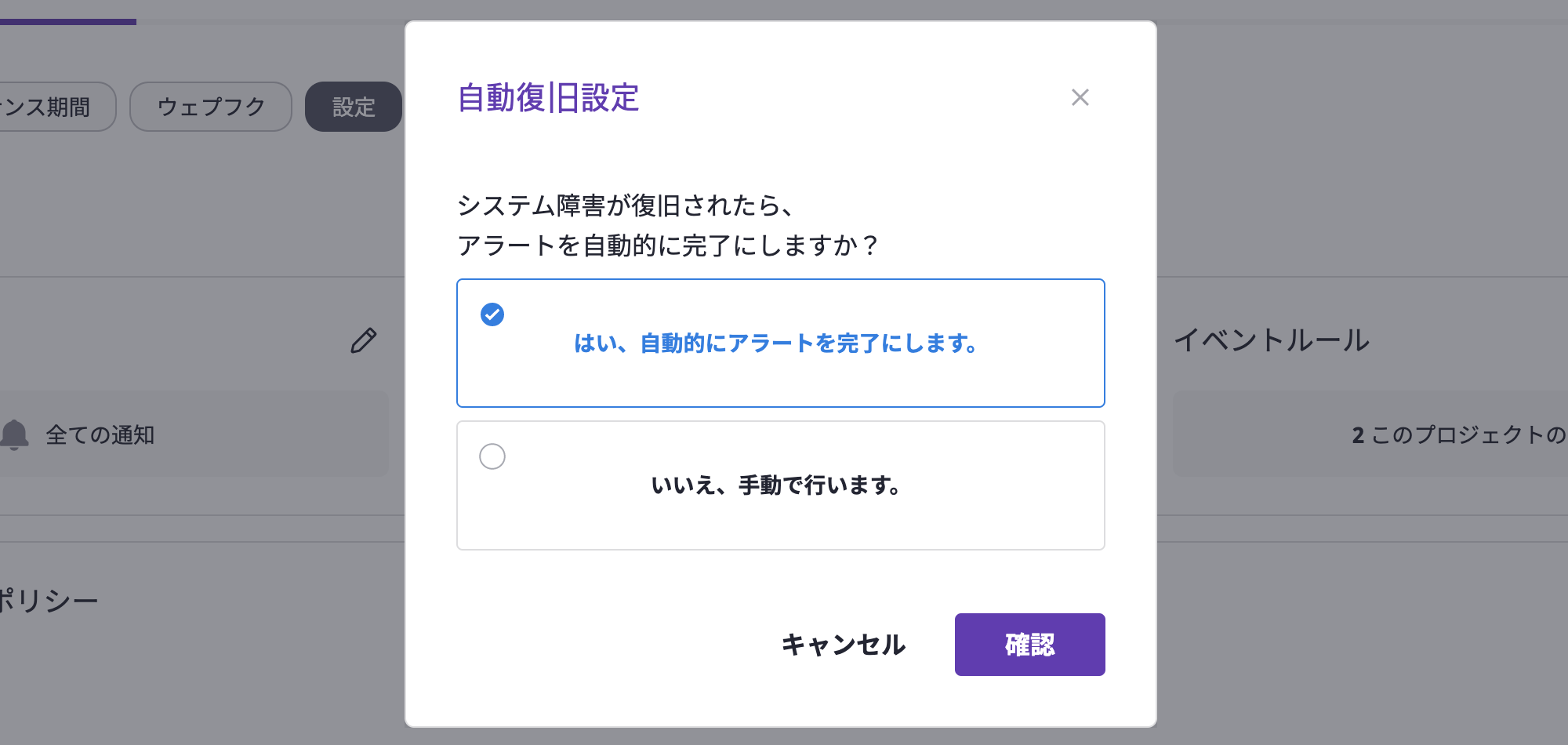
(4) [確認]ボタンをクリックして自動復旧設定を完了します。
6.4 - ウェブフック
ウェブフックを作成する
外部モニタリングサービスで発生するイベントメッセージを受信するためには、ウェブフックを作成しなければなりません。
ウェブフックは、プロジェクト詳細ページで作成できます。
(1) プロジェクト詳細ページの[アラート]タブに移動して、[ウェブフック]タブを選択します。
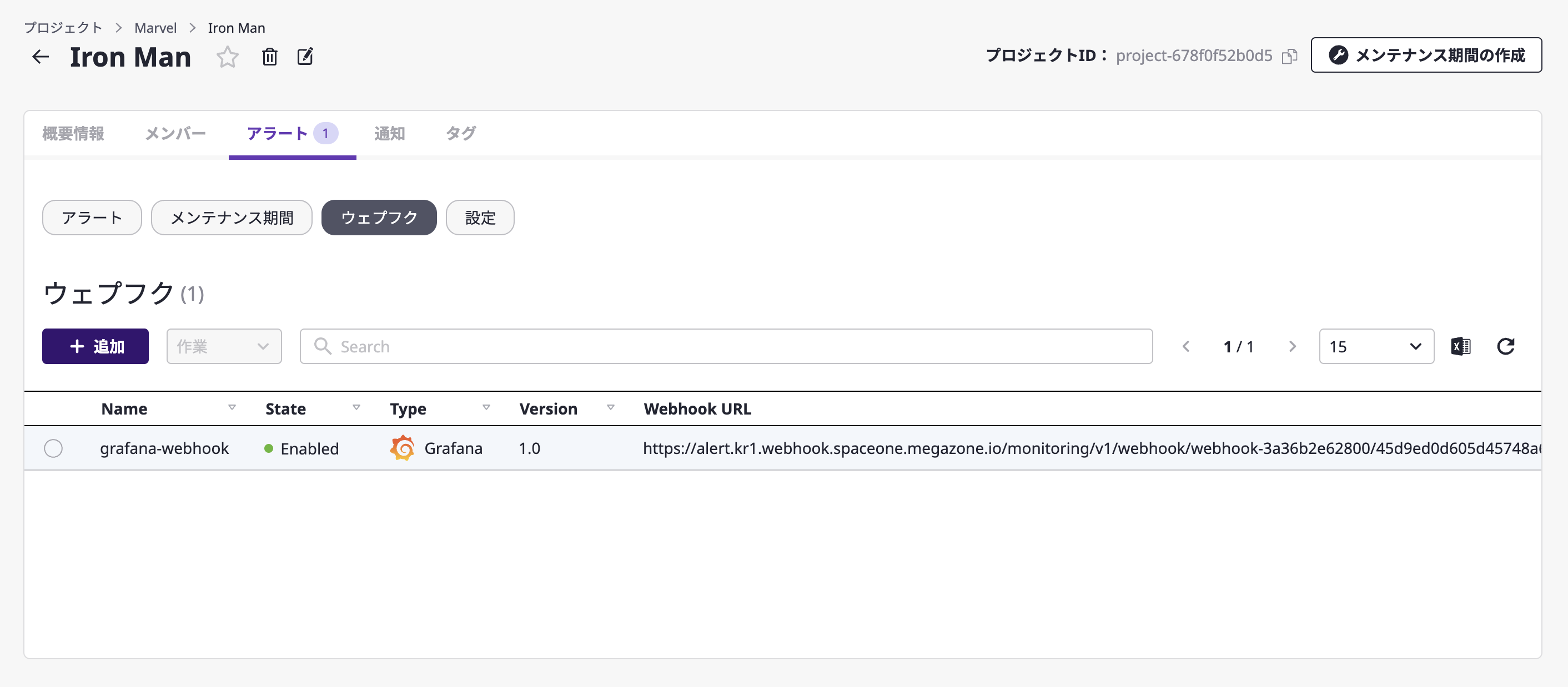
(2) [追加]ボタンをクリックします。
(3) [ウェブフック追加]モダールウィンドウで名前を作成して、連携する外部モニタリングサービスのプラグインを選択します。
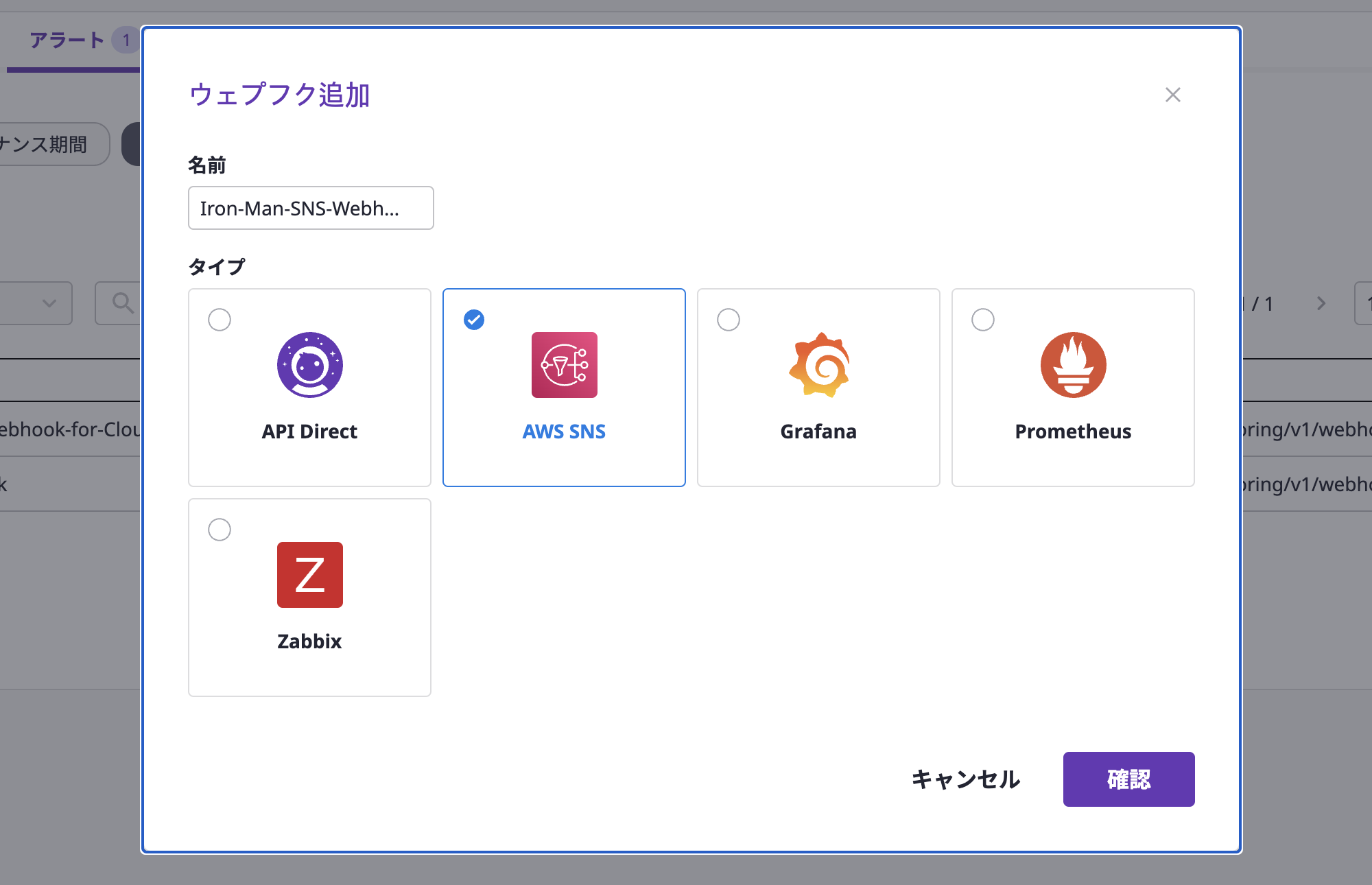
(4) [確認]ボタンをクリックして設定を完了します。
外部モニタリングサービス連携
ウェブフックを使用するためには、作成されたウェブフックのURLを通じて外部モニタリングサービスと連携する必要があります。
外部モニタリングサービスとの連携方法は、こちらをご参考にしてください。
##ウェプフク一覧を照会する
詳細検索
検索ウィンドウに検索ワードを入力すると、条件と一致するウェブフック一覧を確認できます。詳細検索に関する詳細については、こちらをご参考にしてください。
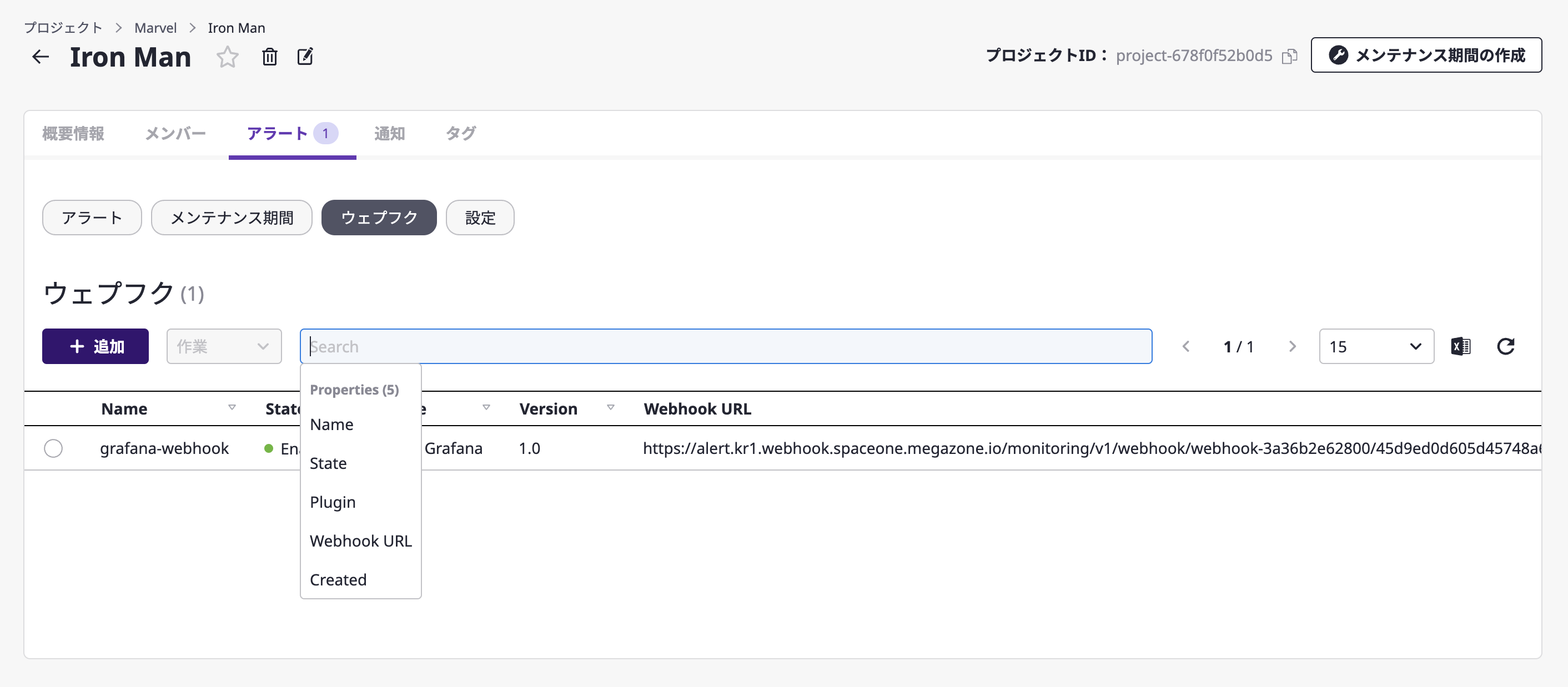
ウェブフックを修正・削除する
一覧で照会したウェブフックを選択すると、有効化、無効化、変更、削除を実行することができます。
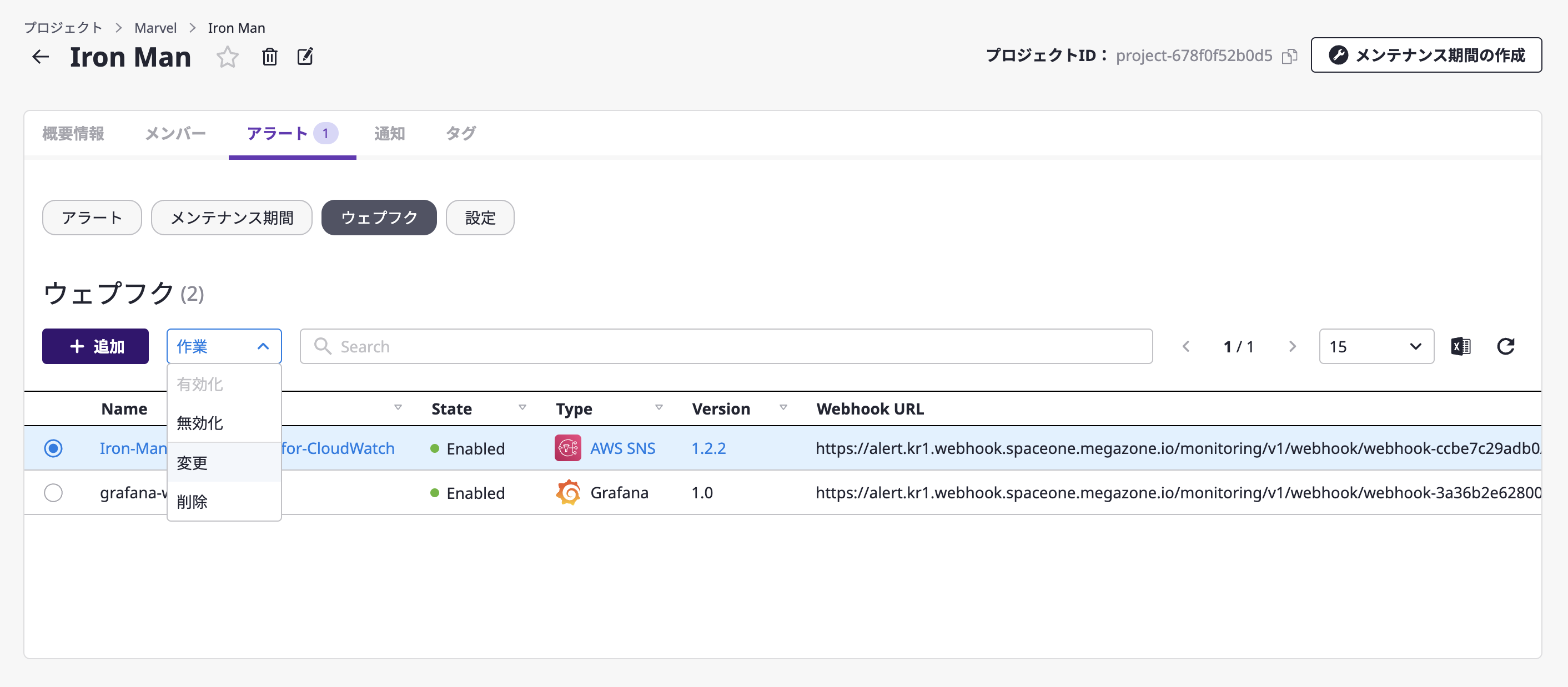
ウェブフックを有効化・無効化する
ウェブフックを有効化すると、当該ウェブフックと連携した外部モニタリングサービスから受信したイベントをアラートで受け取ることができます。
ウェブフックを無効化すると、受信されるイベントは無視され、アラートは発生しません。
(1) 有効化するウェブフックを選択して、[作業]ドロップダウンで[有効化]または[無効化]メニューを選択します。
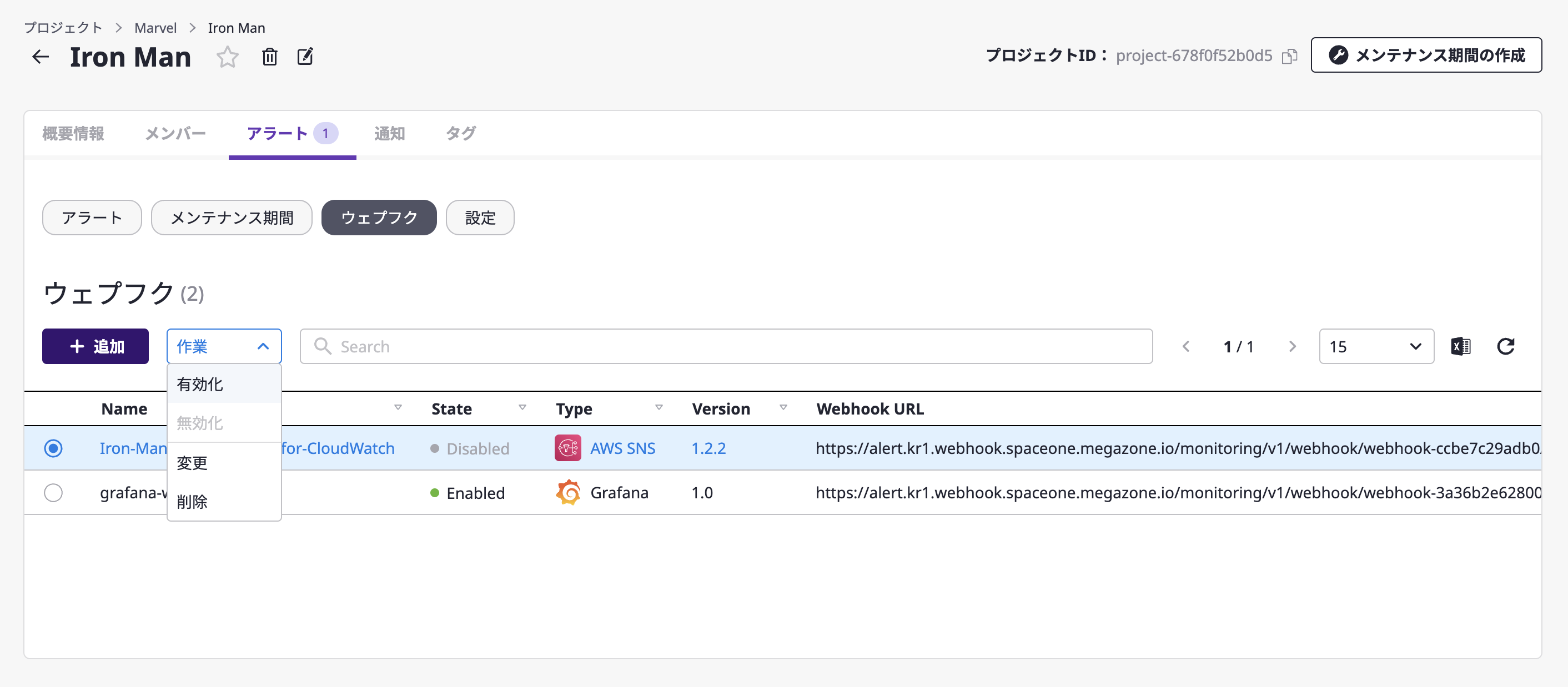
(2) [ウェブフック有効化・無効化]モダールウィンドウで内容を確認して、[確認]ボタンをクリックします。
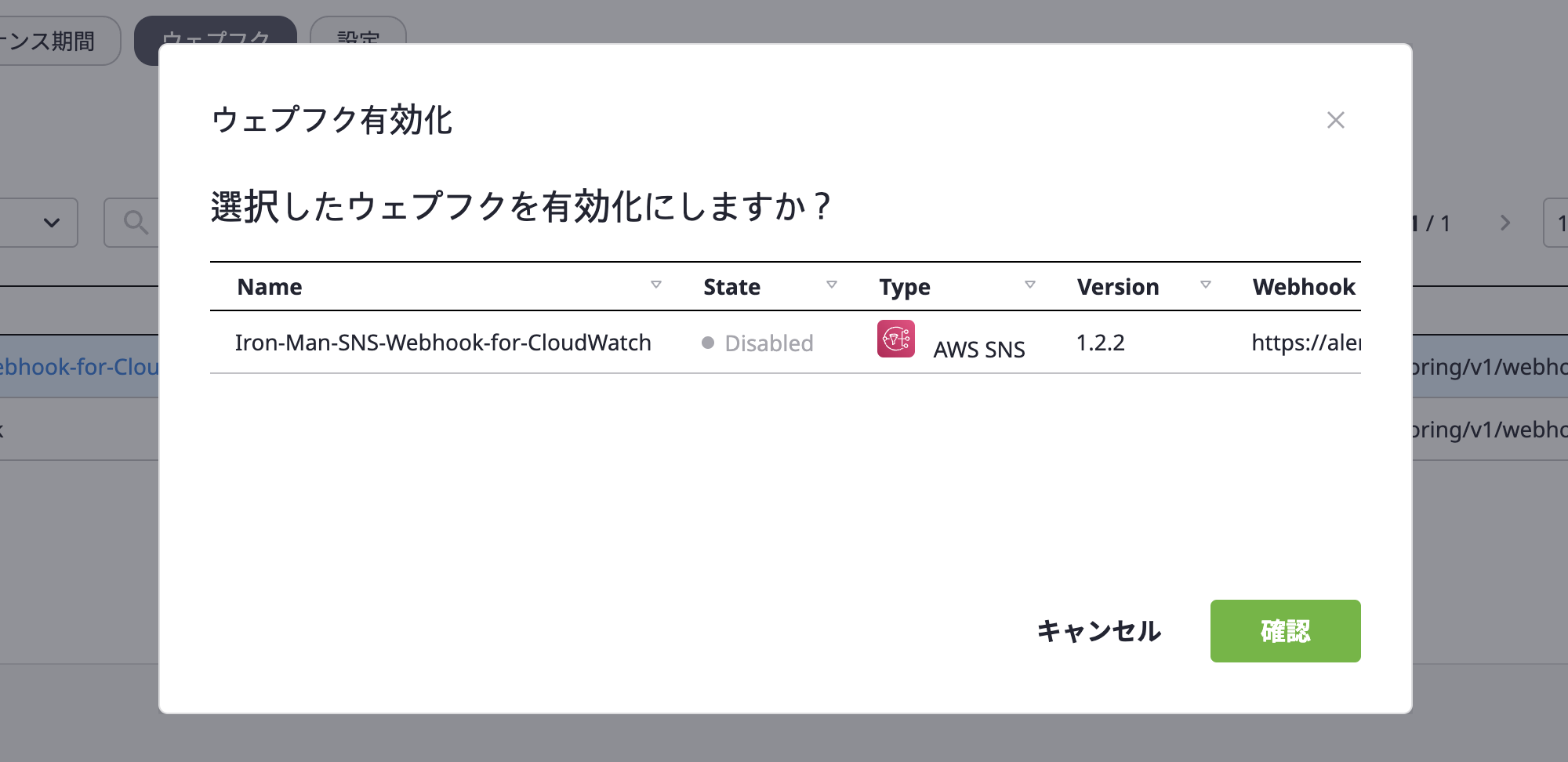
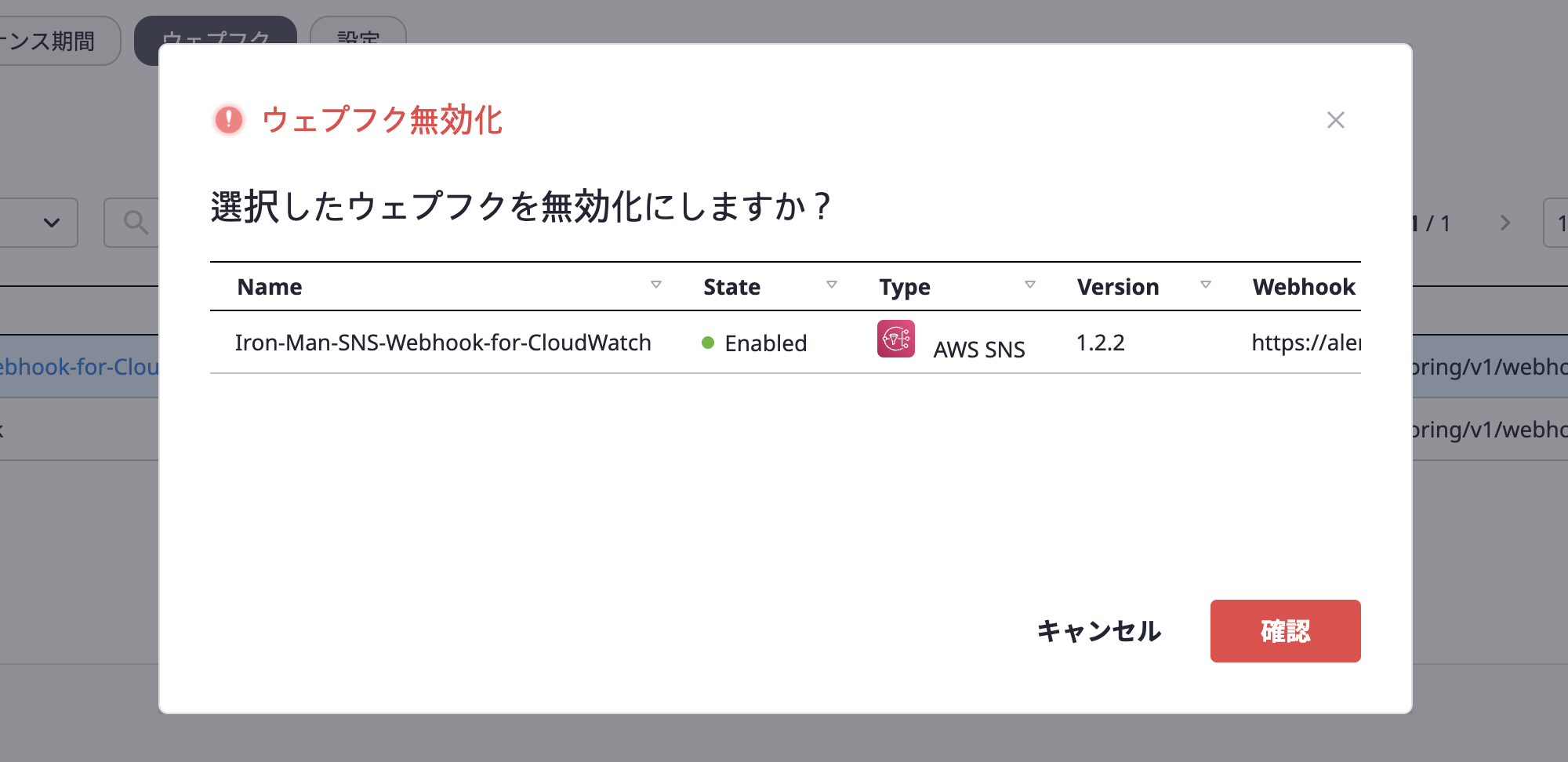
ウェブフック名を変更する
(1) ウェブフック一覧で変更するウェブフックを選択して、[作業]ドロップダウンで[変更]メニューを選択します。
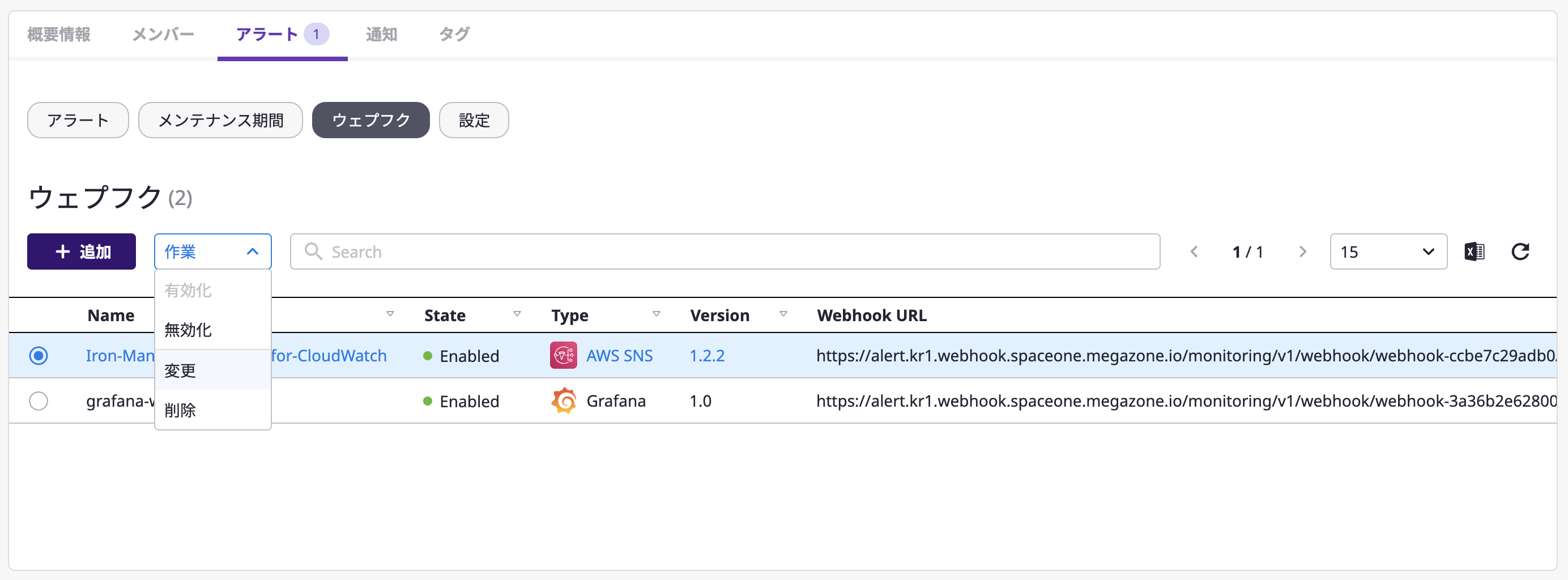
(2) 変更する名前を作成して[確認]ボタンをクリックすると、変更が完了します。
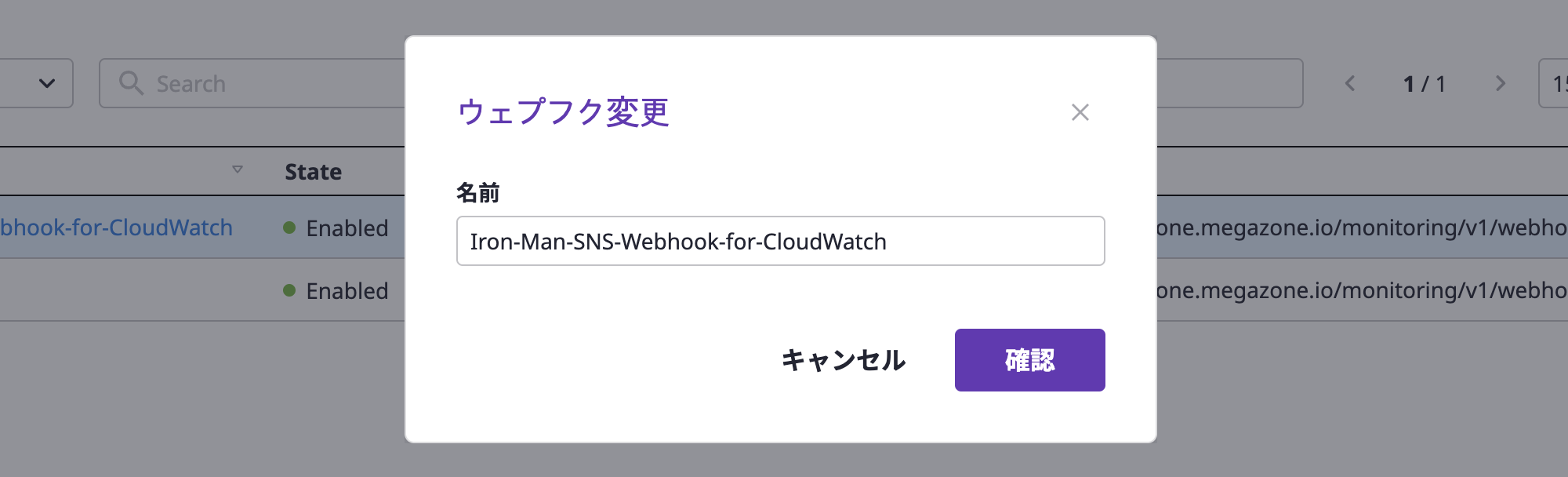
###ウェプフクを削除する
(1) ウェブフック一覧で削除するウェブフックを選択して、[作業]ドロップダウンで[削除]メニューを選択します。
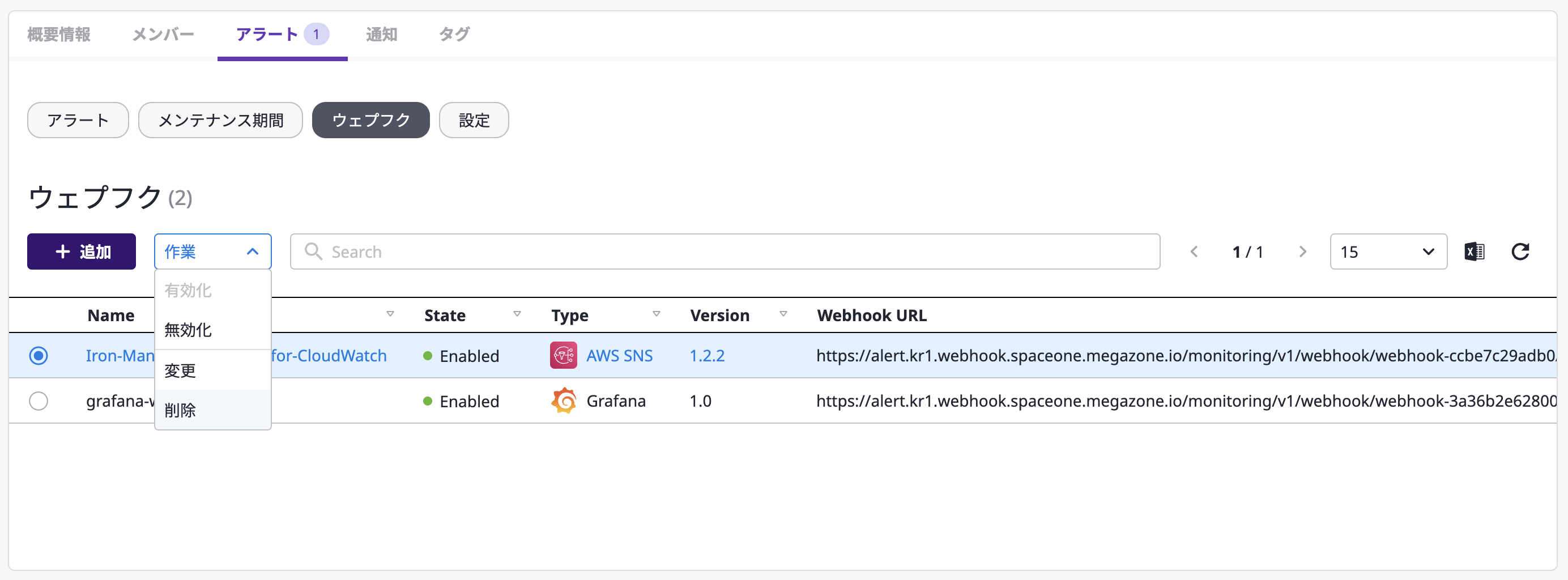
(2) 選択したウェブフックの名前を正確に入力して[削除]ボタンをクリックすると、ウェブフックの削除が完了します。
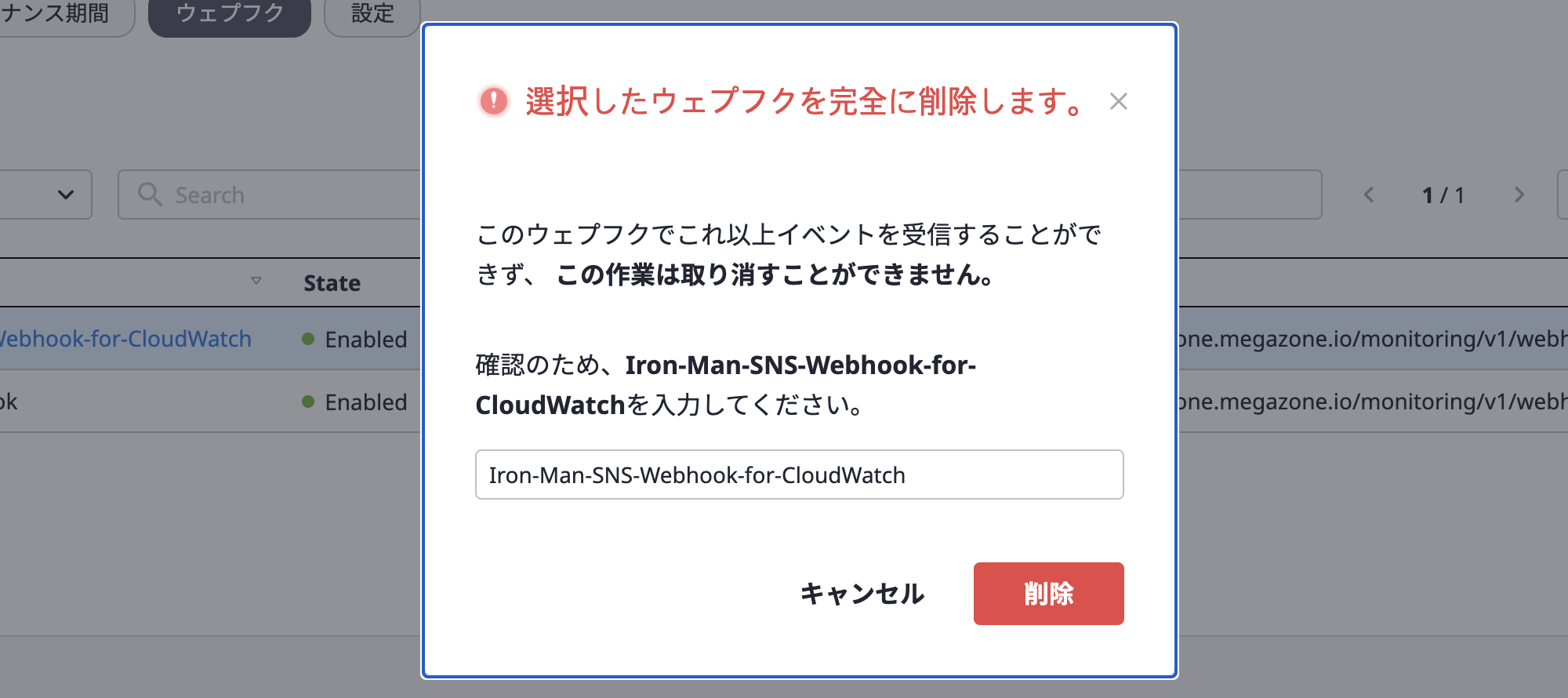
6.5 - イベントルール
イベントルールは、プロジェクトに依存しており、プロジェクト詳細ページで管理でききます。
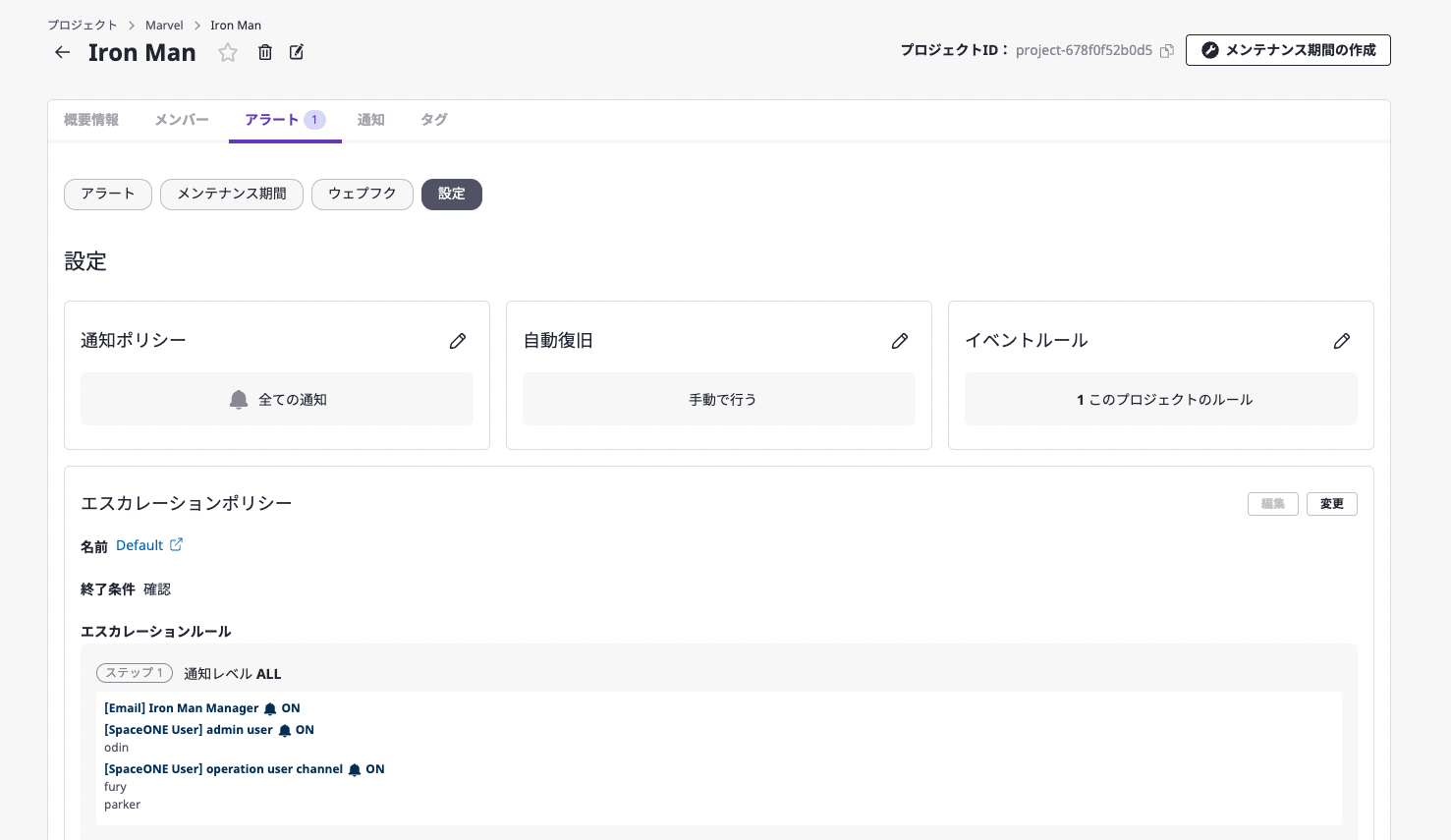
イベントルールを作成する
(1) プロジェクト詳細ページの[アラート]タブ内の[設定]タブで、イベントルールの[編集]アイコンをクリックします。
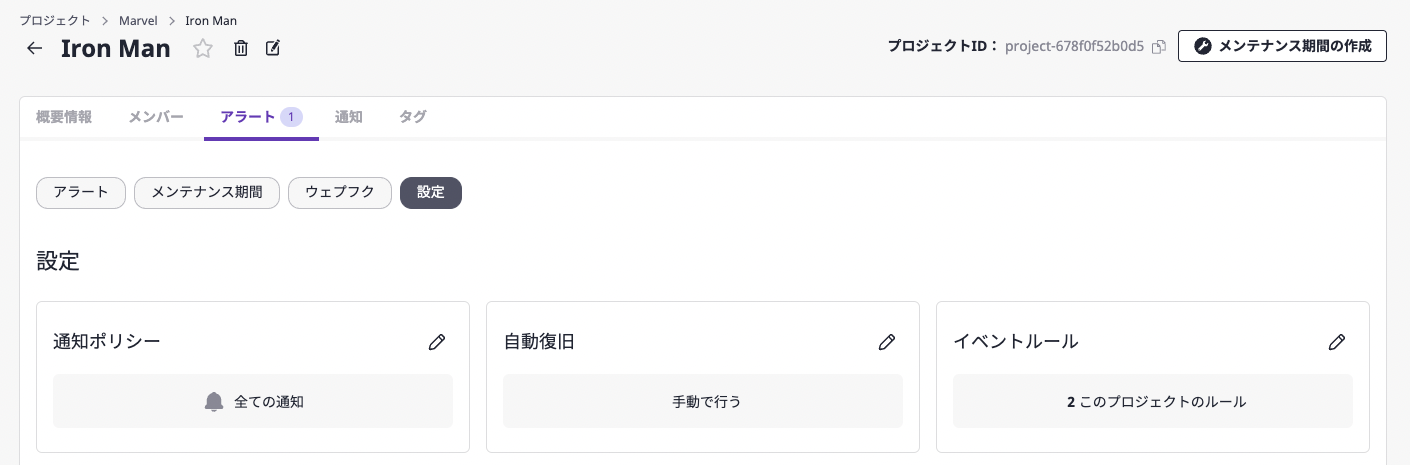
(2) [イベントルール追加]ボタンをクリックします。
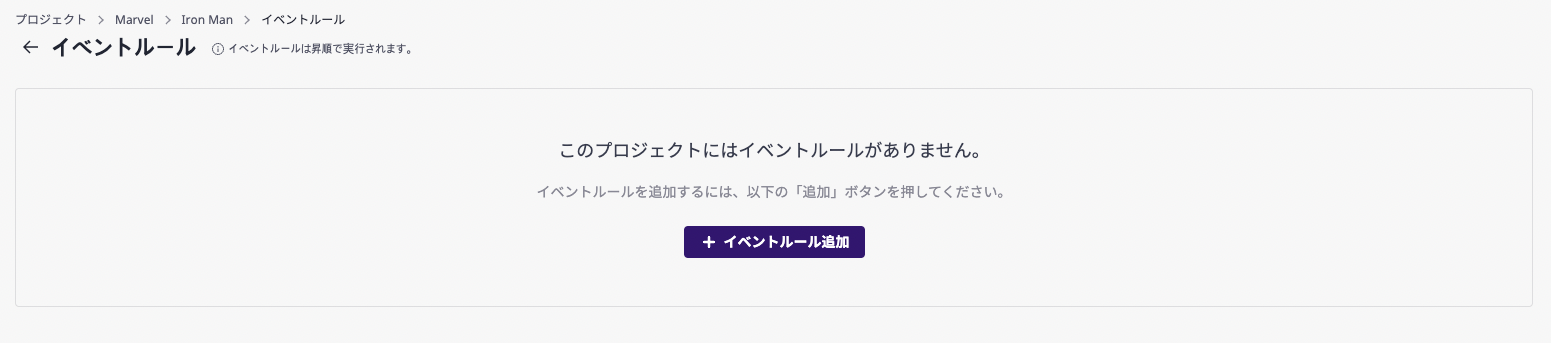
(3) イベントルールページで希望する設定値を入力します。
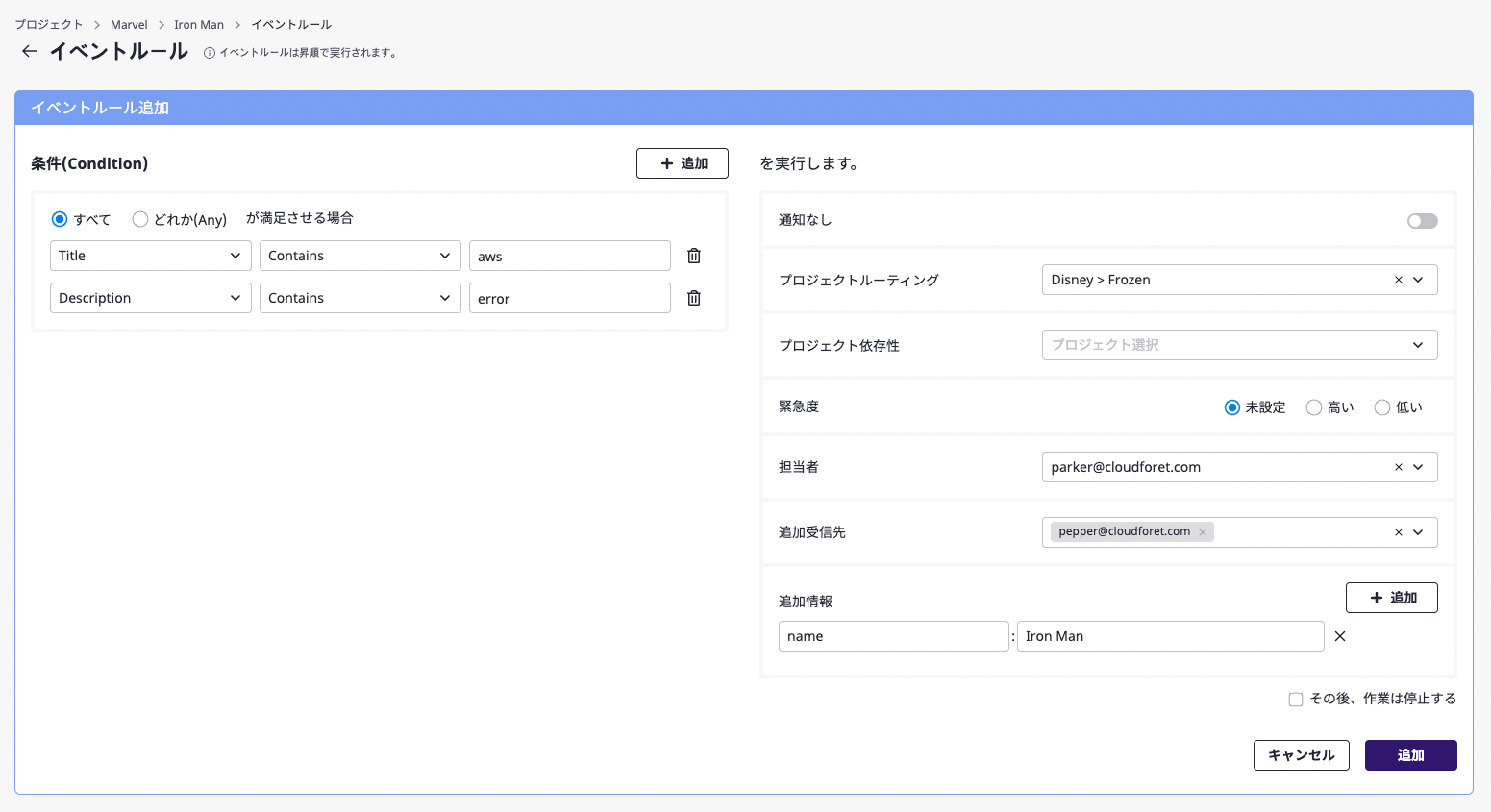
(3-1) 受信したアラートに対して追加作業を実行する条件を設定します。
条件は必ず1個以上作成する必要があり、画面右の[追加]ボタンをクリックして条件を追加したり、[削除]アイコンをクリックして削除することができます。
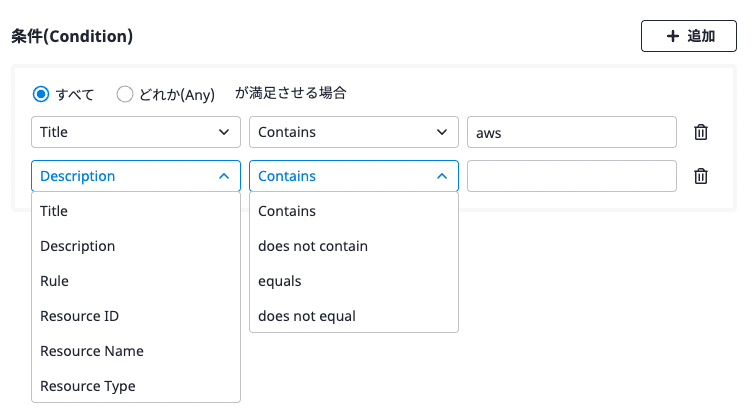
(3-2) 上記で定義した条件と一致するアラートに対して実行する作業を指定します。
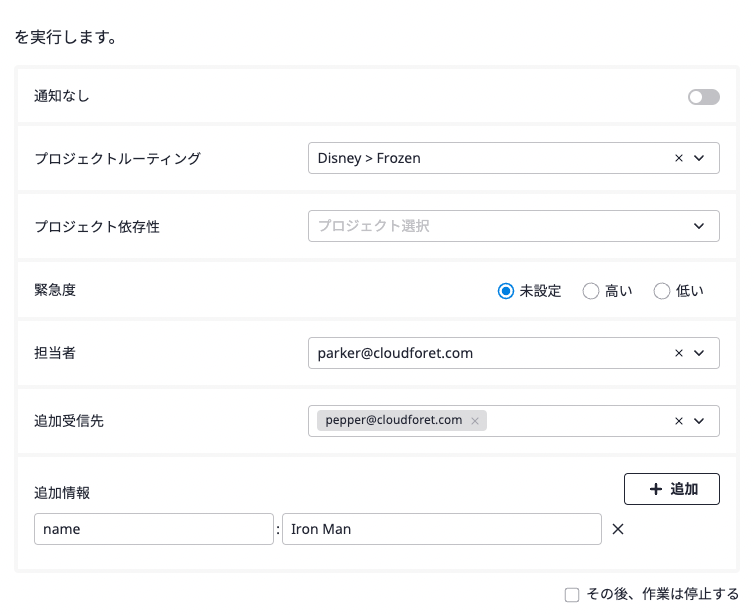
イベントルール設定リスト
| 属性 | 説明 |
|---|---|
| 通知中止 | 当該条件のアラートに対する通知を発生させない |
| プロジェクトルーティング | 当該条件のアラートを、現在のプロジェクトではなくプロジェクトルーティングに選択されたプロジェクトが受信 (現在のプロジェクトにはアラートが作成されない) |
| プロジェクトの依存性 | 当該条件のアラートは、プロジェクトの依存性に登録されたプロジェクトが参照することができます。 |
| 緊急度 | 当該条件のアラートに自動で緊急度を指定する 高、低、未設定を指定でき、未設定の場合は以下のルールに従って設定される • 外部モニタリングアラート: 個体の緊急度 • 直接作成: 高(基本値) |
| 担当者 | 当該条件のアラートに担当者を自動指定する |
| 追加受信先 | 当該条件のアラートに対して通知が発生した場合、指定されたユーザーにも通知を送信する |
| 追加情報 | 当該条件のアラートに自動で情報を追加する |
| その後、作業は停止する | このイベントルールが実行された場合、その後のイベントルールは無視する (イベントルールの作動方法と順序ご参考) |
イベントルールを編集する
(1) イベントルールページで[編集]ボタンをクリックします。
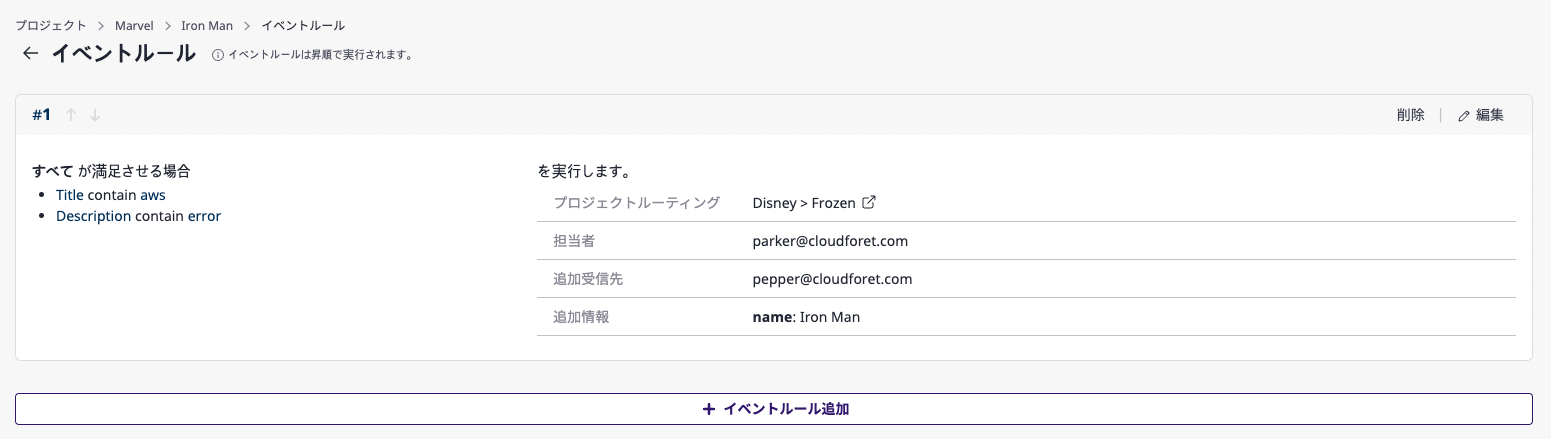
(2) イベントルールで希望する設定値を入力します。
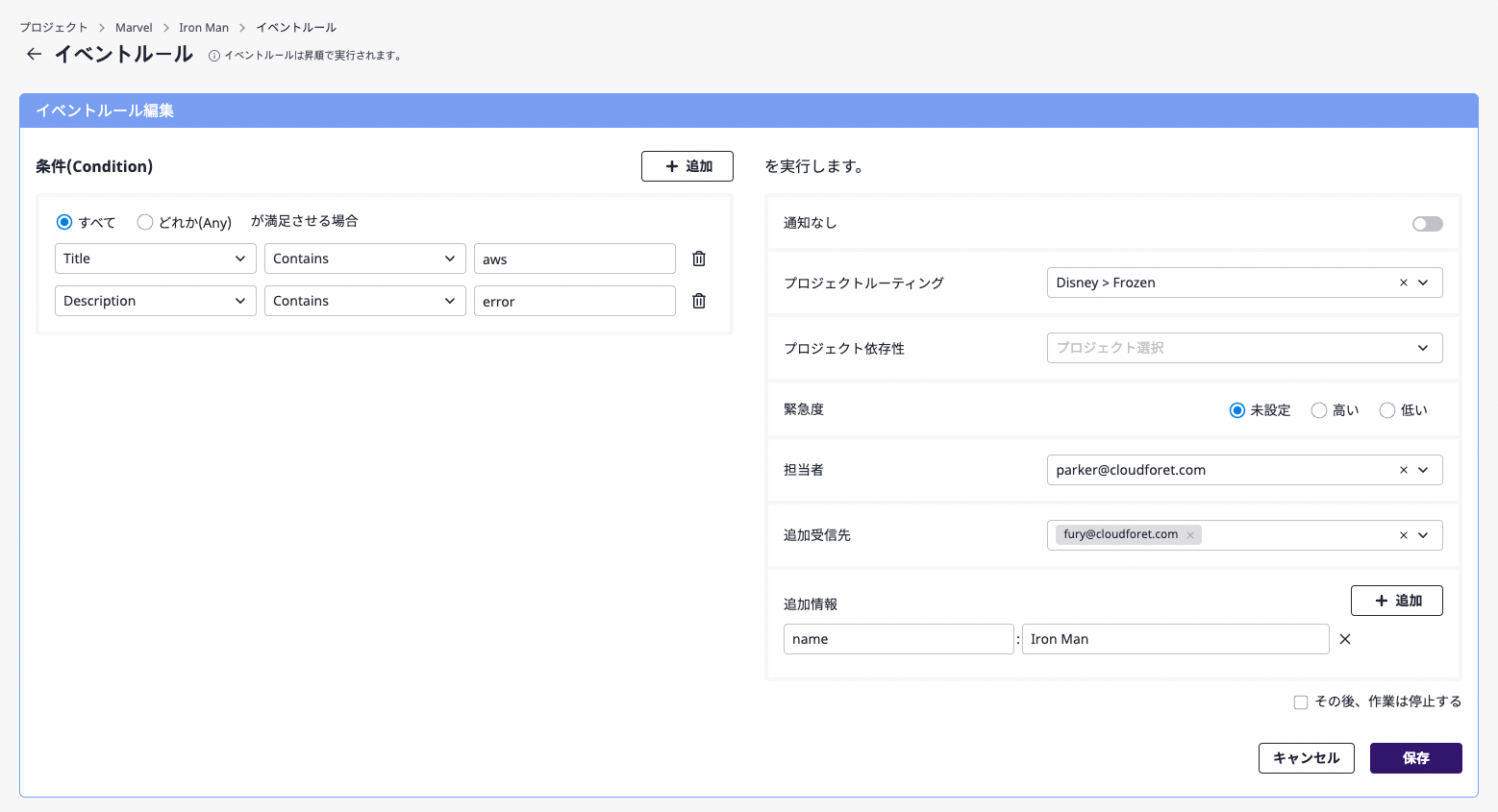
(3) [保存]ボタンをクリックすると、イベントルールの編集が完了します。
イベントルールを削除する
(1) イベントルールページで[削除]ボタンをクリックします。
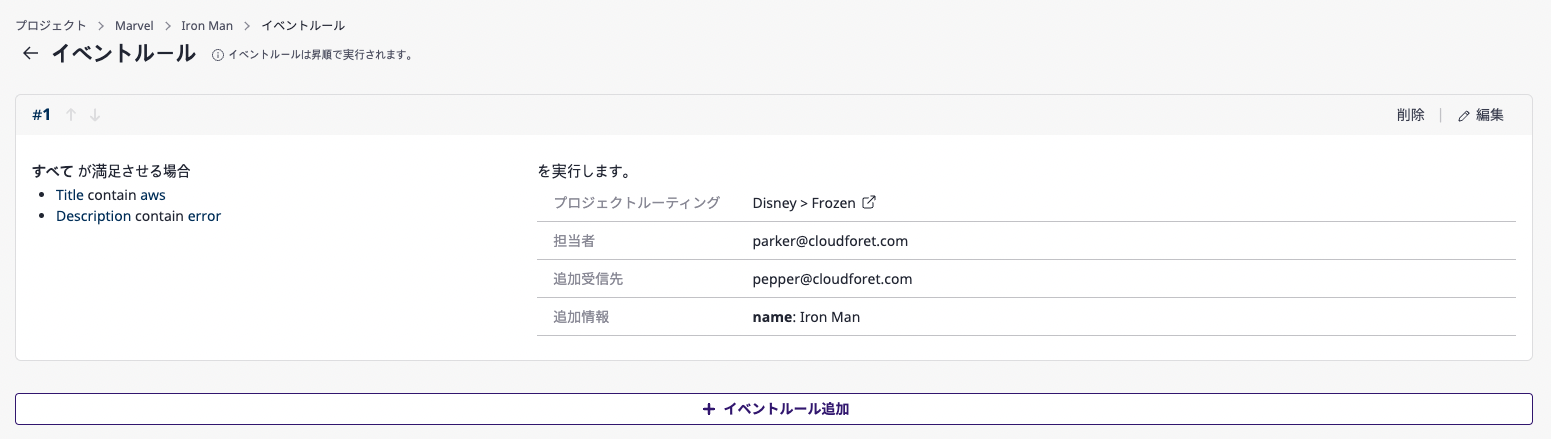
(2) [イベントルール削除]モダールウィンドウで[確認]ボタンをクリックして削除を完了します。
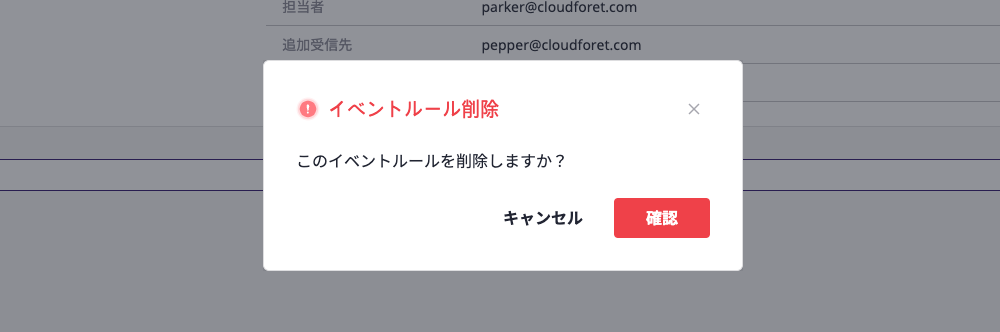
イベントルールの作動方法と順序
アラート発生時にユーザーが設定したイベントルールがある場合、順次に実行されます。
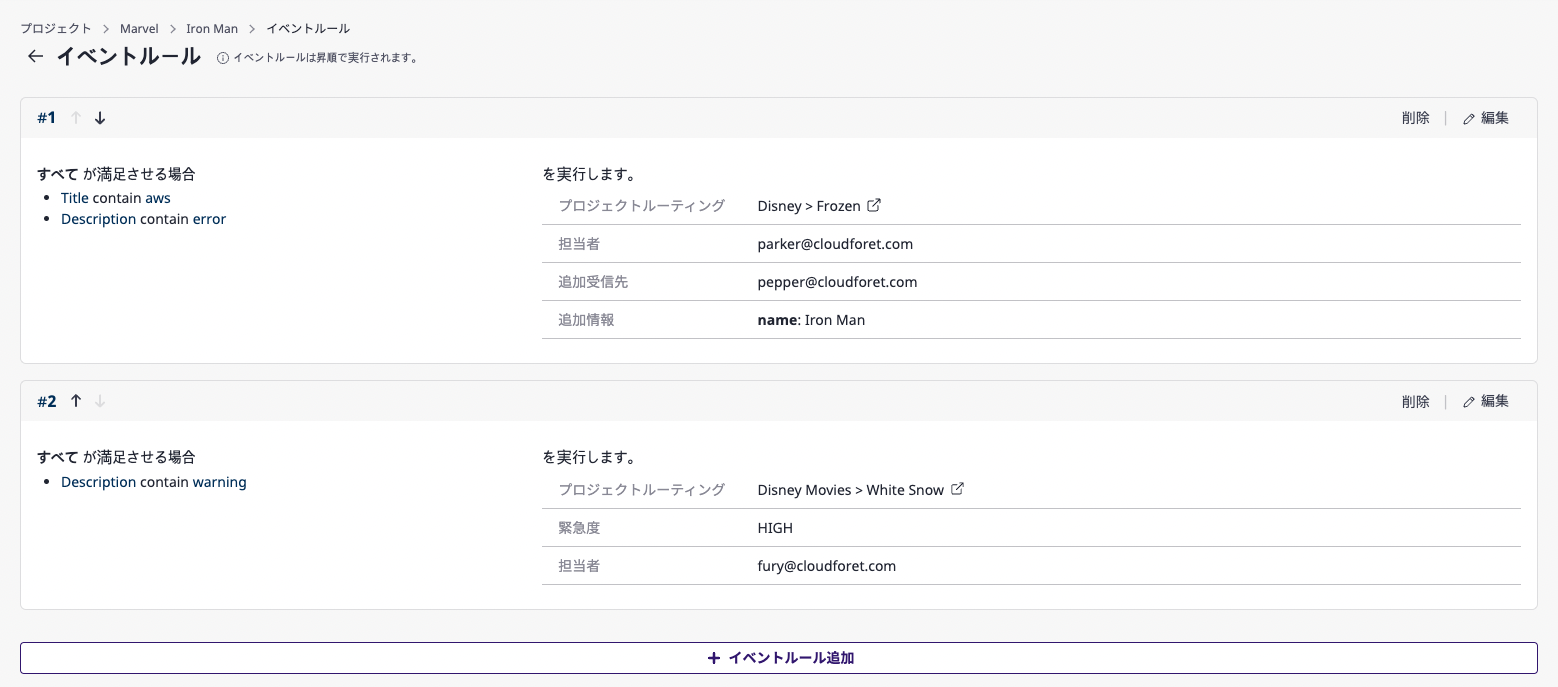
上の例のように、イベントルールが作成されている場合、最上位にあるイベントルールから[#1]、[#2]の順に実行されます。
[↑]、[↓]イベントボタンをクリックすると、イベントルールの順序を容易に変更できます。
6.6 - ユーザー管理期間
維持管理期間はプロジェクトに依存し、プロジェクト詳細ページで管理できます。
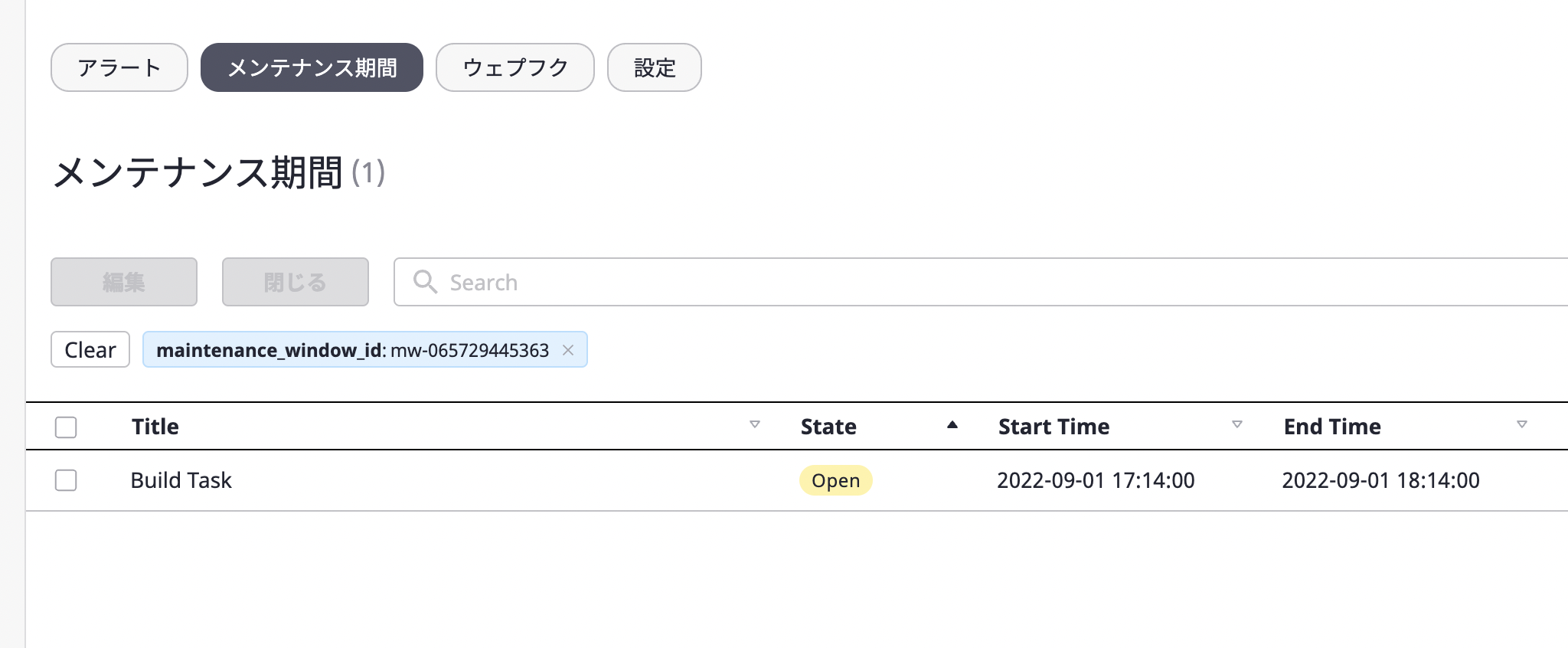
維持管理期間を作成する
(1) プロジェクト詳細ページの画面右上にある[維持管理期間作成]ボタンをクリックします。

(2) 維持管理期間の[タイトル]を入力して、アラート発生を制限するスケジュールを設定します。
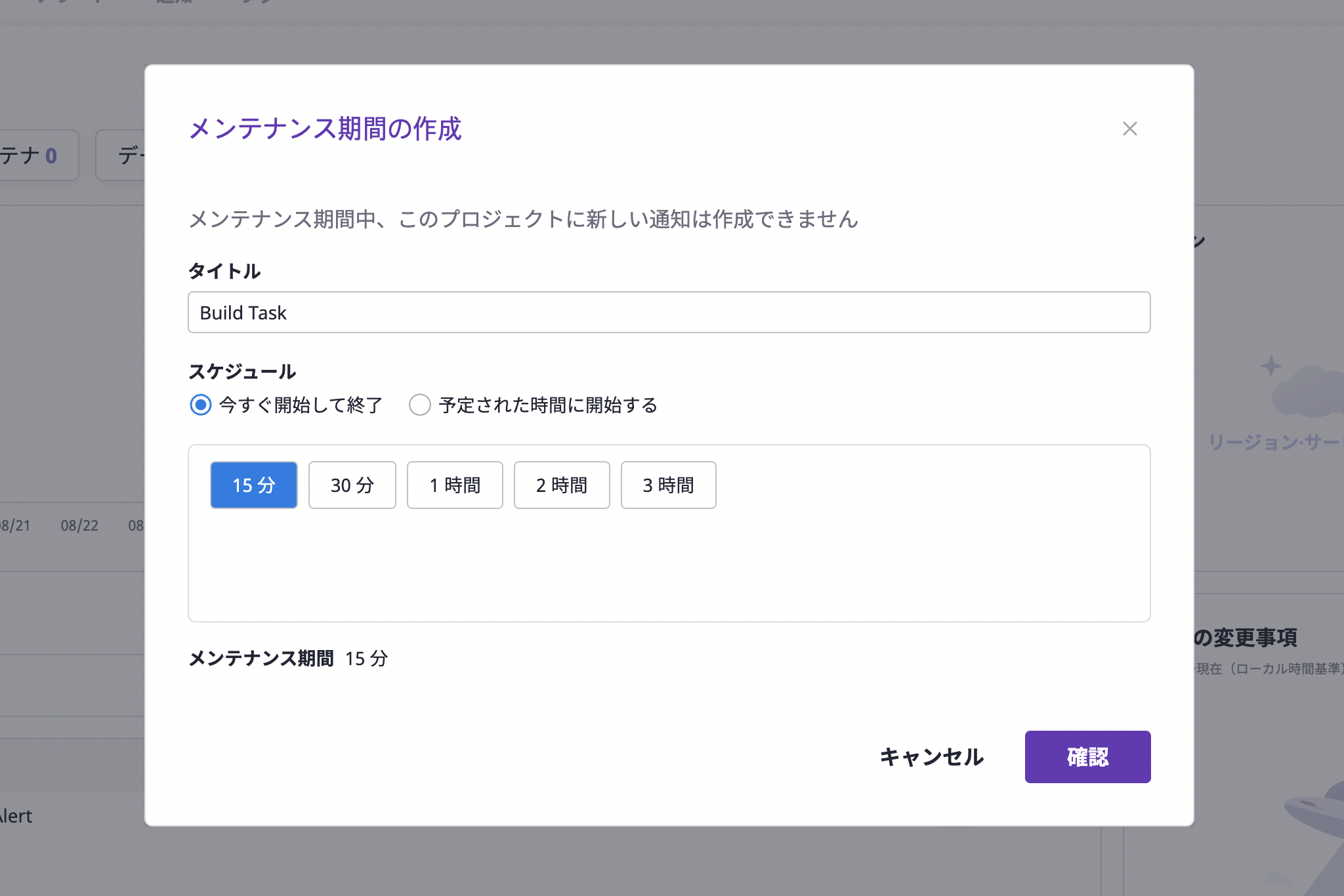
スケジュールを指定時に、今すぐ開始、または予定された時間に開始するよう設定できます。
今すぐ開始を希望する場合は、[今すぐ開始して終了]オプションを、予定された作業日程を登録する場合は、[予定された時間に開始する]オプションを選択してください。
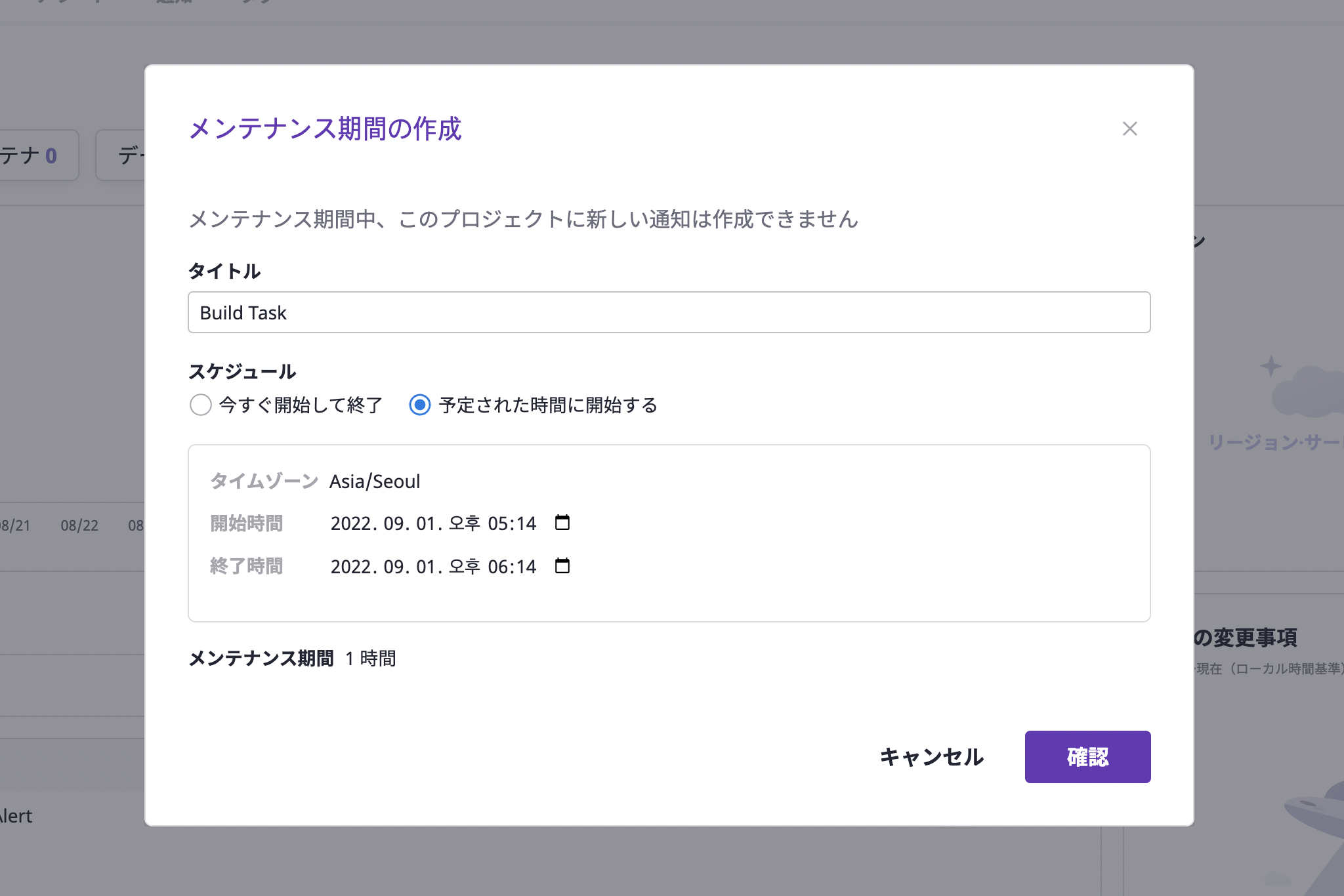
(3) [確認]ボタンをクリックすると、作成が終了します。
維持管理期間を編集する
終了していない維持管理期間のみ編集できます。
(1) プロジェクト詳細ページの[アラート]タブの下にある[維持管理期間]タブを選択します。
(2) 編集したい対象を選択して、[編集]ボタンをクリックします。
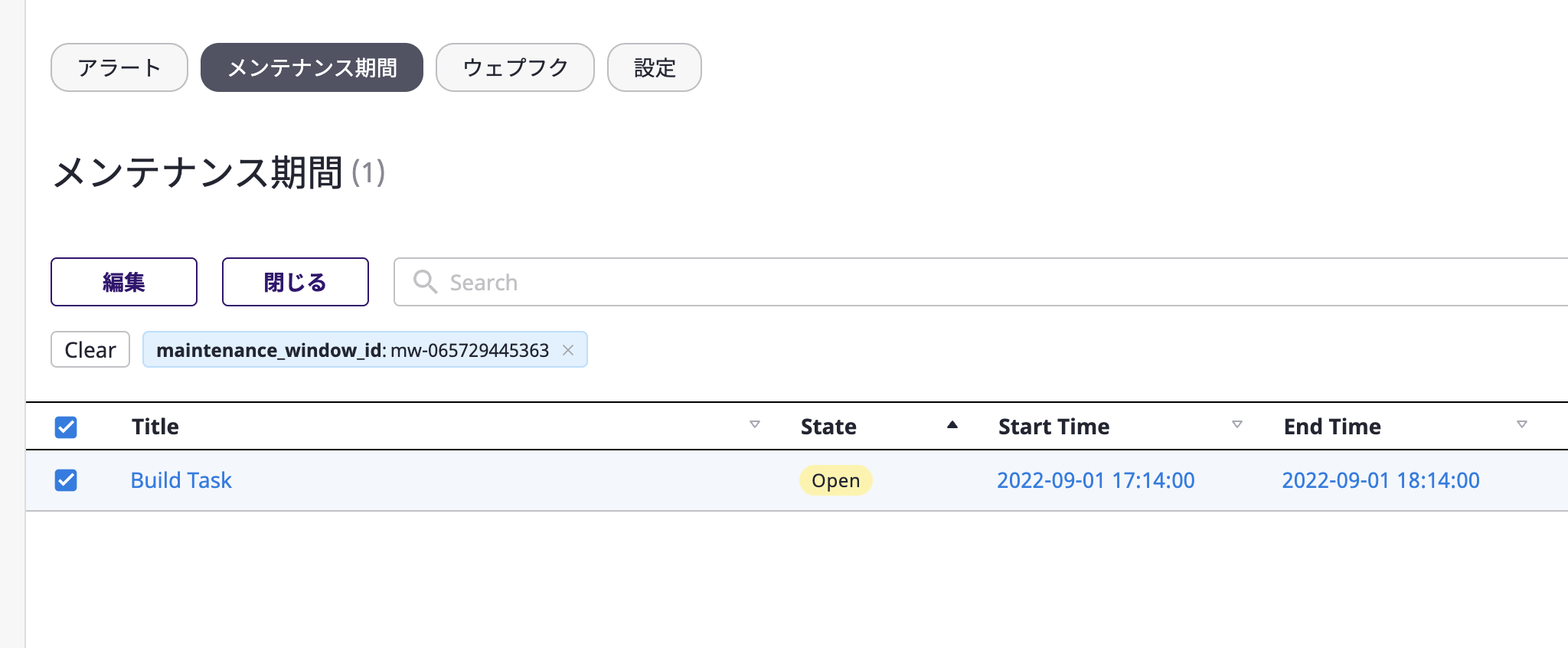
(3) 希望する項目を変更後に[確認]ボタンをクリックすると完了します。

維持管理期間を終了する
(1) プロジェクト詳細ページの[アラート]タブの下にある[維持管理期間]タブを選択します。
(2) 編集する対象を選択して[終了]ボタンをクリックすると終了します。
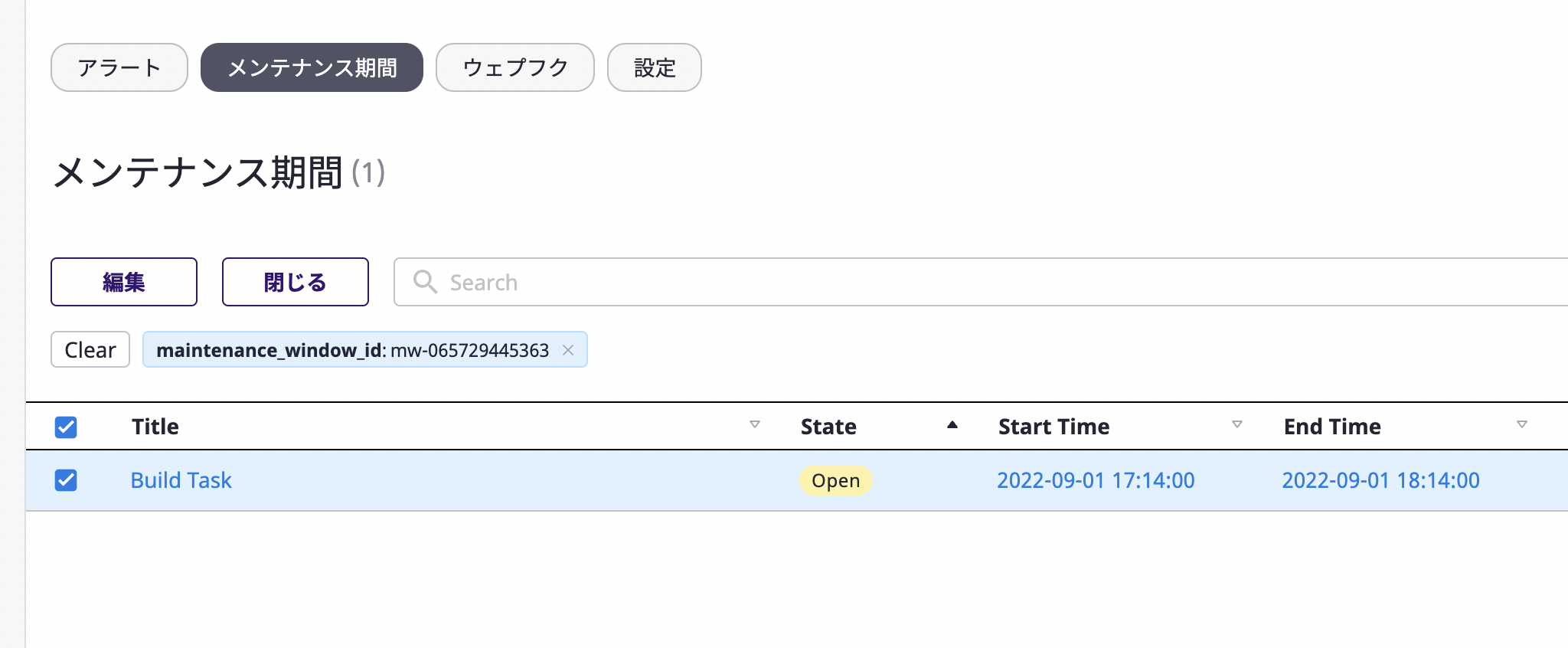
6.7 - 通知
通知は、アラートを送信するための手段です。
通知チャンネルでは、アラートをどのユーザーに、どのように、いつ送信するのかなどを設定できます。
通知チャンネルはプロジェクトに依存し、プロジェクト詳細ページで管理できます。
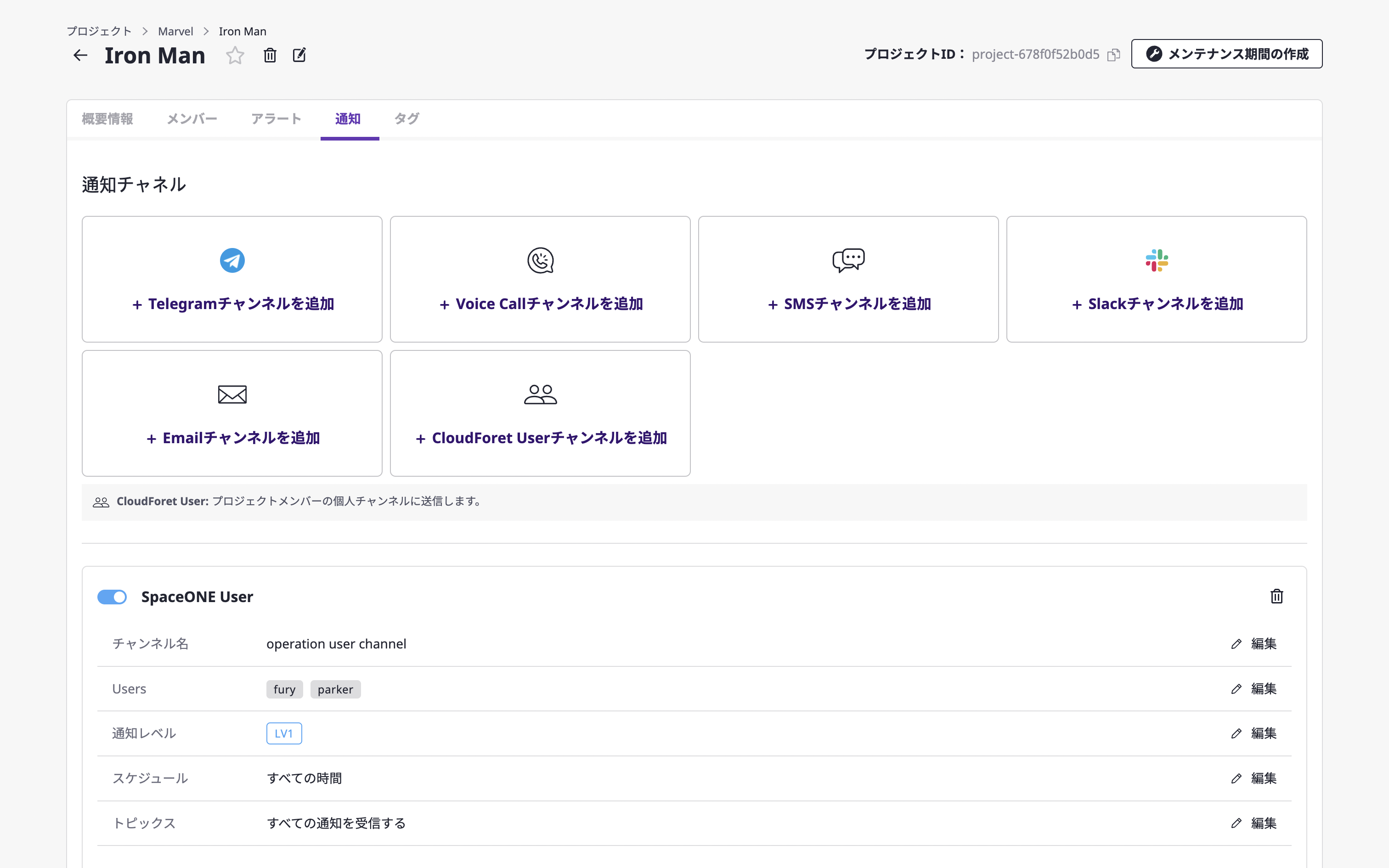
通知チャンネルを作成する
プロジェクト詳細ページの[通知]タブでは、通知チャンネル作成と通知チャンネル有効化の可否を管理できます。
通知チャンネルは、通知送信式やレベルなど体系的な受信者ゾーンを表す単位です。エスカレーションルールで設定したレベルに合わせて送信するようサポートします。
(1) プロジェクト詳細ページで[通知]タブを選択後、希望する通知チャンネルの[チャンネル追加]ボタンをクリックします。
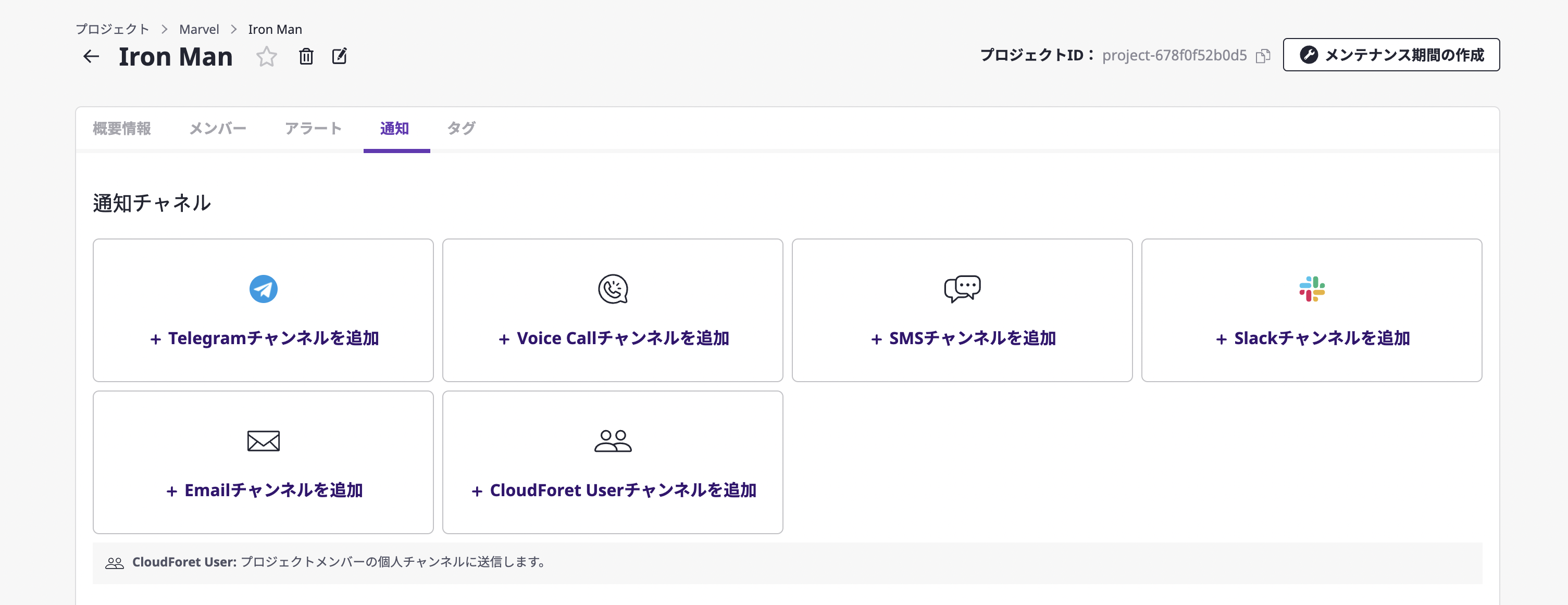
(2) 通知作成ページで通知チャンネルを作成するための設定を入力します。
(2-1) チャンネル名や通知レベルなど、作成したい通知チャンネルに必要な基本情報を入力します。[チャンネル名]と[通知レベル]が基本設定フィールドで、それ以外はチャンネルによって入力情報が異なります。

通知レベル
通知レベルは、アラート送信に対するルールを定義するエスカレーションポリシーと関連しています。
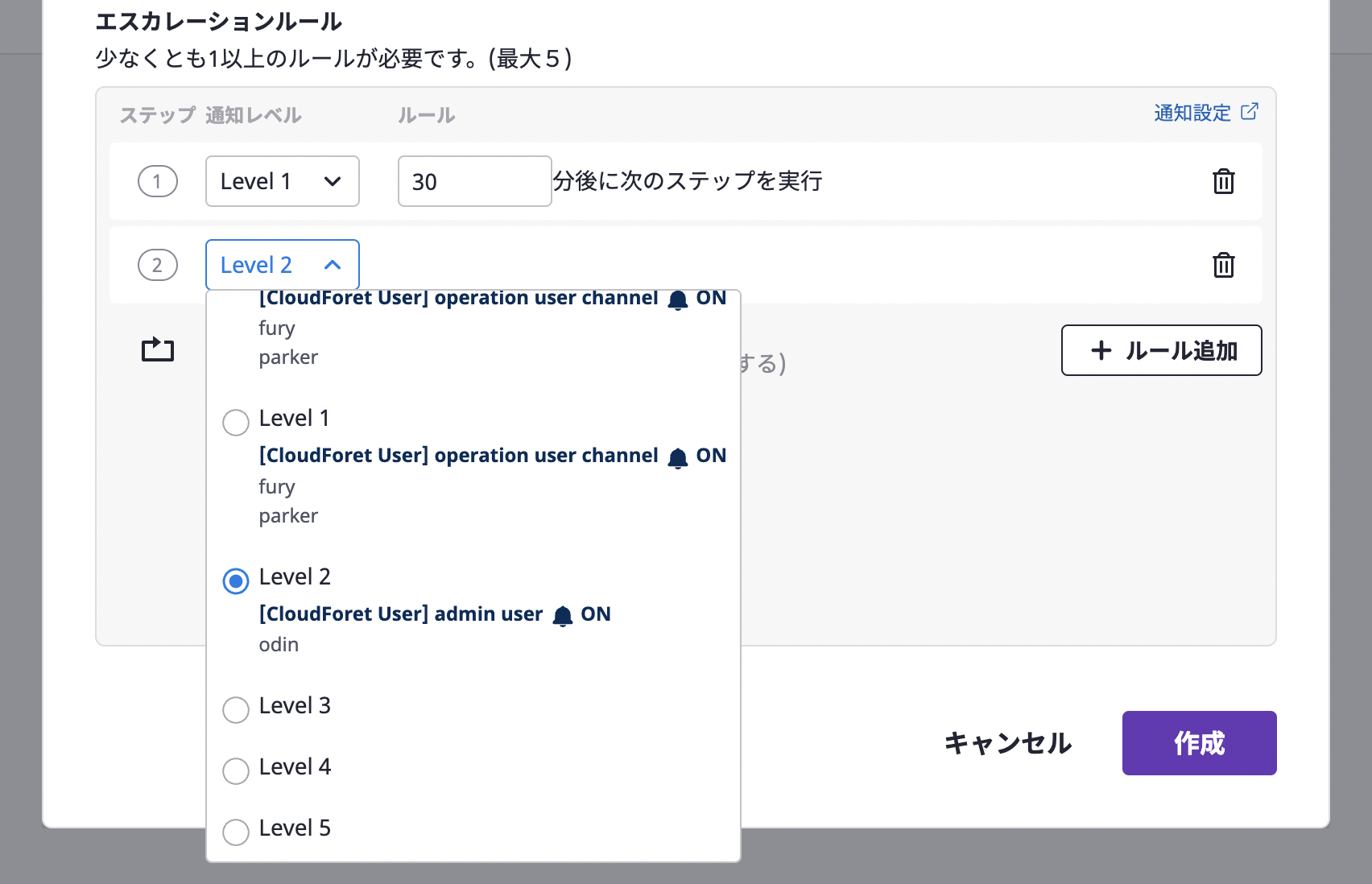
エスカレーションポリシーで指定された通知レベルを基準に、当該レベルに属する通知チャンネルにアラートを送信します。
(2-2) スケジュールを設定して、特定時間にのみ通知を受信するよう設定できます。
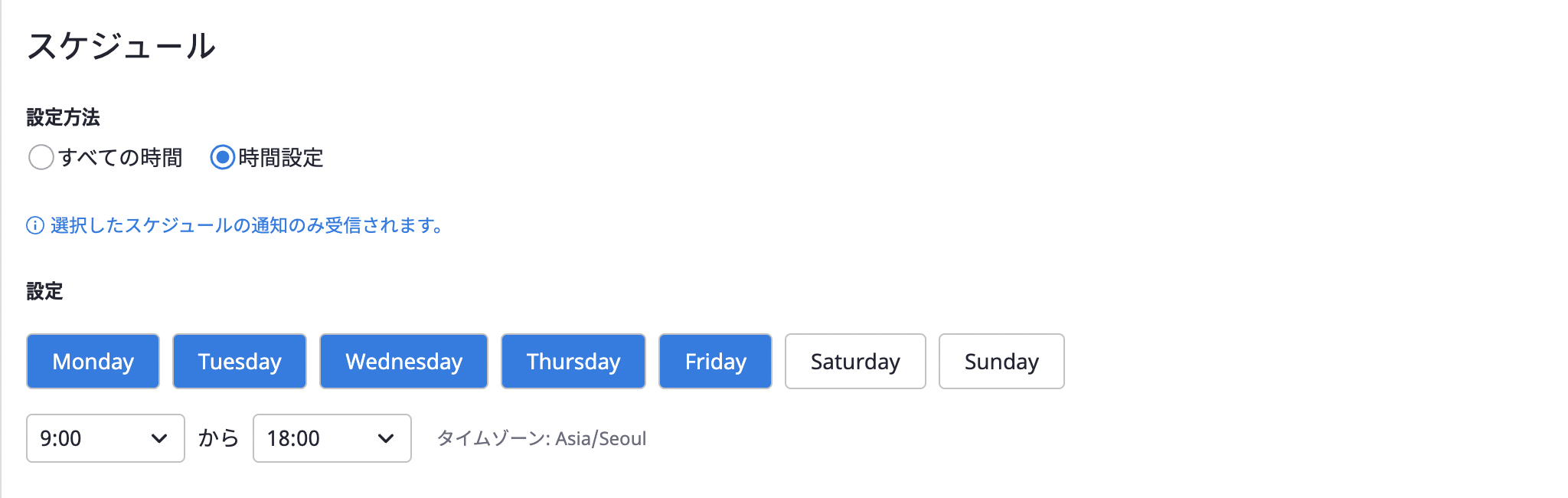
(2-3) 通知は、アラート発生時または予想通知基準に達すると受信できます。トピックを設定すると、受け取る通知を選択できます。
[すべての通知を受け取る]を選択した場合は2種類すべての通知、[選択したトピックの通知を受け取る]を選択した場合は選択した通知のみ受け取れます。

(3) [保存]ボタンをクリックすると、通知チャンネルの作成が完了します。
通知チャンネルを編集・削除する
通知チャンネルを編集する
作成した通知チャンネルは、各通知チャンネルの選択肢の下で確認できます。
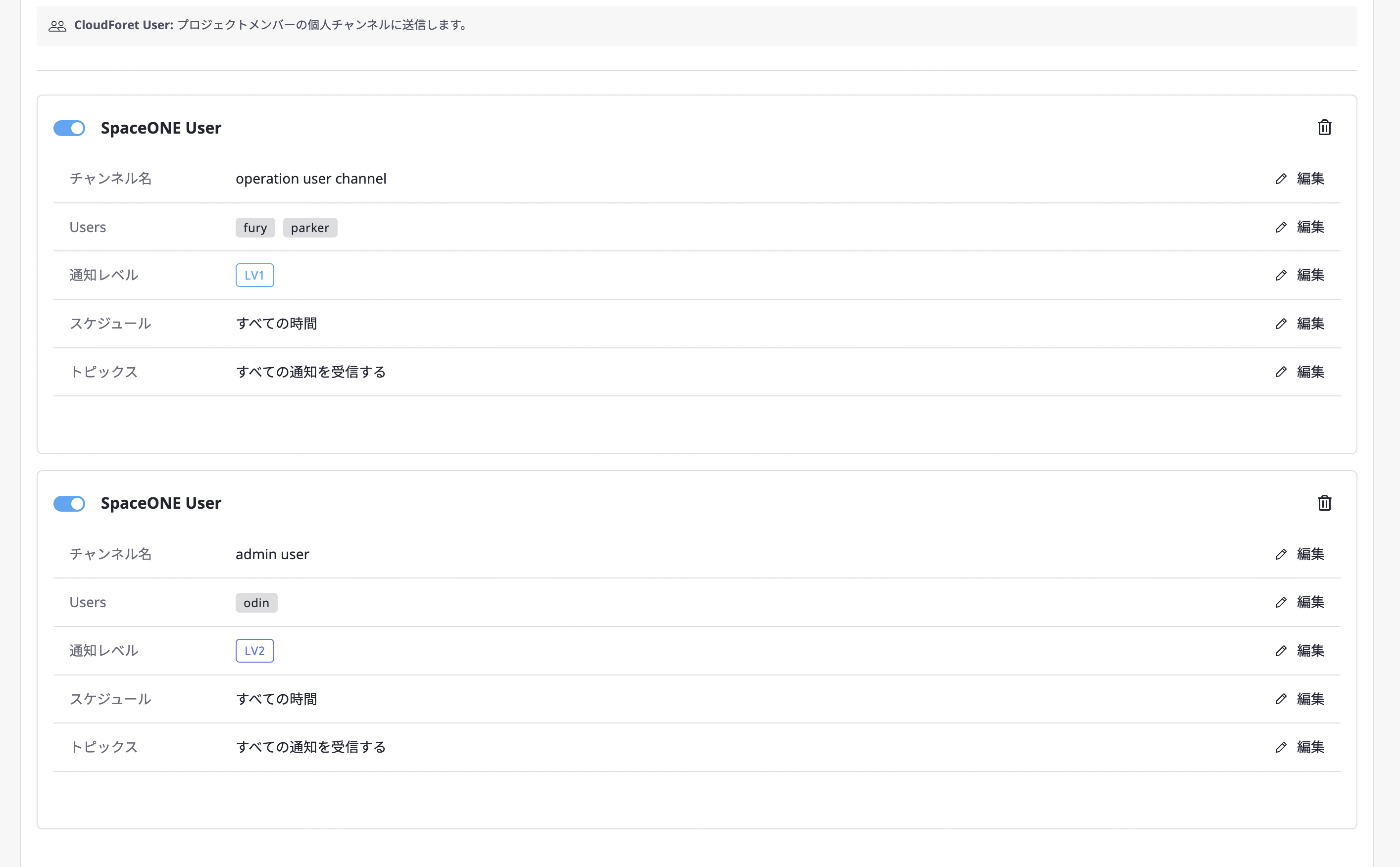
画面左上のトグルボタンで有効化・無効化状態を変更でき、通知チャンネルの[編集]ボタンをクリックすると、各々の項目を編集できます。
作成完了後に[変更事項を保存]ボタンをクリックすると、編集が完了します。
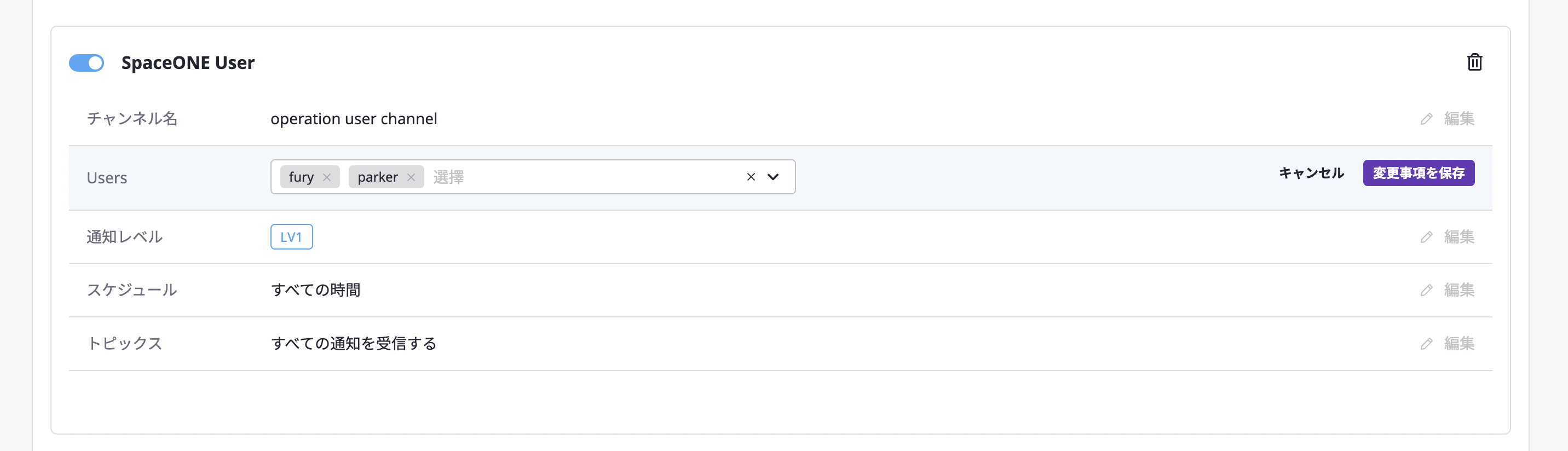
通知チャンネルを削除する
画面右上の[削除]アイコンをクリックすると、通知チャンネルを削除できます。
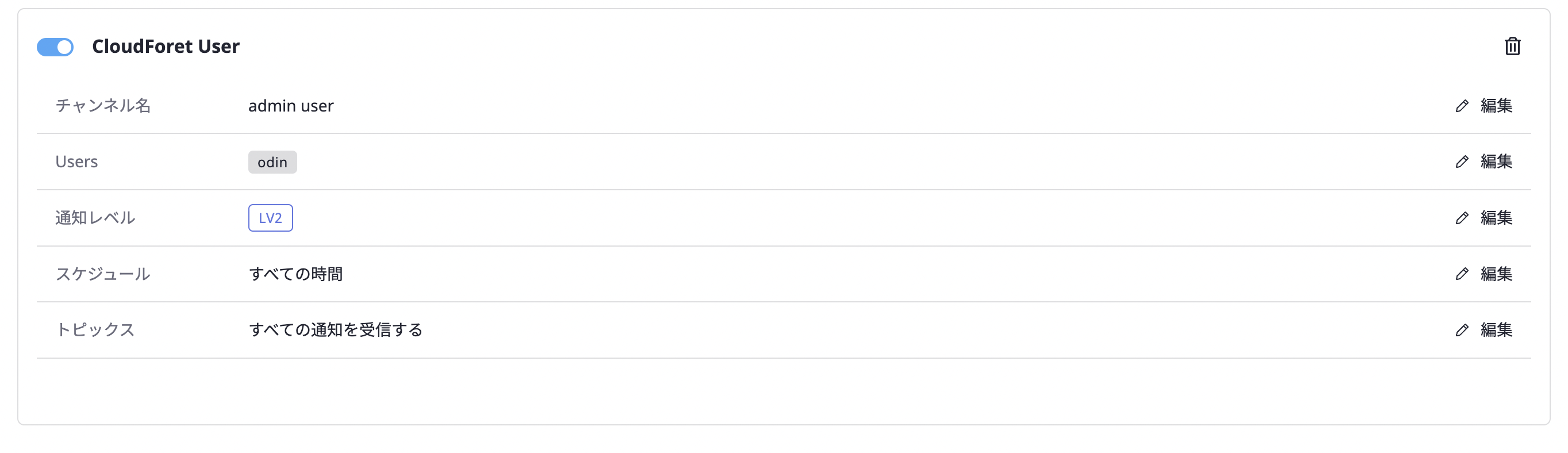
クラウドフォレユーザーチャンネル
プロジェクトの[通知チャンネル]項目には、[Cloudforet Userのチャンネル追加]ボタンがあります。
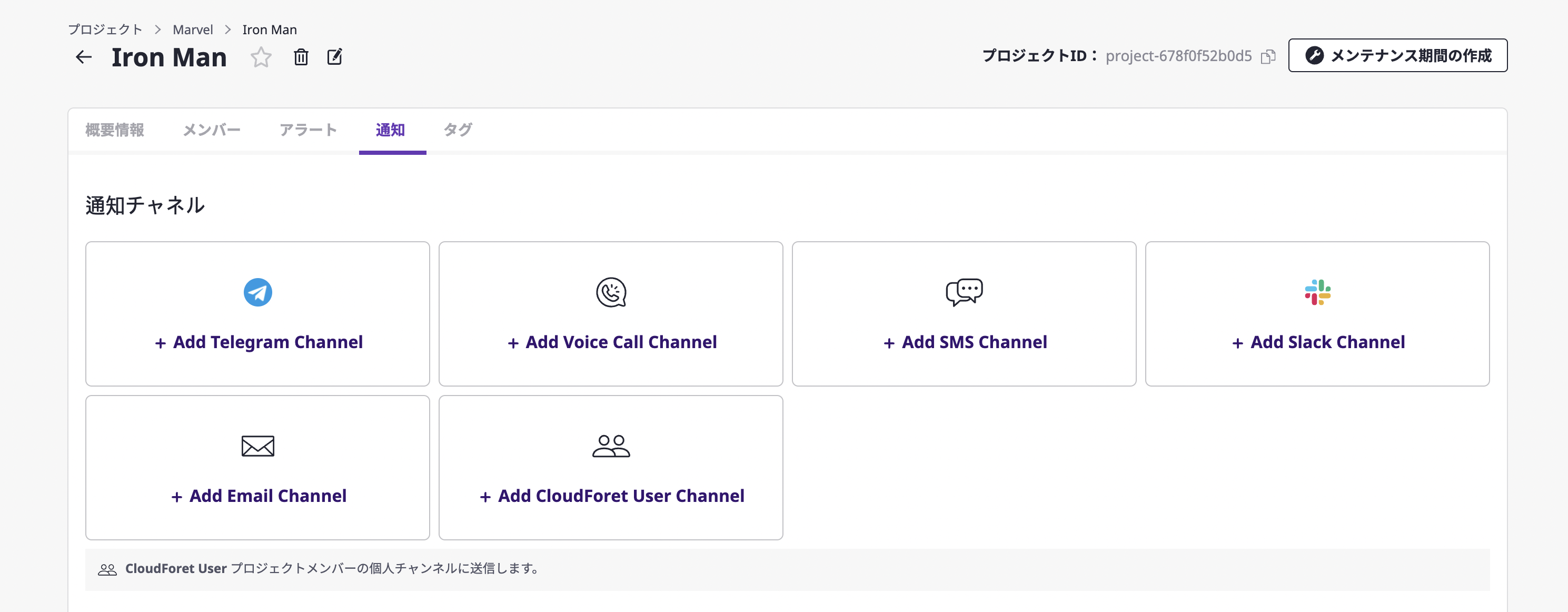
クラウドフォレユーザーチャンネルを追加すると、プロジェクトメンバーの個人チャンネルへアラートが送信されます。それ以降は、受信したユーザーの クラウドフォレユーザー通知チャンネルを通じてアラートが送信されます。

クラウドフォレユーザー通知チャンネルを作成する
ユーザー通知チャンネルは、[マイページ > 通知チャンネル]で作成できます。
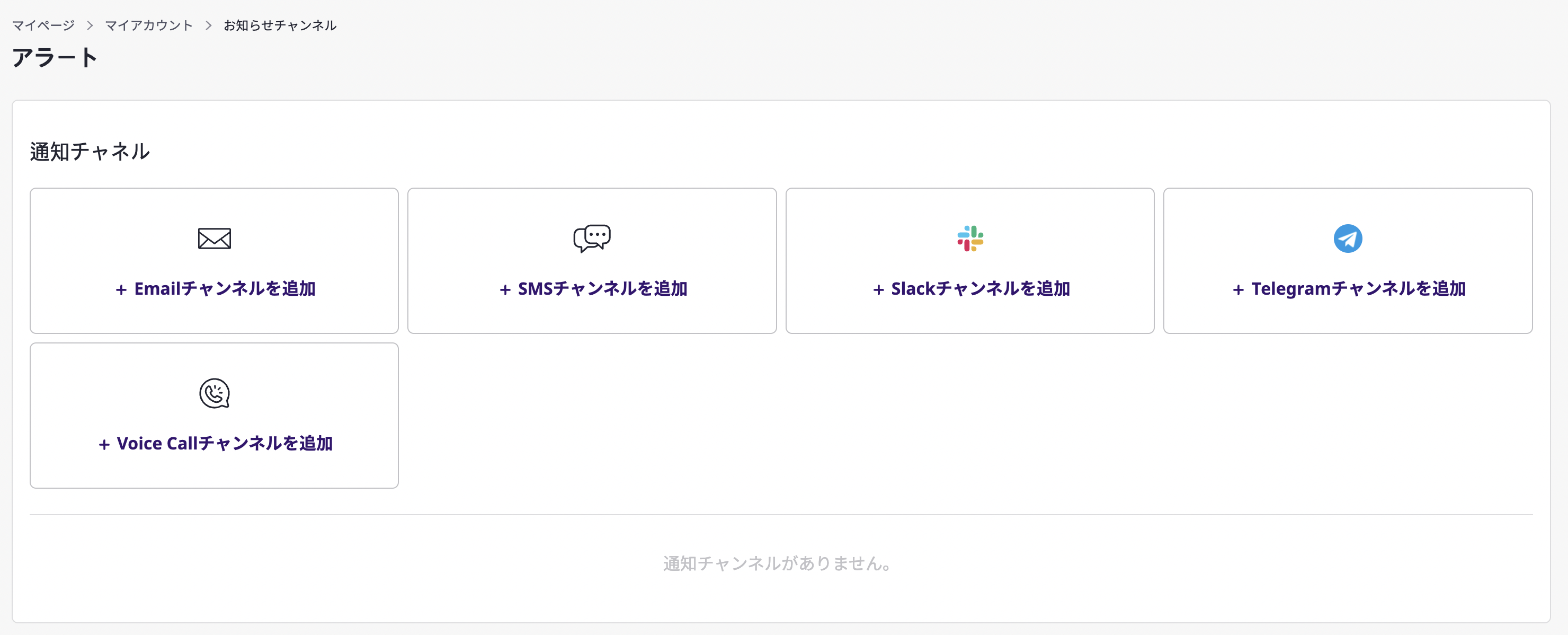
プロジェクト通知チャンネルの作成とは違って通知レベルの設定なし、それ他の作成手順は、プロジェクト通知チャンネルを作成すると同じです。
6.8 - エスカレーションポリシー
エスカレーションポリシーを通じてアラートに段階別ルールを適用し、受信したアラートをプロジェクトメンバーに効果的に伝達します。
各ルールには、設定されたレベルが存在するため、各レベルに該当する通知チャンネルへアラートが送信されます。
ウェブフックを通じて受信したアラートがプロジェクトメンバーに通知として送信されるかは、 エスカレーションポリシーによって決定されます。
エスカレーションポリシーは、次の2か所で管理できます。
- [アラートマネージャー > エスカレーションポリシー] ぺージ: 「グローバル」と「プロジェクト」スコープのエスカレーションポリシー管理
- [プロジェクト] 詳細ページ: 「プロジェクト」スコープのエスカレーションポリシー管理
エスカレーションポリシーを作成する
[エスカレーションポリシー]ページに対する「MANAGE」権限を有するユーザーは、エスカレーションポリシーを作成することができます。
[エスカレーションポリシー]ページで作成する
(1) [アラートマネージャー > エスカレーションポリシー]ページで[作成]ボタンをクリックします。
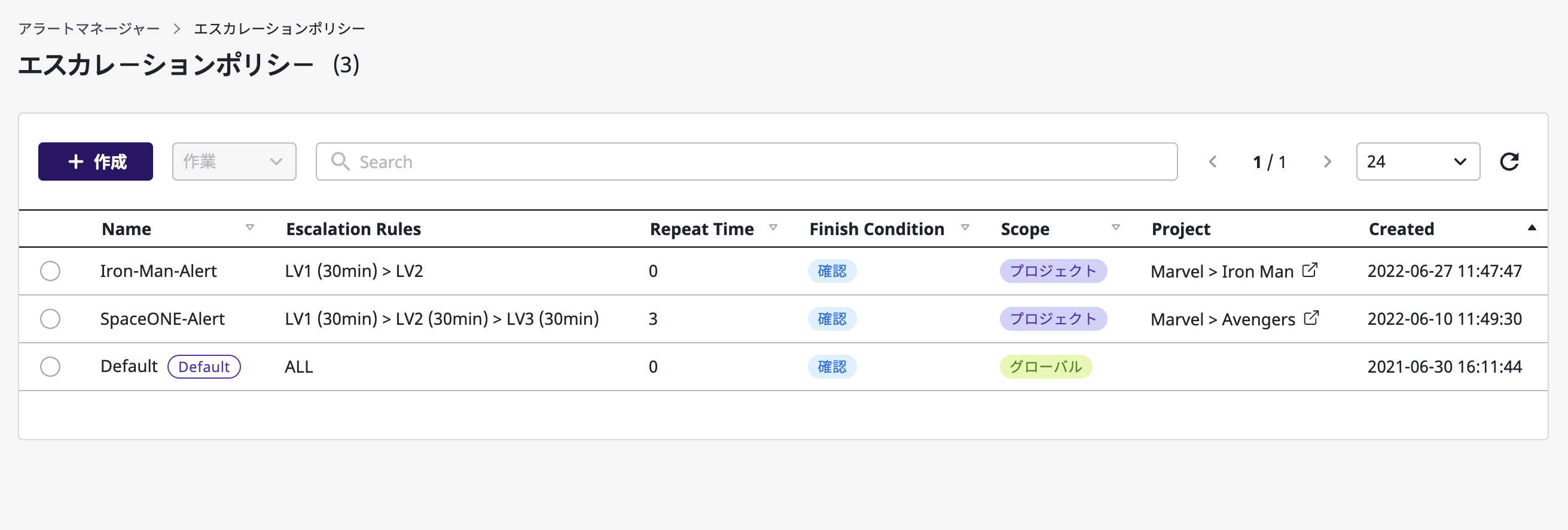
(2) エスカレーションポリシー作成のための設定を入力します。
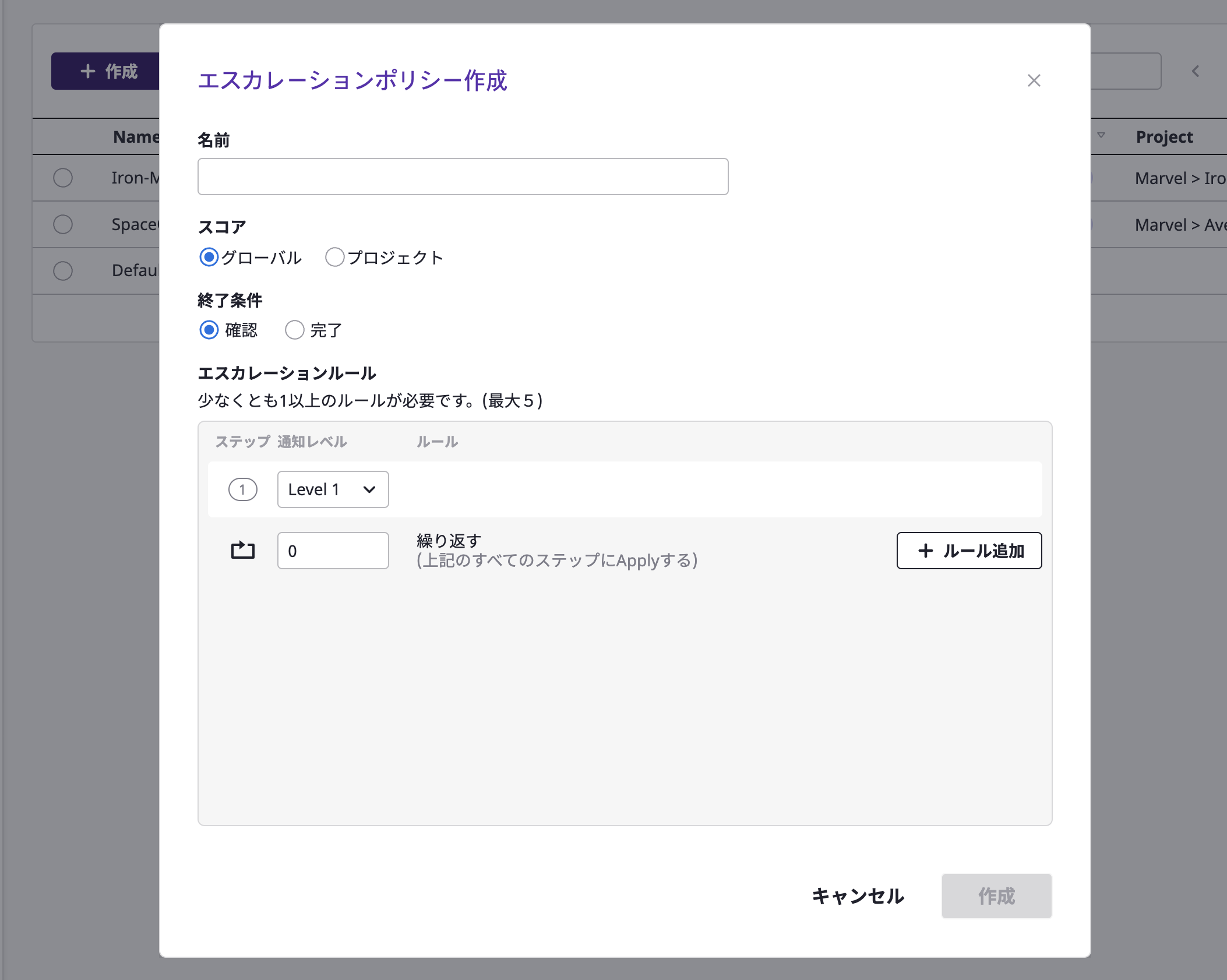
| ポリシー | 説明 |
|---|---|
| 終了条件(状態) | 発生した通知が中止される条件を定義します。 |
| スコープ | エスカレーションポリシーを使用できる範囲を意味します。「グローバル」の場合はドメイン内のすべてのプロジェクトで使用でき、「プロジェクト」の場合は指定されたプロジェクト内でのみ使用できます。 |
| プロジェクト | スコープが「プロジェクト」の場合に対象となるプロジェクトを表します。 |
| エスカレーションルール | 段階別に通知を送信するためのルールを定義します。 設定されたレベルに属する通知チャンネルにアラートを送信します。2段階以上からは、段階の間隔を分単位で設定することができます。 |
| 繰り返し回数 | アラート通知を繰り返す回数を定義します。最大9回まで繰り返しが可能です。 |
[プロジェクト]詳細ページで作成すると、スコープは自動的に「プロジェクト」が選択され、 当該プロジェクトが対象に指定されます。
[プロジェクト]詳細ページで作成する
[プロジェクト]詳細ページでエスカレーションポリシーを作成すると、自動的に当該エスカレーションポリシーが対象に指定されます。
(1) プロジェクト詳細ページの[アラート]タブ内で[設定]タブへ移動します。
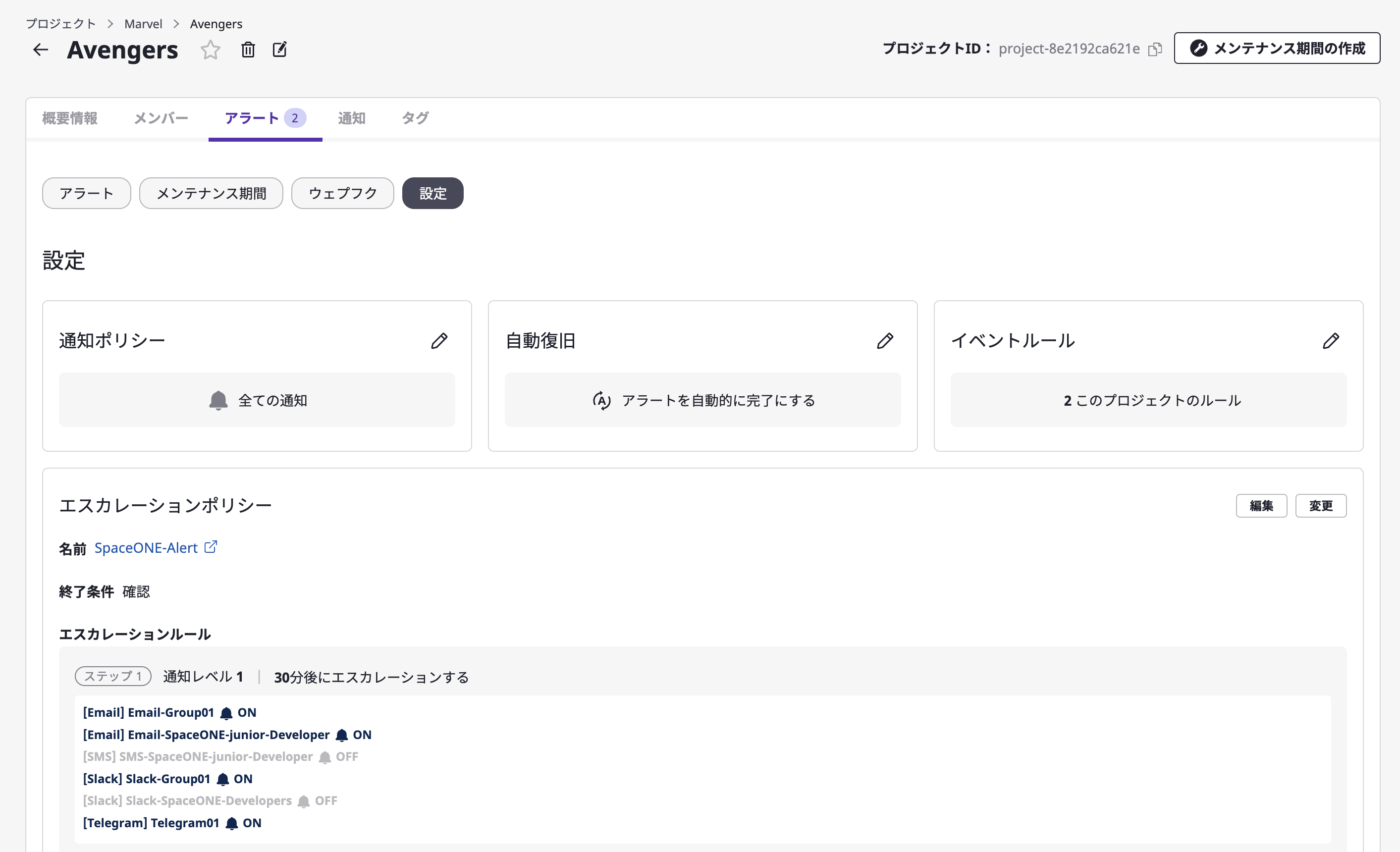
(2) エスカレーションポリシーのゾーンで[変更]ボタンをクリックします。

(3) [新しいポリシー作成]タブをクリックします。
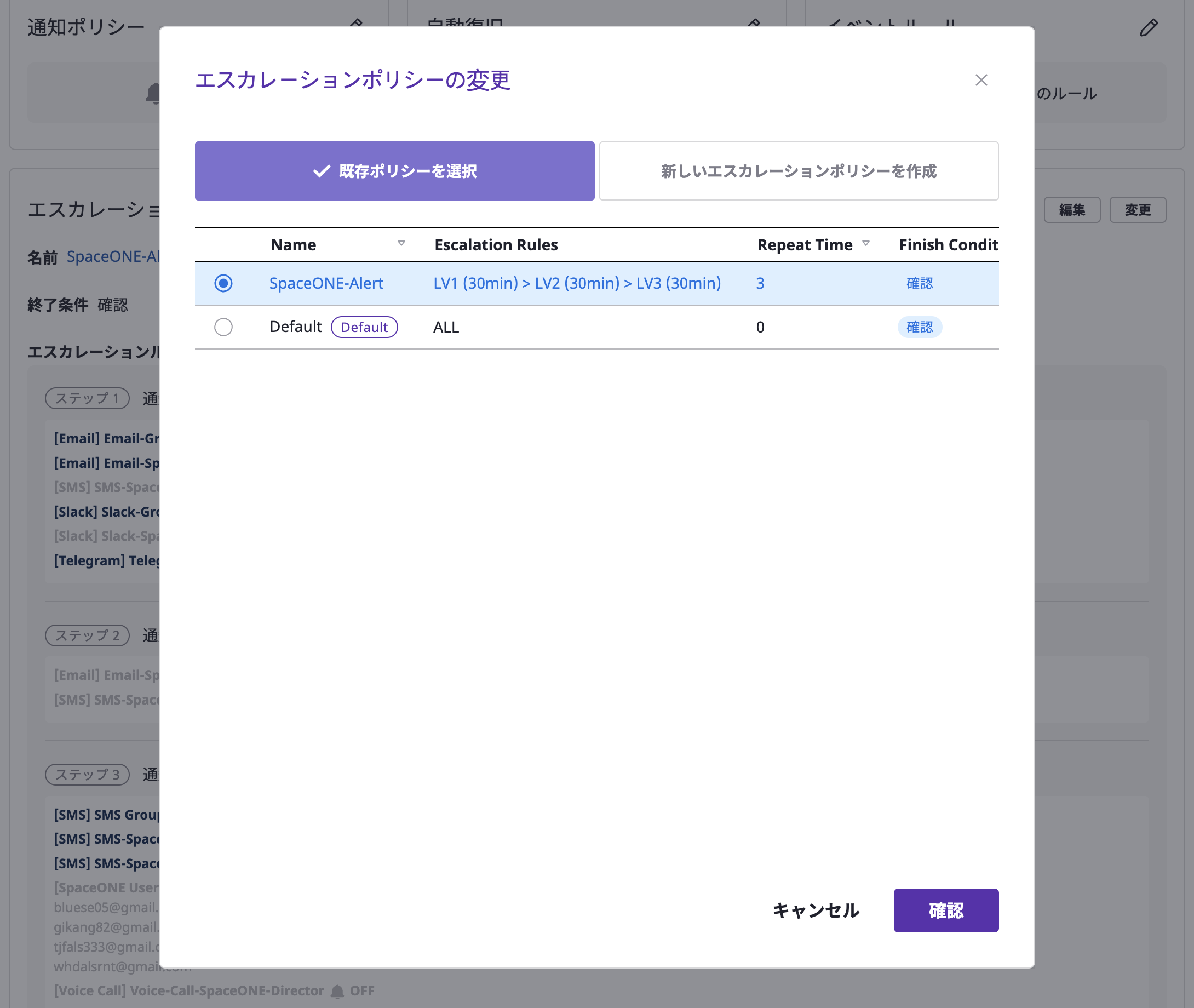
(4) エスカレーションポリシー作成のための設定を入力します。
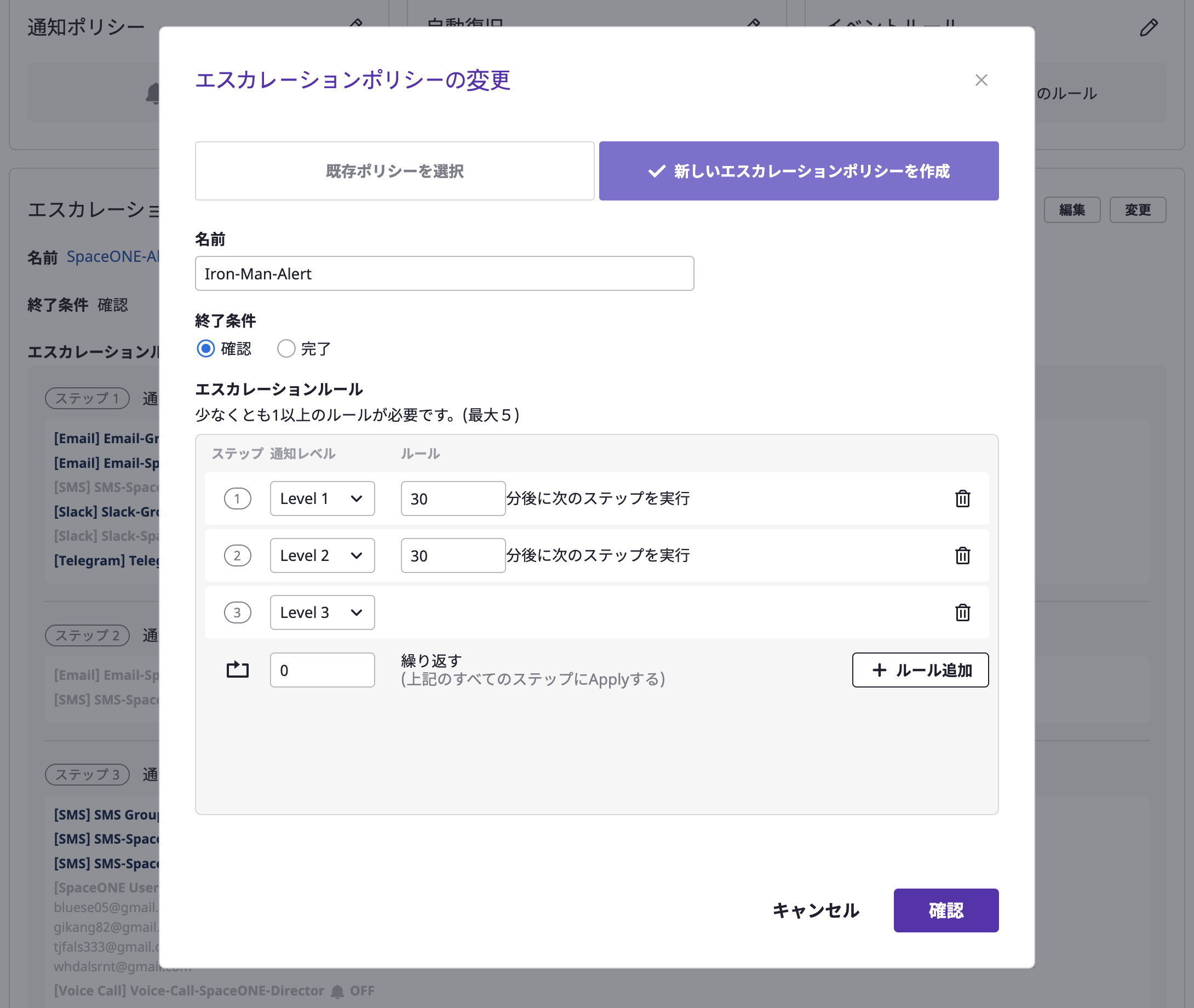
レベル
レベルは、アラートを段階別に送信時に、当該段階でアラートを送信する送信範囲です。
プロジェクトにアラートチャンネルを設定でき、アラートチャンネルは各々の独自のレベルを持っています。
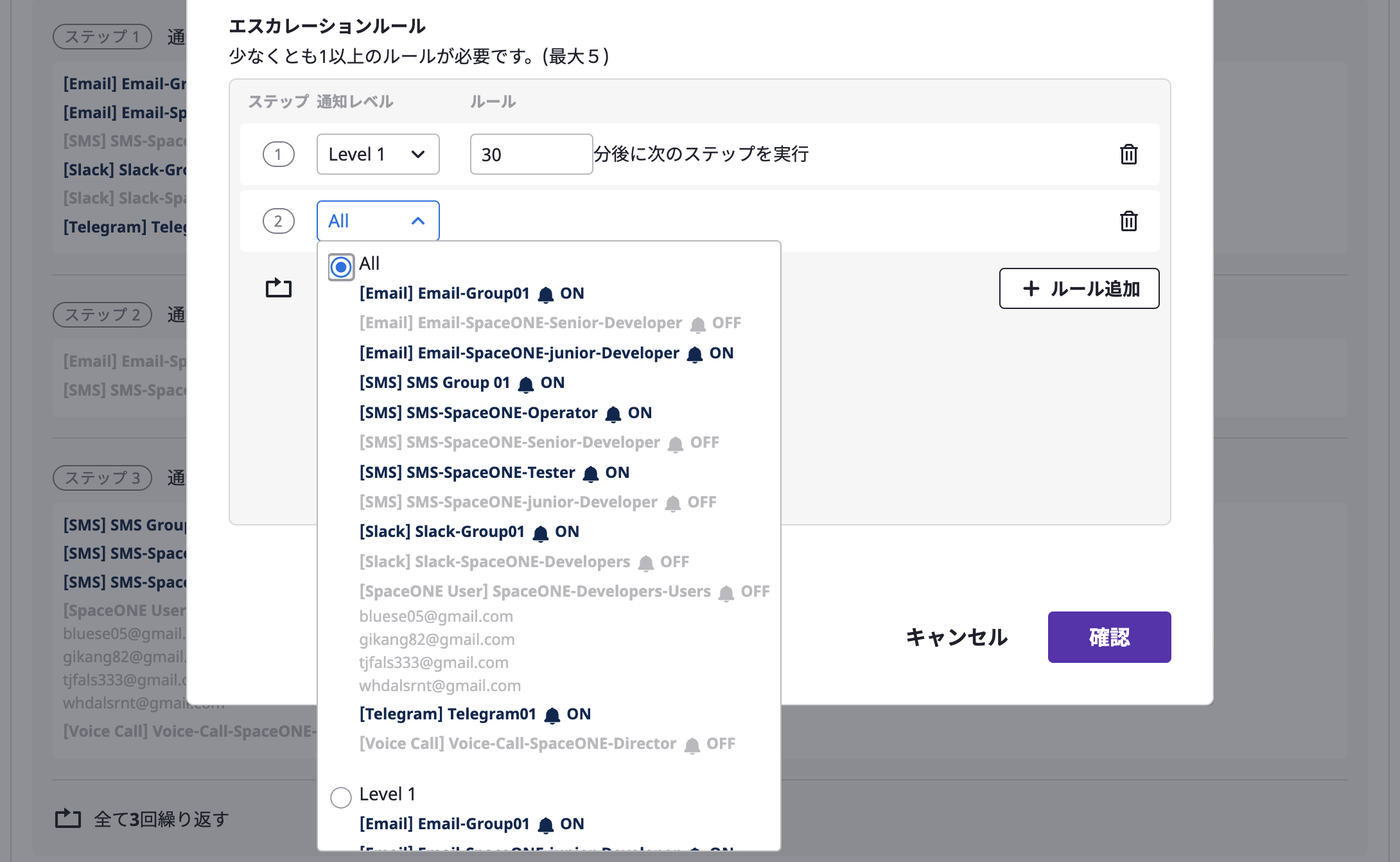
エスカレーションのルールを定義時に[通知レベル]を設定します。設定された段階ごとに該当するレベルのアラートチャンネルでアラートを送信します。
(5) 設定がすべて完了したら、[確認]ボタンをクリックしてエスカレーションポリシーをを作成します。
基本ポリシーに設定する
エスカレーションポリシー一覧で1つを選択して、[作業]をドロップダウンして[基本に設定する]メニューを選択すると、当該ポリシーを基本に設定することができます。
新しいプロジェクトを作成してアラートを有効化すると、当該ポリシーは自動的に適用されます。
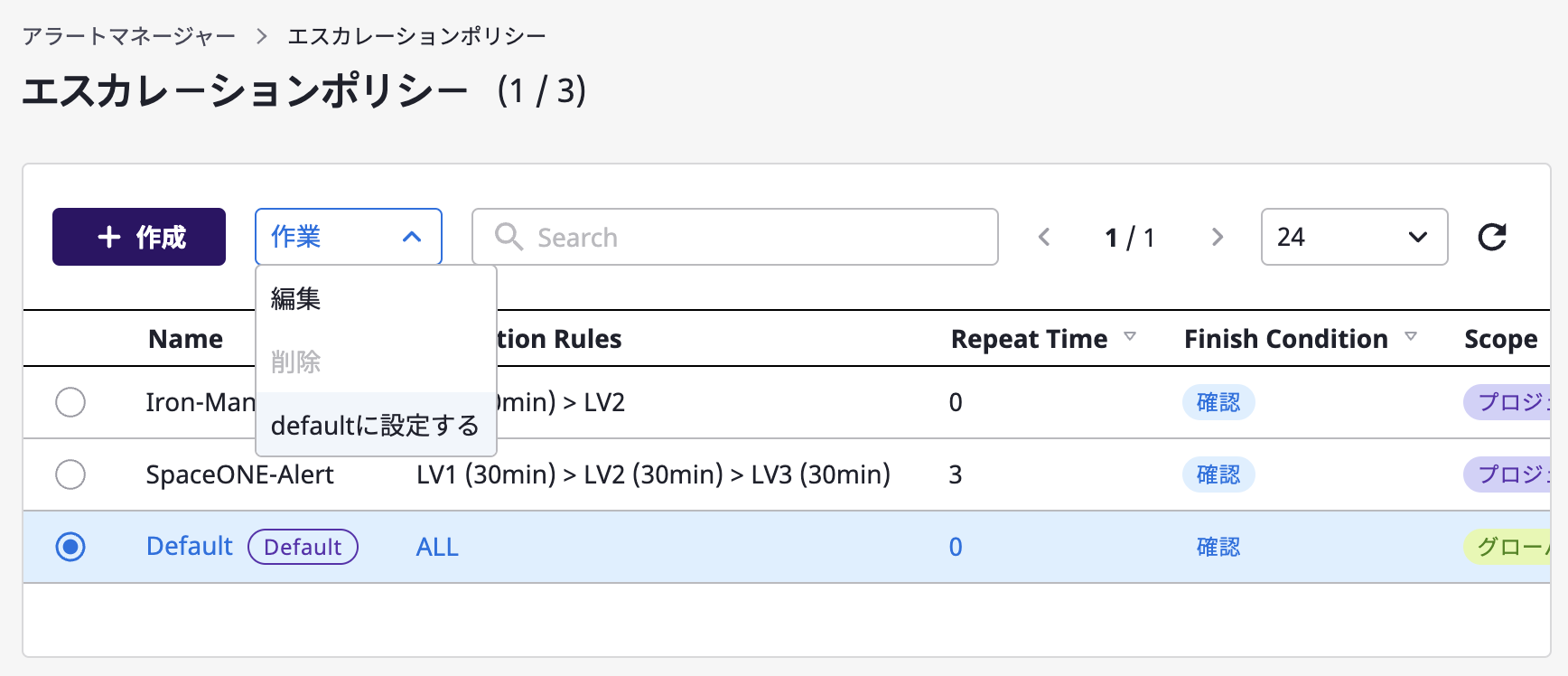
エスカレーションを修正・削除する
エスカレーションポリシー一覧で対象を選択後に[作業]をドロップダウンすると、[修正]または[削除]を実行することができます。
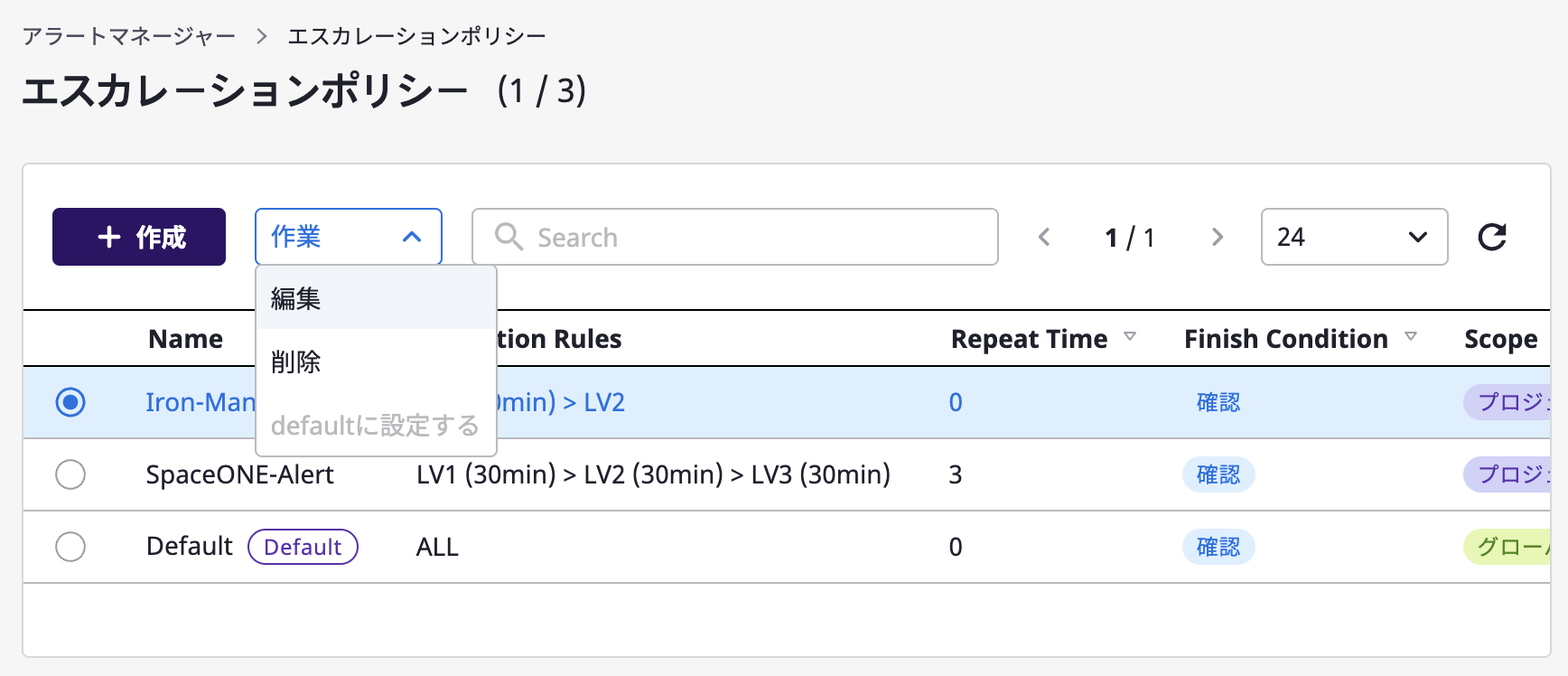
修正する
修正は、[作成]ボタンをクリックすると表示されるモダールウィンドウのような形態で、スコープを除いたすべての項目を修正できます。

削除する
削除は、以下のような確認モダールウィンドウで削除を実行できます。
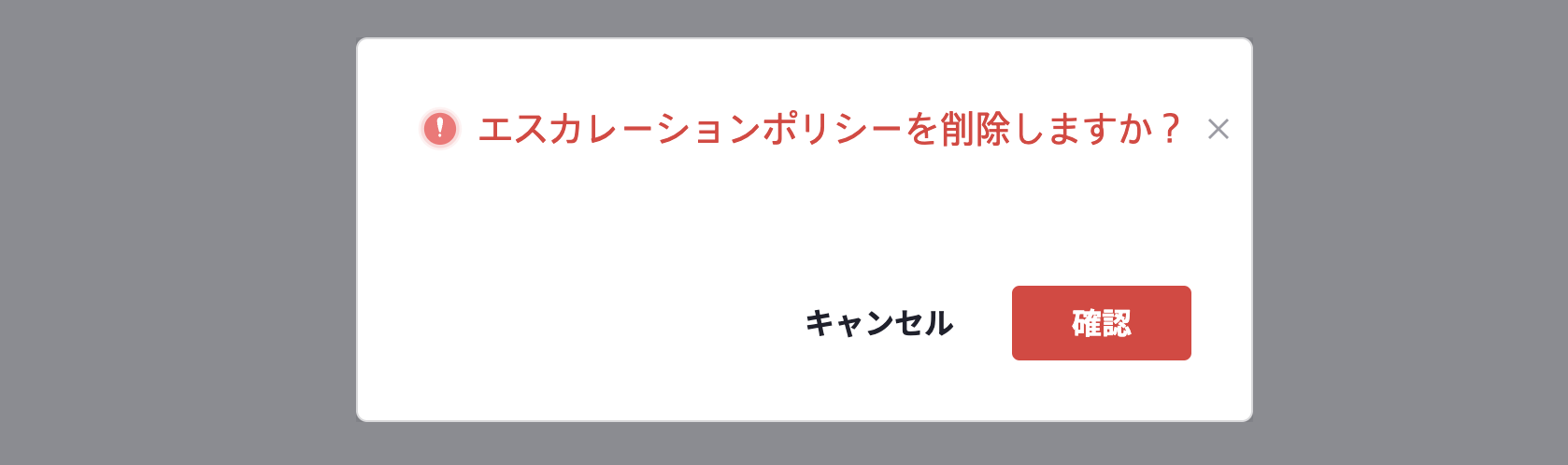
7.1 - [IAM]ユーザー
また、ユーザーにロールを割り当てて、ドメインに対する権限を付与することができます。
ユーザーを追加する
[管理 > ユーザー及び権限管理 > ユーザー]ページで[+ 作成]ボタンをクリックします。
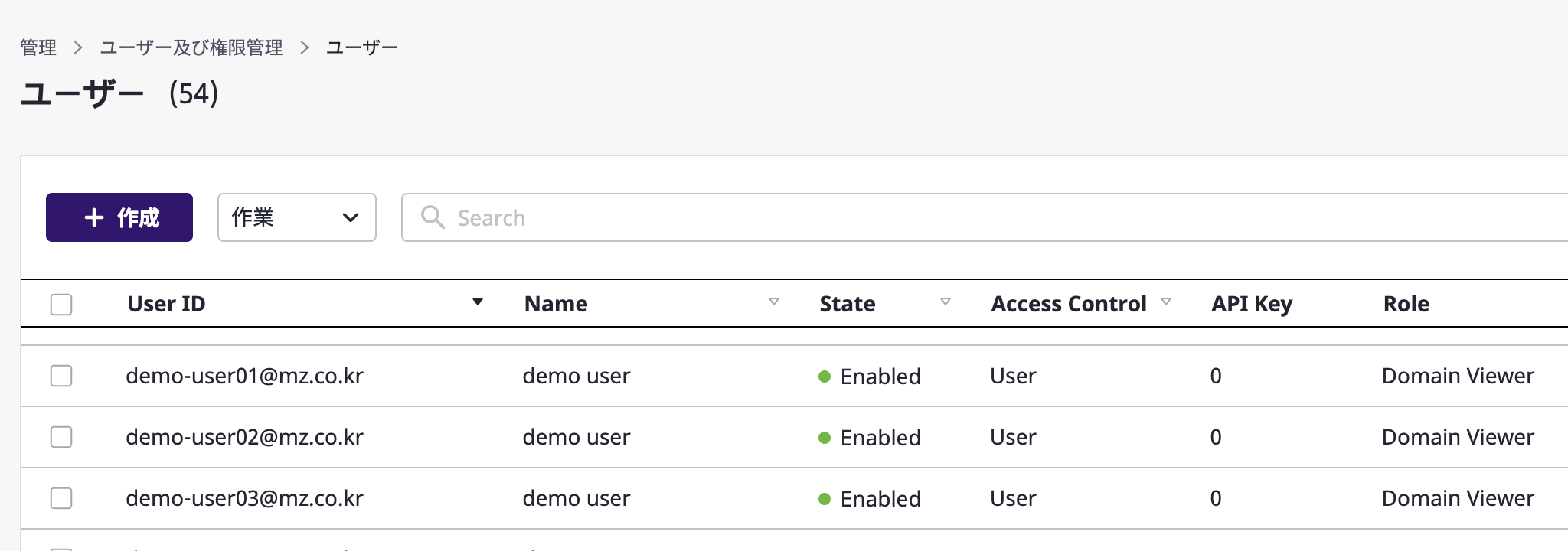
追加できるユーザーは3種類です。
- 内部ユーザー: ログインぺージでIDとパスワードを使用してログインできるユーザー
- 外部ユーザー: ドメインが持っている外部ユーザー認証に従う。
- API Only: APIのみ使用でき、クラウドフォレコンソールへアクセスはできないユーザー
1. 内部ユーザーを追加する
内部ユーザーは、ログインページでIDとパスワードを使用してログインできるユーザーです。
(1-1) [ユーザー追加]モダールウィンドウが開いたら、内部ユーザーを追加する[Local]タブを選択します。
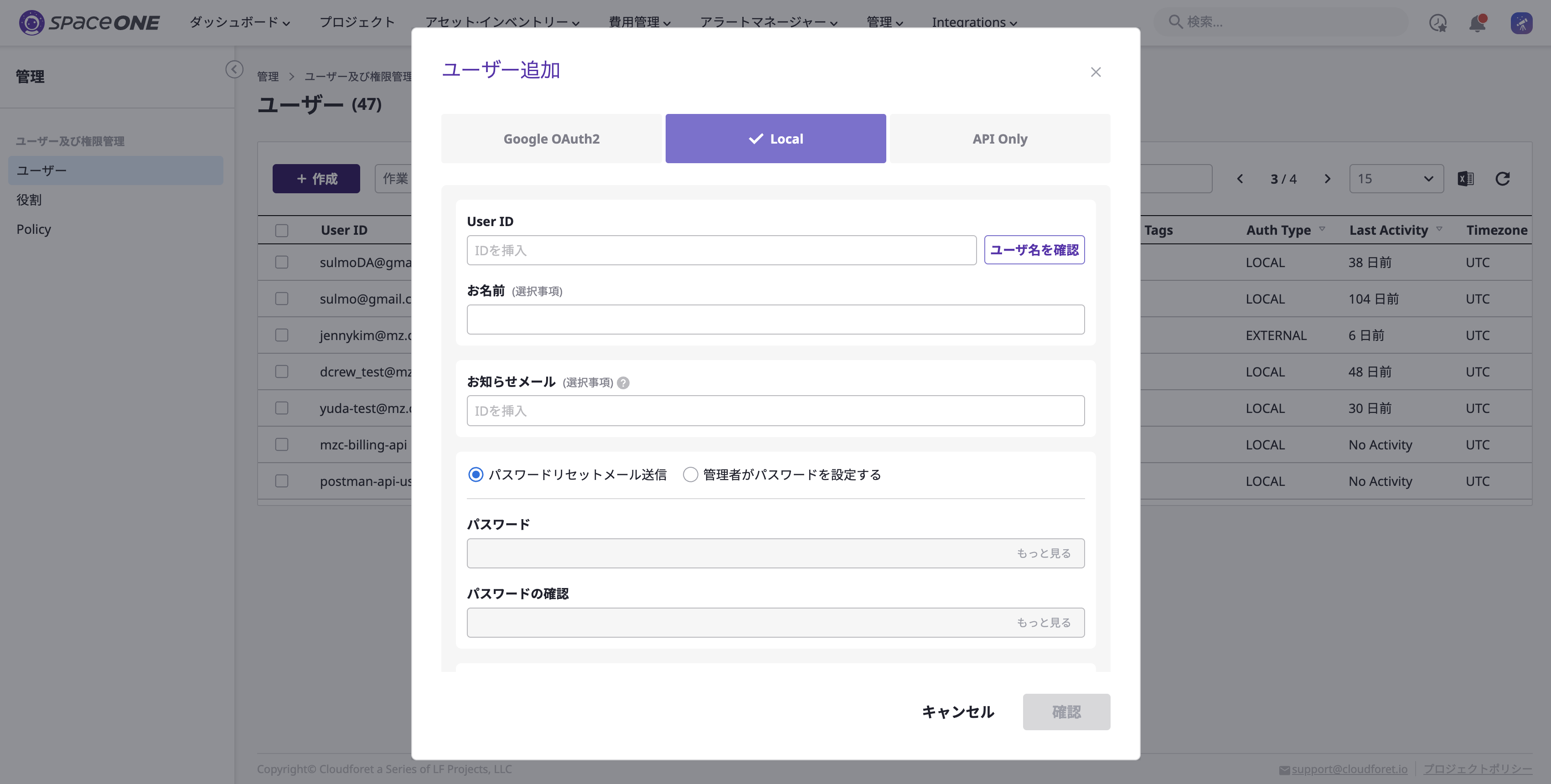
(1-2) 内部ユーザーのIDを入力後、[ユーザ名を確認]ボタンをクリックします。ユーザーIDはメールアドレス形式でなければならず、既存のユーザーリストに登録されていないIDでなければなりません。
(1-3) ユーザー名と「お知らせメール」(重要なシステム関連のお知らせやパスワードリセットリンクを受け取るためのメールアドレス)を任意で入力してください。
(1-4) ユーザーにパスワードリセットのリンクを送信するか、ユーザーを追加する管理者が代わりにパスワードを設定することができます。(※ パスワードを設定する場合、ユーザーに直接パスワードを伝える必要があります)
(1-5) ユーザーに管理者権限を割り当てる場合は、モーダルウィンドウの下部にある「ドメイン·ロールの割り当てる 」セクションをアクティブ化し、特定の役割を割り当てることができます。

(1-6) [確認]ボタンをクリックして、ユーザーの追加を完了してください。
2. 外部ユーザーを追加する
外部ユーザーの追加は、当該ドメインが持っている外部ユーザー認証に従います。未認証の外部ユーザーは、ユーザーとして追加できません。
(2-1)[作成]モーダルウィンドウが開いたら、外部ユーザーを追加するために特定のSSOタブを選択してください。ex. Google OAuth
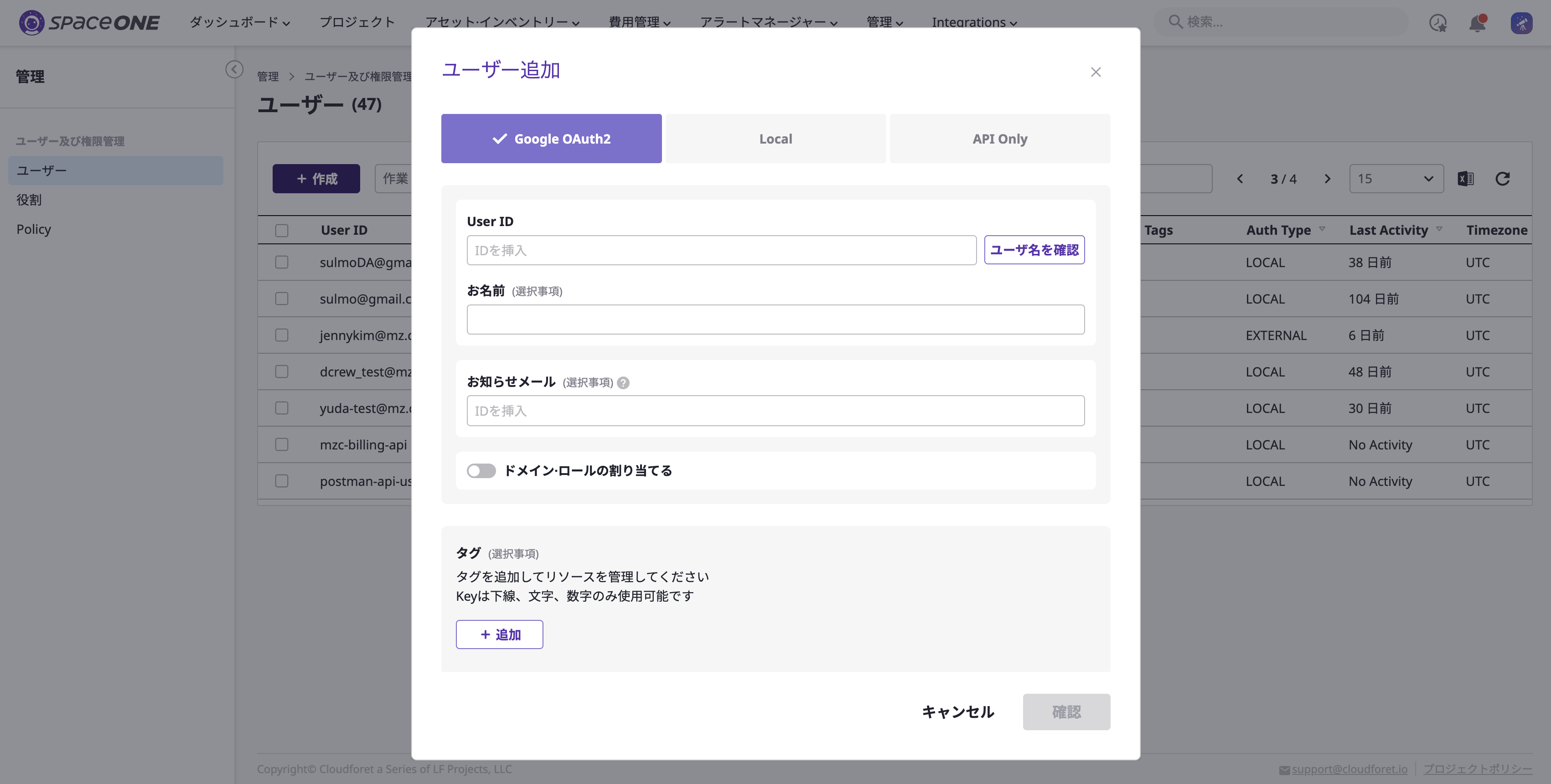
(2-2) 既存の認証済みの外部ユーザーアカウントを入力してください。
(2-3) ユーザーの名前と「お知らせメール」(重要なシステム関連のお知らせやパスワードリセットリンクの受信用メールアドレス)を任意で入力してください。
(2-4) ユーザーに管理者権限を割り当てる場合は、モーダルウィンドウの下部にある「ドメイン·ロールの割り当てる 」セクションをアクティブ化し、特定の役割を割り当てることができます。
(2-5) [確認]ボタンをクリックして、ユーザーの追加を完了してください。
3. API Onlyユーザーを追加する
APIユーザーは、クラウドフォレコンソールにアクセスできず、APIのみ使用することができます。
(3-1) [作成]モーダルウィンドウが開いた後、[API Only]タブを選択してください。
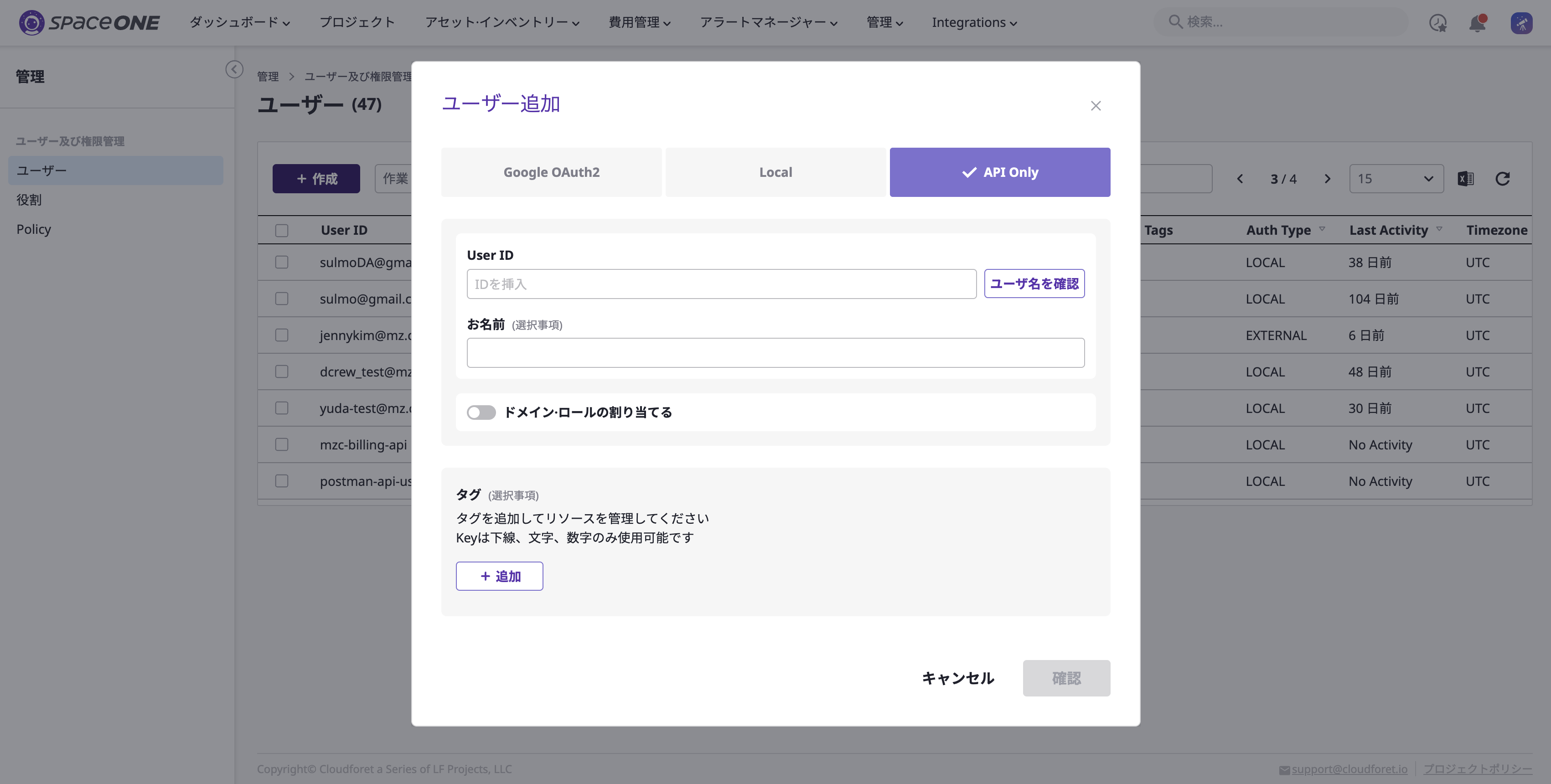
(3-2) 新しいユーザーのIDを入力した後、[ユーザ名を確認]ボタンをクリックしてください。ユーザーIDは既存のユーザーリストに存在していてはいけません。
(3-3) ユーザー名を任意で入力してください。
(3-4) ユーザーに管理者権限を割り当てる場合は、モーダルウィンドウの下部にある「ドメイン·ロールの割り当てる 」セクションをアクティブ化し、特定の役割を割り当てることができます。
(3-5) [確認]ボタンをクリックして、ユーザーの追加を完了してください。
ユーザーの詳細を見る
ユーザーページのテーブルで特定ユーザーを選択すると、当該ユーザーに対する詳細情報を確認できます。
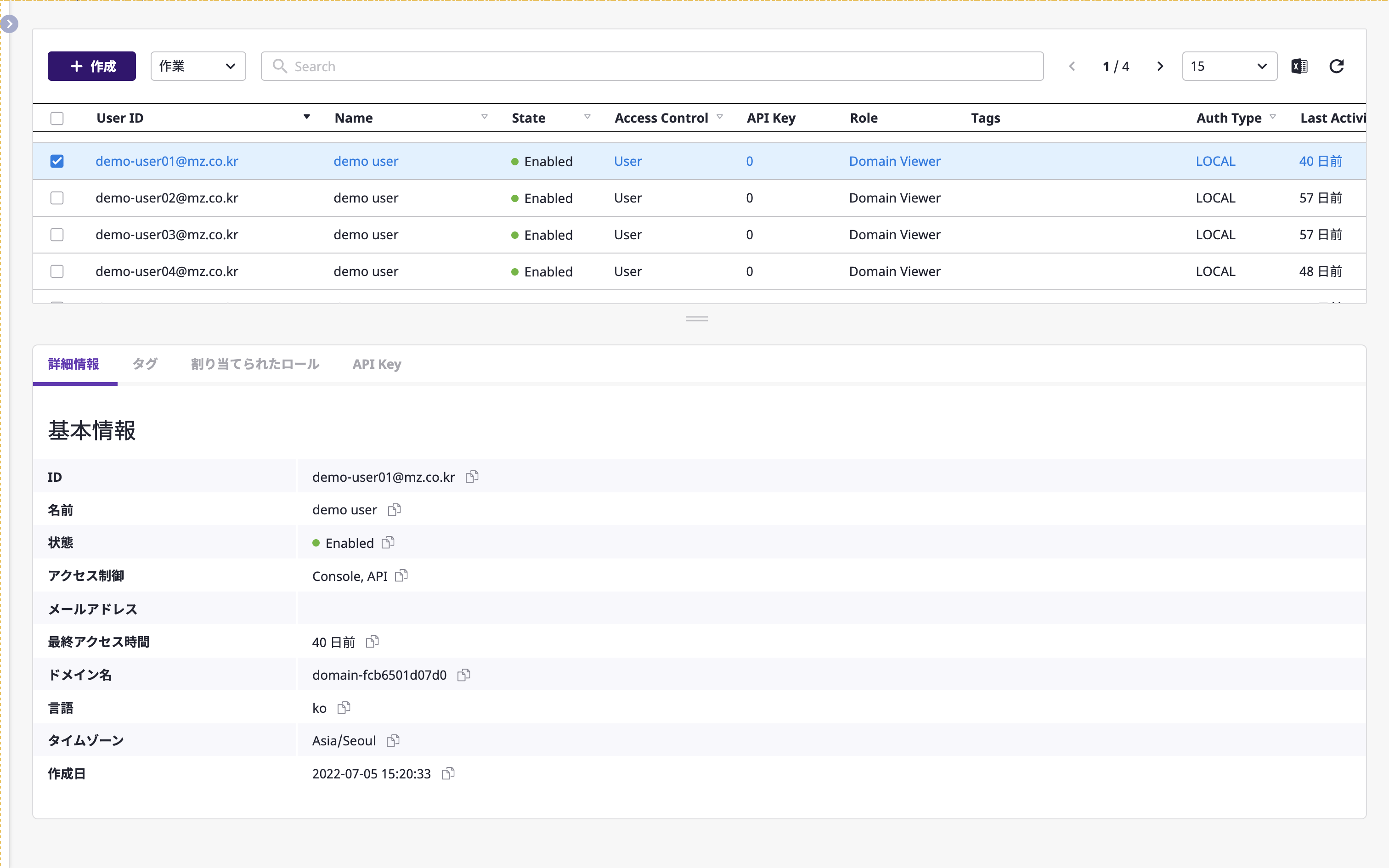
ユーザーの更新
テーブルで特定のユーザーを選択し、[作業 > 編集]をクリックすると、ユーザーの情報を管理者が編集できます。
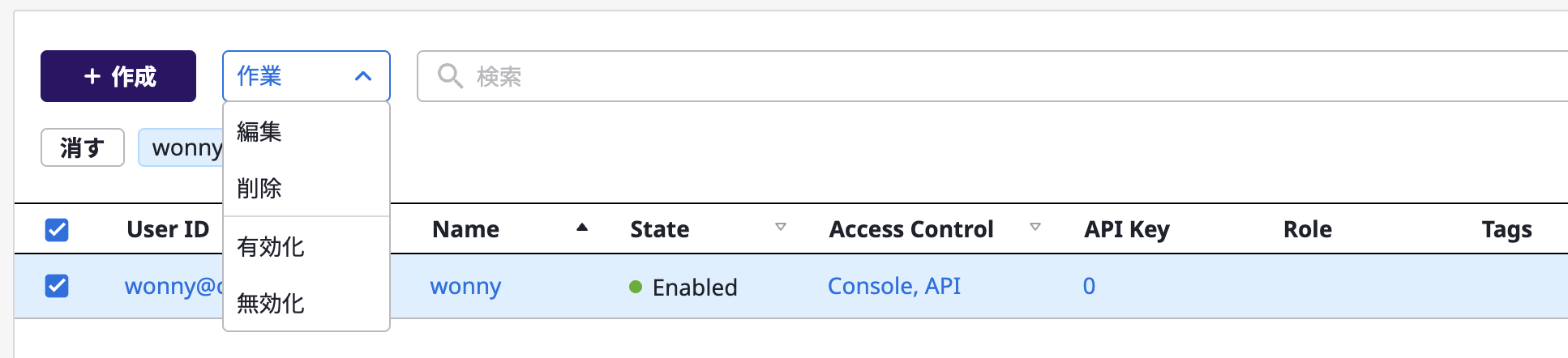
- ユーザーのID、名前、通知用メールアドレス、パスワード、お知らせメール、およびタグを編集できます。
- 該当のユーザーがお知らせメールの認証に問題がある場合、管理者は直接認証処理を行うことができます。
- ローカルユーザーの場合、管理者は代わりにパスワードを変更するか、ユーザー自身がパスワードをリセットするためのリンクを送信することができます。
7.2 - [IAM]ロール
管理者が希望するロールを作成して、当該ロールを実行するユーザーに割り当てることができます。
ロールに設定される属性は、以下のとおりです。
ロール(Role)タイプ
| プロジェクト管理権限 | ロールをユーザーに付与する位置 | |
|---|---|---|
| User | • ユーザーが直接作成 • 招待されたプロジェクトとプロジェクトグループ • 権限のあるプロジェクトグループのサブプロジェクト | •プロジェクト詳細ページ > [メンバー]タブでプロジェクトにユーザーを招待 • メンバー情報を変更すると、ユーザータイプのロールを変更可能 |
| Admin | すべてのプロジェクトとプロジェクトグループ | [管理 > ユーザーと権限管理 > ユーザー] ページでユーザーを追加・修正可能 |
クラウドフォレサービスのページ別のアクセス権限
各サービスの詳細メニューで、ViewとManageの権限を選択して付与できます。
View
各ページに対する閲覧権限を付与します。
Manage
選択したサービスメニューに存在する作成、修正、追加などの管理機能を使用できます。(サービスやページによって管理機能は異なります。)
APIポリシー接続
ポリシー(Policy)は、リソースに接続時にその権限を定義する個体です。
ポリシーについての詳細は、ポリシー文書をご参考にしてください。
ロールを作成する
(1) [管理 > ユーザーと権限管理 > ロール]メニューを選択すると、ロ―ルページに移動します。
(2) 画面左上の[作成]ボタンから[ロール作成]ページに移動します。
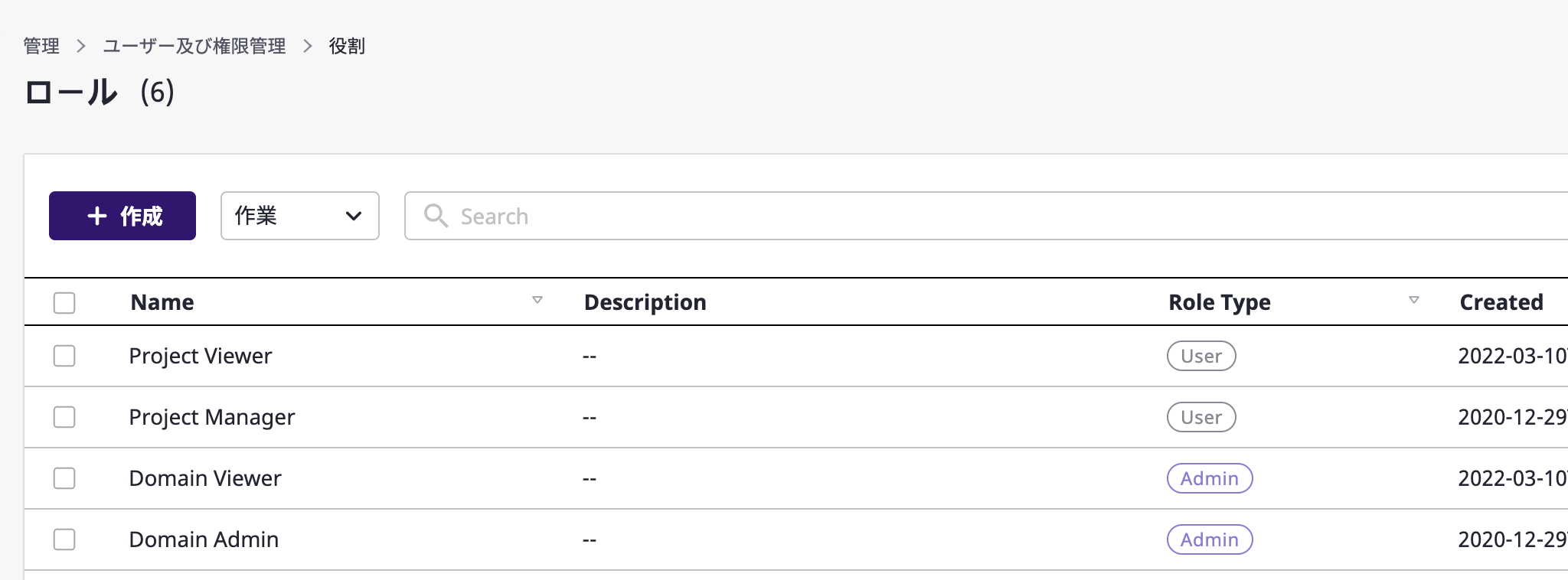
(3) ロールの名前、説明(選択)を作成して、ロールタイプを選択します。
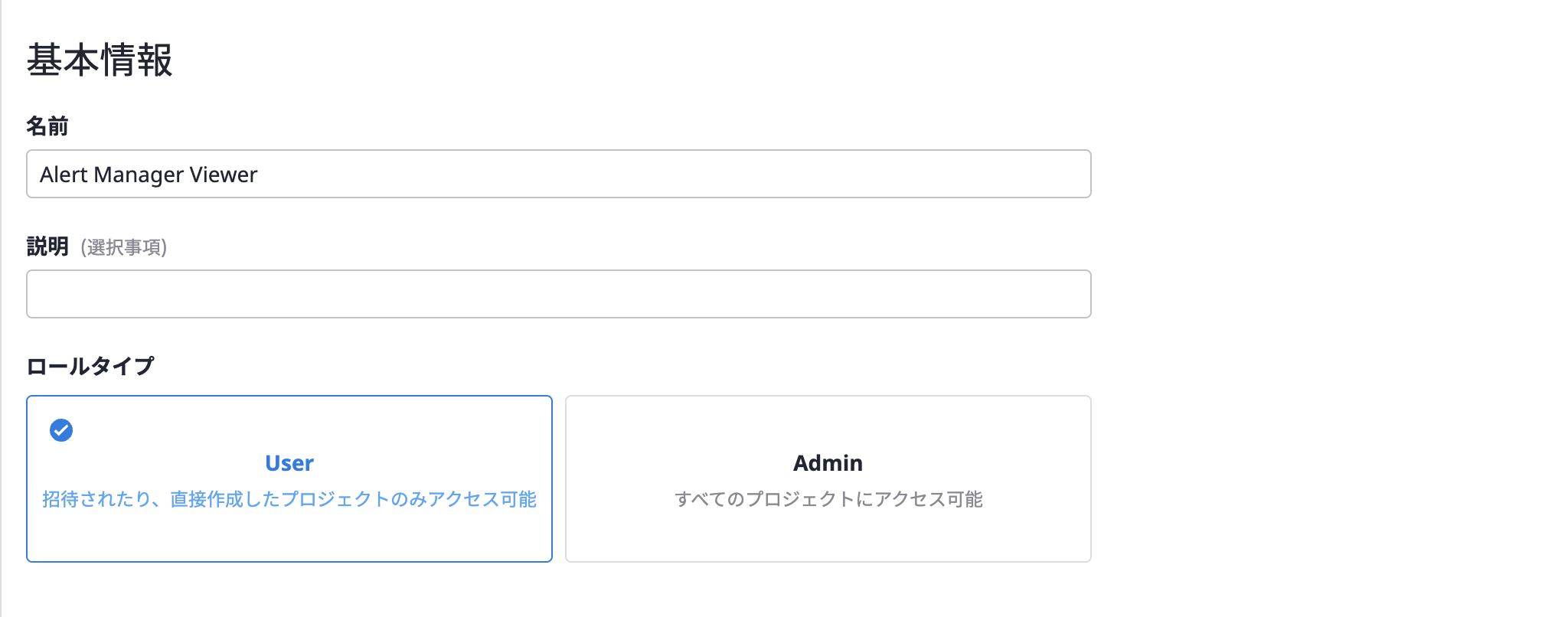
- [名前]は、最低2文字以上を入力してください。
- [ロールタイプ]は、作成後に修正できない項目なので、慎重に選択してください。
(4) ぺージへのアクセス権限を設定してください。

(5) 作成するロール(Role)にどのような権限を与えるのかを決定するため、ポリシー(Policy)を選択して接続します。
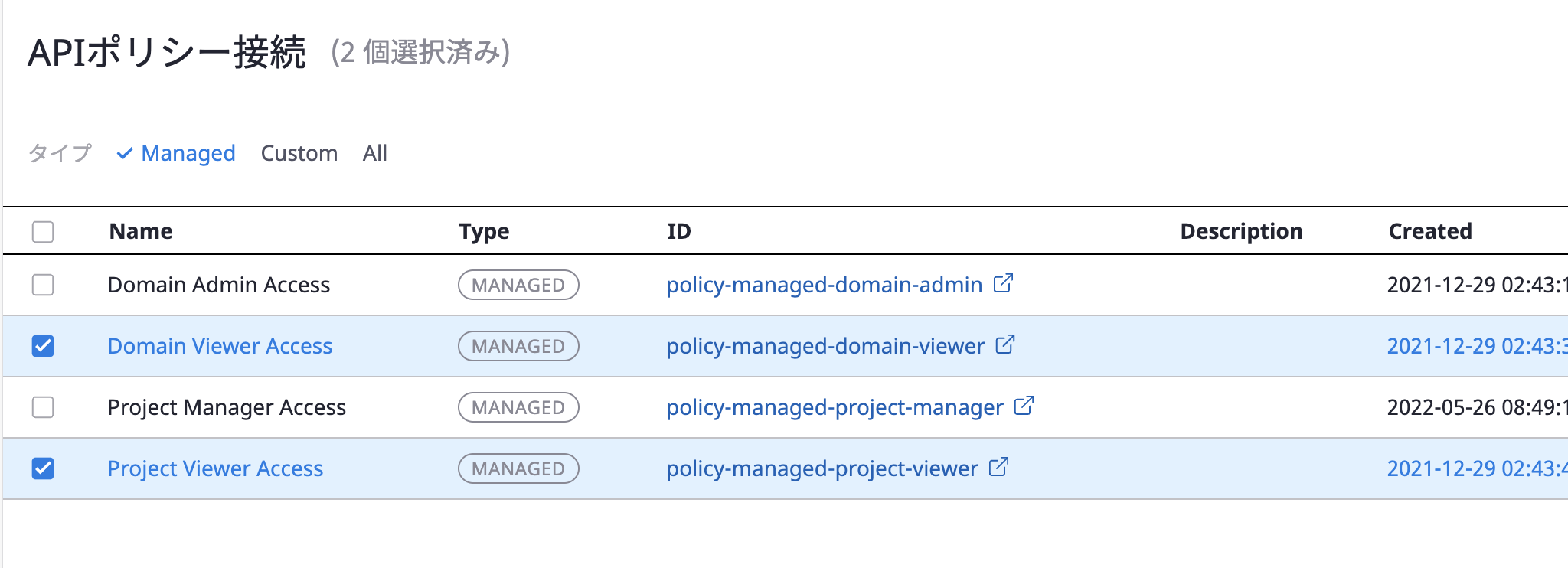
ポリシー(Policy)の接続に関する詳細については、こちらをご参考にしてください。
(6) [作成]ボタンをクリックすると、ロール作成を完了します。
ロールを照会する
作成されたロールは、照会・検索や、詳細情報確認をすることができます。
ロール一覧を照会する
作成が完了したロールは、ロールぺージで照会できます。
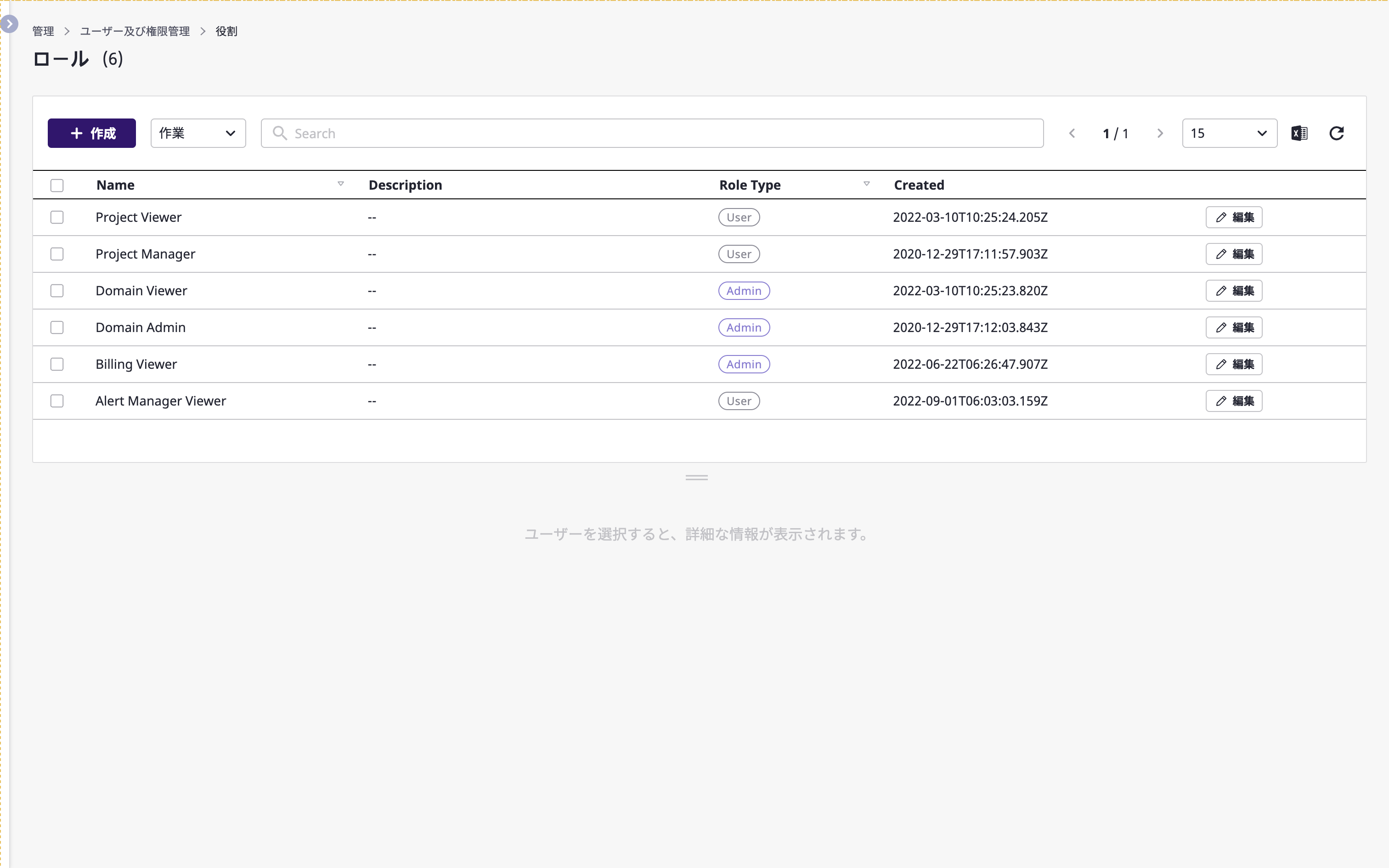
検索ワードを入力すると、条件と一致するロール一覧を確認できます。詳細検索に関する詳細については、こちらをご参考にしてください。
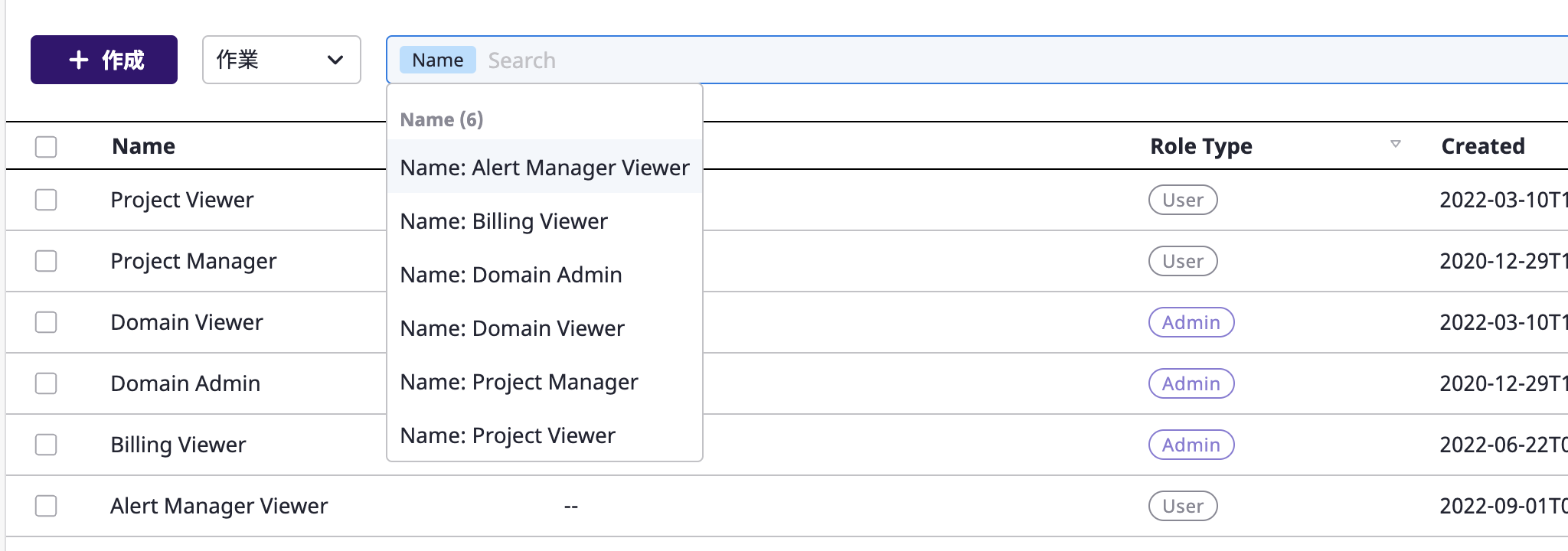
ロールの詳細情報を確認する
目次でロールを選択すると、下の[詳細情報]タブで選択したロールの情報を確認することができます。
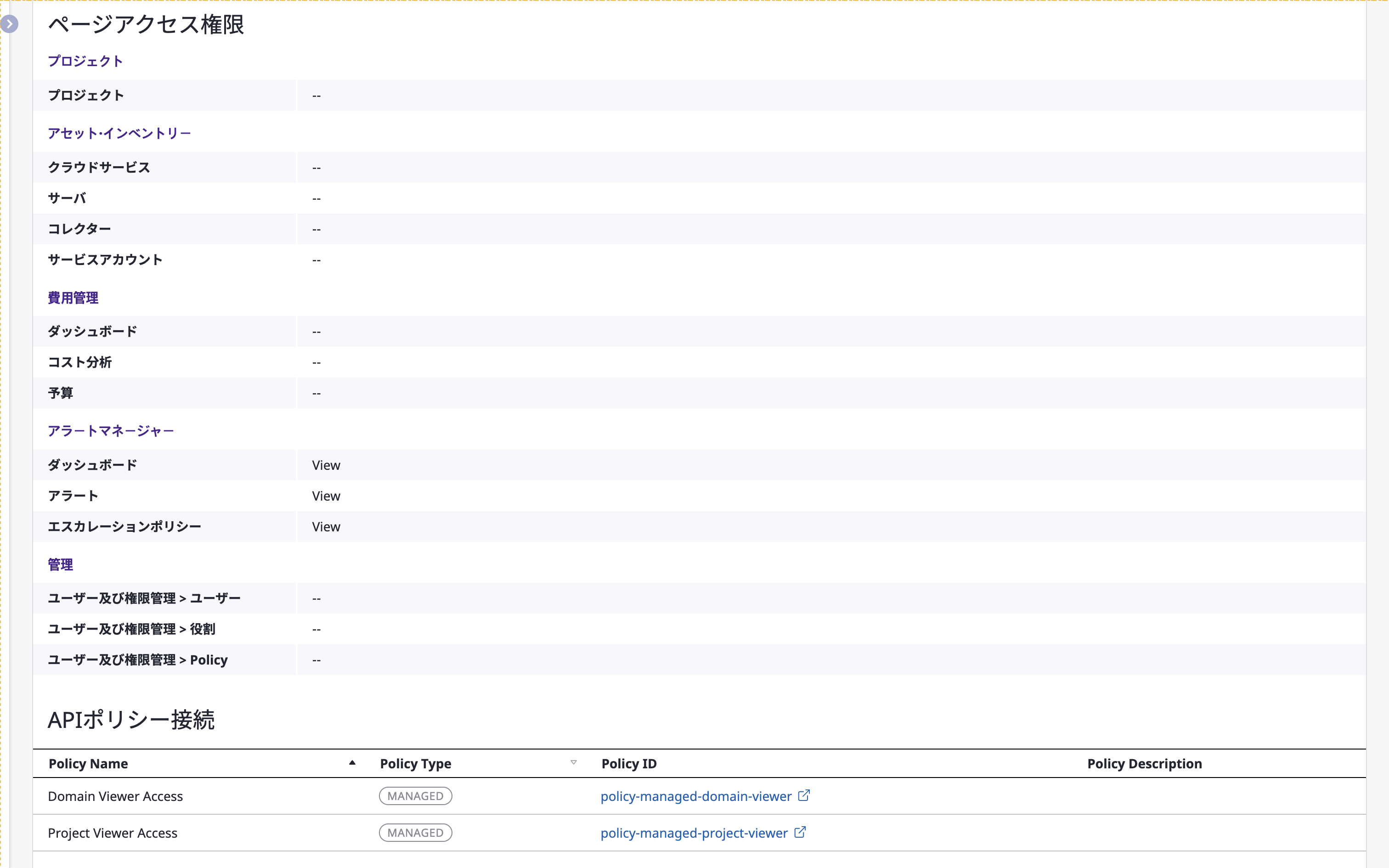
ロールを修正する
Steps
(1) 修正したいロールをロール一覧から選択して[修正]ボタンをクリックすると、修正ページに移動します。
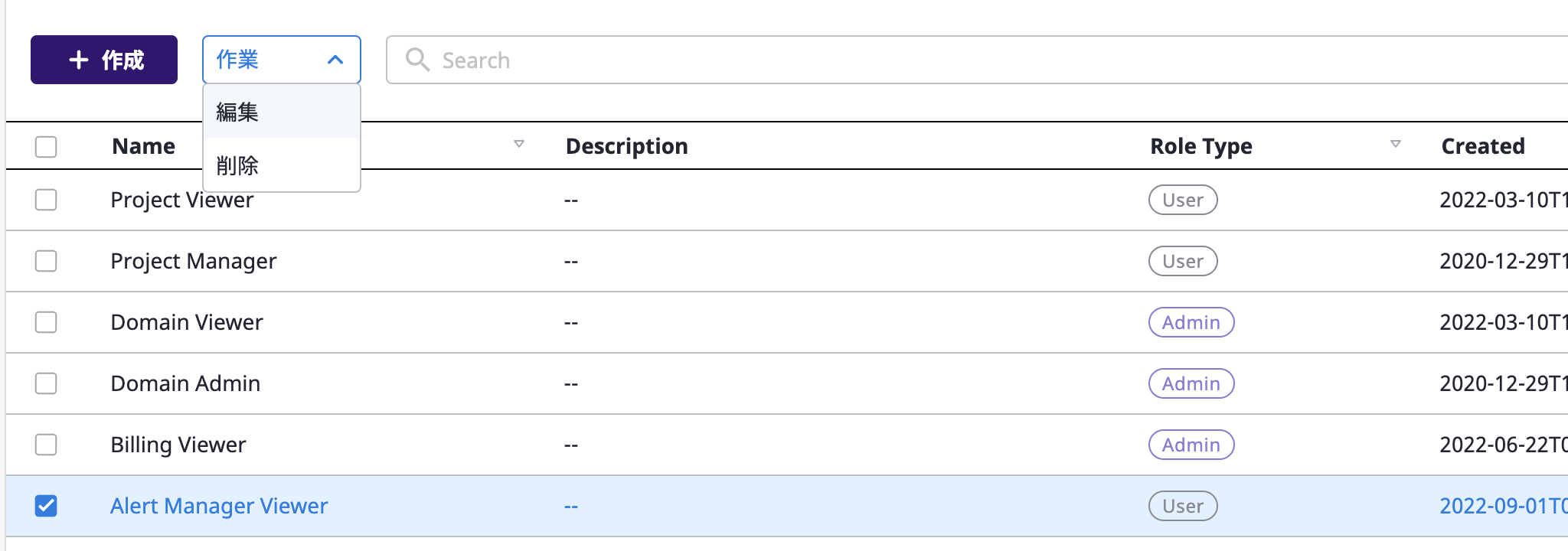
(2) ロールタイプ以外の修正は、ロールを作成するの方法と同じです。
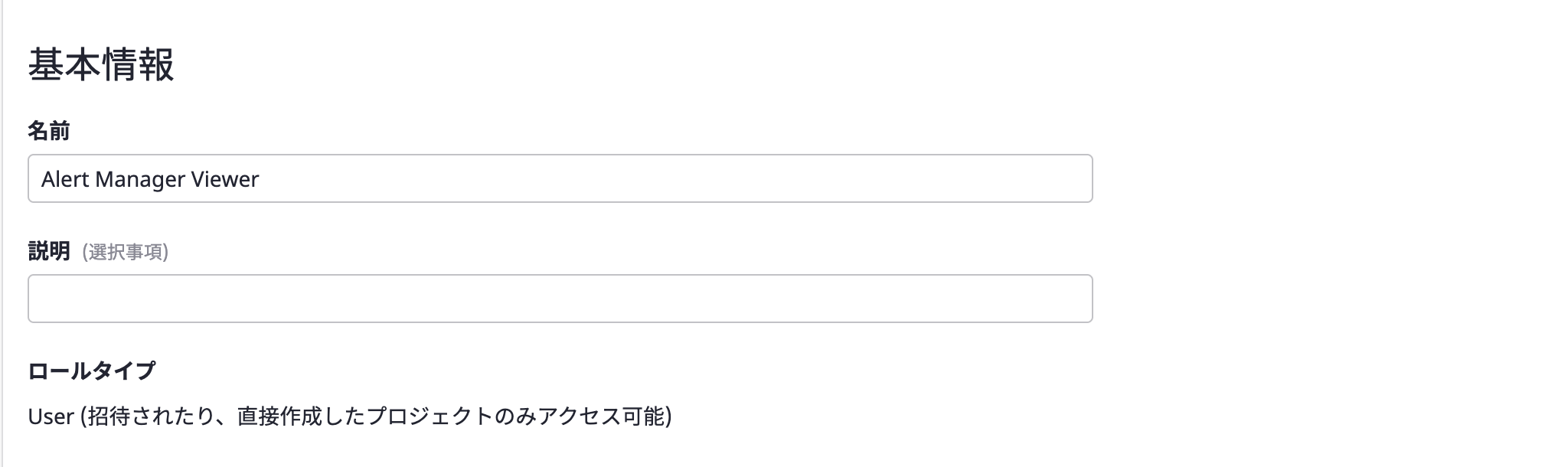
ロールを削除する
Steps
(1) ロールぺージに移動します。
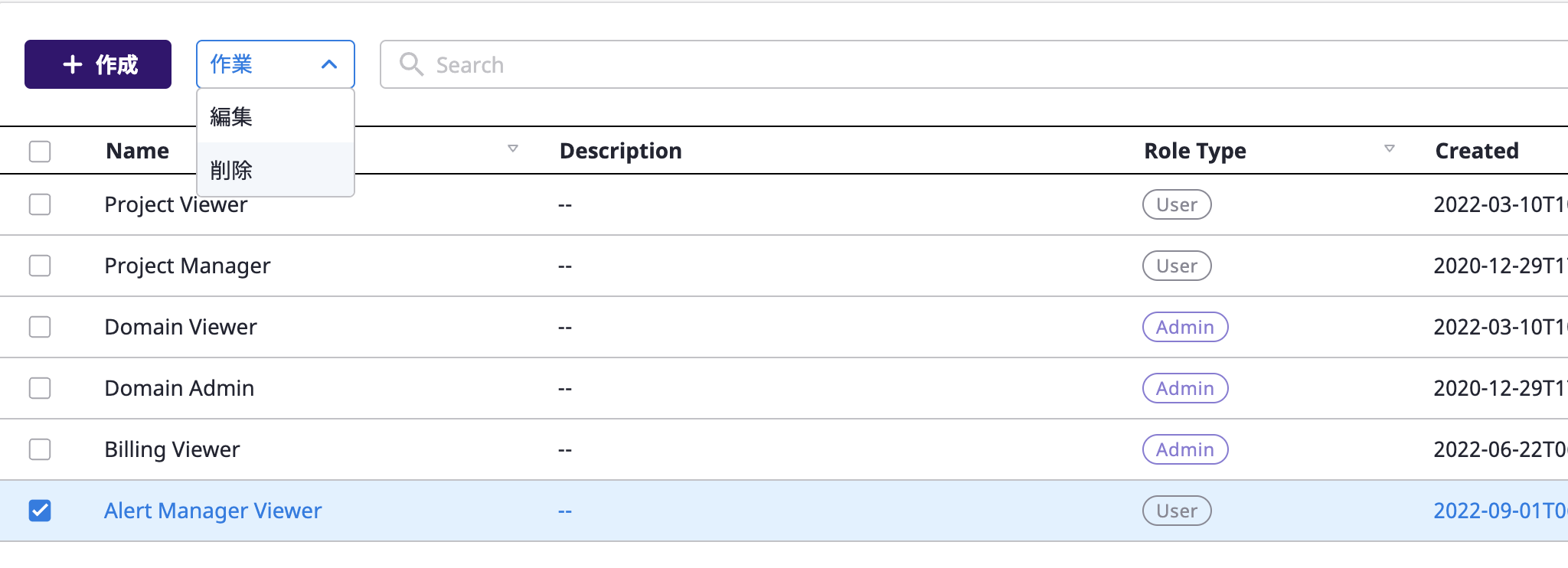
複数のロールを一度に削除することができます。
(2) [削除]ボタンをクリックして、削除するロール一覧を検討します。
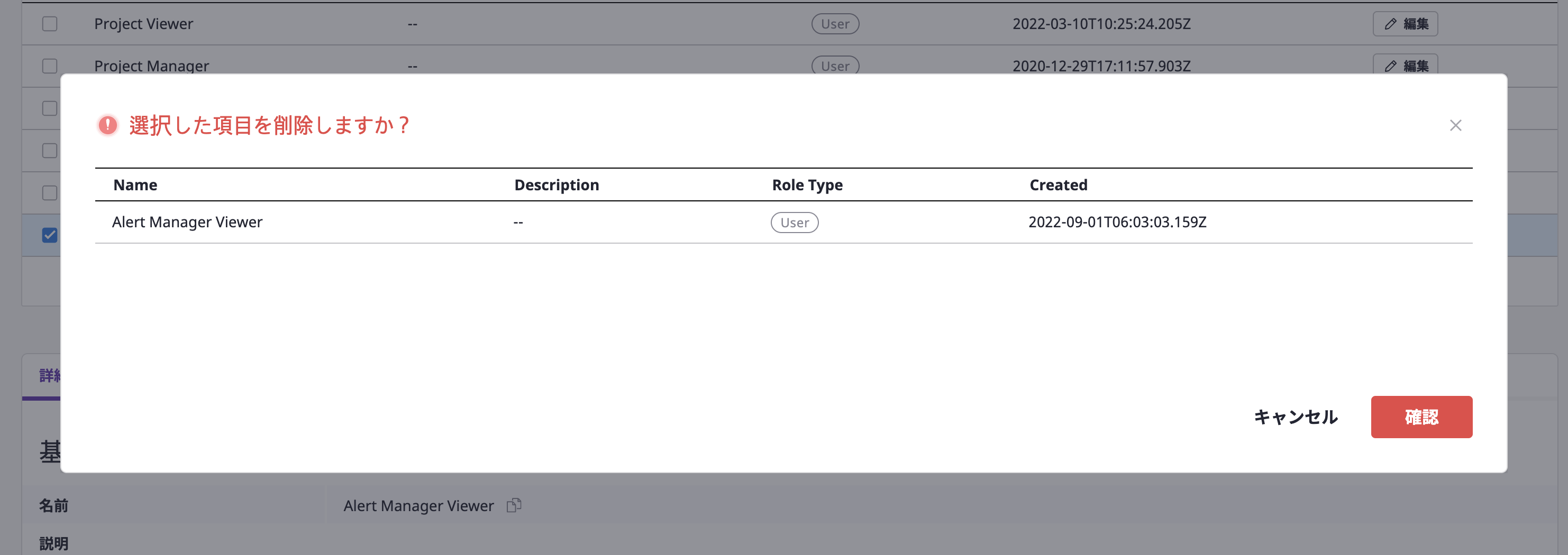
ユーザーに割り当てられたロールは削除できません。
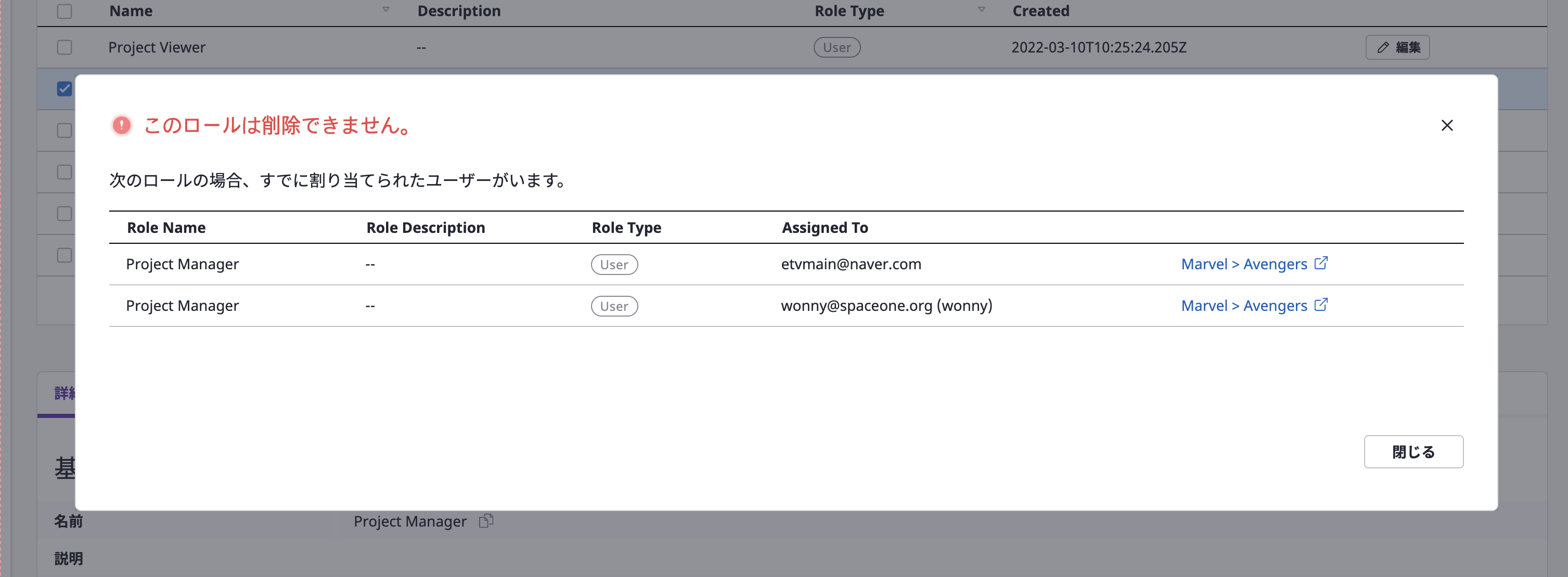
削除できないロールが含まれている場合、ロールと当該ロールが割り当てられたユーザー名が表示されます。
(3) [確認]ボタンをクリックすると、削除が完了します。
7.3 - [IAM]ポリシー
ポリシーとは?
ポリシー(Policy)は、実行可能なAPIの権限を意味し、Managed / Customタイプのポリシーが存在します。
| Managed | Custom | |
|---|---|---|
| 定義 | Repositoryサービスにおいてグローバルに定義されたポリシーで、 ポリシーをすべてのシステムアドミンが直接管理して共有します。 ほとんどのユーザーが活用しやすい共通のポリシーです。 | ドメイン別に独自に定義されたポリシーで、 各ドメインの詳細権限を管理するのに役立ちます。 |
| 作成、修正、削除 | X (不可) | O (可能) |
| 読む | O (可能) | O (可能) |
詳細については、Understanding Policyをご参考にしてください。
ポリシーを照会する
照会したいポリシーのタイプをクリックすると、テーブルに接続されたIDフィールドからポリシーの詳細ページへ移動します。
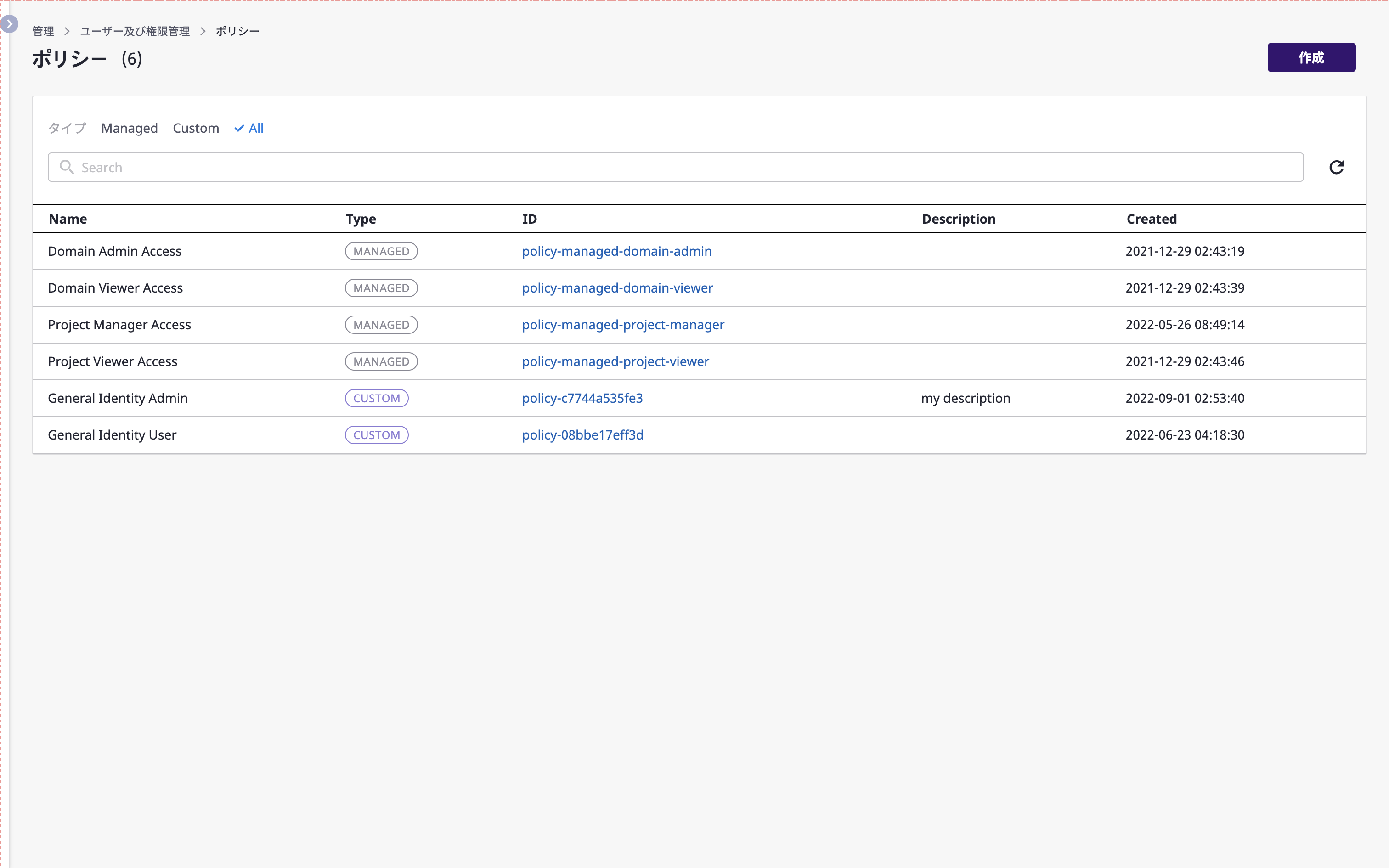
ポリシーを作成する
画面右上の[作成]ボタンからポリシーを作成するページへ移動します。
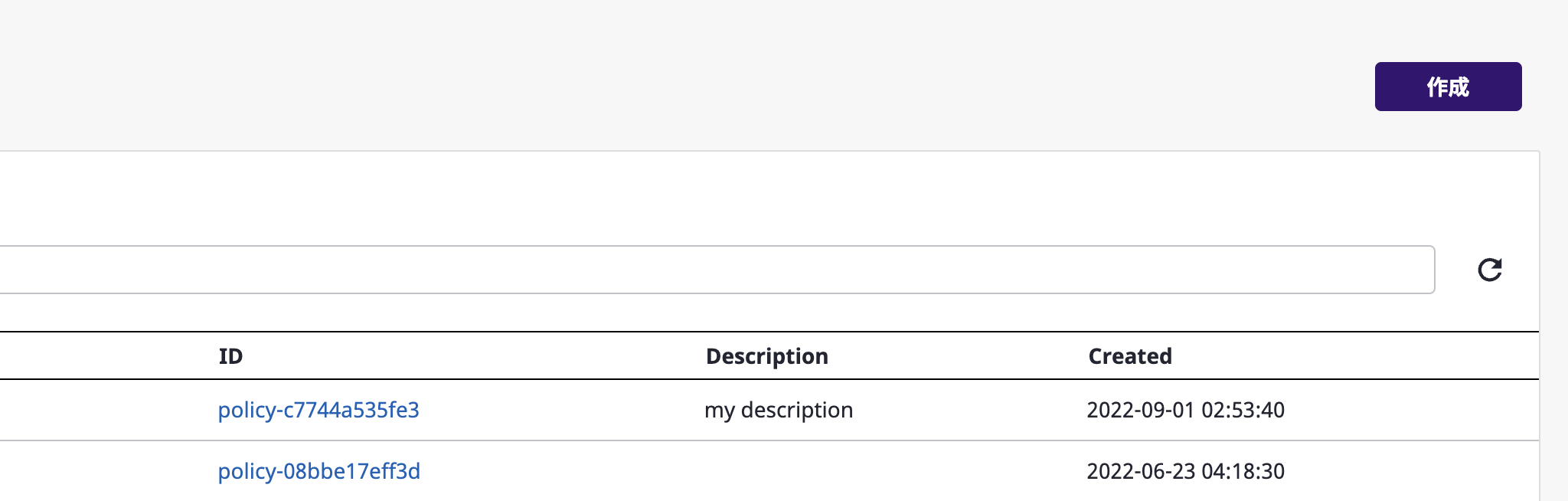
氏名、説明、権限を入力すると、ポリシーを作成できます。
与えられた権限を複数入力できます。複数の場合は改行で区分します。
権限の例は、次のとおりです。{サービス}.{リソース}.{作動}の形式が設定されています。
| 例 | 例に対する説明 |
|---|---|
| identity.Project.* | プロジェクトリソースに対するすべての権限 |
| identity.ProjectGroup.* | プロジェクトグループリソースに対するすべての権限 |
| identity.User.get | ユーザーリソースに対する獲得権限 |
| identity.User.update | ユーザーリソースに対するアップデート権限 |
| identity.User.list | ユーザ―リソースに対するリスト権限 |
サービスやリソース等に関する詳細な情報については、(こちら)をご参考にしてください。
ポリシーを編集する
編集したいポリシーのページに移動します。
ポリシー名を編集する
タイトルの右横にある編集アイコンをクリックすると表示されるモダールでポリシー名を編集できます。
![]()
ポリシーの内容を編集する
説明欄の入力ウィンドウで説明を修正できます。
画面下のコードブロックで権限を修正できます。複数の権限は改行で区分します。
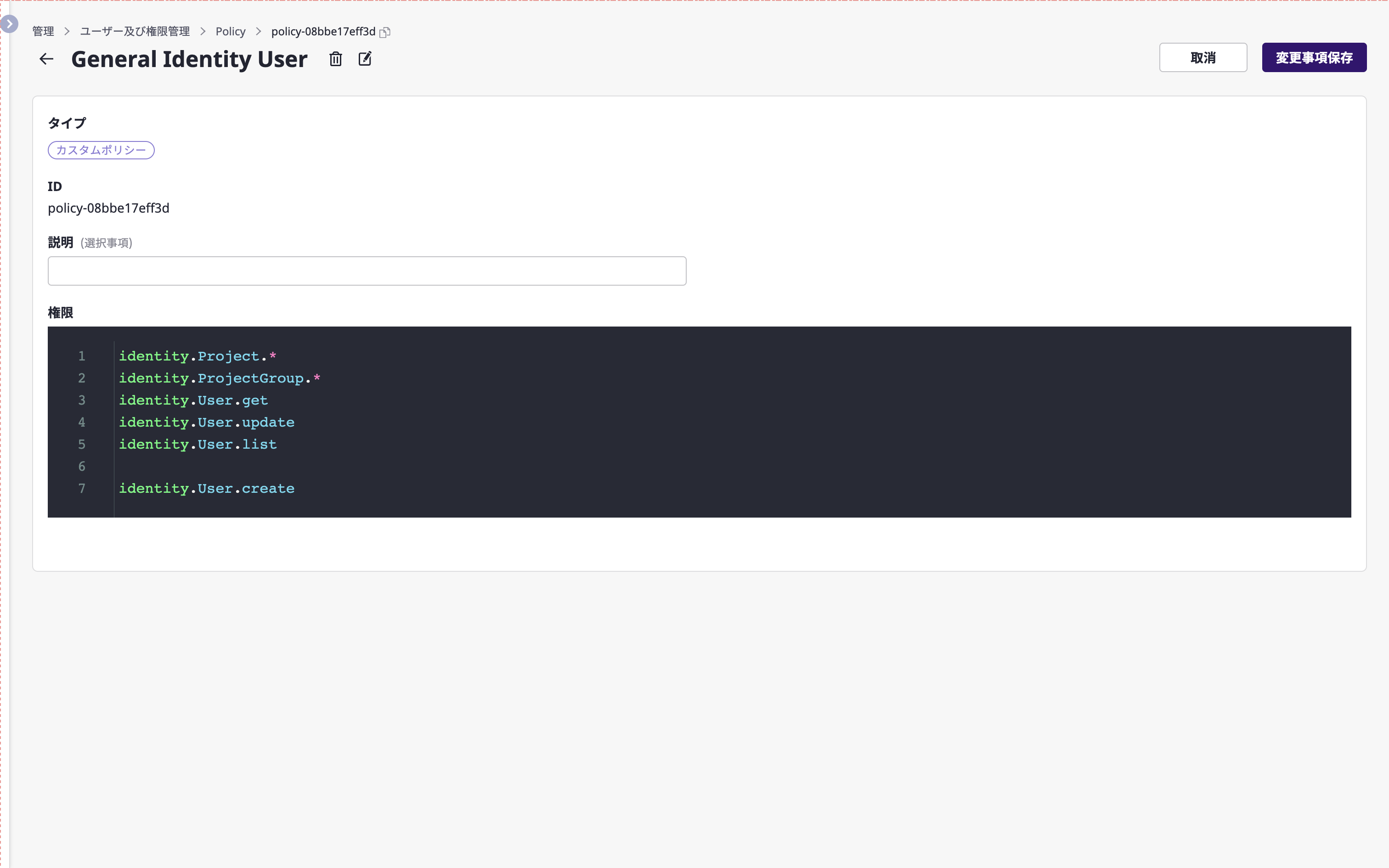
ポリシーを削除する
削除したいポリシーのページに移動します。
削除アイコンをクリックすると表示されるモダールウィンドウでポリシーを削除できます。
![]()
このとき、ロール(Role)が連結たポリシーは削除できないため、ロール(Role)ページへ移動して検討を実行してください。
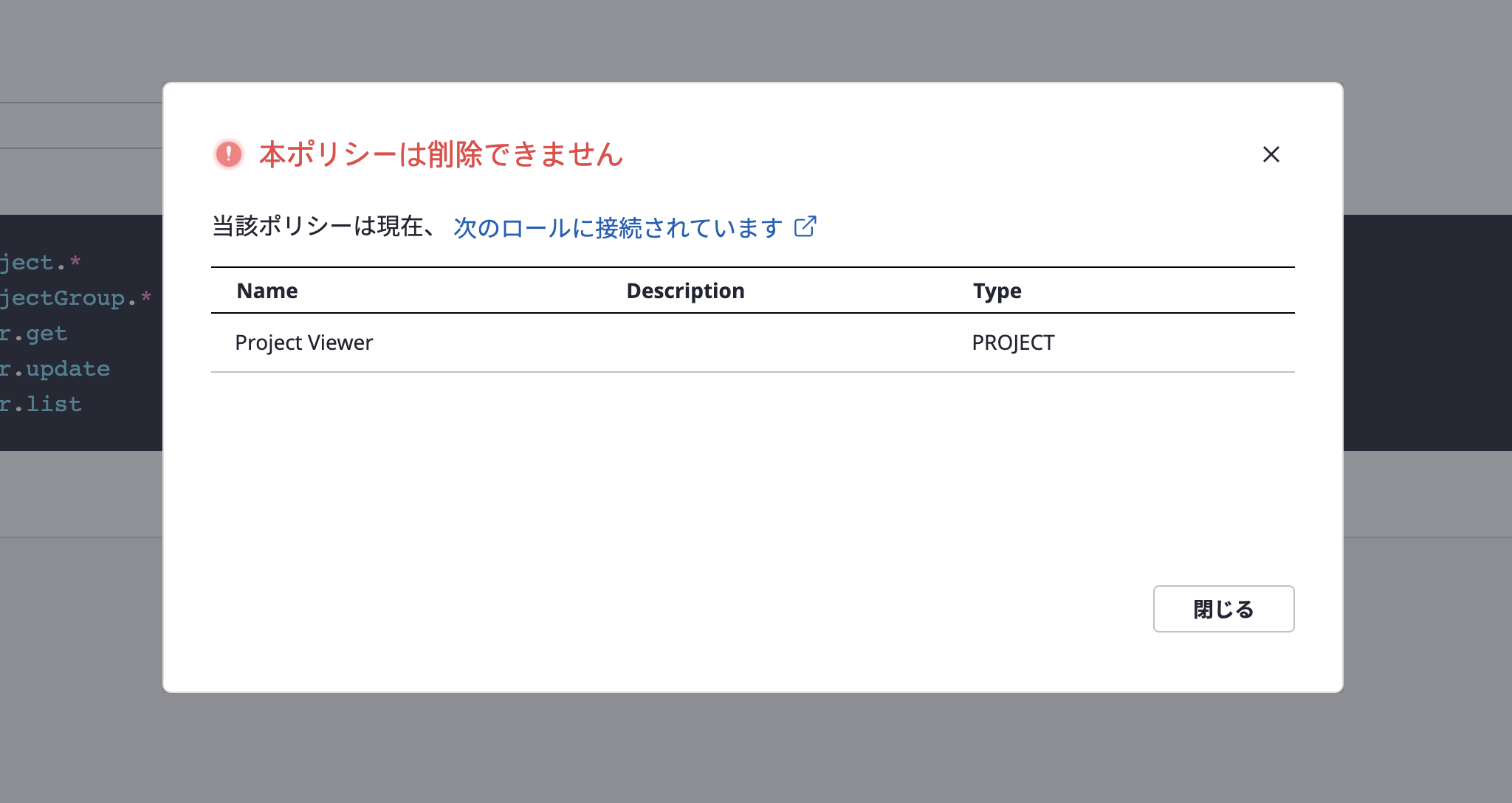
8 - マイページ
8.1 - アカウント&プロフィール
[マイページ]は、上にあるメニューの一番右のアイコンをクリックすると表示されるサブメニューから入れます。
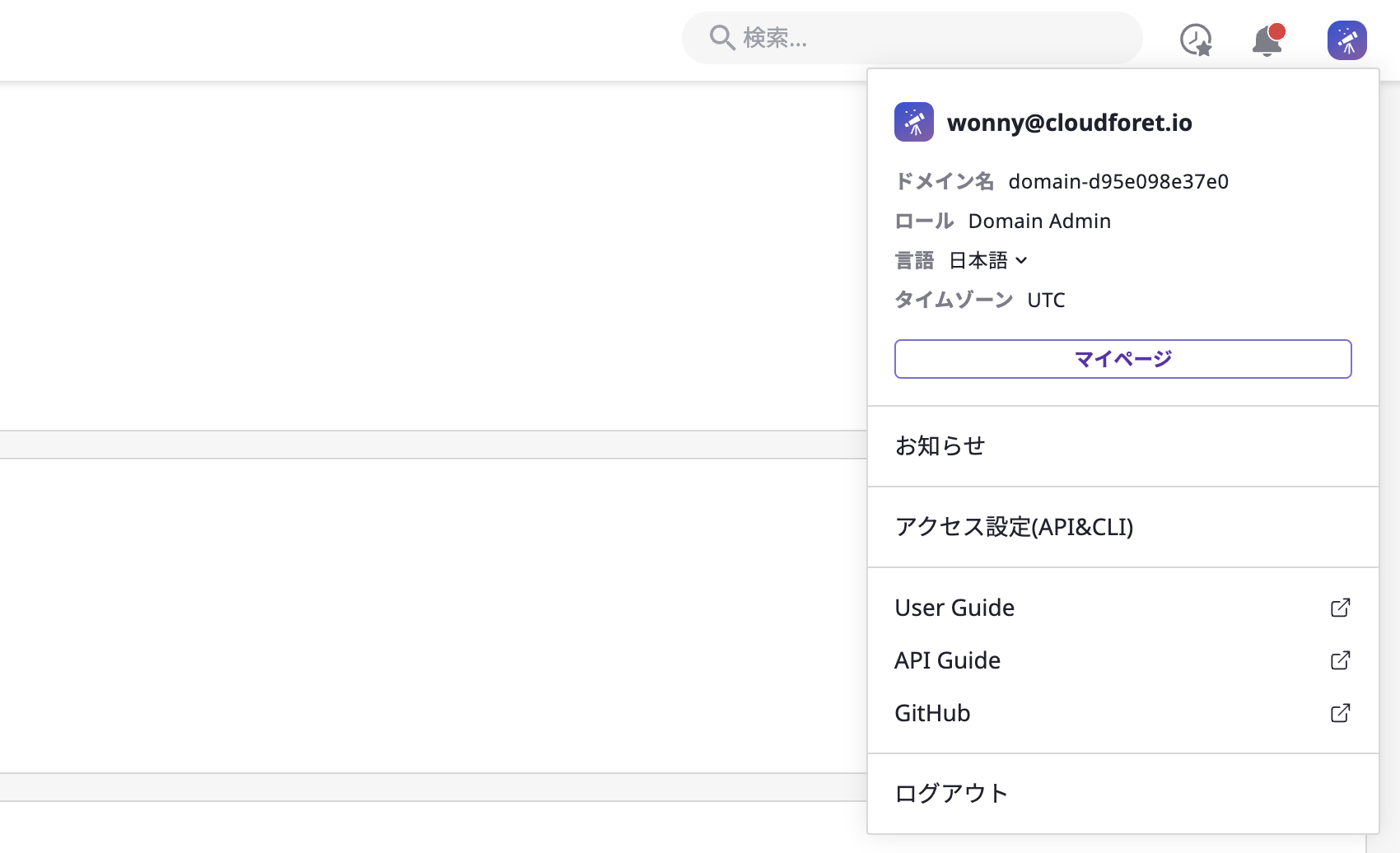
設定を変更する
[マイページ > マイアカウント > アカウント&プロフィール]ページで、名前、タイムゾーン、言語設定を変更することができます。
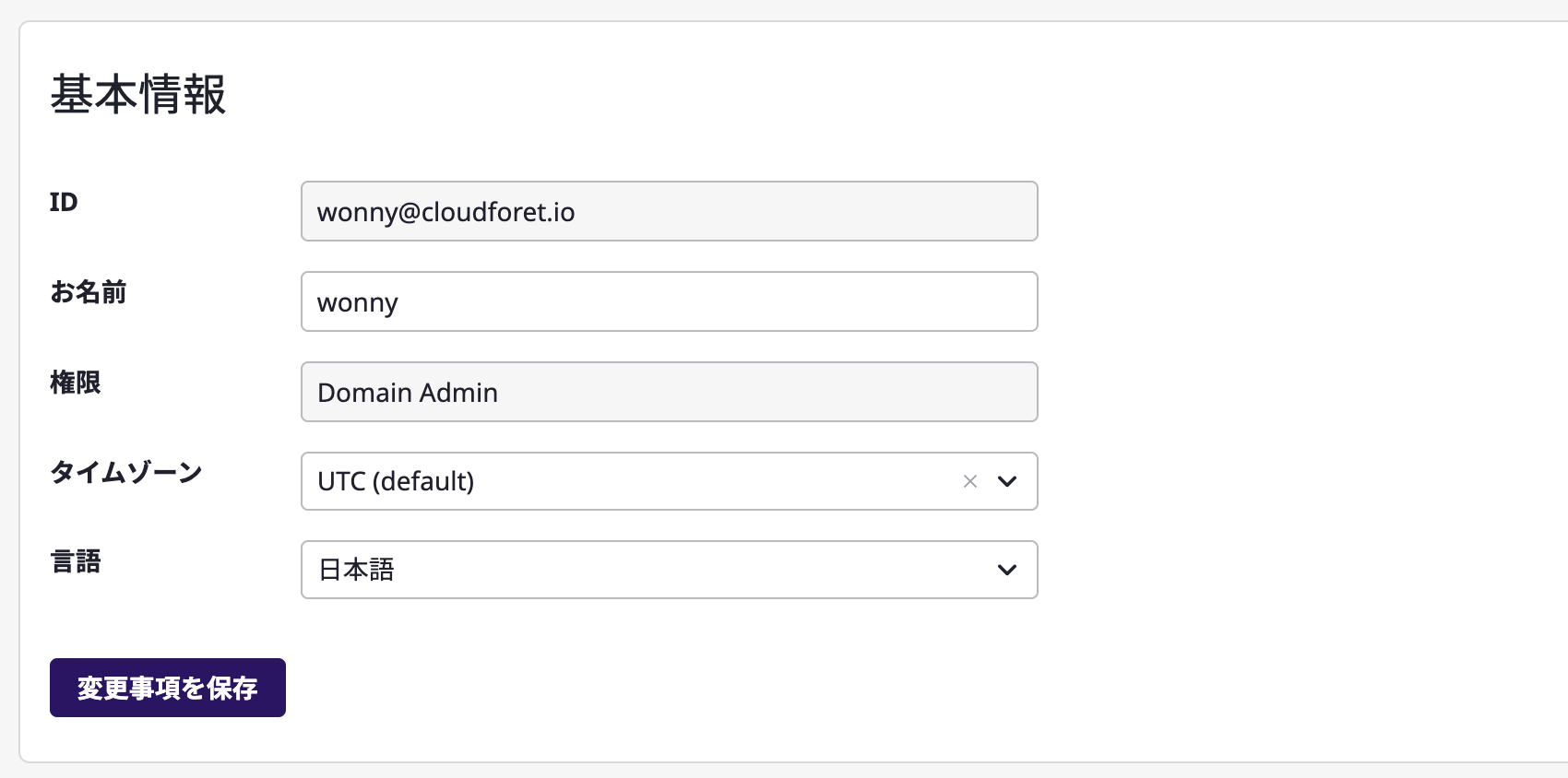
お知らせメールを認証する
お知らせメールを直接入力して、認証することができます。 お知らせメールがまだ認証されていない場合、重要なシステム通知やパスワードリセットのリンクを受け取ることができません。
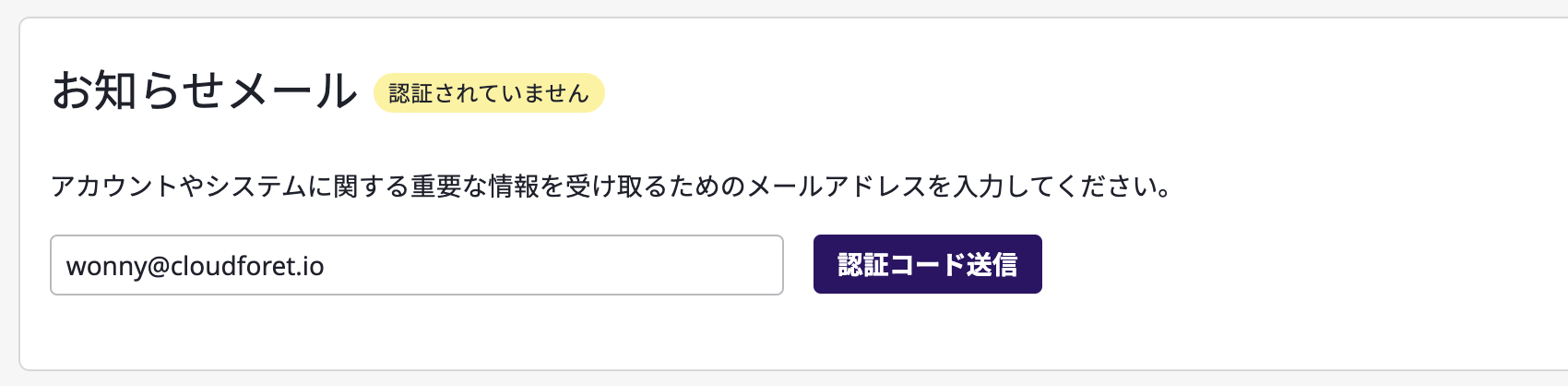
パスワードを変更する
内部ユーザー(IDとパスワードでログインしたユーザー)は、このページで自分のパスワードを変更できます。
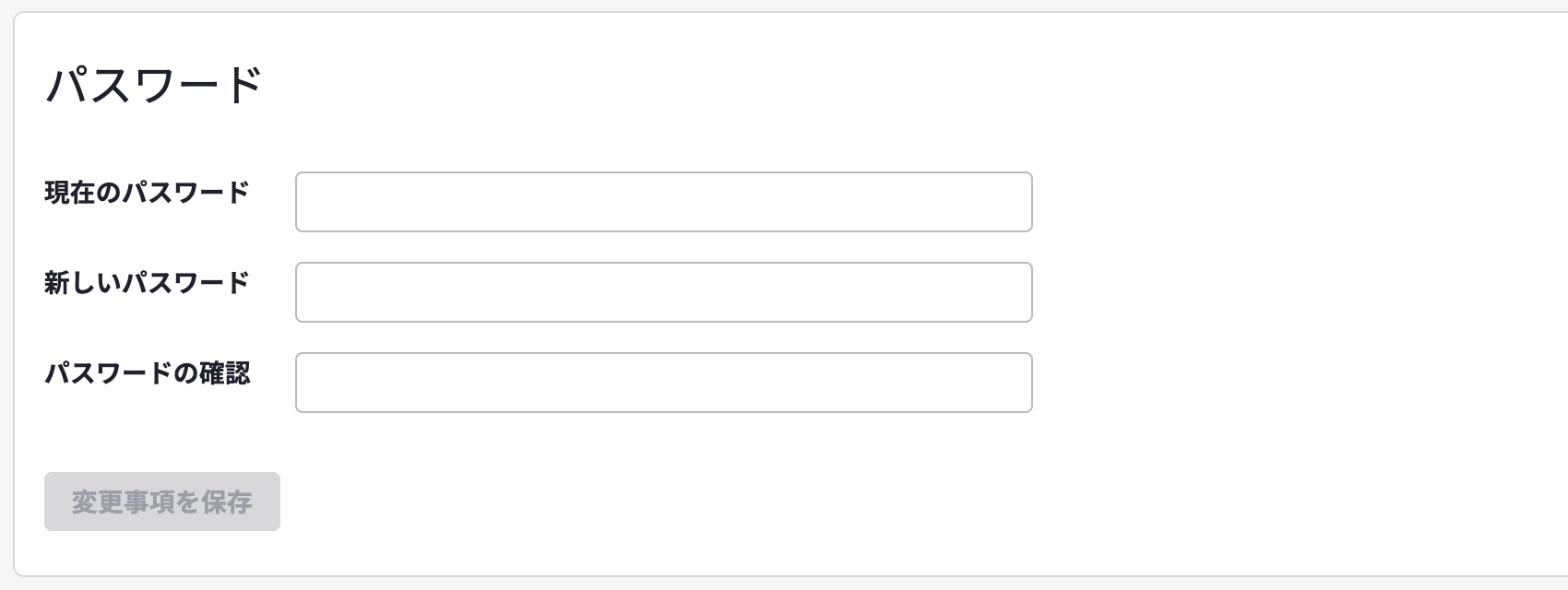
8.2 - アクセス設定(API & CLI)
クラウドフォレが提供するコマンドラインツールSpacectlを利用するためには、APIキーが必要です。
APIキーを作成する
(1) [マイページ > アクセス設定(API & CLI)]ページで[API Key作成]ボタンをクリックすると、すぐにAPIキーが作成されます。
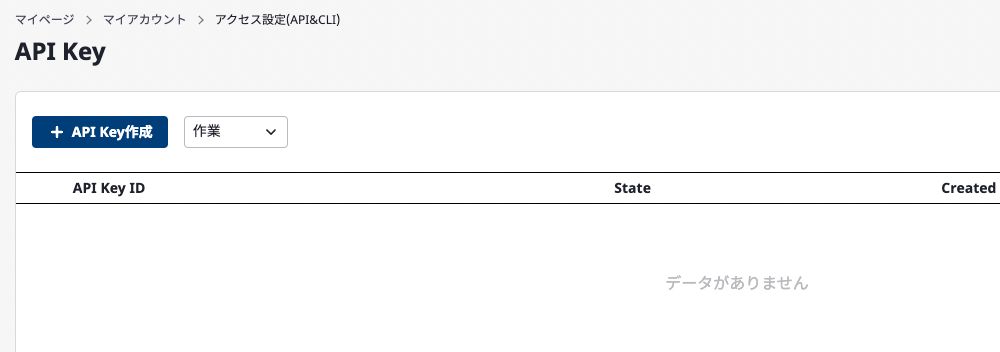
(2) [もっと見る]ボタンをクリックすると、JSON形式のAPIキーとYAML形式のSpacectl環境設定ファイルの内容を確認してダウンロードできます。
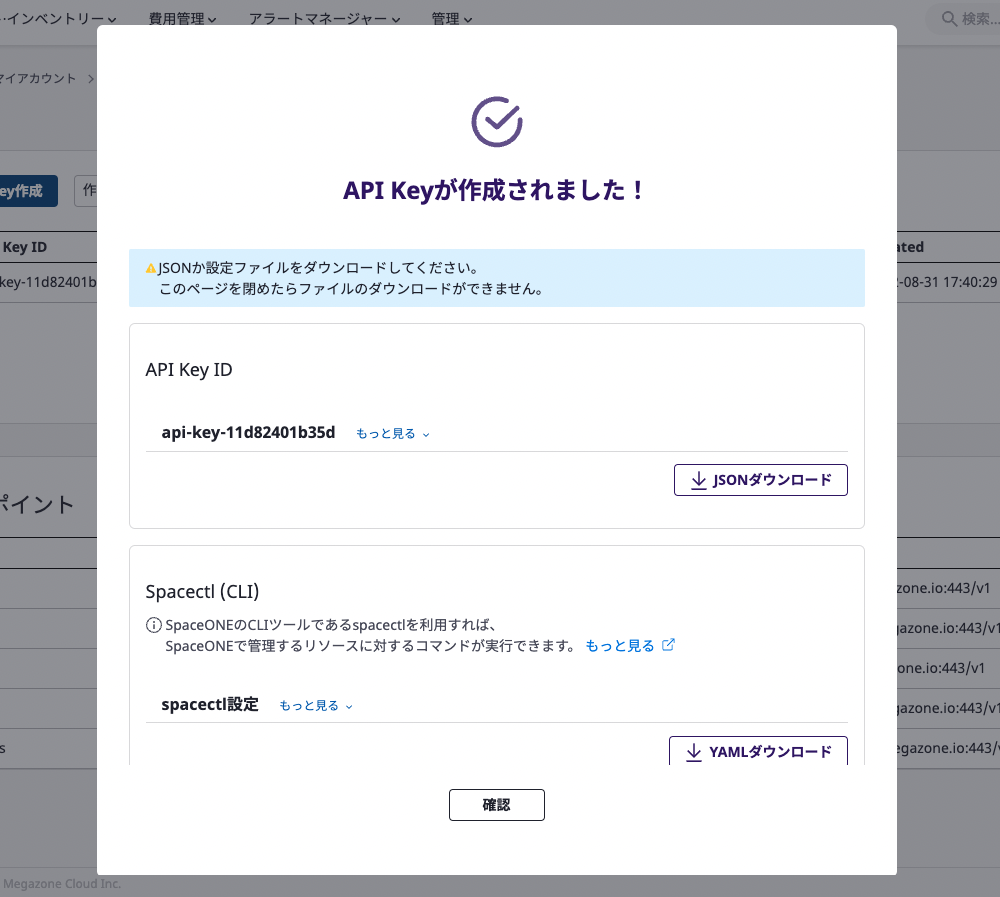
APIキーを発行時の注意事項
• APIキーは、作成時に一度だけ確認できます。
• APIキーは、1つのユーザーIDに対して2つまで発行できます。
APIキーを有効化・無効化する
発行されたAPIキーは、削除または有効化・無効化することができます。
(1) [作業]ドロップダウンで[有効化]または[無効化]メニューを選択します。
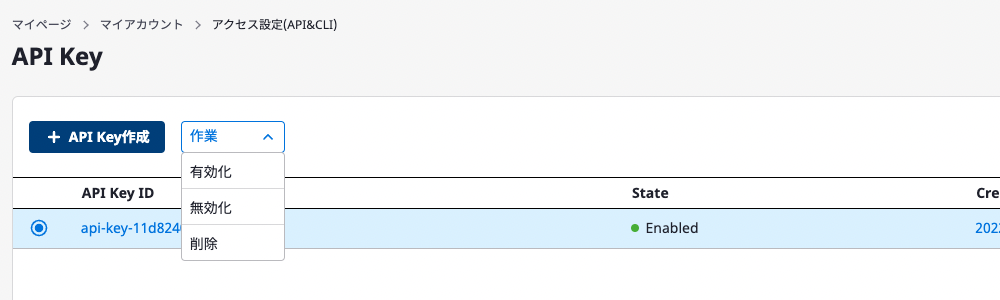
(2) モダールウィンドウが表示されたら、[確認]ボタンをクリックします。
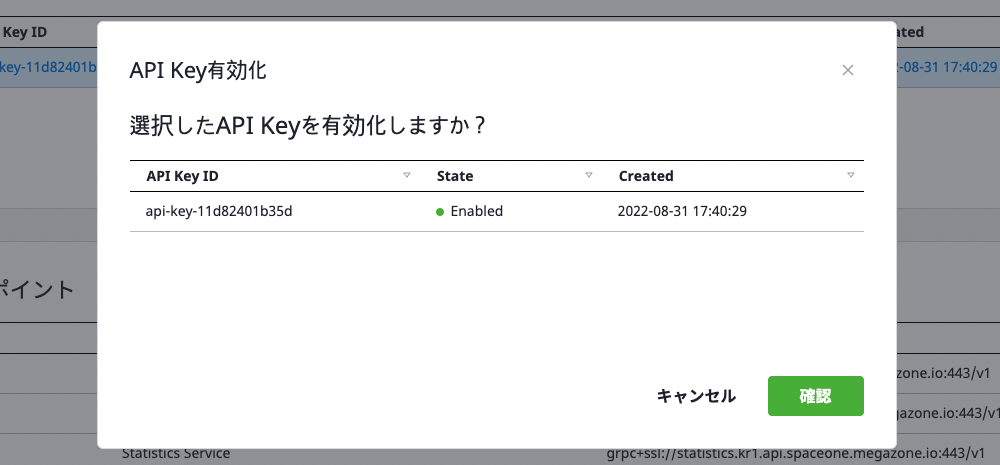
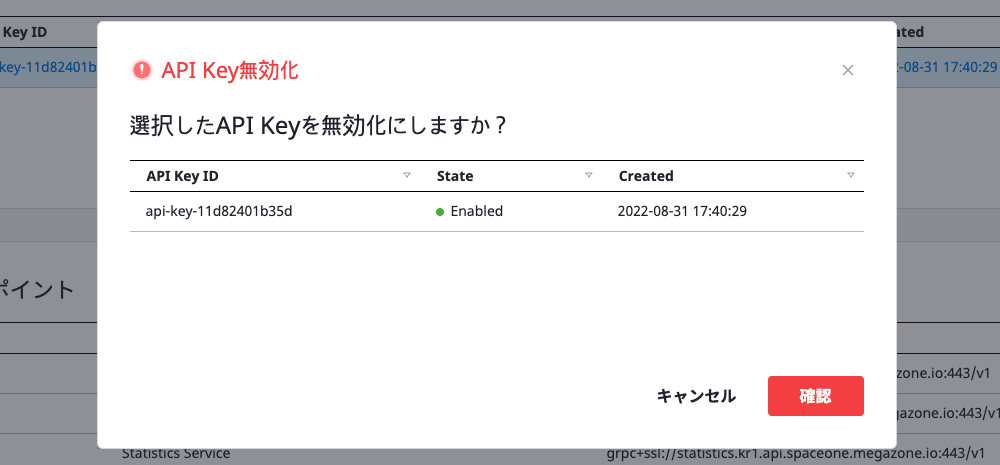
APIキーを削除する
(1) [作業]ドロップダウンで[削除]メニューを選択します。
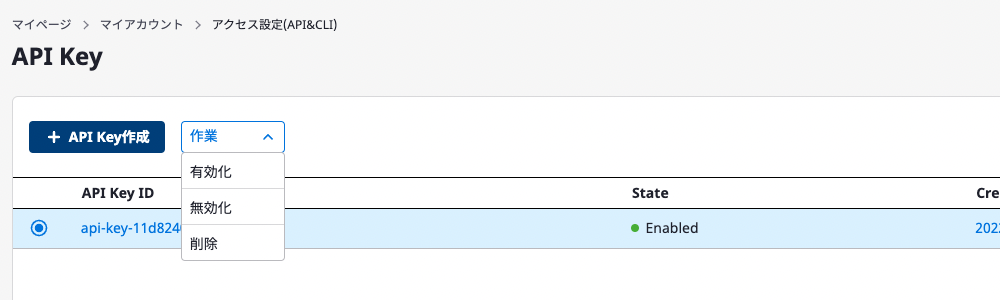
(2) [APIキー削除]モダールウィンドウが表示されたら、[確認]ボタンをクリックします。
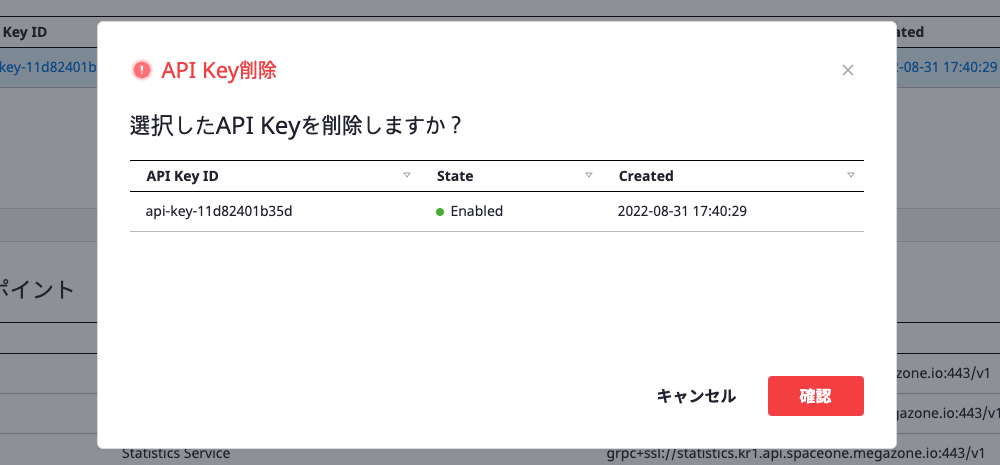
8.3 - 通知チャンネル
通知を作成する
[マイページ > 通知チャンネル]ページには、各プロトコルに該当する[チャンネル追加]ボタンがあります。
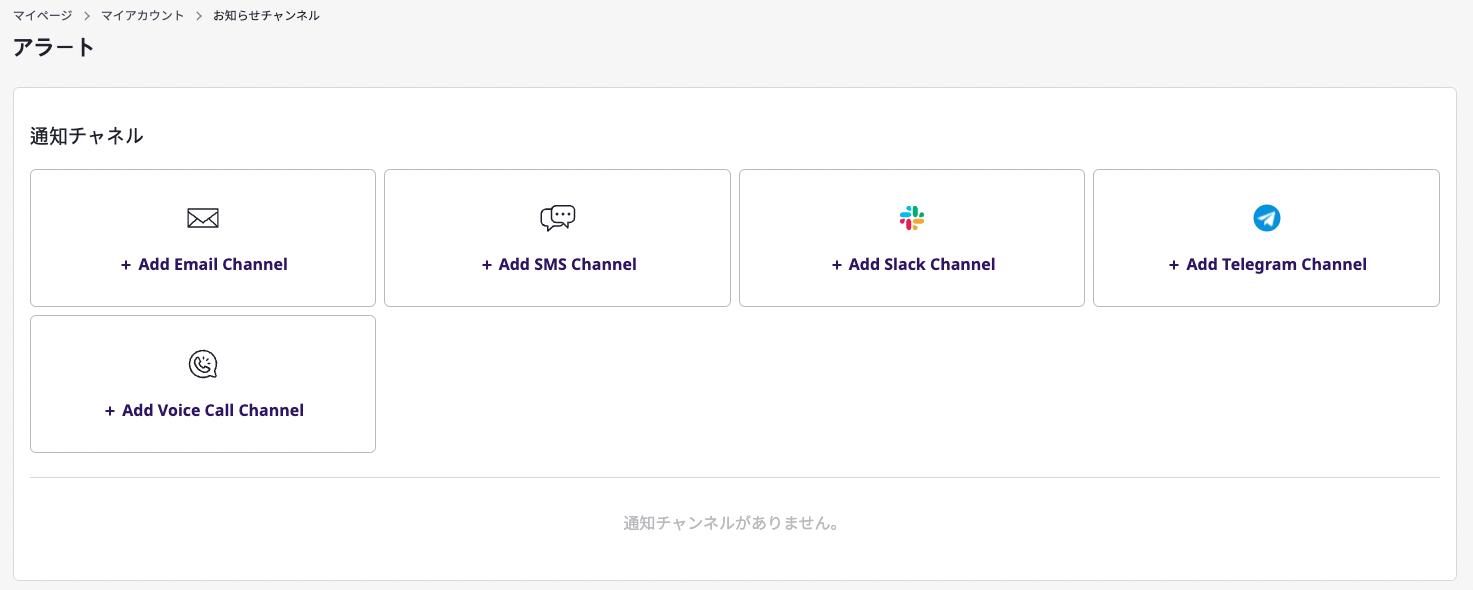
[チャンネル追加]ボタンをクリックすると、下のようなページへ移動します。基本情報の入力フォームはプロトコルによって異なり、チャンネル名、通知スケジュール、購読するトピック選択欄のプロトコルはすべて同じです。
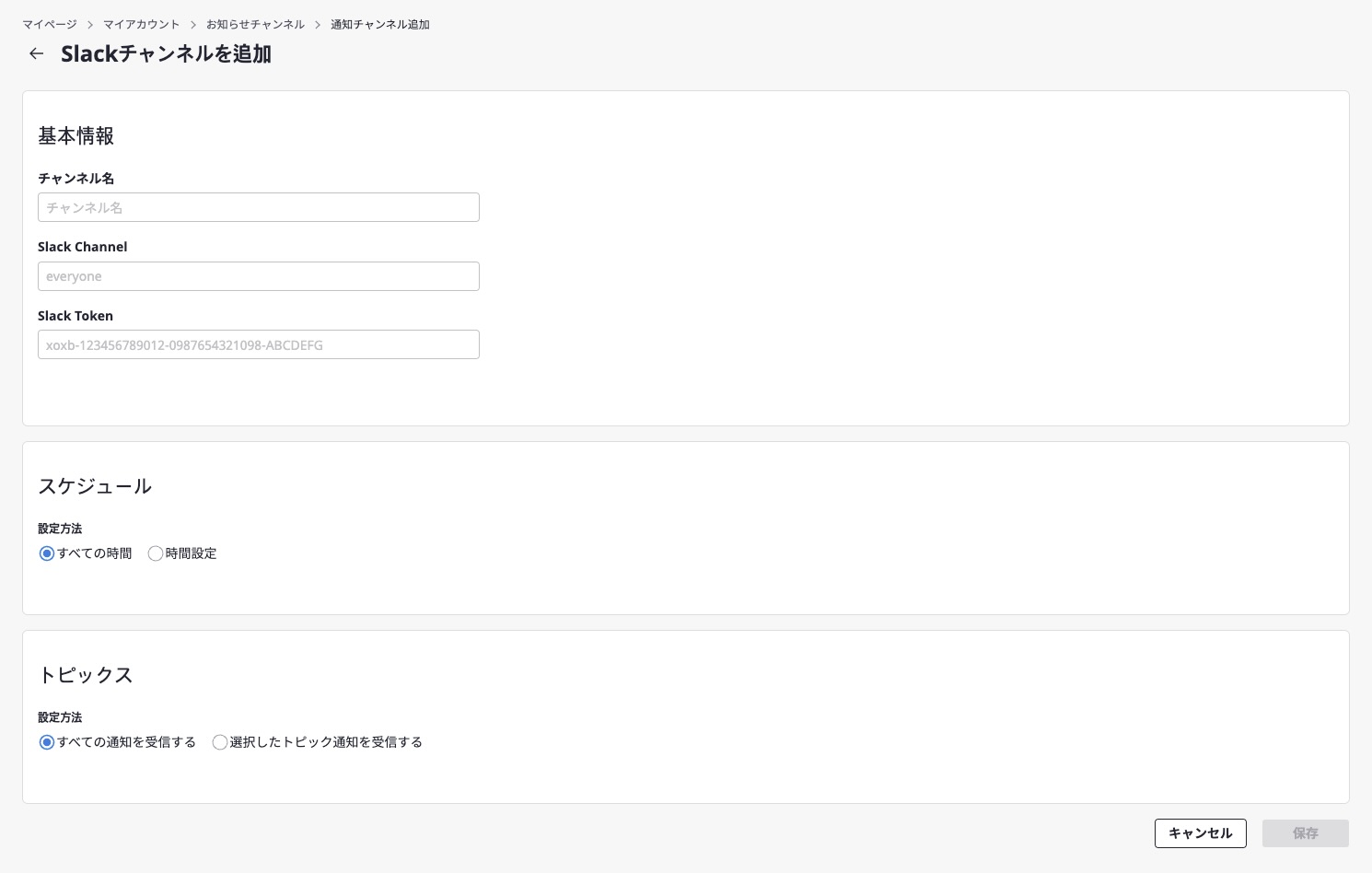
スケジュールは、「すべての時間」を選択した場合は、すべての時間に通知を受け取れます。「時間設定」を選択した場合は、受け取りたい曜日と時間を選択することができます。
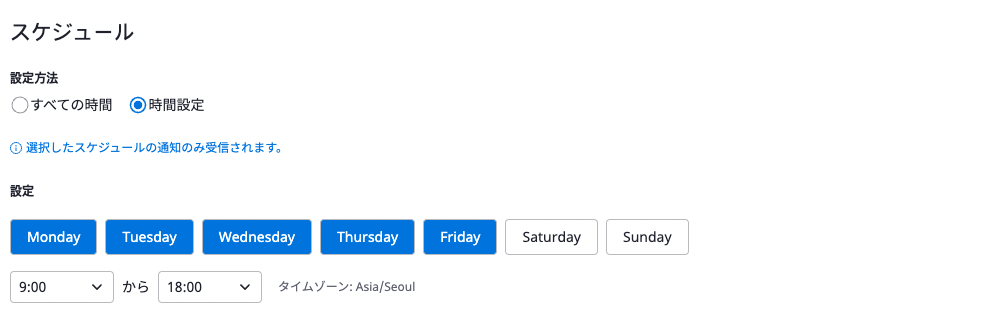
トピックまたは「すべての通知を受け取る」を選択することもでき、「Alert」と「Budget」のうち選択したトピックの通知のみを受け取ることもできます。

作成した通知チャンネルを確認する
入力フォームをすべて埋めて通知チャンネルを作成すると、次のように新しく作成されたチャンネルを確認できます。
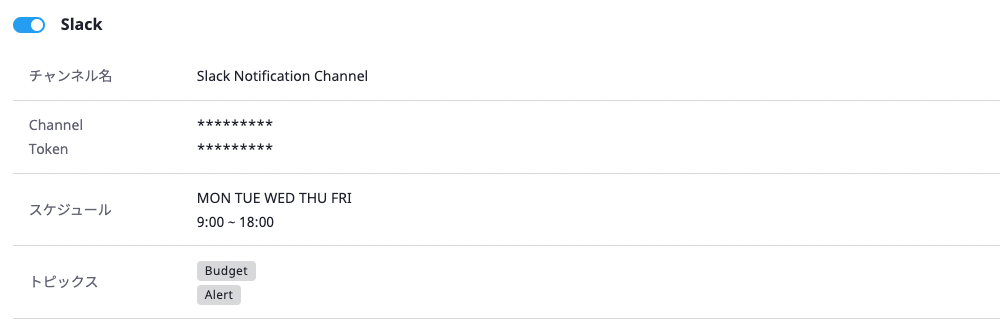
通知チャンネルを編集する
作成した通知は、一覧ですぐに編集できます。
入力したデータ編集が可能なプロトコルの場合は、(ex.SMS、Voice Call)データ、チャンネル名、スケジュール、トピックをすべて修正できます。 データ編集できないプロトコル(ex.Slack、Telegram)は、[編集]ボタンが無効化状態です。
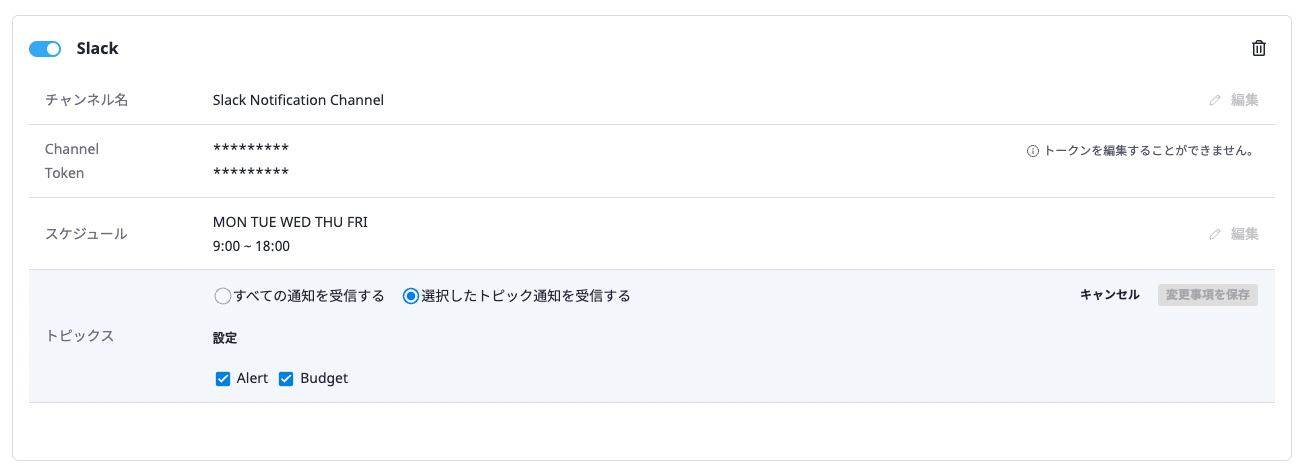
9 - 情報
9.1 - お知らせ
お知らせを確認する
(1) 最近のお知らせをすばやく確認: 上にあるメニューの通知ボタンをクリックして[お知らせ]タブをクリックすると、最近登録されたお知らせを確認できます。

(2) 全体リストの確認: 上にあるメニューの最も右側にあるアイコンをクリックすると表示されるサブメニューから、お知らせ全体リストページへ移動します。
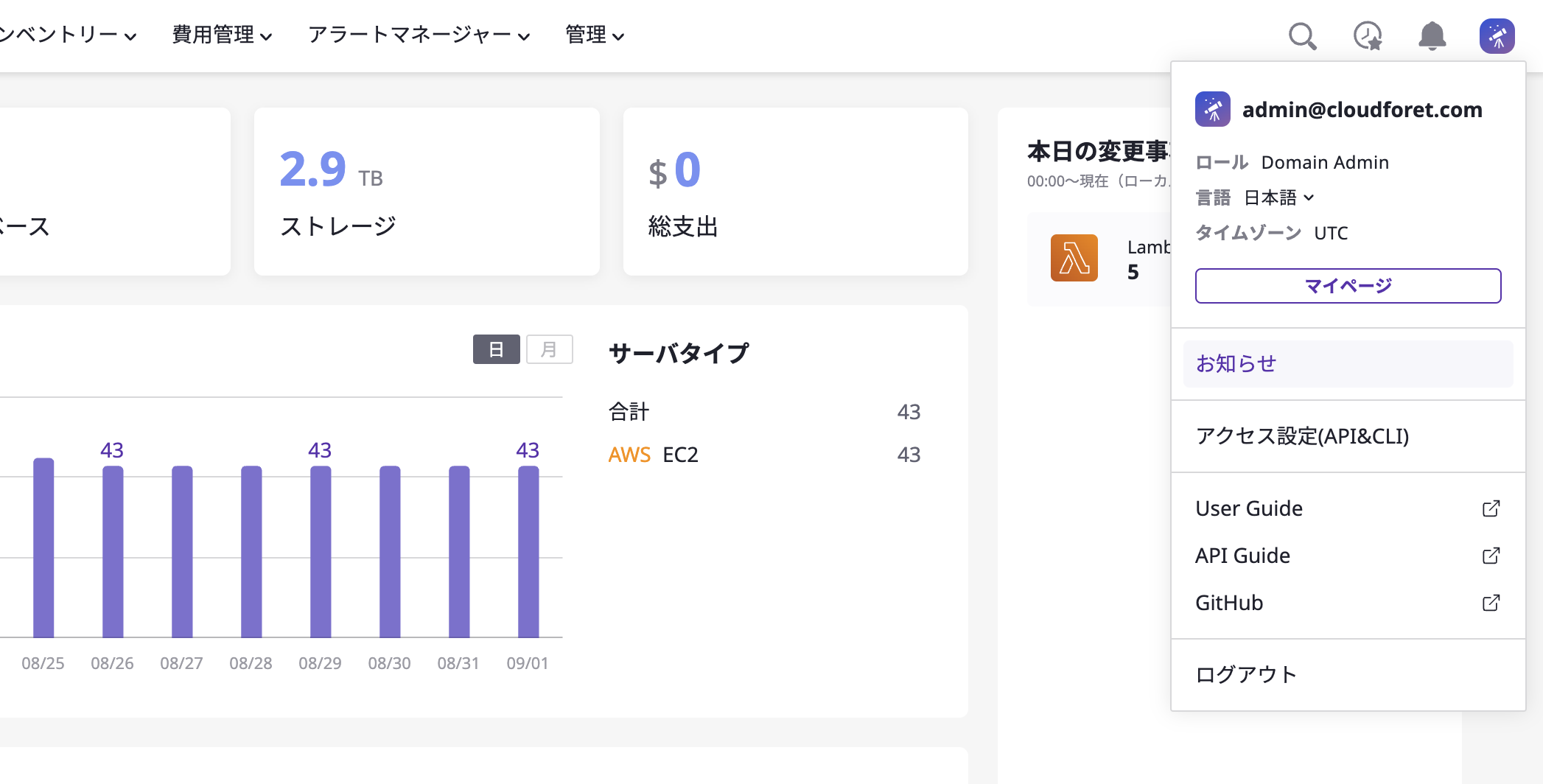
お知らせを登録する
ロールタイプが[Admin]のロール(Role)を持つユーザーは、当該ドメイン内のお知らせを直接作成する権限を持っています。
(1) [お知らせ]ページへ移動して、[新しいお知らせ登録]ボタンをクリックすると新しい文章を作成できます。
- 作成されたお知らせは、当該ドメイン内で特定のロール(Role)を割り当てられたすべてのユーザーに公開されます。
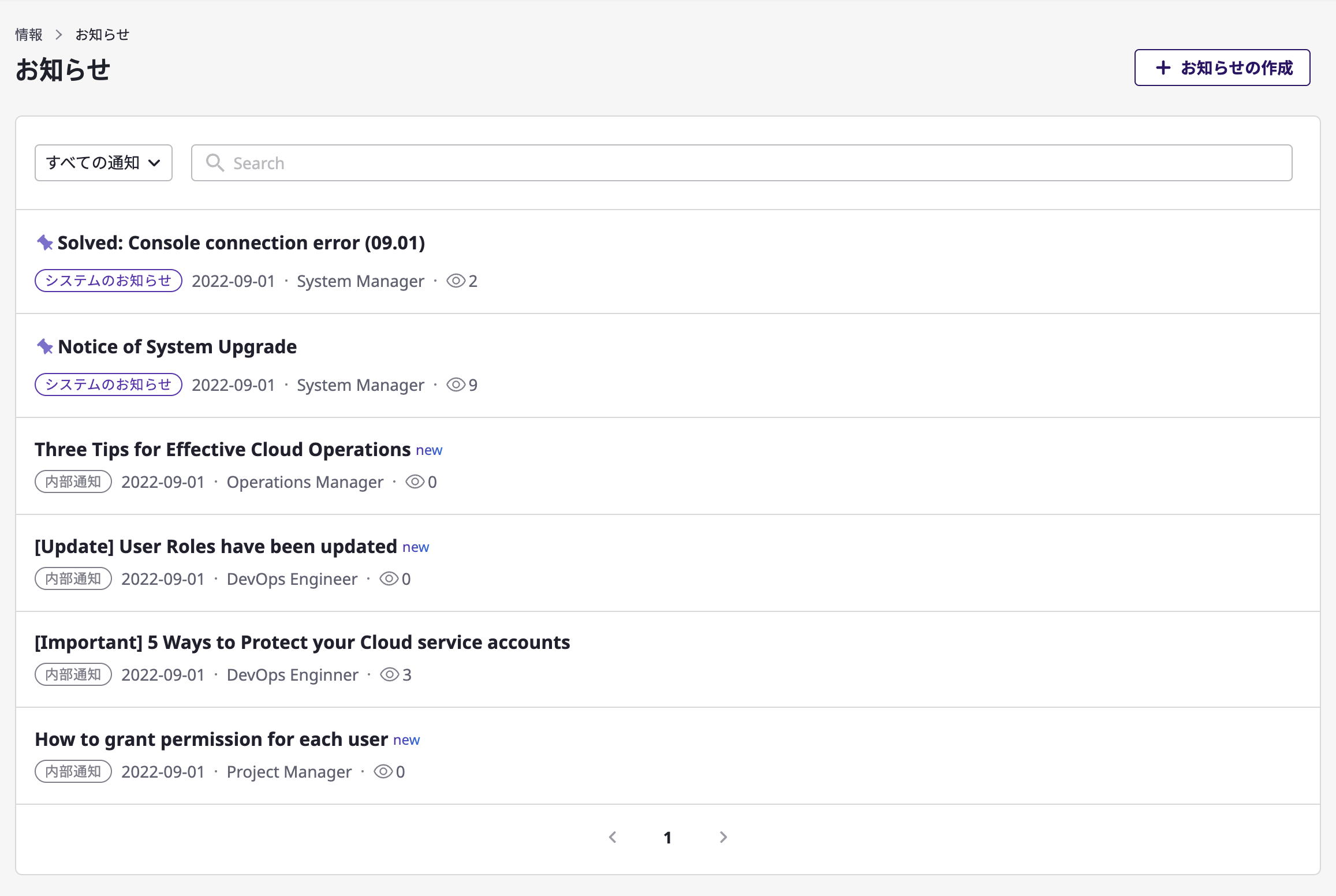

(2) 作成されたお知らせは、後に[修正]または[削除]することができます。
10 - 詳細機能
10.1 - カスタムテーブル
テーブルの[設定]アイコンをクリックすると、テーブルフィールドを直接設定することができます。
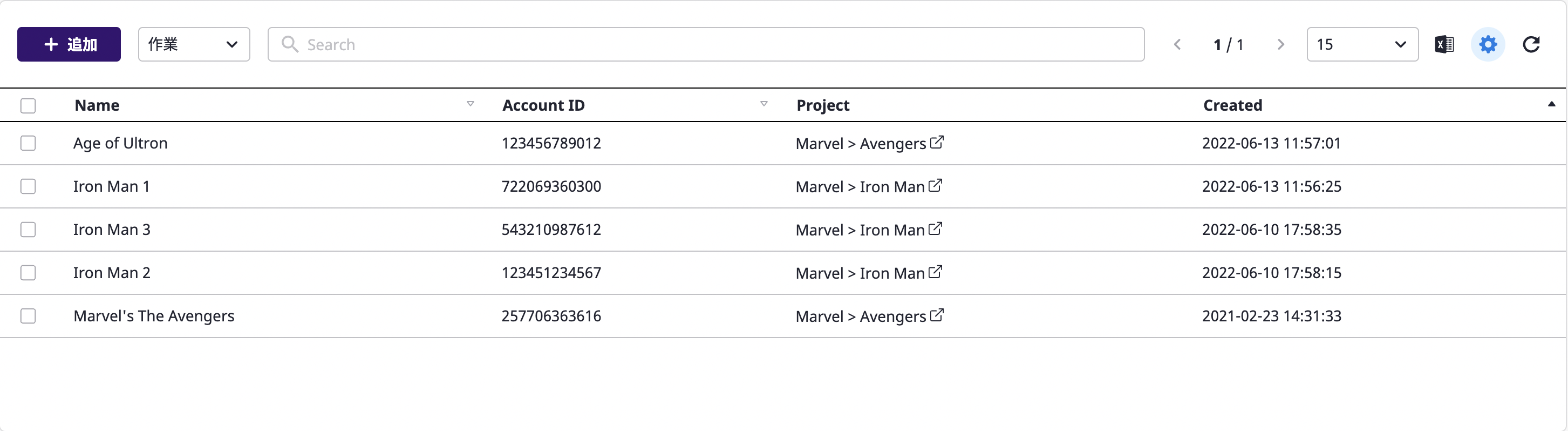
フィールドを属性検索する
フィールドをおすすめ順・アルファベット順に並べ替えたり、フィールド名を検索できます。また、タグフィールドがある場合も検索できます。
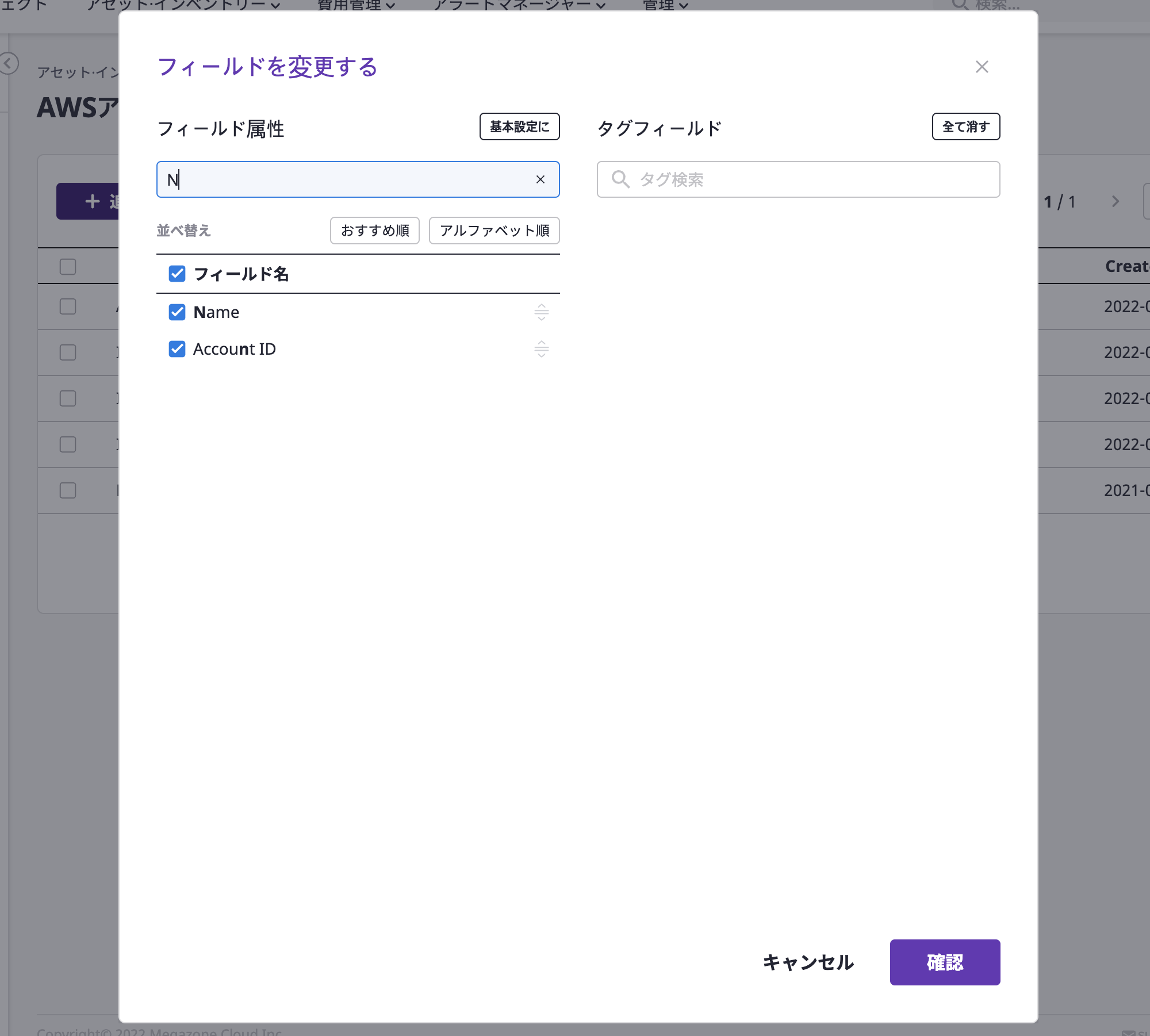
フィールドを選択・解除する
フィールドテーブルでフィールドを自由に選択・解除できます。選択・解除したいフィールドを選択して、[確認]ボタンをクリックします。
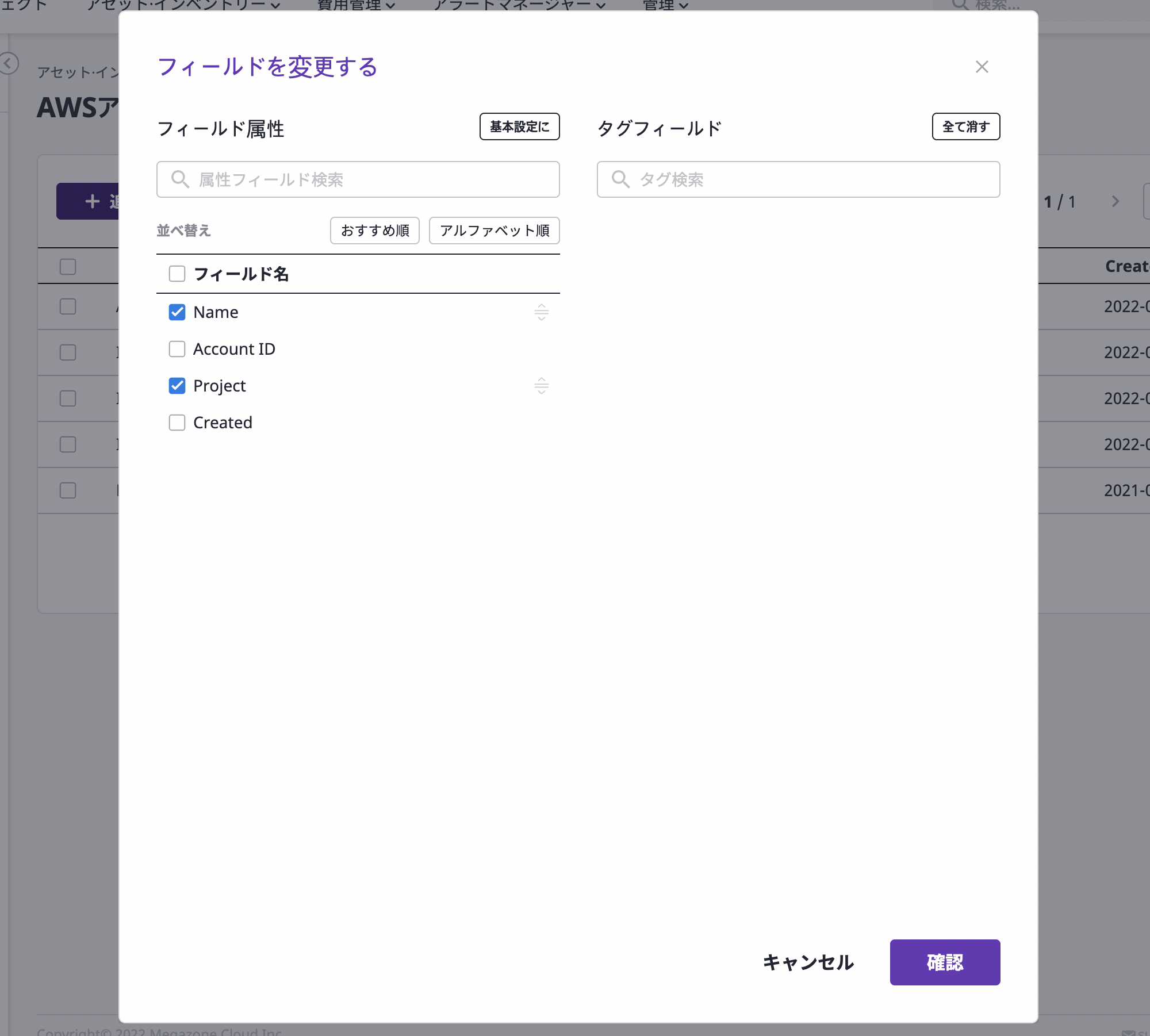
フィールドを並べ替える
オートフィルター
フィールドテーブル画面上の[おすすめ順]または[アルファベット順]ボタンをクリックすると、設定した条件でフィールドが並べ替えられます。並べ替えは、選択したフィールドにのみ適用されます。
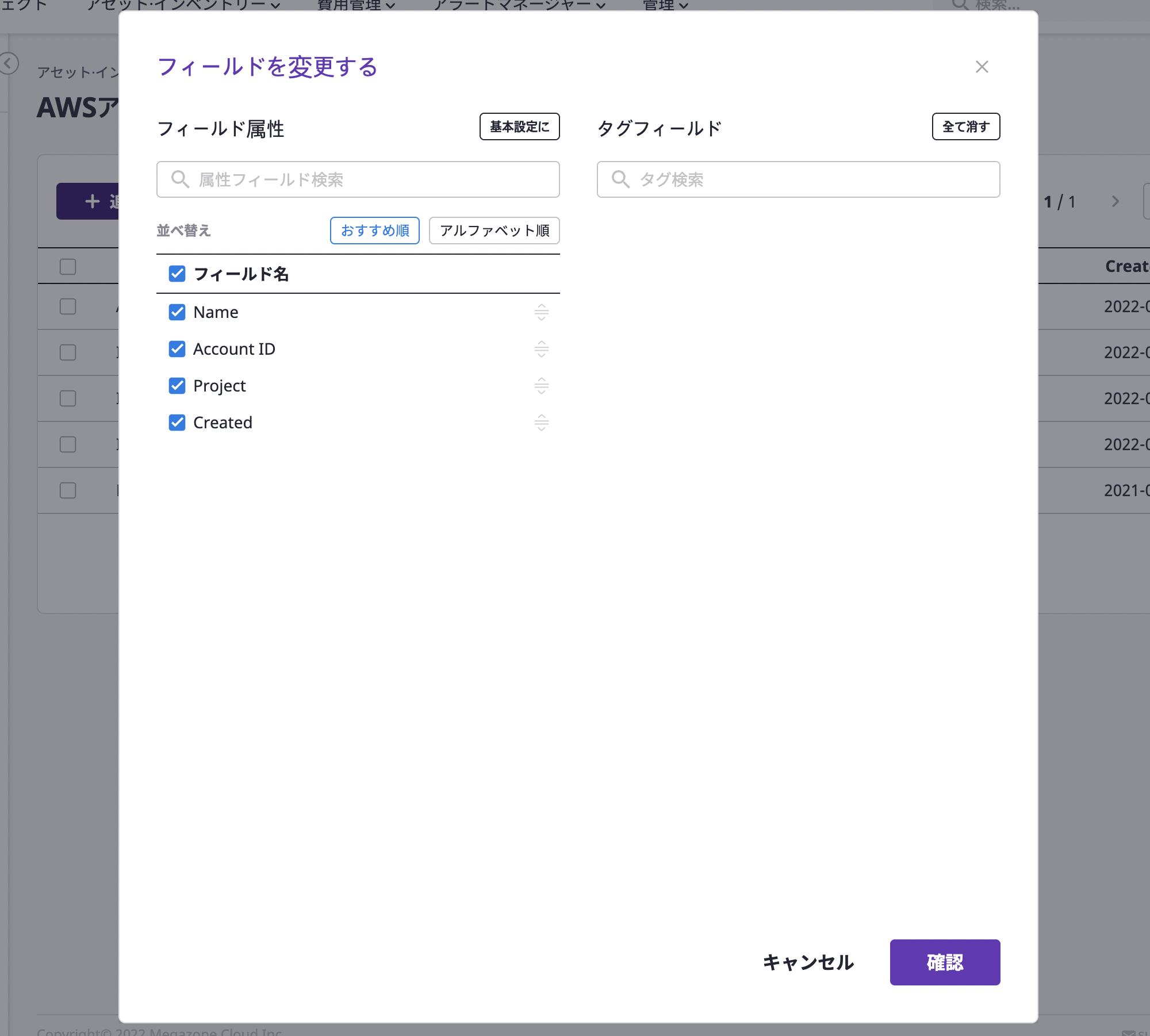
手動並べ替え
選択したフィールドの右横にある[順序変更]アイコンをドラッグ&ドロップすると、フィールドを手動で並べ替えられます。
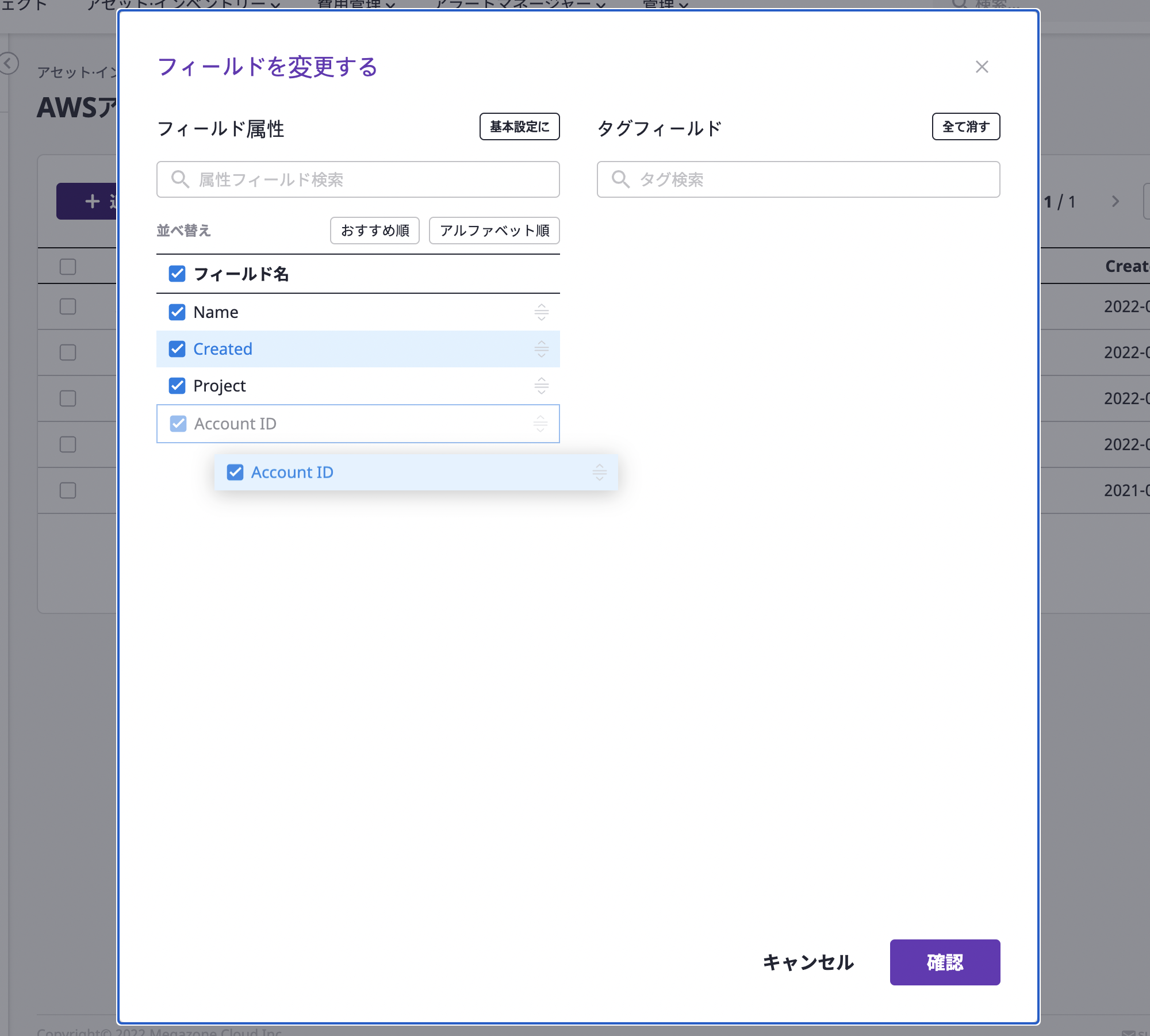
基本設定に戻る
カスタムフィールドを基本設定に戻したい場合は、[基本設定へ]ボタンをクリックします。
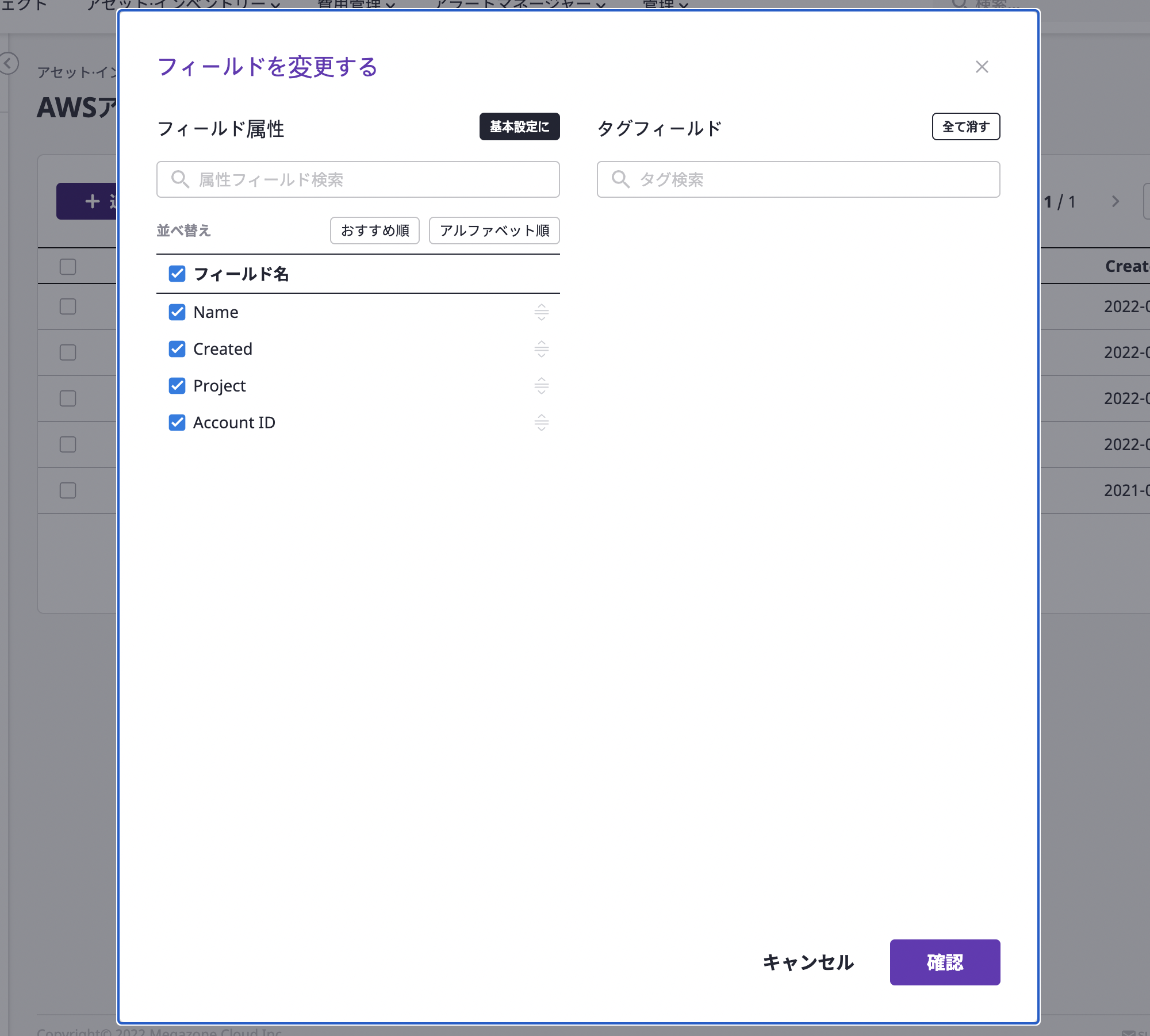
10.2 - Excelエクスポート
テーブルの[Excelエクスポート]アイコンをクリックします。
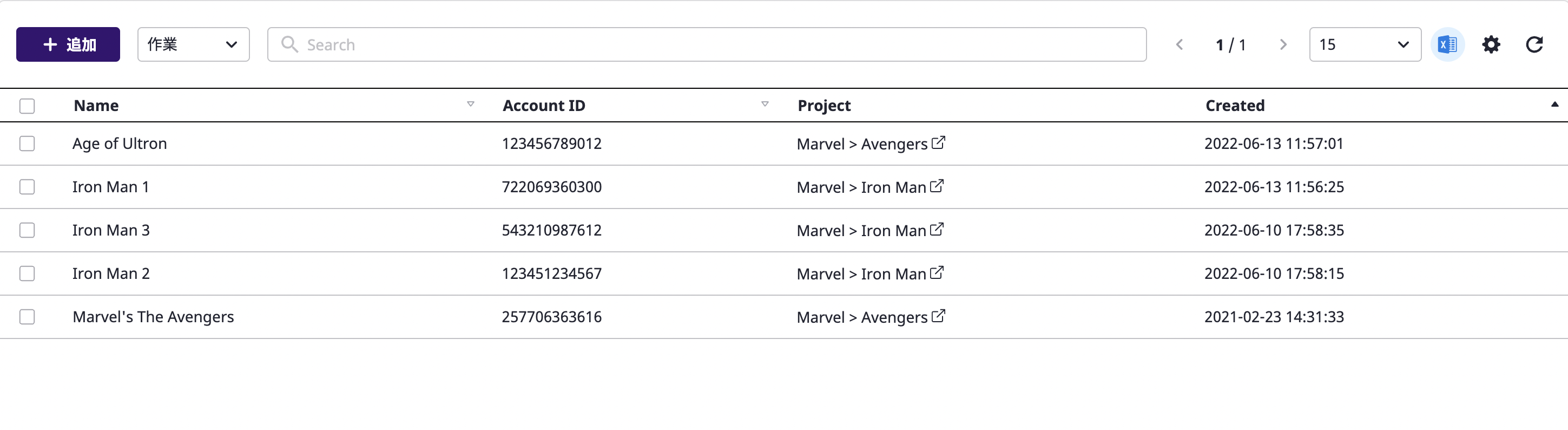
エクセルでダウンロードしたデータは以下のとおりです。カスタムテーブルで一部のフィールドのみ表示するよう設定した場合は、当該フィールドのデータのみ表示されます。

10.3 - 検索
データテーブルで検索ウィンドウを使用する方法は、詳細検索とキーワード検索の2種類があります。
詳細検索
スペースワンが提供する検索フィールドを使用すると、データをより便利に検索できます。 検索ウィンドウにマウスカーソルを乗せると、検索可能なすべてのフィールド名が表示されます。
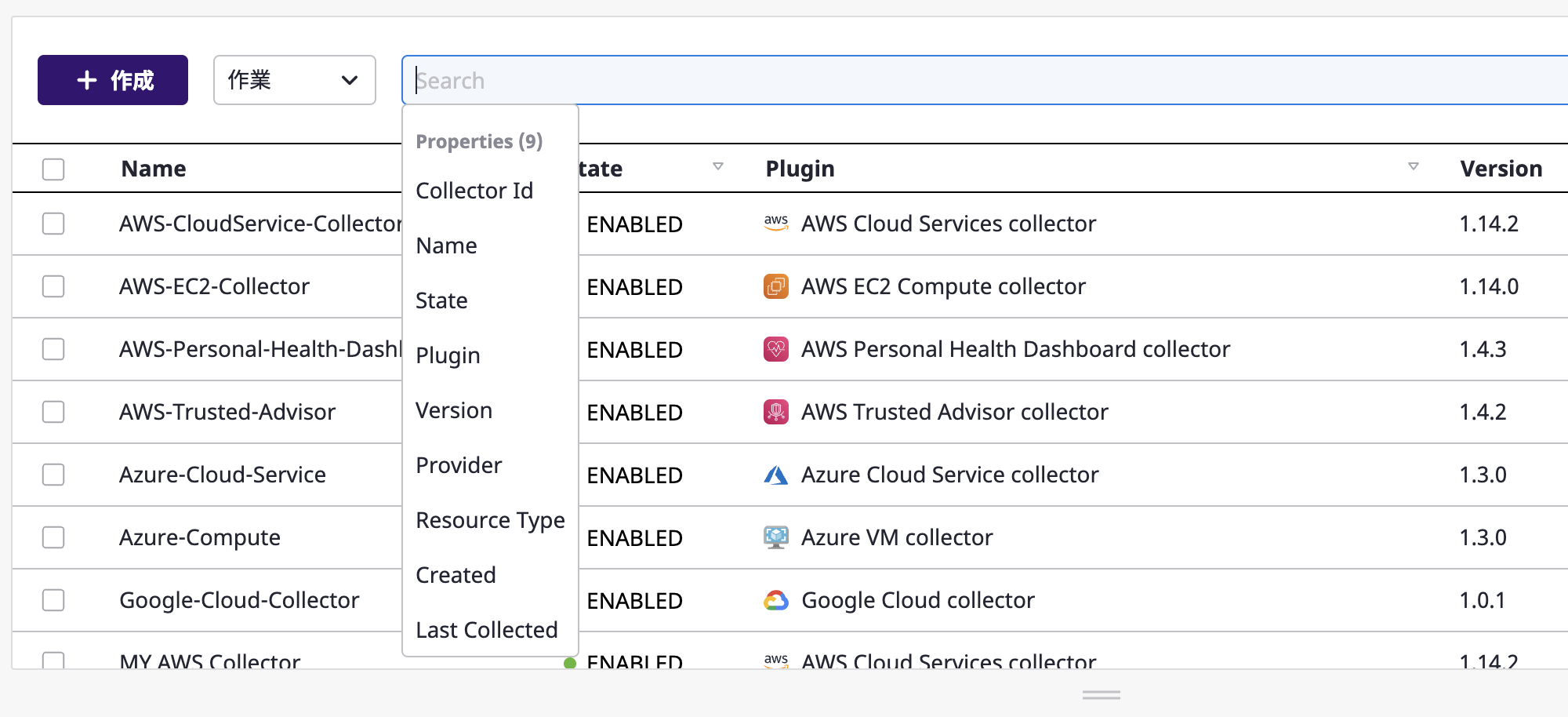
フィールドを1つ選択して当該フィールドの値を直接入力、またはおすすめリストから選択することができます。
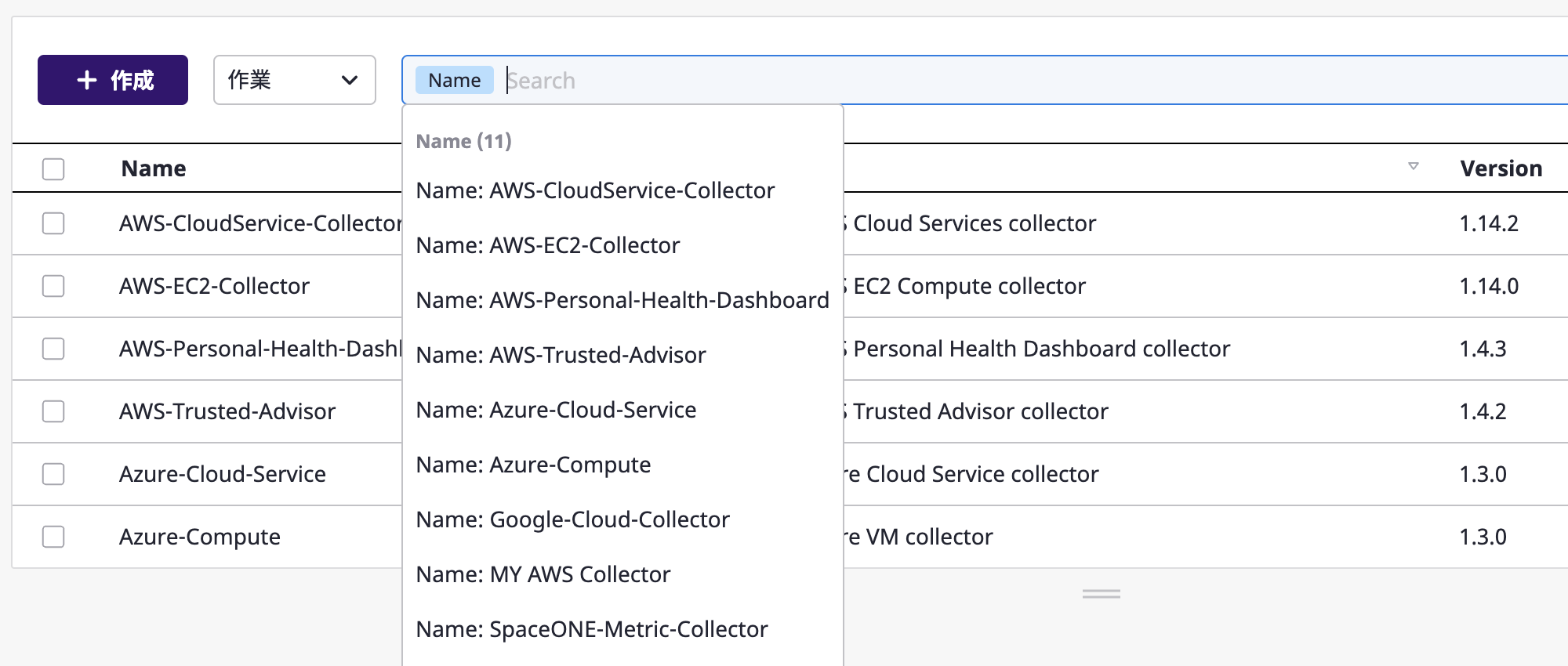
キーワード検索
特定のフィールドではなく、すべてのフィールドに対する検索を実行したい場合は、キーワード検索を使用します。 検索ウィンドウにテキストを入力してからEntelキーを押すと、設定したキーワードが含まれたデータがフィルタリングされ、テーブルに表示されます。
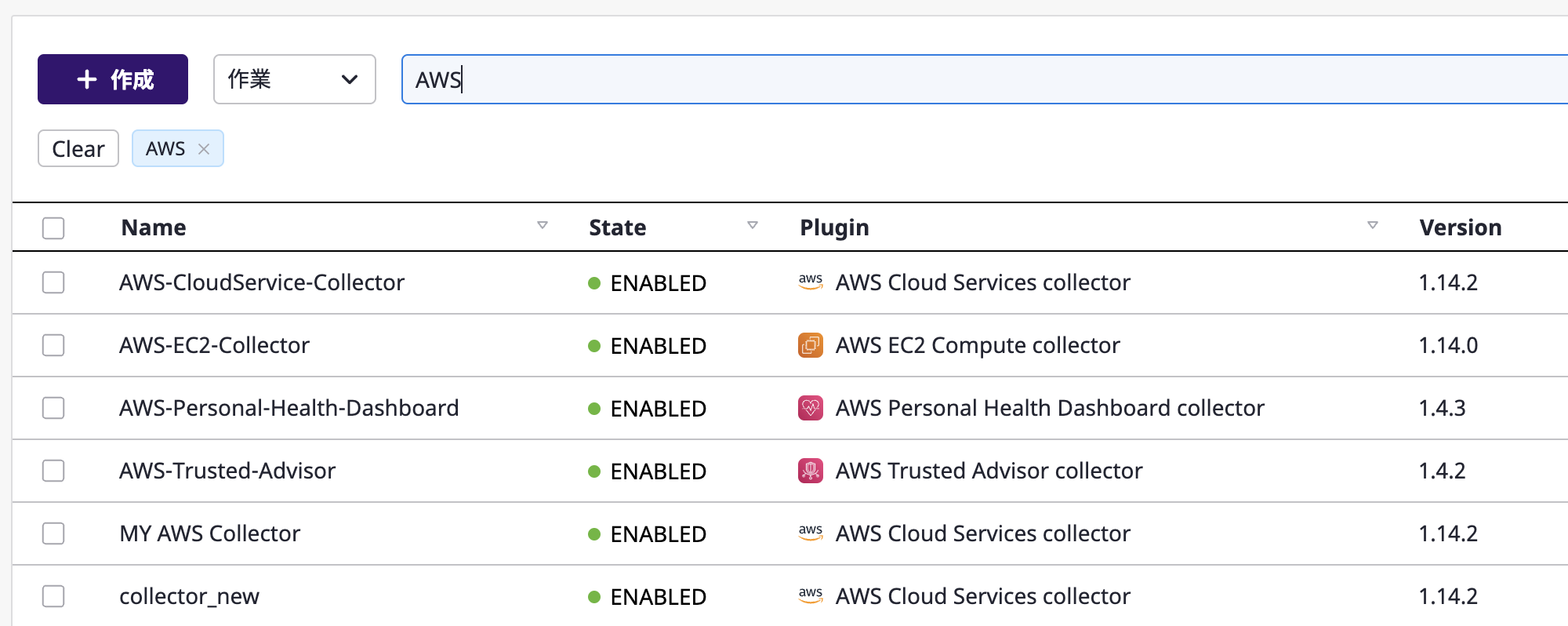
詳細検索とキーワード検索の同時使用や複数検索も可能です。 検索ワードはデータor条件でフィルタリングされ、フィールド値のどちらか一方でも一致すると、テーブルに表示されます。
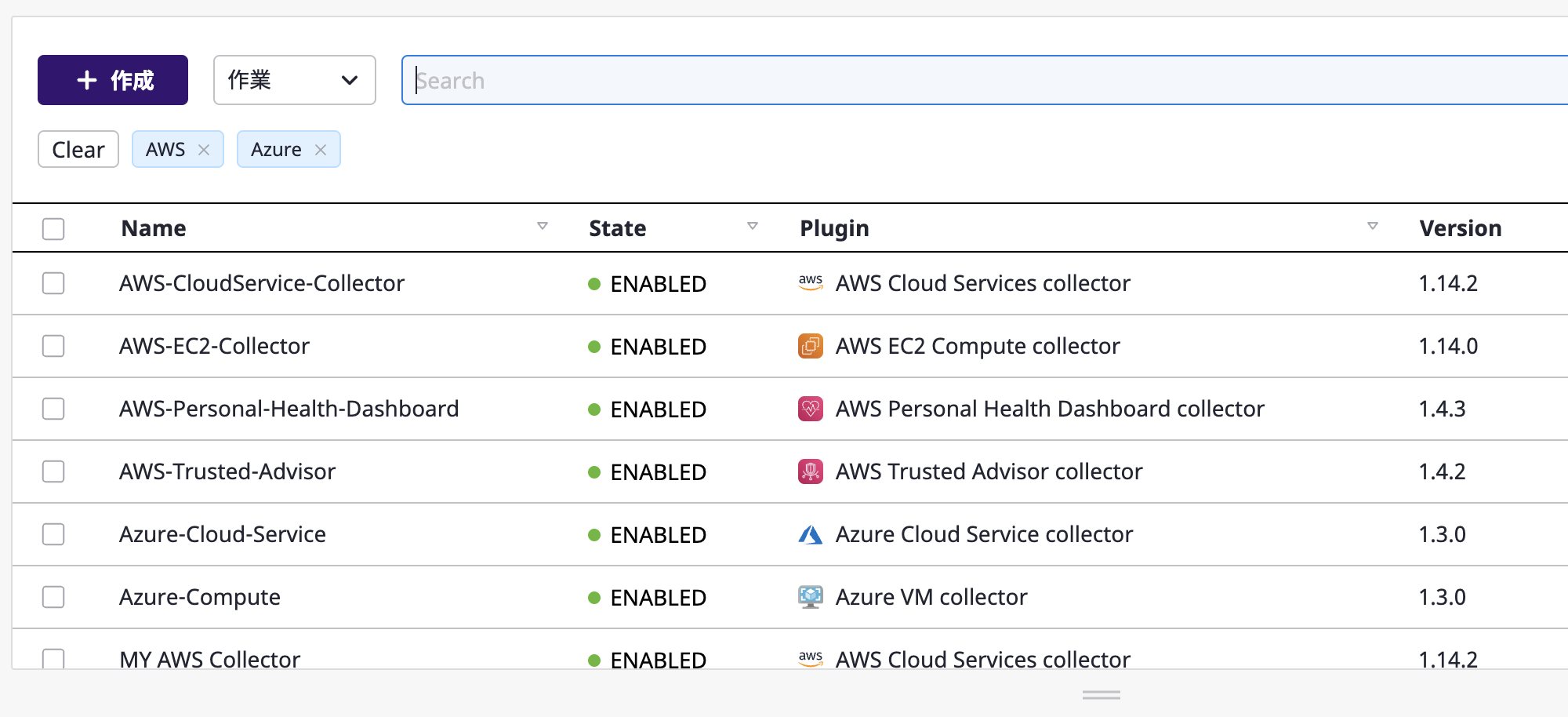
11 - プラグイン
11.1 - [IAM]認証
概要
クラウドフォレは、ユーザー認証のための手段として、他サービスのアカウントを使用する認証方法をプラグインで提供しています。
現在クラウドフォレがサポートを提供中の認証プラグインリストは、プラグインサポートリストをご参照ください。
Googleアカウントを利用してユーザー認証を受けるGoogle Oauth2プラグインと、
標準プロトコルを利用したSSO(Single Sign-On)をサポートするKeycloakプラグインを使用できます。
設定に関する詳細については、下記の設定ガイドリンクをご参照ください。
プラグインサポートリスト
11.2 - [アラートマネージャー]通知
概要
クラウドフォレは、ユーザーにアラートを送信するための通知手段として、プラグインを提供しています。
現在クラウドフォレがサポートを提供中のプラグインリストは、プラグインサポートリストをご参照ください。
TelegramとSlackの連携に関する詳細については、下記のリンクをご参照ください。
また、Email、SMS、Voice Callは、別途設定せずに使用することがきます。
プラグインサポートリスト
| プラグイン | 設定ガイドリンク |
|---|---|
| Telegram | https://github.com/cloudforet-io/plugin-telegram-noti-protocol/blob/master/docs/ko/GUIDE.md |
| Slack | https://github.com/cloudforet-io/plugin-slack-noti-protocol/blob/master/docs/ko/GUIDE.md |
| 別途設定せずに使用可能 | |
| SMS | 別途設定せずに使用可能 |
| Voice Call | 別途設定せずに使用可能 |
11.3 - [エセットインベントリー]コレクター
概要
クラウドフォレは、コレクタープラグインを利用して各々のクラウドプロバイダで使用中のクラウドリソースを収集します。
現在クラウドフォレがサポートを提供中のコレクターリストは、下記のプラグインサポートリストをご参照ください。
コレクタープラグインを使用するためには、先にサービスアカウントを登録する必要があります。
しかし、AWS、Google Cloud、Azureなどクラウドプロバイダによってサービスアカウントの登録方法は異なるので、
設定の詳細については、下記のプラグインサポートリストの設定ガイドリンクをご参考にしてください。
プラグインサポートリスト
| プラグイン | 設定ガイドリンク |
|---|---|
| AWS Cloud Services collector | https://github.com/cloudforet-io/plugin-aws-cloud-service-inven-collector/blob/master/docs/ko/GUIDE.md |
| AWS EC2 Compute collector | https://github.com/cloudforet-io/plugin-aws-ec2-inven-collector/blob/master/docs/ko/GUIDE.md |
| AWS Personal Health Dashboard collector | https://github.com/cloudforet-io/plugin-aws-phd-inven-collector/blob/master/docs/ko/GUIDE.md |
| AWS Trusted Advisor collector | https://github.com/cloudforet-io/plugin-aws-trusted-advisor-inven-collector/blob/master/docs/ko/GUIDE.md |
| Azure Cloud collector | https://github.com/cloudforet-io/plugin-azure-inven-collector/blob/master/docs/ko/GUIDE.md |
| Google Cloud collector | https://github.com/cloudforet-io/plugin-google-cloud-inven-collector/blob/master/docs/ko/GUIDE.md |
| Monitoring Metric Collector of Collected Resources | https://github.com/cloudforet-io/plugin-monitoring-metric-inven-collector/blob/master/docs/ko/GUIDE.md |
11.4 - [コスト分析]データソース
概要
クラウドフォレは、クラウドサービスに対するコストデータをプラグインで収集します。
現在クラウドフォレがサポートを提供中のプラグインリストは、プラグインサポートリストをご参照ください。
最適なプラグインがない場合は、ユーザー会社のビリングシステムに適したプラグインを開発後に
クラウドフォレで活用することができます。
プラグインサポートリスト
| プラグイン | 設定ガイドリンク |
|---|---|
| AWS hyperbilling cost datasource | https://github.com/cloudforet-io/plugin-aws-hyperbilling-cost-datasource/blob/master/docs/ko/GUIDE.md |
11.5 - アラートマネージャー ウェブフック
概要
クラウドフォレは、多様なモニタリングサービスで発生するイベントメッセージを受信するため、プラグイン形態のウェブフックをサポートしています。
現在クラウドフォレがサポートを提供中のウェブフックプラグインリストは、プラグインサポートリストをご参照ください。
特に、AWS CloudWatchとAWS PHD(PersonalHealthDashboard)で発生するイベントメッセージは、
AWS SNS(Simple Notification Service)ウェブフックを通じてクラウドフォレに収集されます。
モニタリングサービス別の設定ガイドは、下記のプラグインサポートリストの設定ガイドリンクをご参考にしてください。
