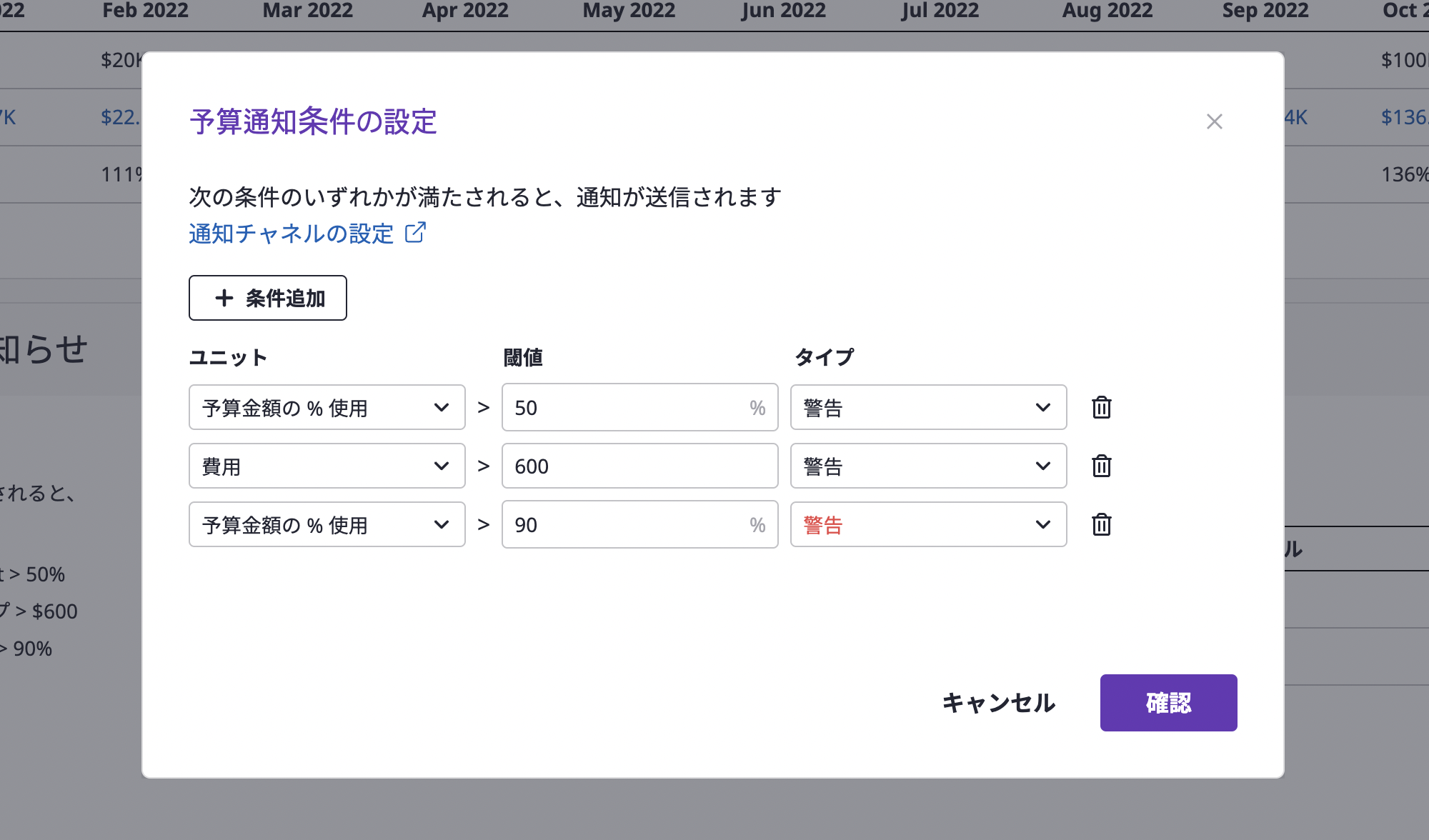これは、このセクションの複数ページの印刷可能なビューです。 印刷するには、ここをクリックしてください.
コスト管理
1 - コスト分析
多様な条件でデータをグループ化またはフィルタリングするため、確認したいコストデータがひと目で把握することができます。
コスト分析の確認
データソースの選択
複数の請求データソースを接続している場合、左側のメニューの「コスト分析」セクションから各データソースを選択することで詳細な費用分析を実行できます。
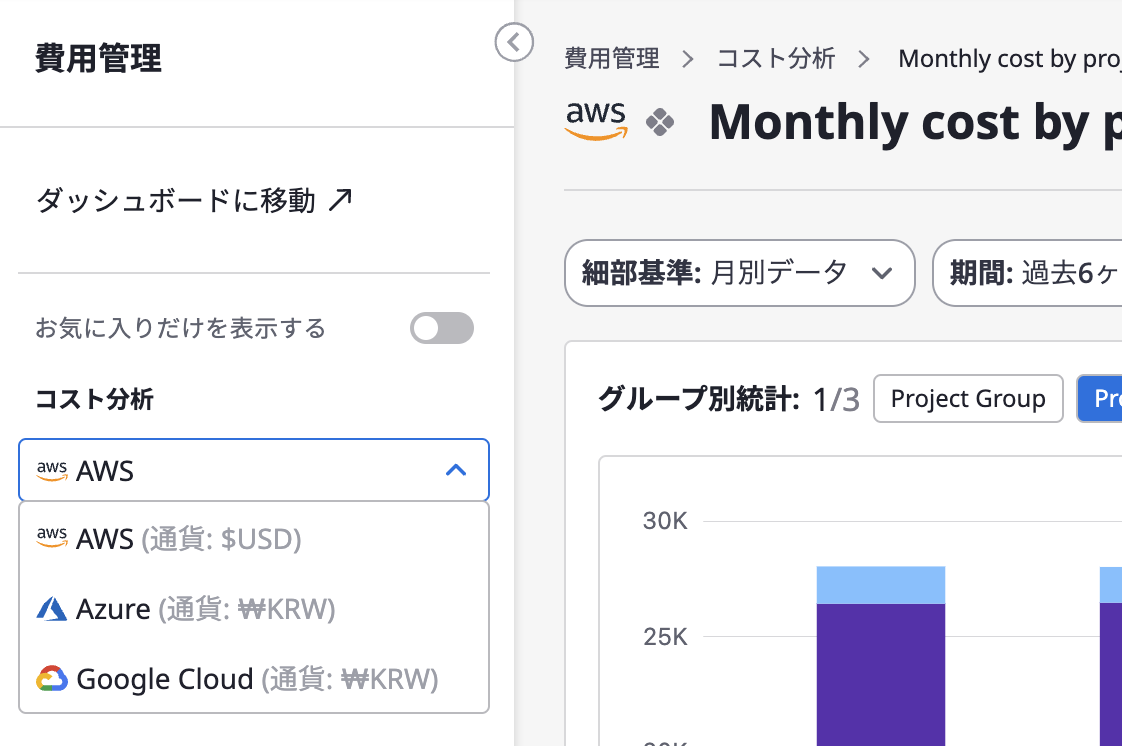
細部基準を選択する
細部基準はデータの表示方法を設定する基準です。提供されるチャートやテーブルの形式は、詳細な基準に応じて異なります。
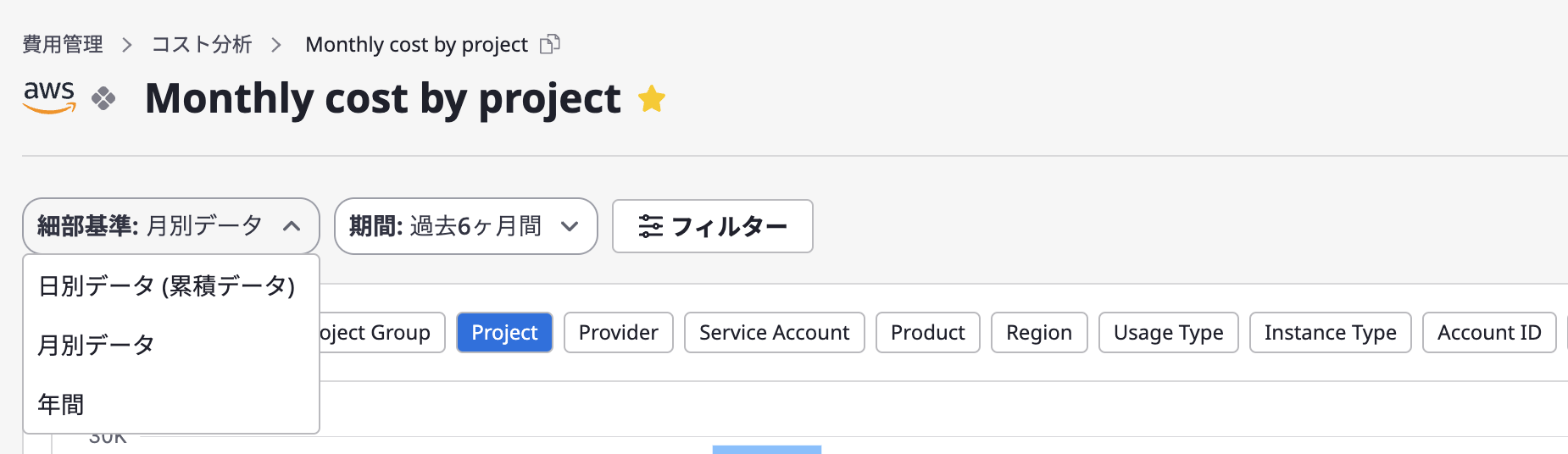
日別データ: 特定の月の日毎の累積データを確認できます。月別データ: 特定の期間の月次データを確認できます(最大12か月まで)。年間: 最新の3年間の年次データを調査できます。
期間を選択する
期間メニューで利用可能なオプションは、選択した粒度によって異なります。[期間] ドロップダウンからメニューを選択するか、"カスタム" メニューを直接設定することができます。
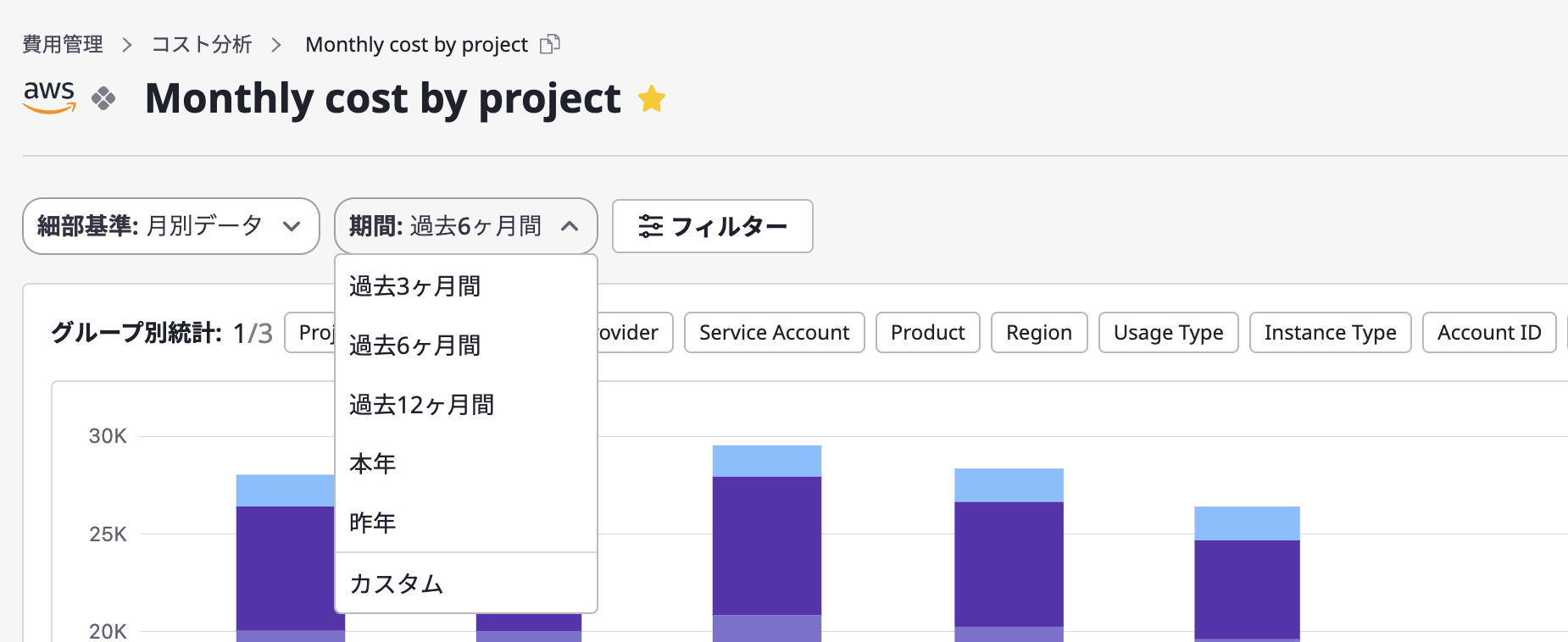
グループ別の設定
グループ別統計から1つ以上の結果を選択できます。チャートでは、グループ統計の選択された1つの結果のみが表示され、テーブルでは選択したグループ統計のすべての結果を見ることができます。

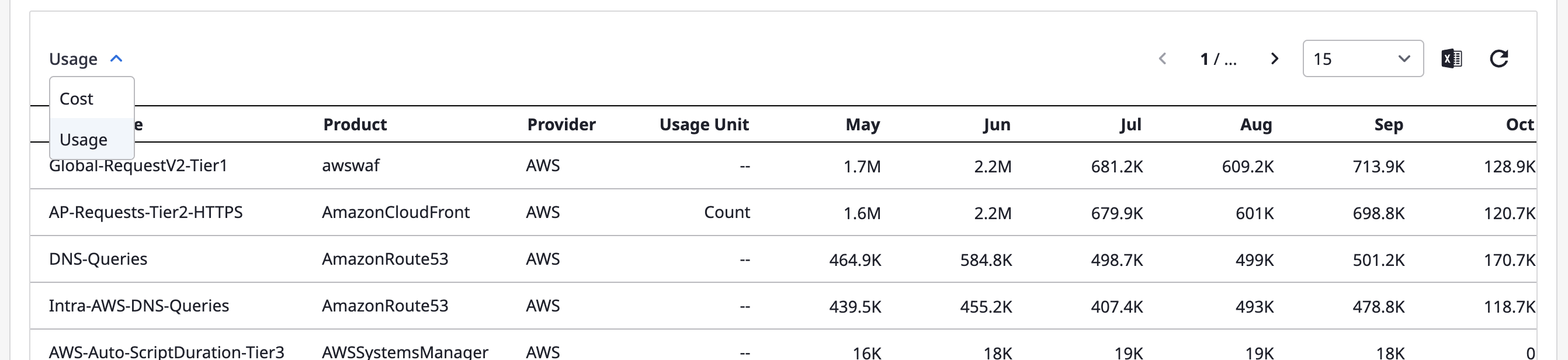
フィルター設定
「フィルター」は、グループ別と同様に、1つまたは複数選択でき、設定した値は「AND」条件でフィルタリングに使用されます。
(1) ページの上部にある [フィルター] ボタンをクリックします。
(2) 『フィルター設定』ウィンドウが開くと、希望のフィルタを選択し、選択内容がすぐにグラフとテーブルに反映されます。
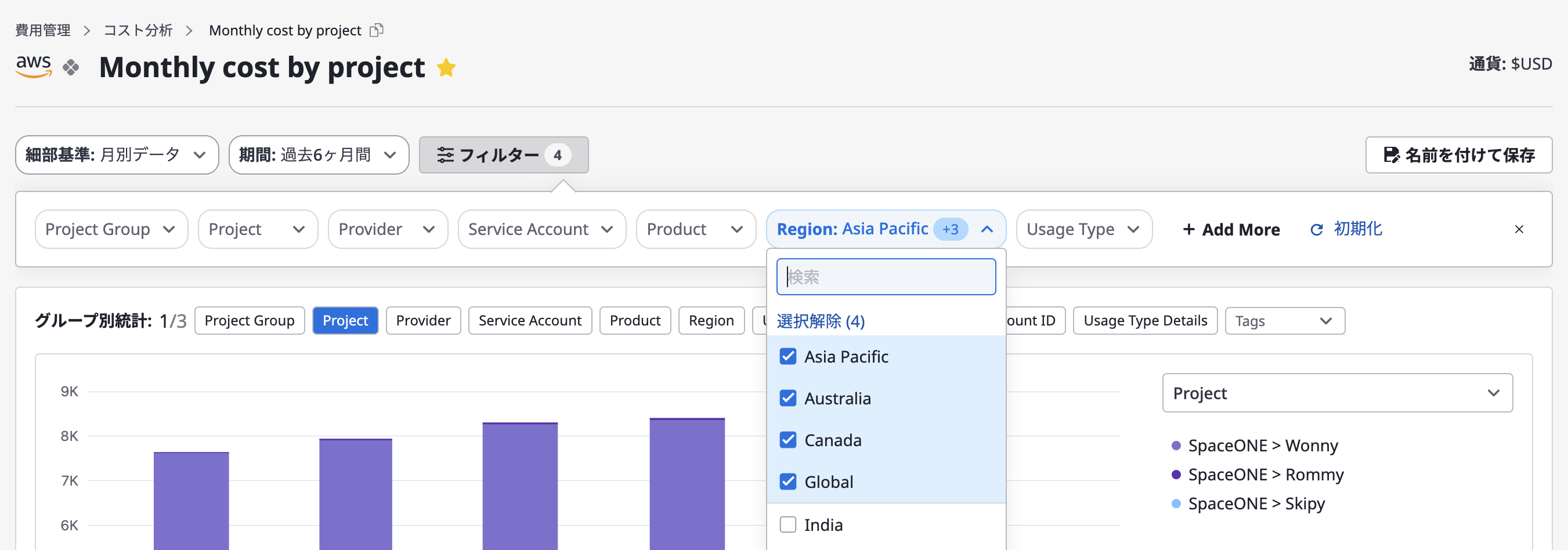
カスタムコスト分析の作成/管理
カスタム分析ページの作成"
"コスト分析"ページに入るたびに細部基準と期間を設定し直す手間を軽減するために、頻繁に使用する設定をカスタム分析ページとして保存できる機能が提供されています。
(1) 特定のコスト分析ページの右上にある [名前を付けて保存] ボタンをクリックします。

(2) 名前を入力し、[確認] ボタンをクリックすると、新しい分析ページが作成されます。
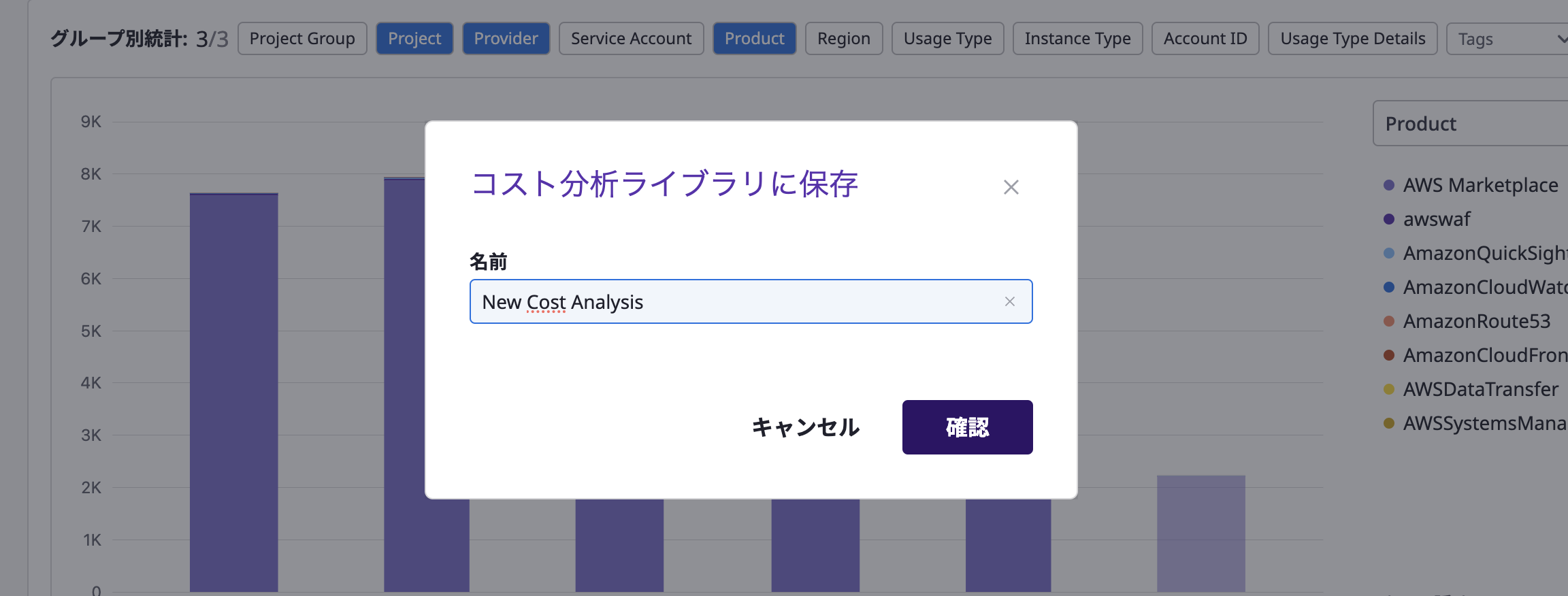
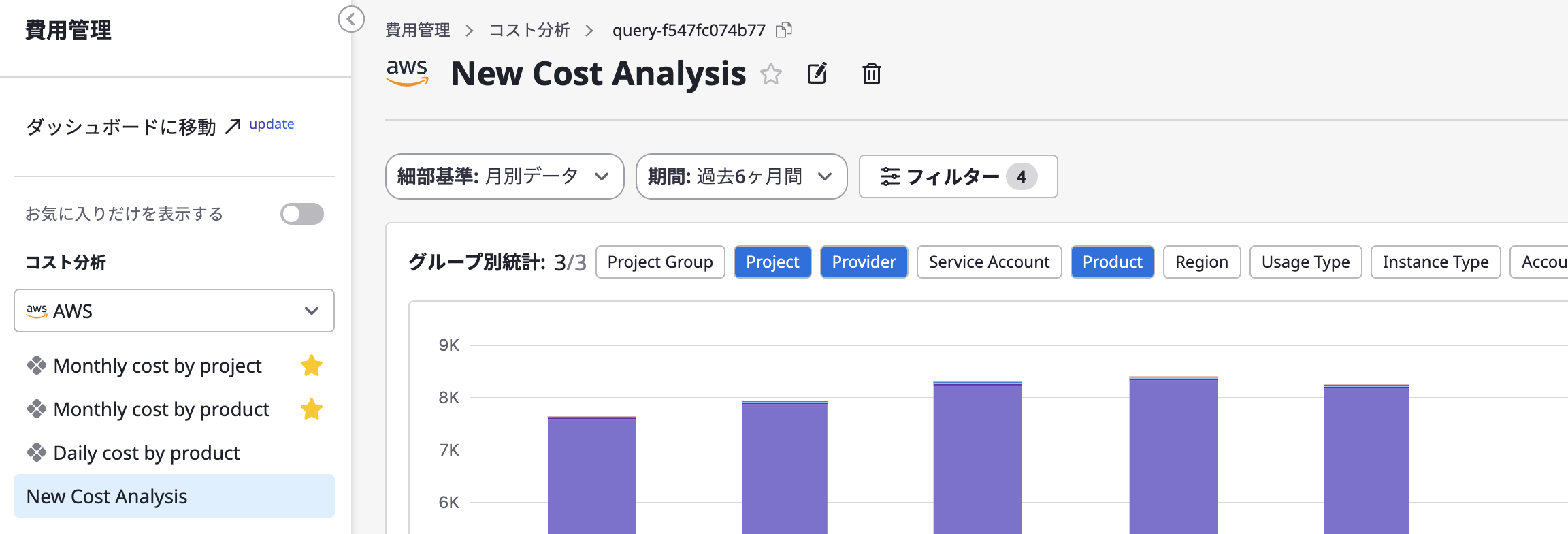
(3) カスタムコスト分析ページは名前、フィルタ、グループ別などの設定を含めて、[保存] オプションを使用して直接保存できます。デフォルトの分析ページと同様に、[名前を付けて保存] を使用して新しいページを作成することもできます。!

カスタム分析名の編集
ページの上部にある [編集] ボタンをクリックして名前を編集できます。

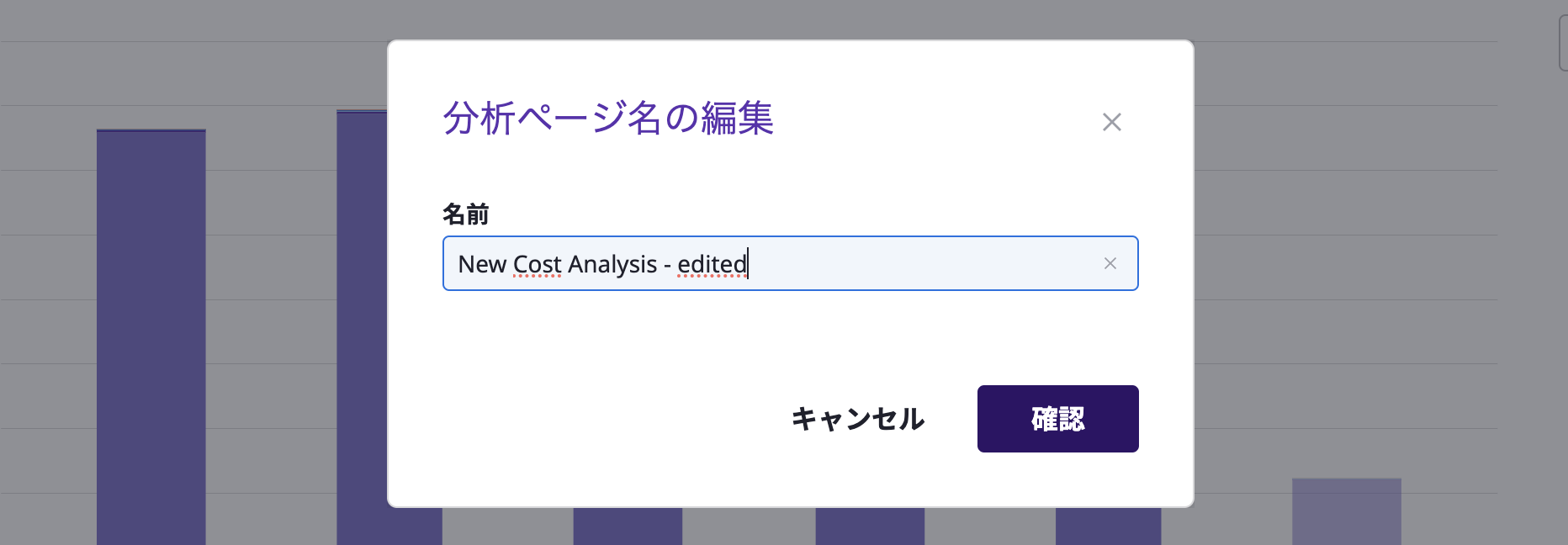
カスタム分析名を削除する
ページの上部にある [削除] ボタンをクリックすることで、ページを削除できます。

2 - 予算
予算を作成する
(1) [費用管理 > 予算]ページの画面右上にある[予算作成]ボタンをクリックします。

(2) 基本情報を入力する
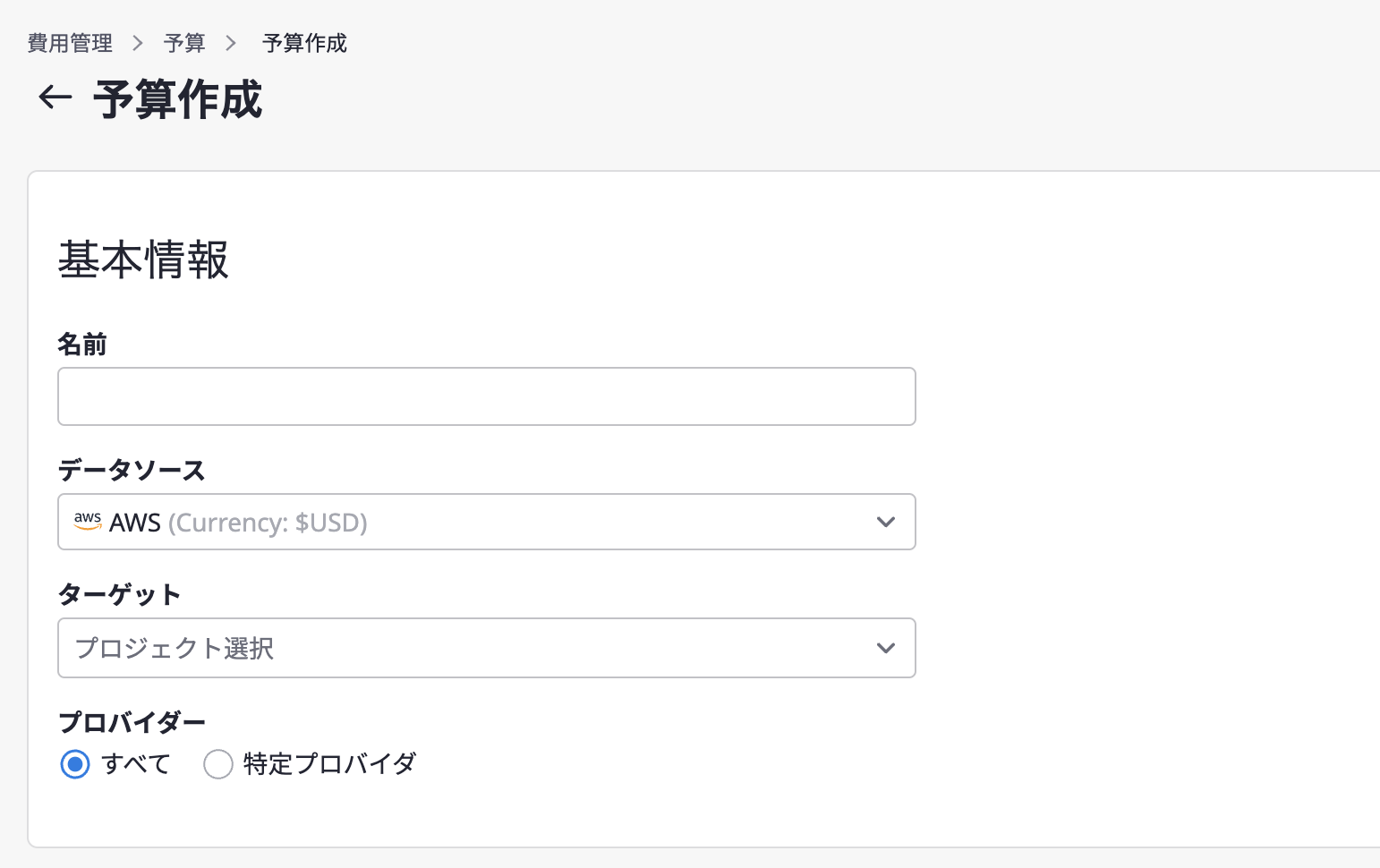
(2-1) 予算の名前を入力します。
(2-2) 請求データソースを選択してください。
(2-3) ターゲット項目で予算管理の対象となるプロジェクトを選択します。
(2-4) 費用発生基準を選択します。費用発生基準を「すべて」に選択すると、当該プロジェクトと関連するすべての費用データを読み込みます。
(3) 予算計画を入力する
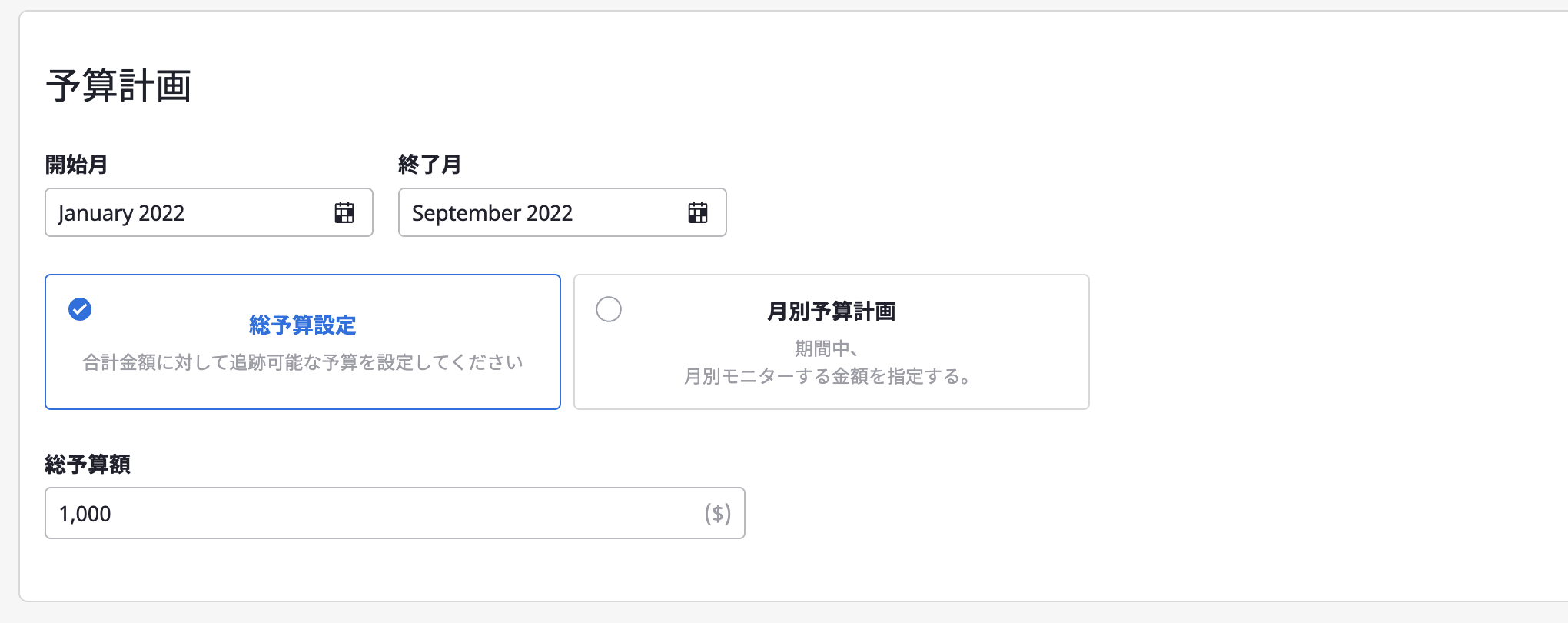
(3-1) 予算を管理する期間を決定します。
(3-2) 予算を管理する方法を選択します。
(3-3) 予算金額を設定します。先に「総予算設定」を選択した場合は総予算額、「月別予算設定」を選択した場合は月別予算額を入力します。
設定された予算と使用状況を確認する
予算ページでは、予算データの概要とプロジェクト別予算を一目で確認できます。上にあるフィルターを活用すると、期間指定または為替レート適用を実行でき、詳細検索を利用すると、特定プロジェクト名などを検索できます。
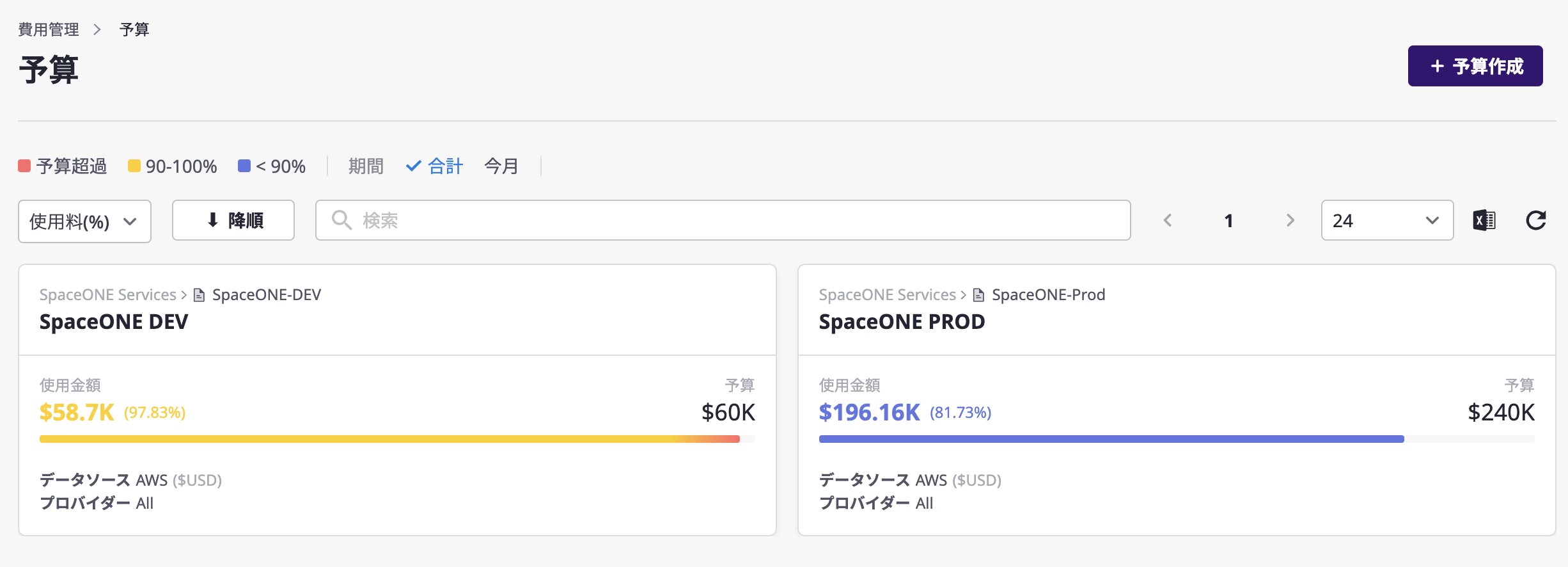
予算詳細ページ
予算詳細ページでは、作成された予算の詳細データを確認できます。
予算概要
[予算概要]では、月別予算と費用推移をチャートやデータで確認できます。
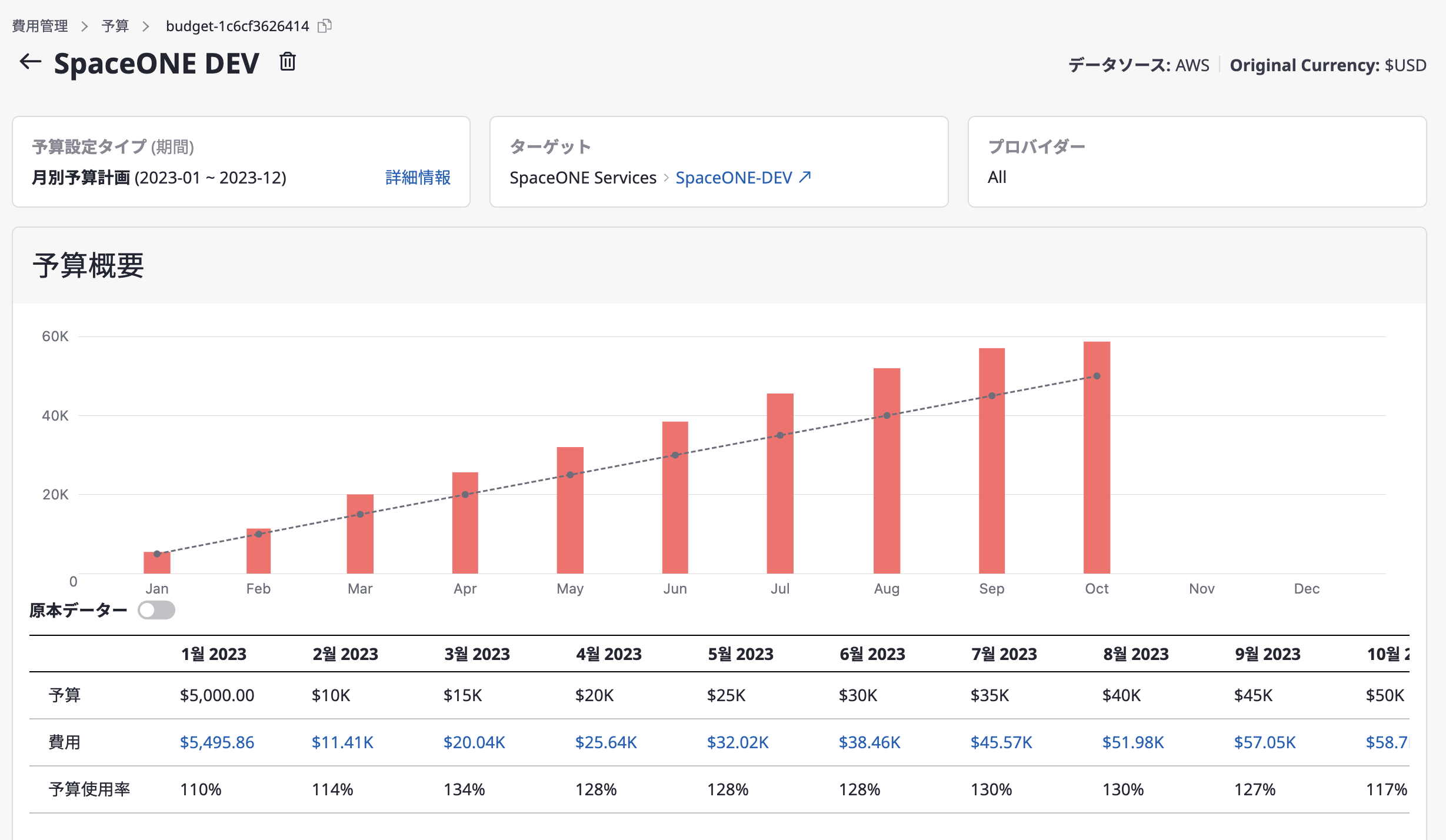
予算使用通知設定
[予算使用通知設定]では、一定基準以上の予算を使用した場合に通知を受け取るよう設定できます。予算金額を一定比率以上使用した場合、または費用が一定金額を超過した場合に、予め登録しておいた通知チャンネルで通知を受け取ることができます。