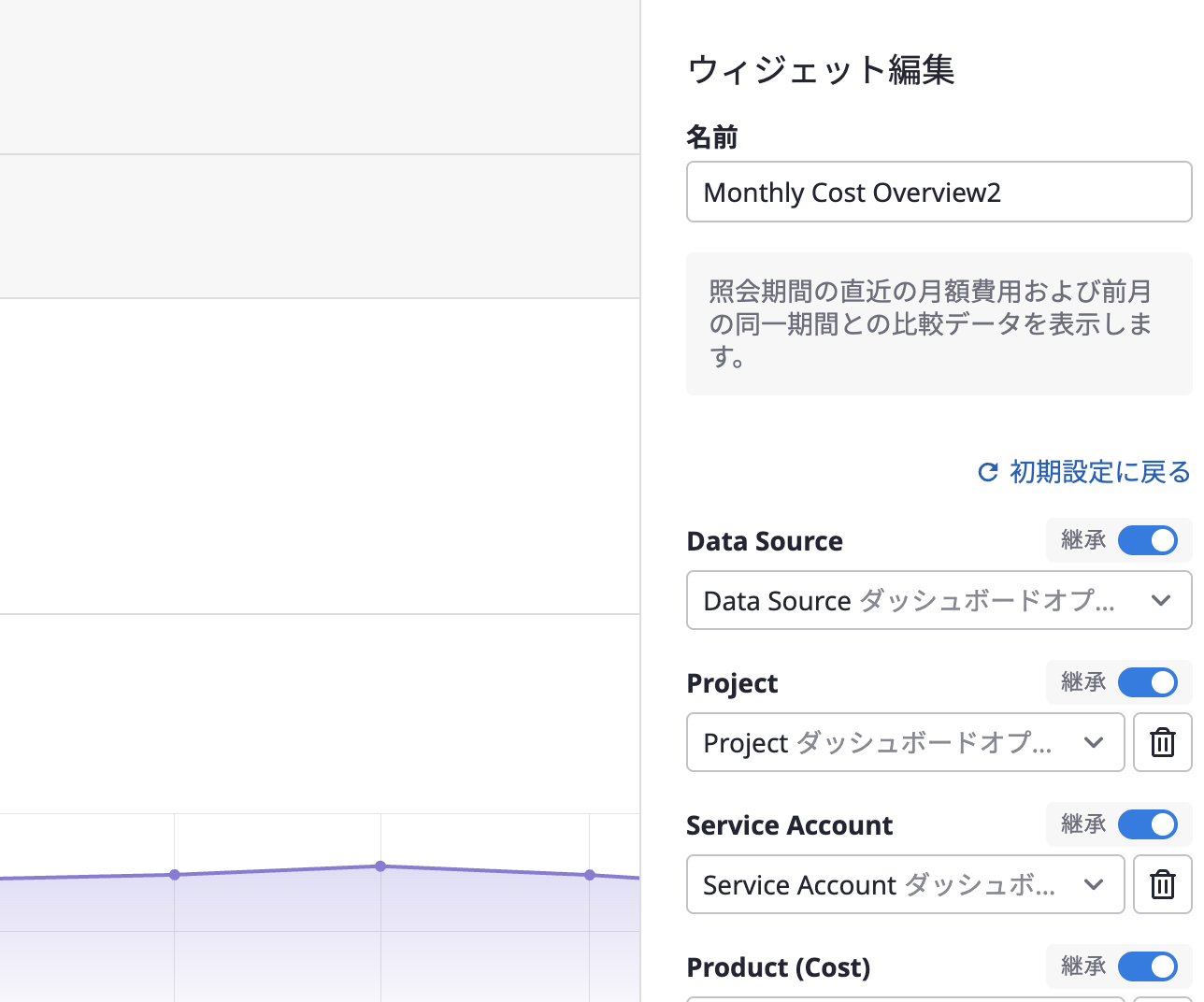これは、このセクションの複数ページの印刷可能なビューです。 印刷するには、ここをクリックしてください.
ダッシュボード
以下のように、特定のウィジェットを組み合わせて カスタムダッシュボード を作成し、 テンプレート に加えて、所望のデータの迅速な概要を得ることができます。さらに、各ダッシュボードの各ウィジェットに対して変数、日付範囲、および詳細オプションを精密に制御でき、組織の要件に合わせたより正確でプロフェッショナルなダッシュボードを構築および管理できます。
1 - ダッシュボードのテンプレート
Monthly Cost Summary
これは、さまざまなグループ固有の統計基準に基づいてクラウドコストの状態と予算利用状況をチャートの形で視覚化するダッシュボードです。
このダッシュボードは費用に関連するウィジェットから構成されており、ダッシュボードの変数の中で、特定のデータソースを選択する必要があります。

CDN & Traffic
これは特定のクラウド製品に関連するCDNとトラフィックに関連するコストと使用状況をチャート化するダッシュボードです。特定のデータソースを選択する必要があります。
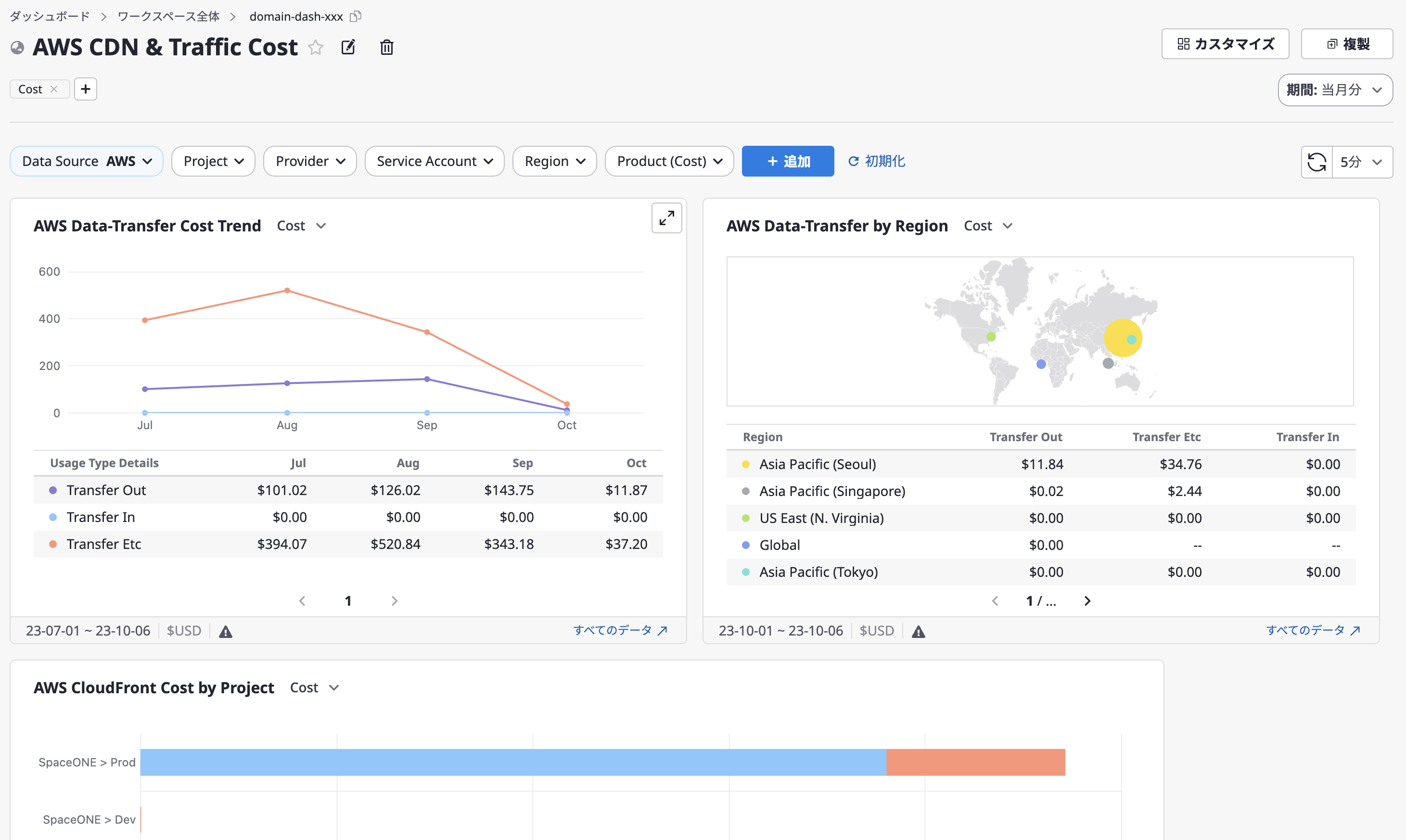
Compliance Overview
これはコンプライアンス構成の監査および監視結果を視覚化するダッシュボードです。特定のデータソースを選択する必要があります。
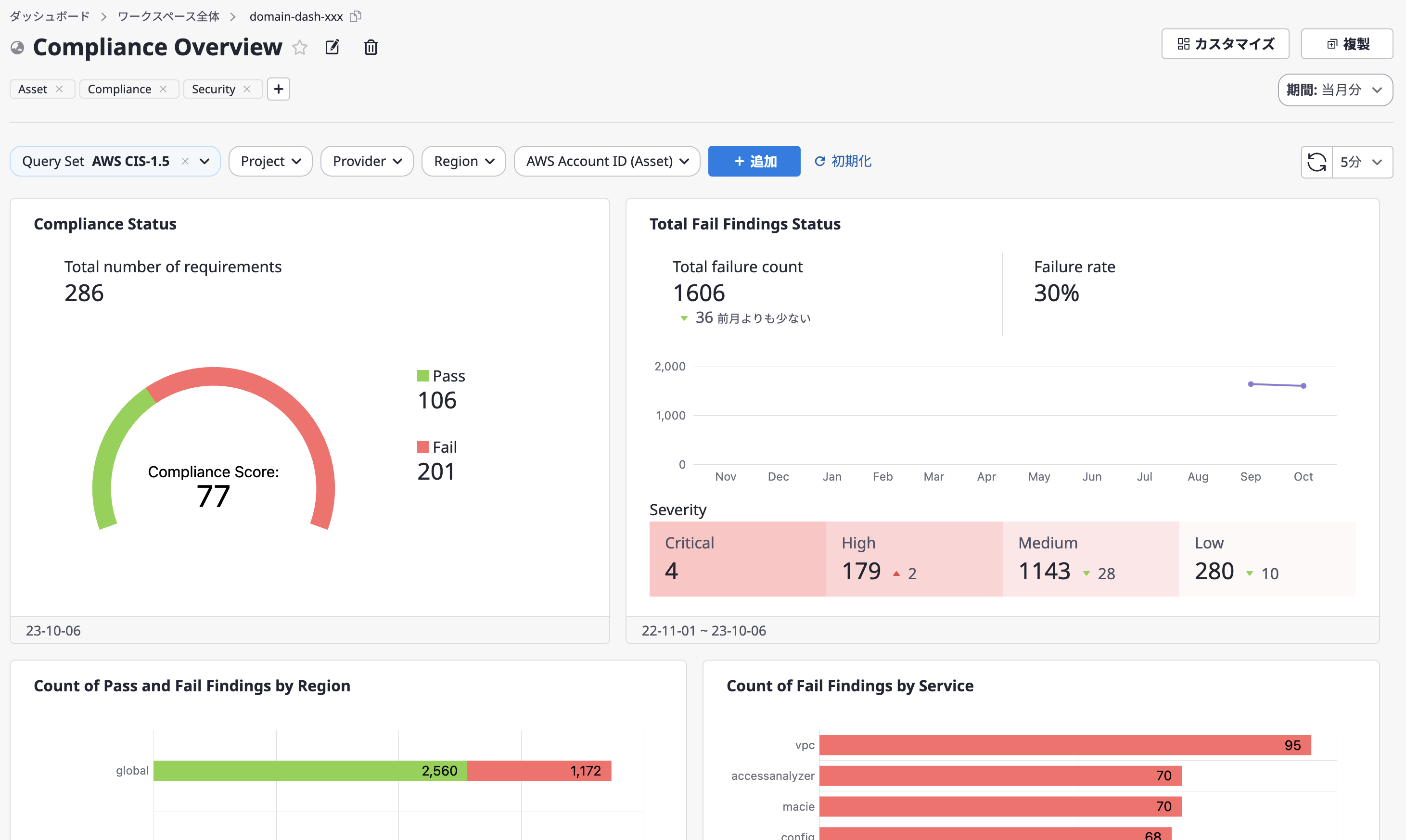
2 - ダッシュボードを作成
特定のワークスペースに切り替え
- 管理したいワークスペースを選択して環境を切り替えます。
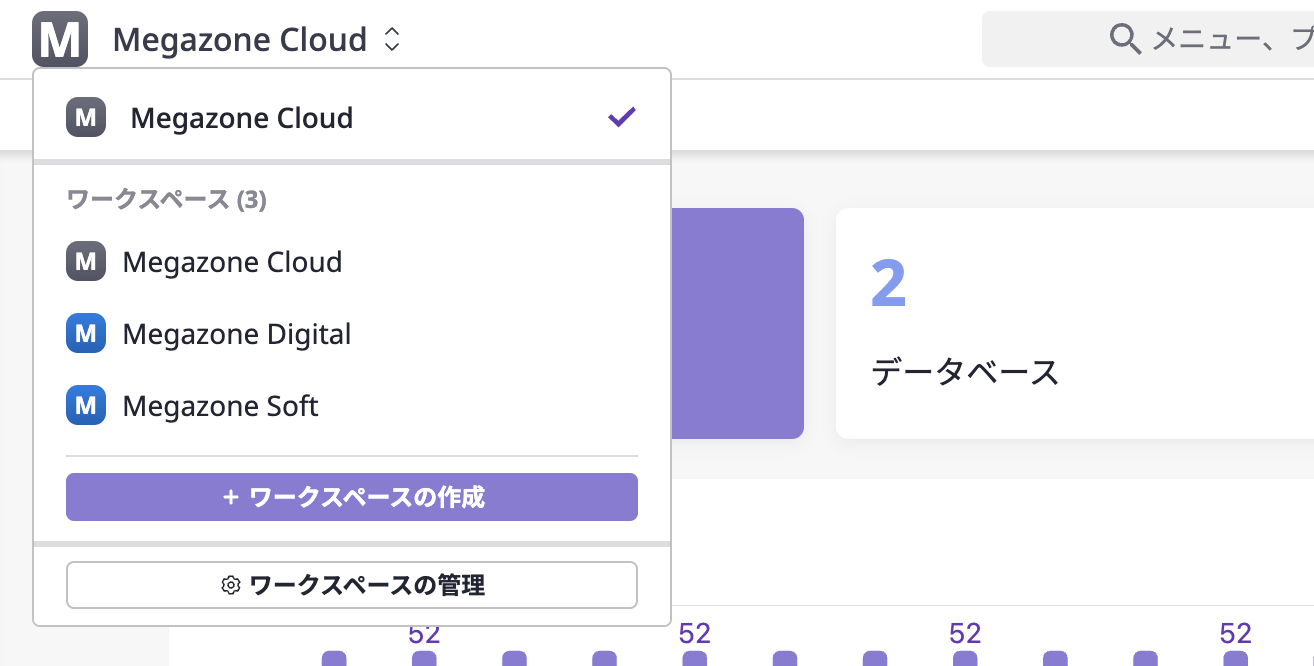
新しいダッシュボードを作成中です
以下の手順に従ってダッシュボードを作成できます。
(1) 新しいダッシュボードを作成するには、ダッシュボードサービス内のメニューの上にある [作成] ボタンをクリックして作成ページに移動できます。
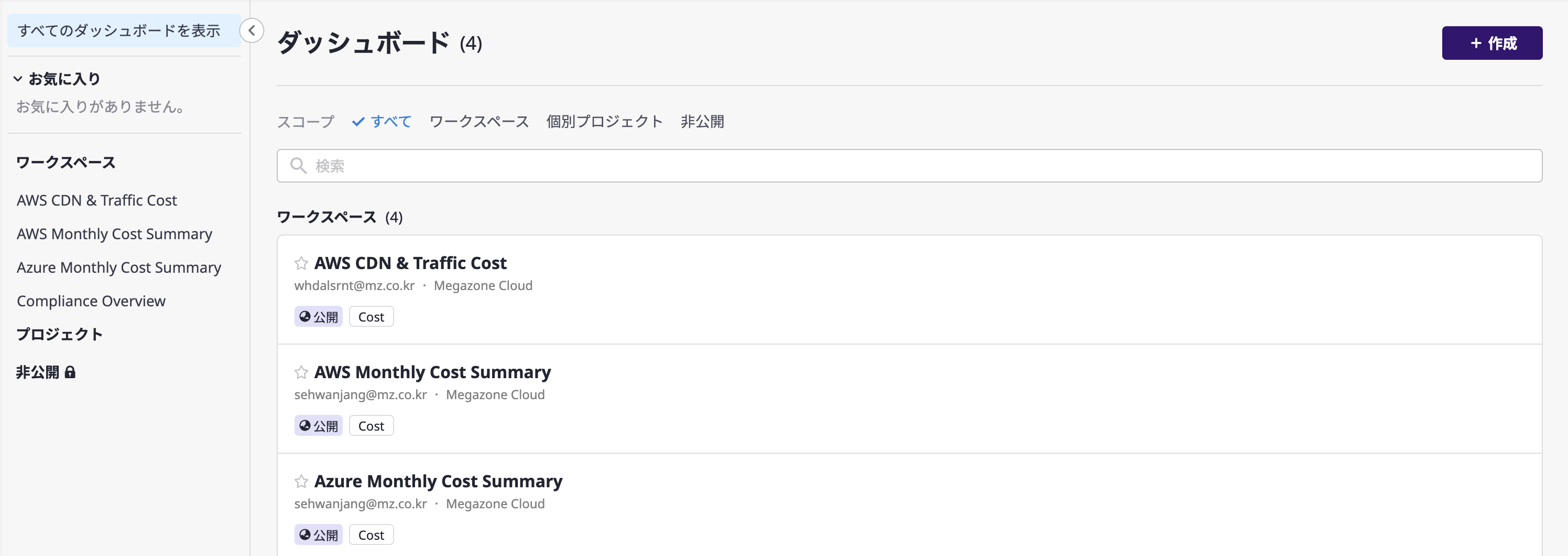
(2) 「新規ダッシュボード作成」ページで、ダッシュボードのスコープを選択し、それが一般公開されるかどうかを選択します。
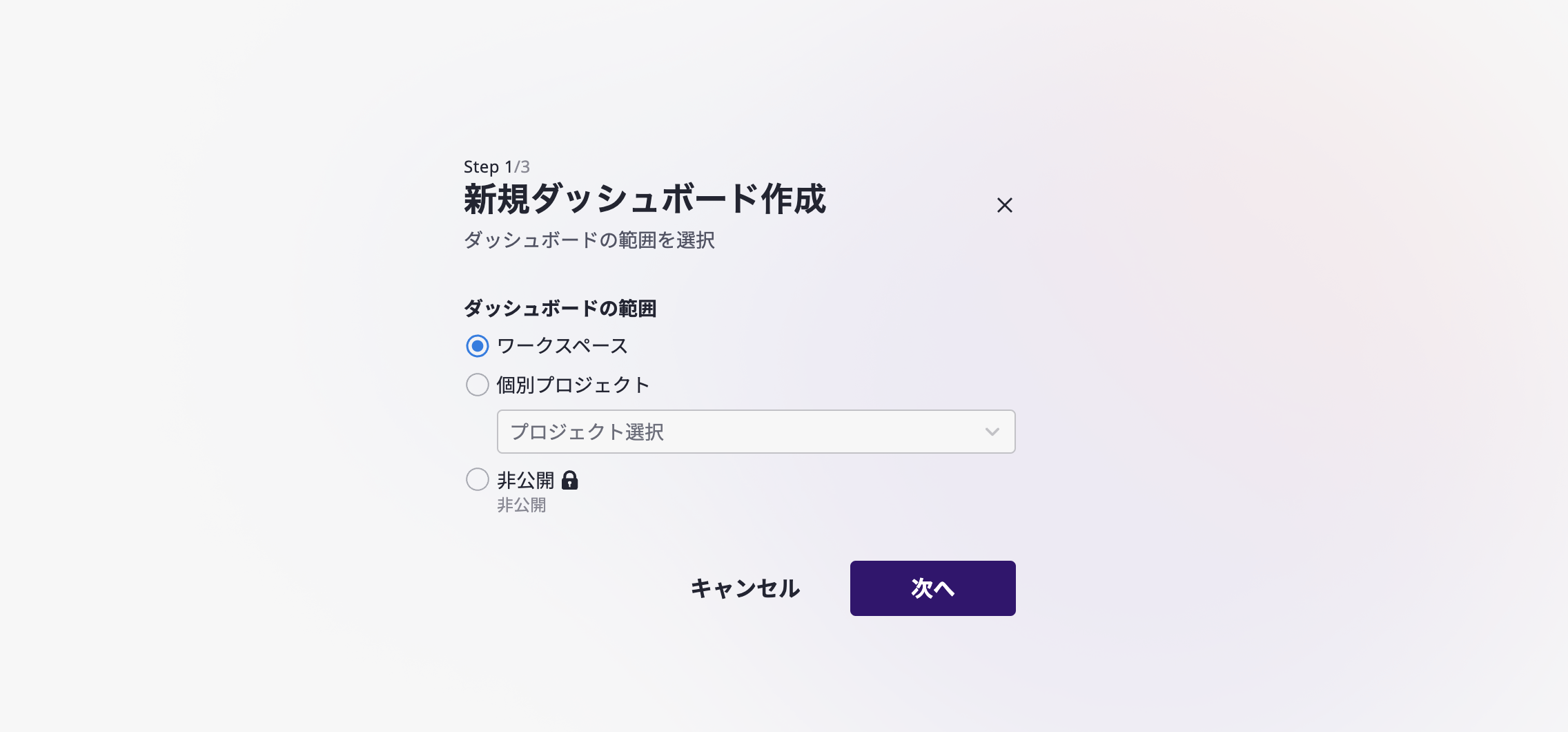
- 全体ワークスペース:ワークスペース内のすべてのプロジェクトに関するデータで構成されます。
- 個別プロジェクト:特定のプロジェクトを選択し、範囲を設定すると、そのプロジェクトのデータのみで構成されます。
- プライベート:作成したユーザーだけが閲覧できるダッシュボードです。
(3) Cloudforetが提供するデフォルトのテンプレートから選択するか、既存のダッシュボードを複製するオプションを選択できます。選択したオプションを選んだ後、[次へ] ボタンをクリックします。
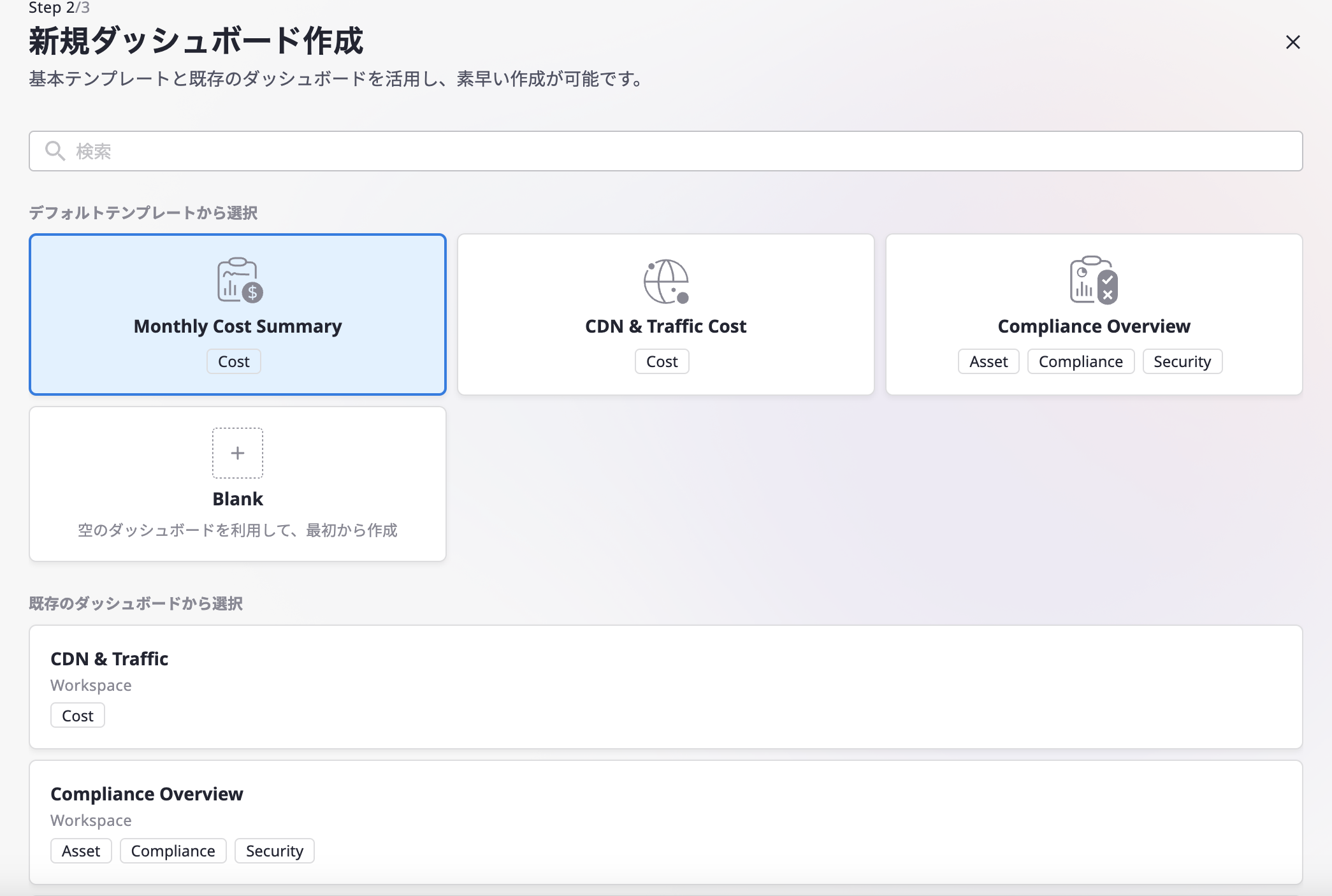
(4)ダッシュボードの名前を入力し、デフォルトのウィジェットを活用してダッシュボードを作成できます。
編集に関する詳細な説明は、こちらを参照してください。
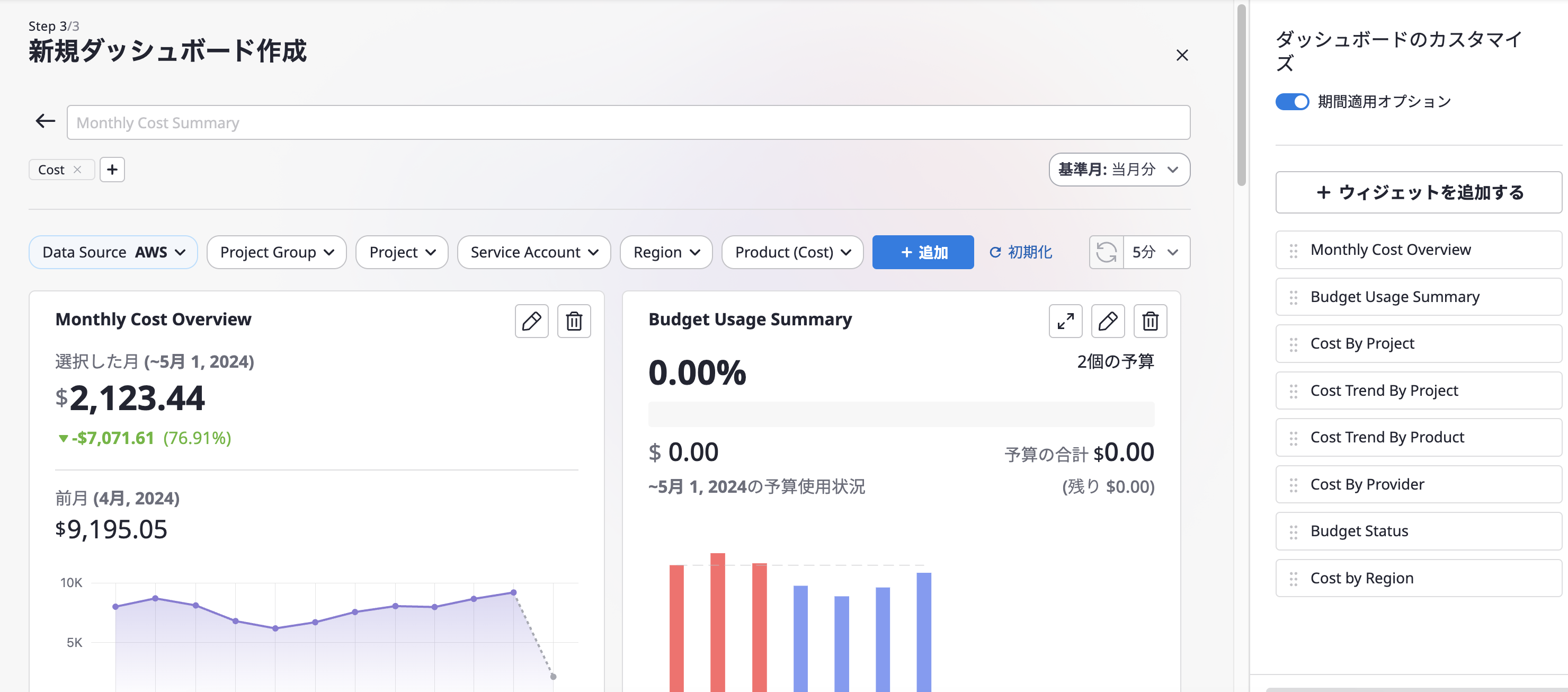
(5) 作成したダッシュボードは、「ダッシュボード」ページで、[公開可否]と[ダッシュボードの範囲]に基づいてカテゴリ別に見つけることができます。
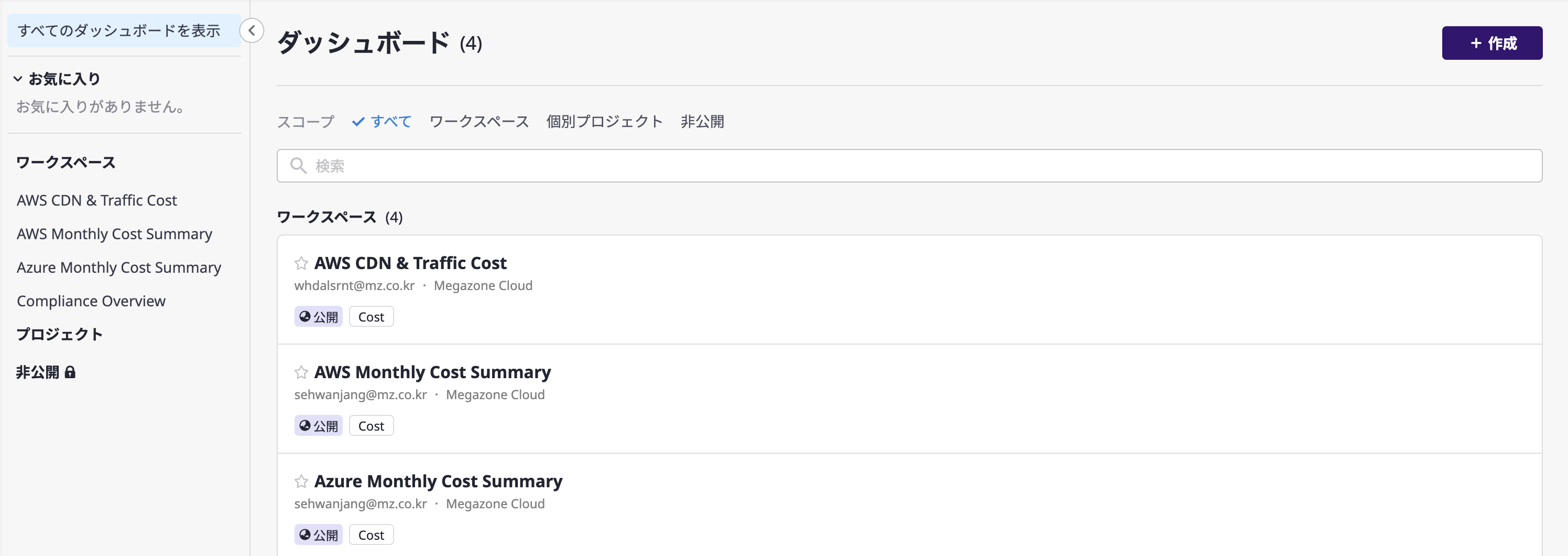
作成したダッシュボードを確認し、迅速な調整を行うには、こちらを参照してください。
3 - ダッシュボードをカスタマイズします
ダッシュボードのカスタマイズを行います
「カスタマイズ」モードに切り替えます
ダッシュボードページの右側にある[カスタマイズ]ボタンをクリックすると、ダッシュボードの編集ページに移動します。
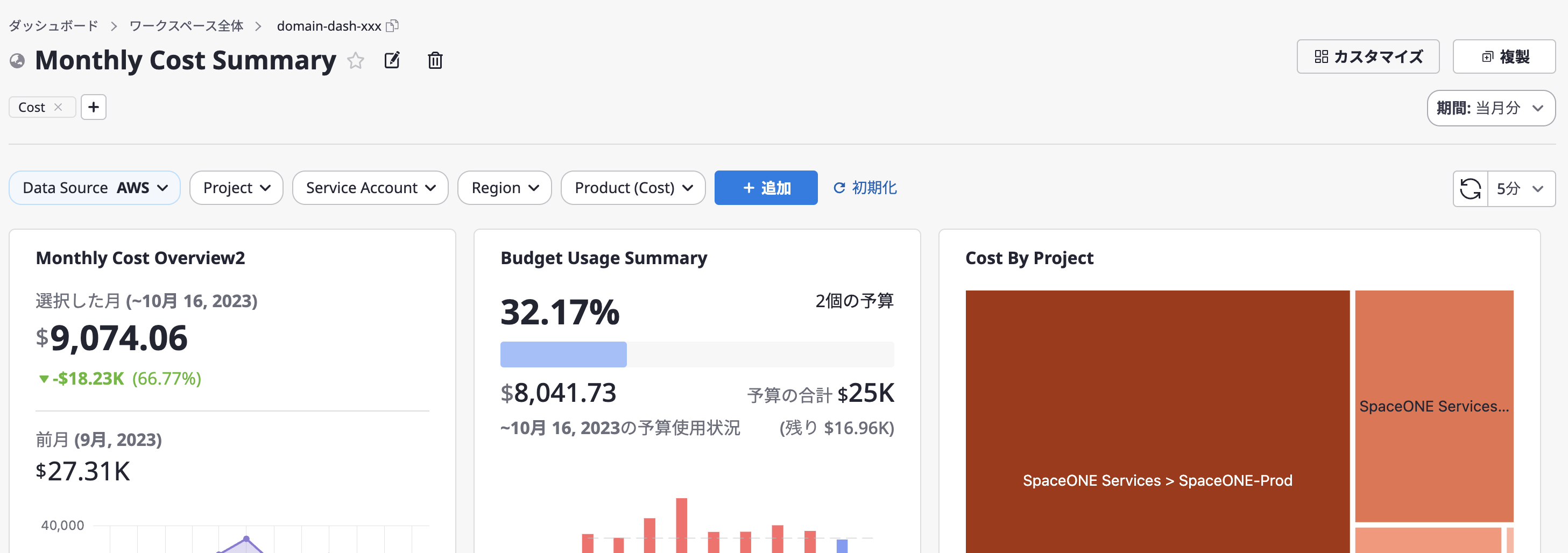
ダッシュボードの名前を変更します
変更を加えるには、ダッシュボードのタイトルの隣にある[編集]アイコンボタンをクリックできます。
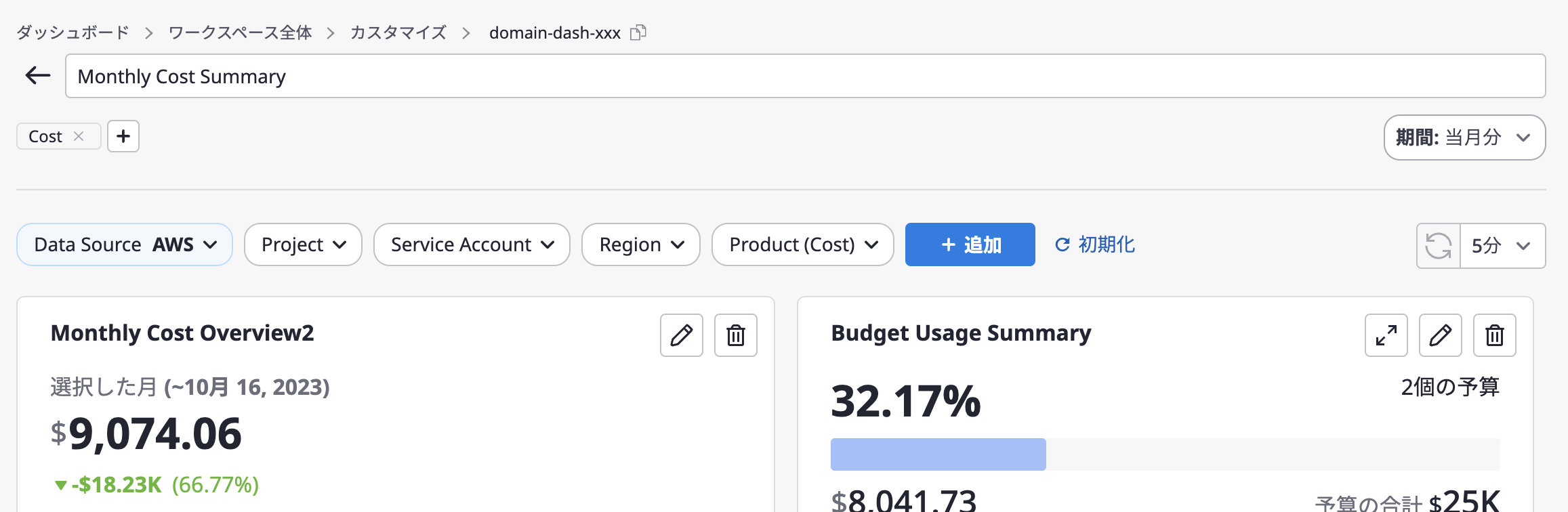
ラベルを管理します
ラベルを追加または削除することができます。ラベルは、ダッシュボード関連のカテゴリや機能を区別し、ダッシュボードの検索に役立ちます。ラベルは、ページの上部にあるダッシュボードのタイトルのすぐ下に配置されています。
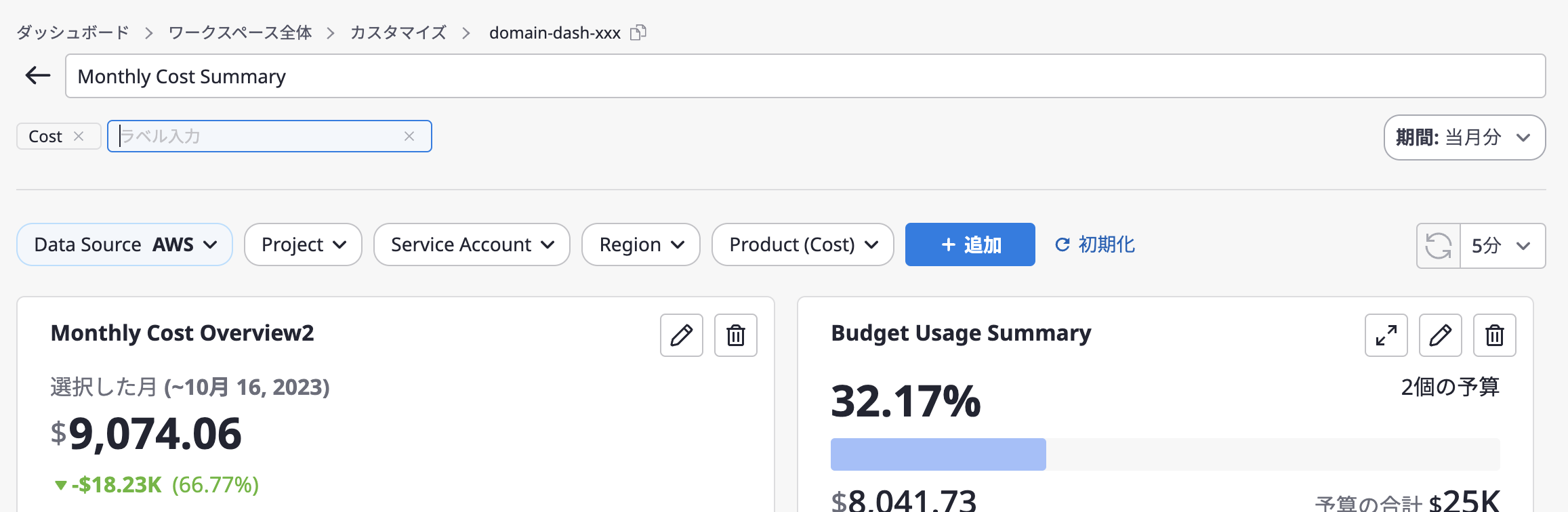
期間範囲を適用します
(1) 右側のパネルから[期間適用オプション]を有効にすると、ダッシュボード上に期間設定のためのドロップダウンボタンが表示されます。
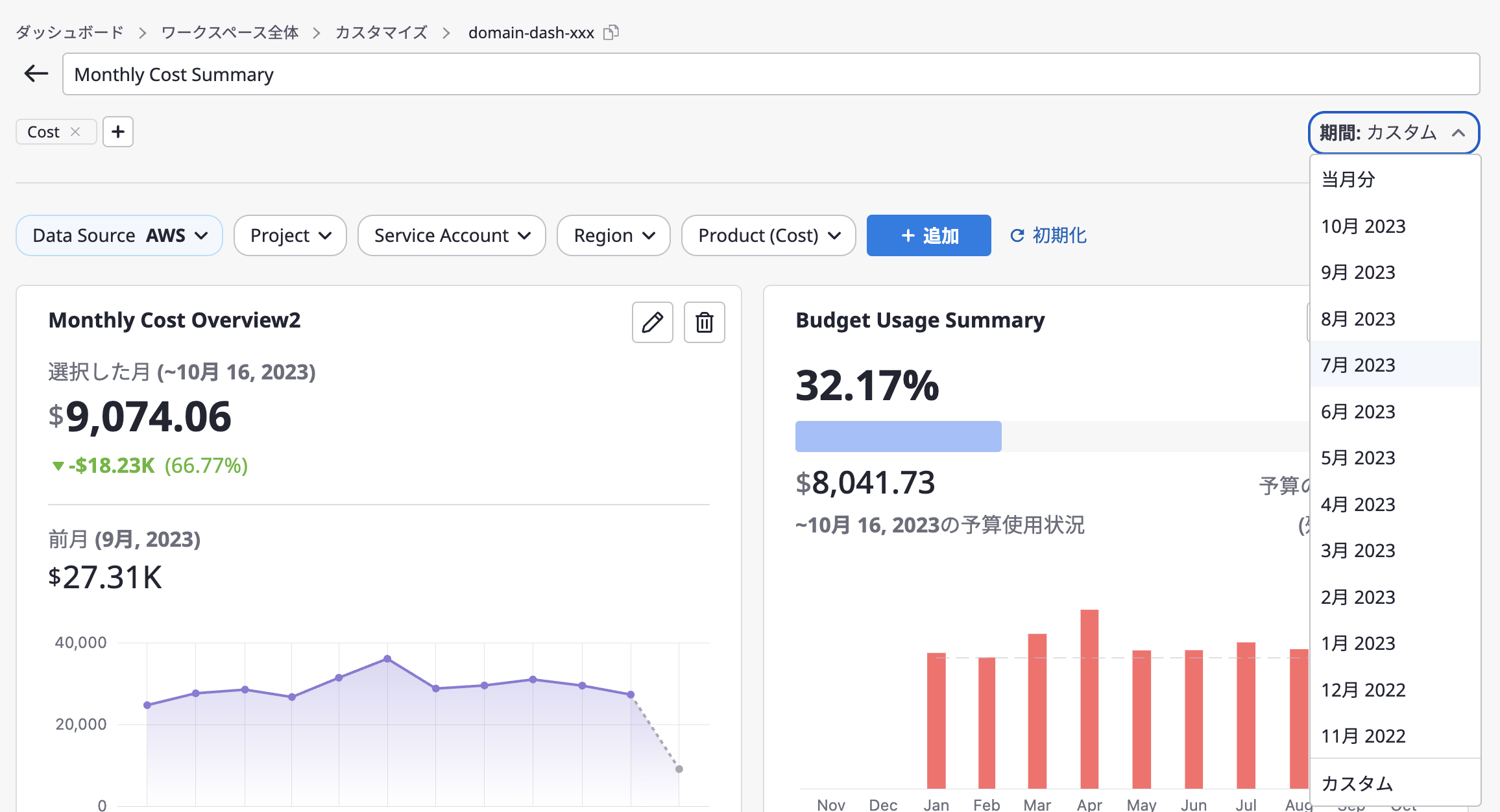
(2) ドロップダウンメニューから特定の月を選択するか、[カスタム]メニューを使用して過去3年間から特定の月を選択できます。
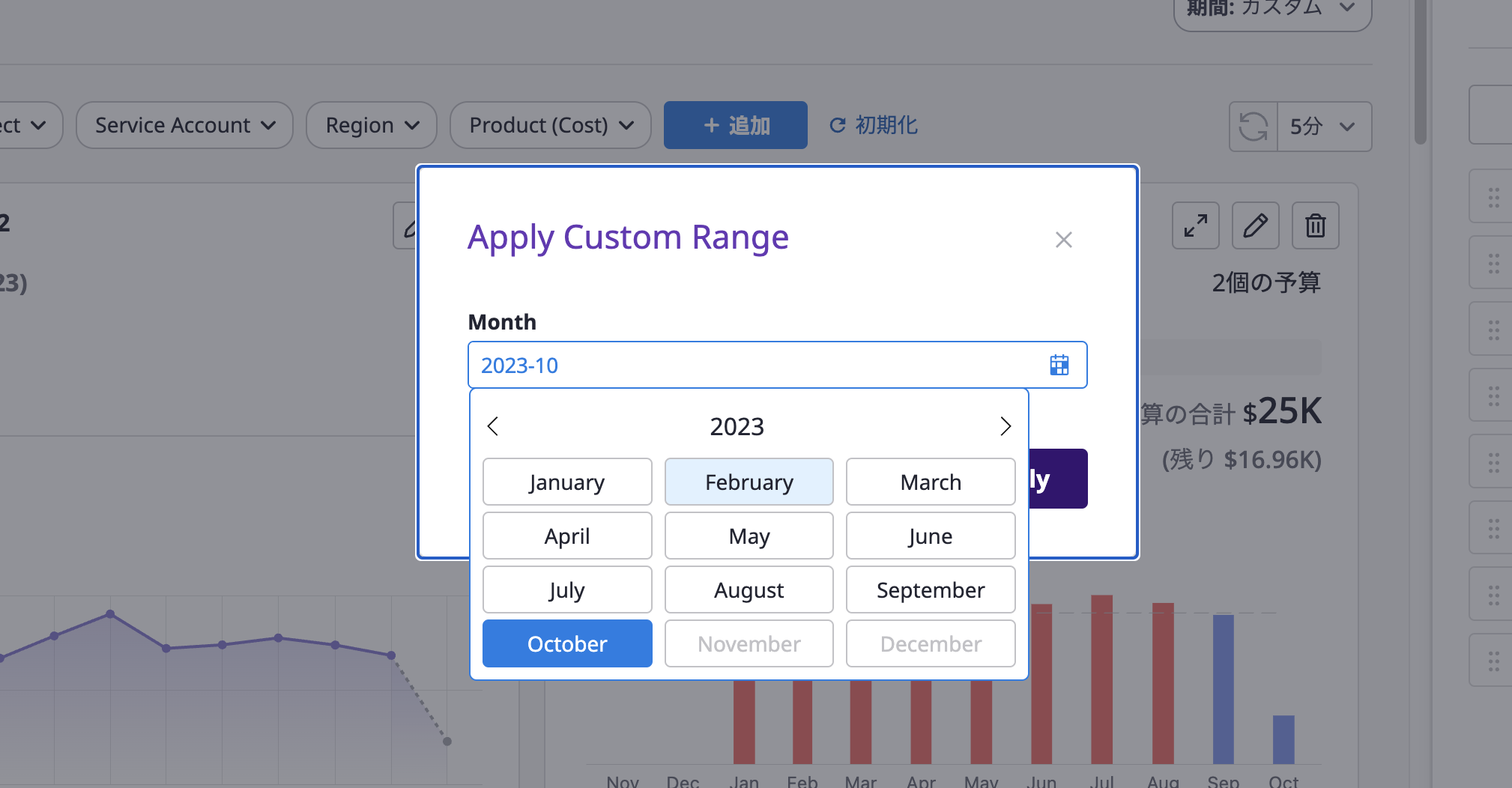
自動データの更新を構成します
データの自動更新間隔は、ダッシュボードの右上隅にある[更新]のドロップダウンから選択できます。

ウィジェットを追加します
(1) ダッシュボードの編集ページの右側にある[+ ウィジェットを追加する]ボタンをクリックします。
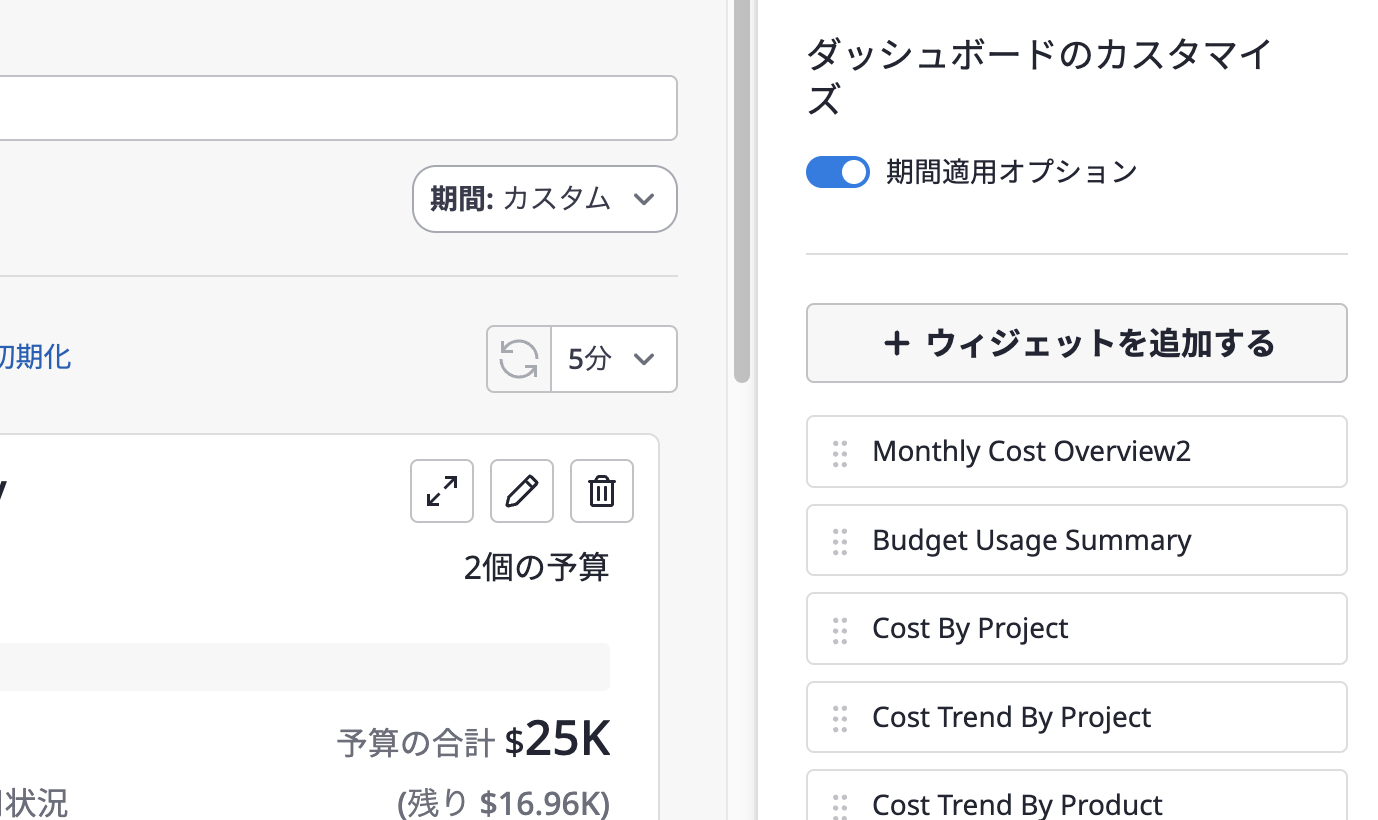
(2) 左側のリストから特定のウィジェットを選択し、追加します。
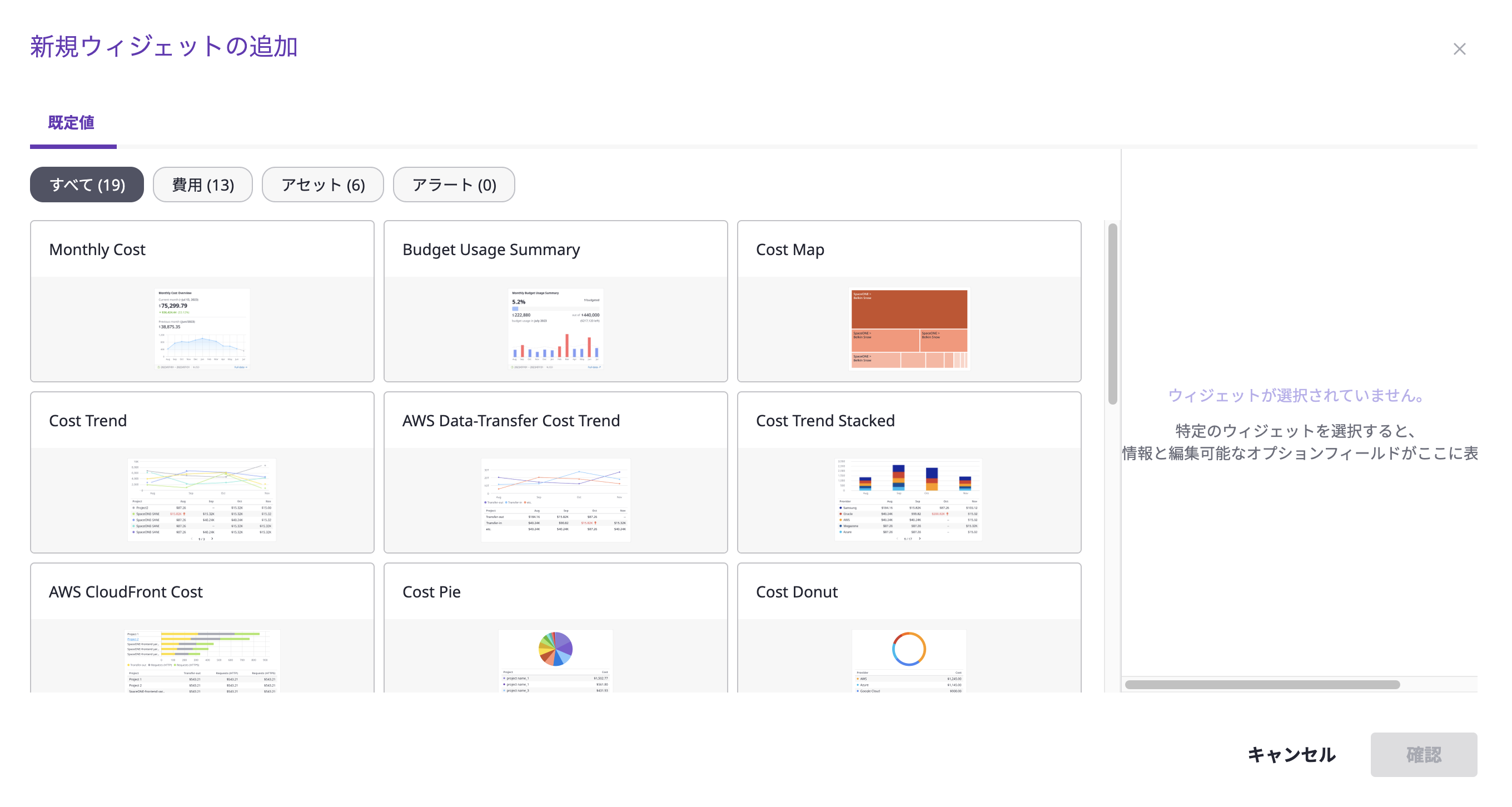
(2-2) 特定のウィジェットを選択した場合、[名前]を入力し、詳細なオプションを設定できます。
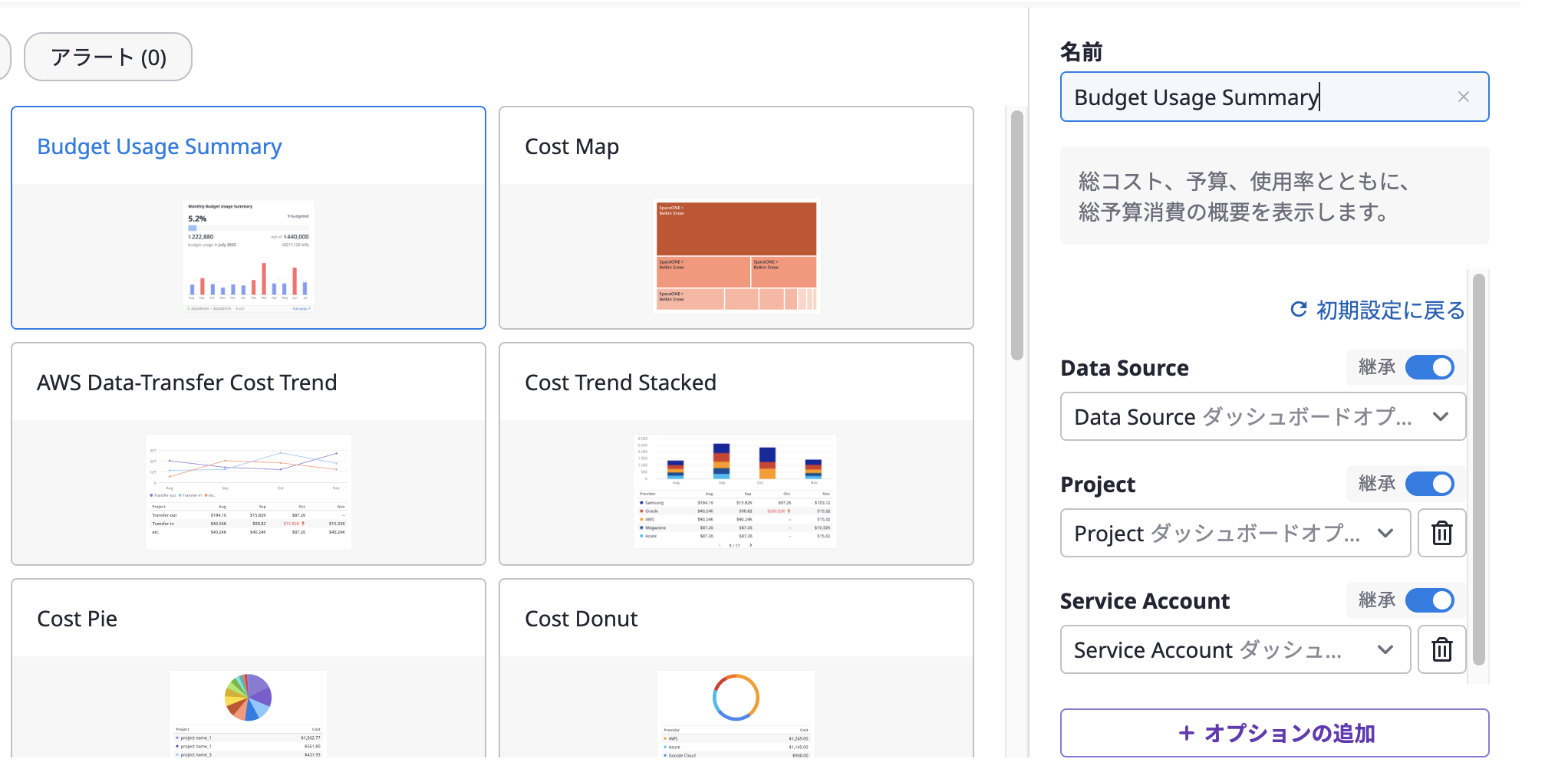
e.g. 費用マップウィジェットでは、
プロジェクトオプションが '継承' に設定されており、ダッシュボードレベルで `プロジェクト`` を 'プロジェクトA' にフィルタリングすると、ウィジェットは 'プロジェクトA' に関連するデータのみを表示します。(2-3) 必要な追加オプションがない場合、[+オプションの追加]ボタンをクリックして追加できます。
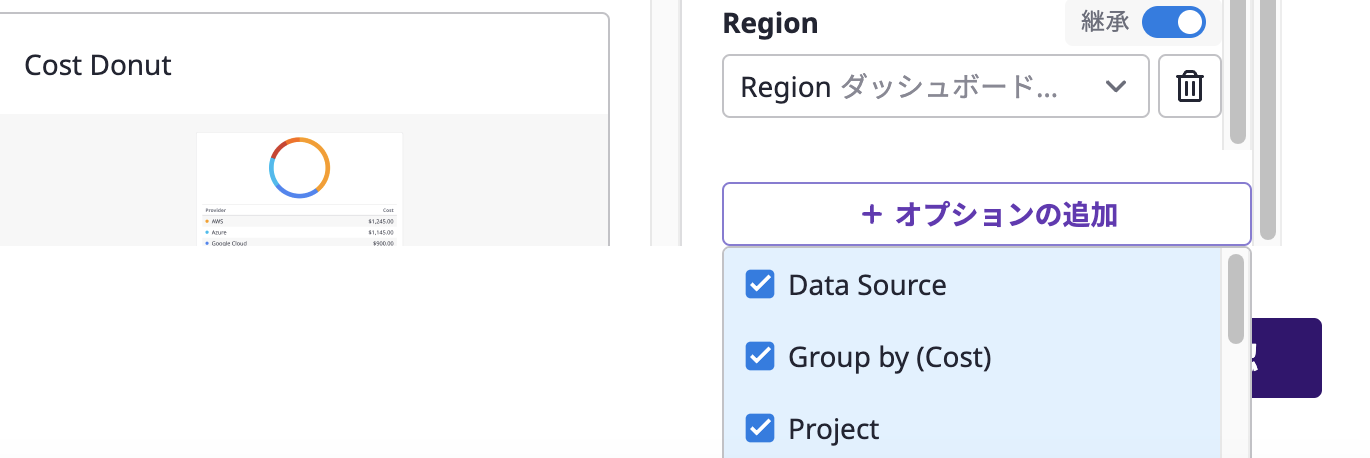
(2-4) 設定が完了したら、ウィジェットをダッシュボードに追加するために[確認]ボタンをクリックしてください。
ウィジェットの順序を並べ替えます
ウィジェットの順序は、右側パネルのウィジェットリストからウィジェット名ボタンをドラッグアンドドロップして変更できます。
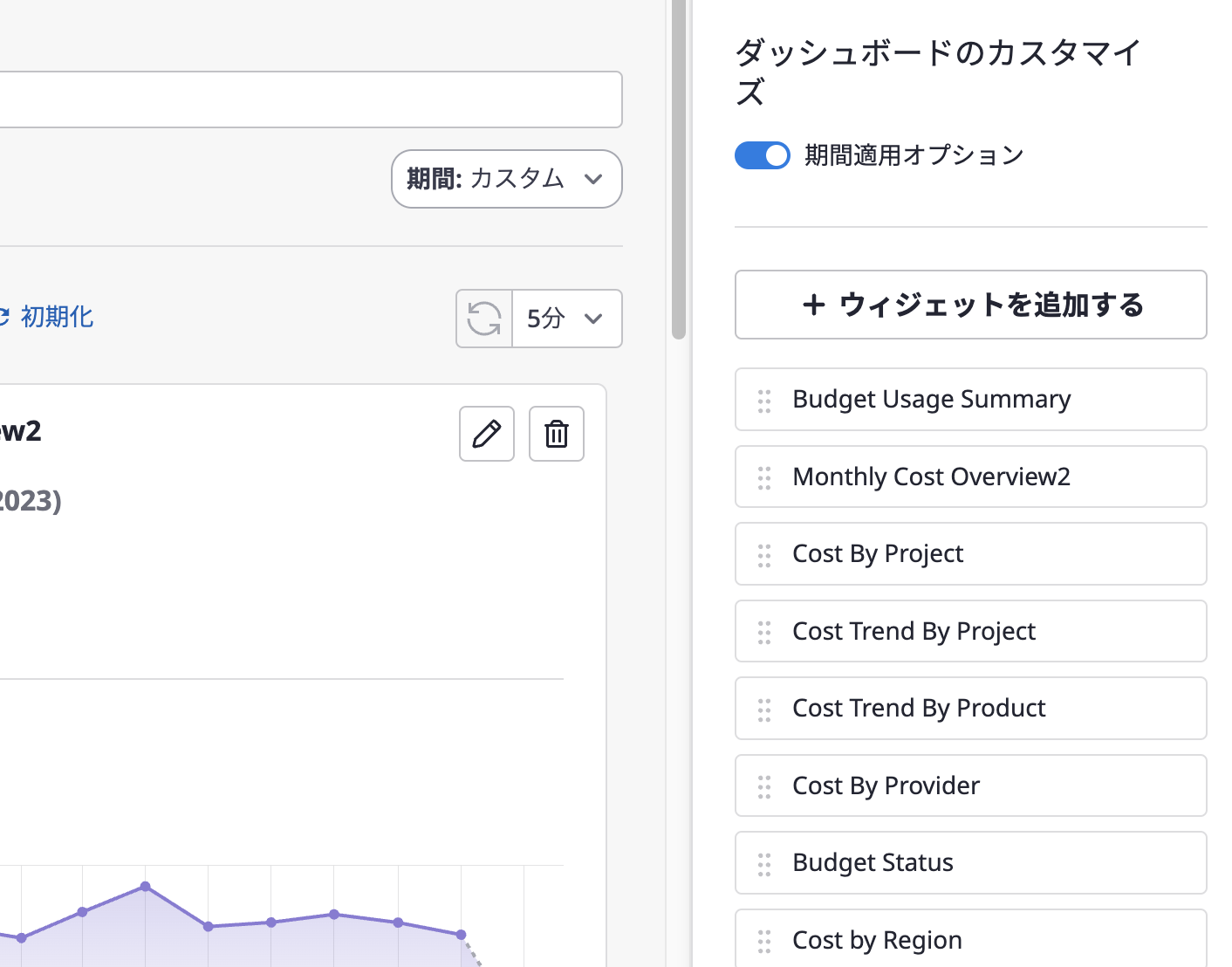
ウィジェットのサイズを拡大します
ウィジェットをフルスクリーンで表示したい場合、ウィジェットの右上隅にある[フルスクリーン]アイコンボタンをクリックします。
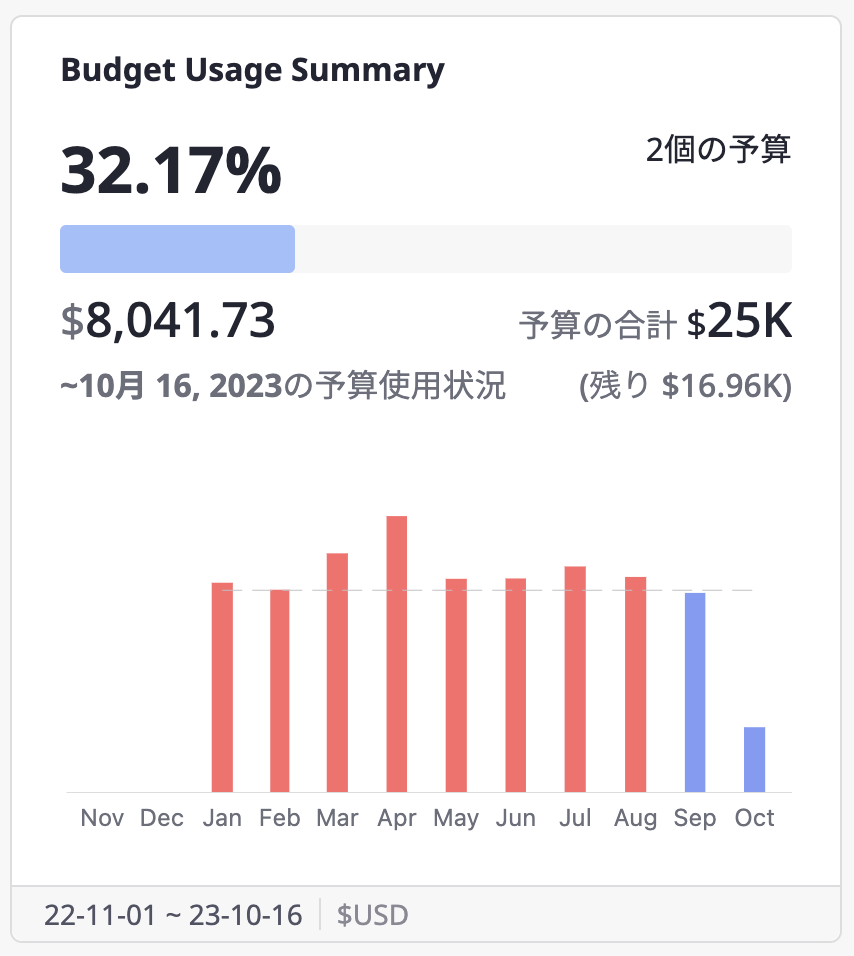
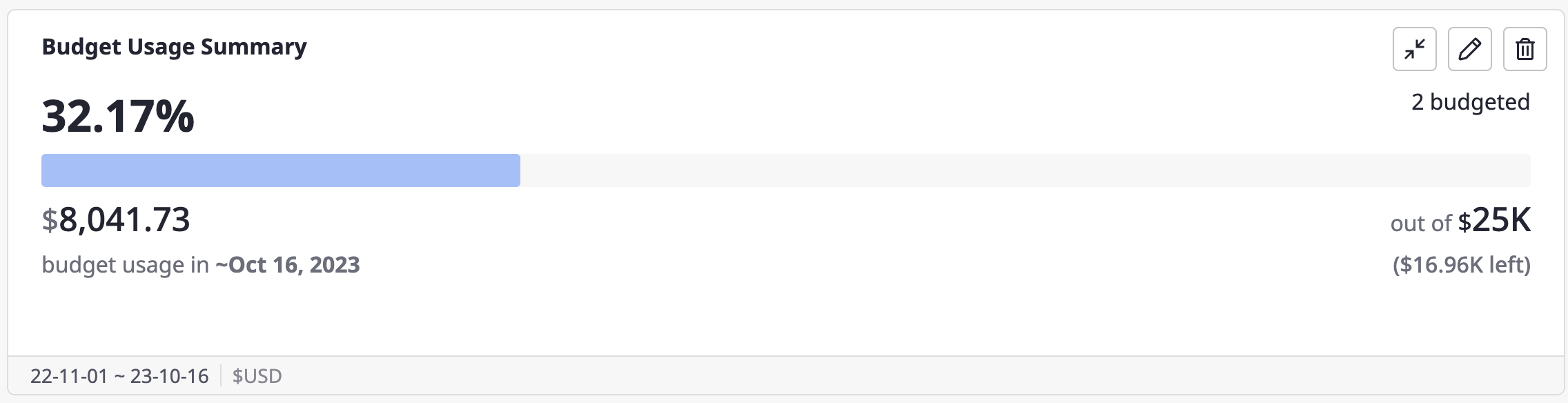
ウィジェットを編集します
(1) ウィジェットを編集するには、ウィジェットの右上隅にある[編集]アイコンボタンをクリックします。
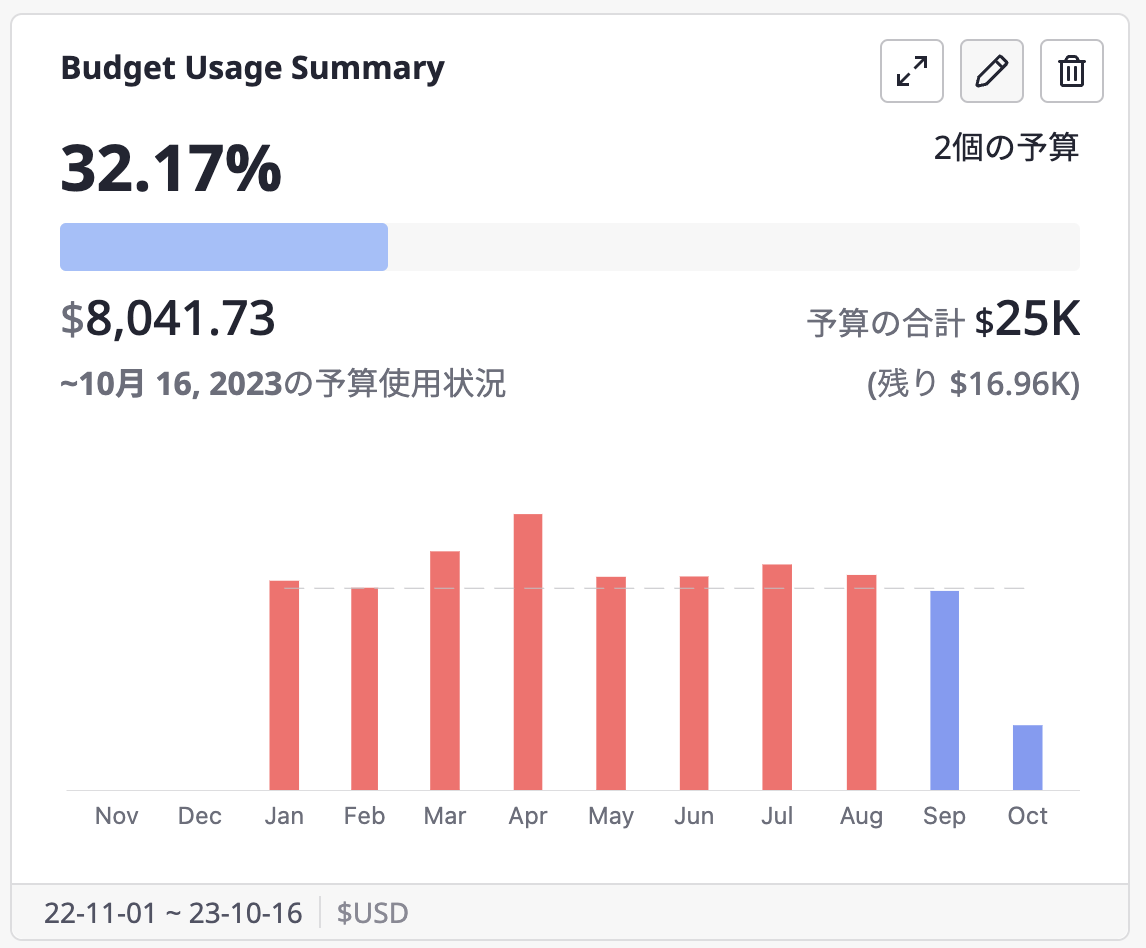
(2) ウィジェットの名前とオプションを編集し、変更を保存するには[確認]ボタンをクリックします。ただし、[カスタマイズ]モードでダッシュボードを[保存]しない場合、編集したウィジェットは最終バージョンに反映されません。
- ウィジェットオプション設定の詳細については、こちらを参照してください。
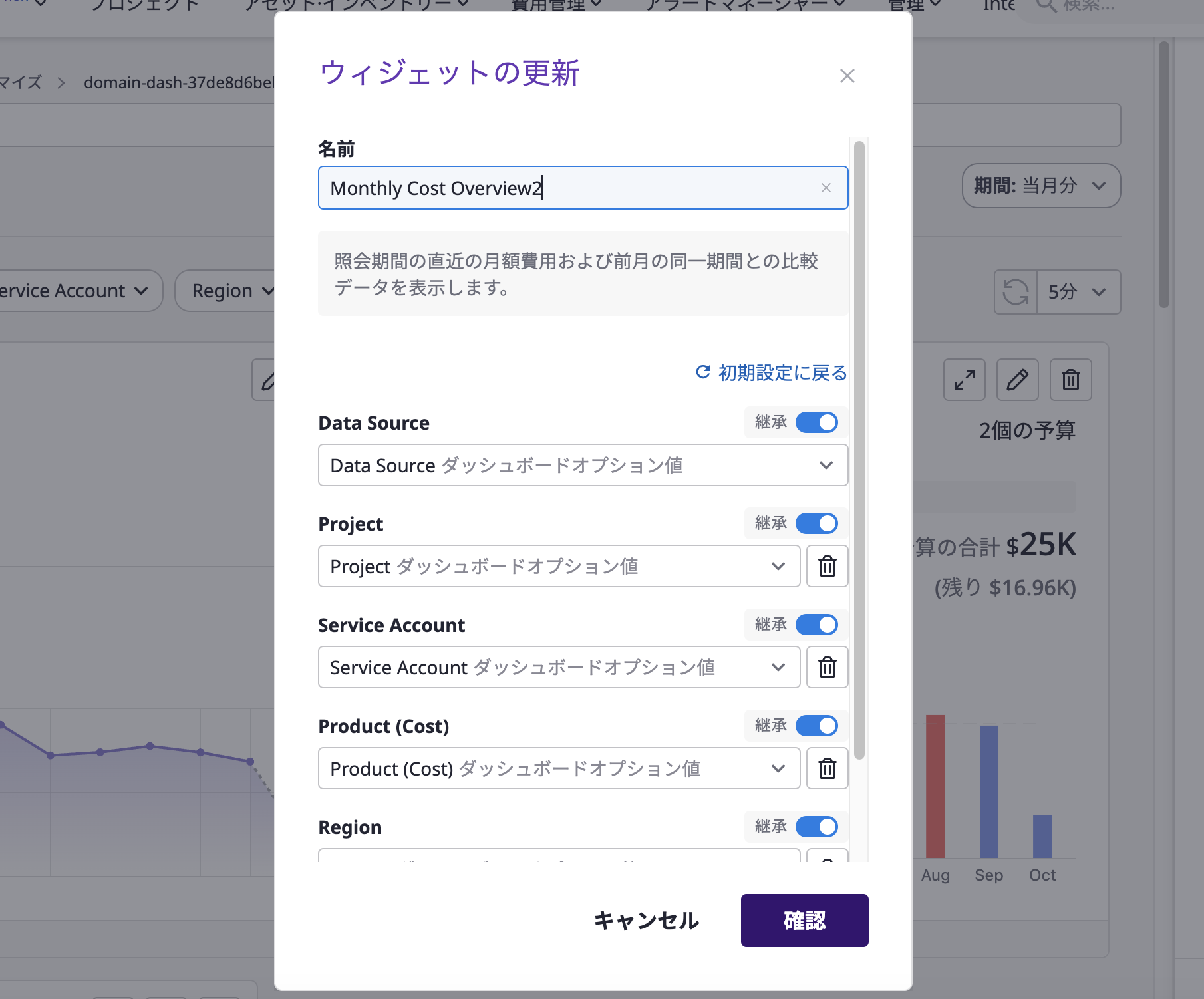
4 - レビューおよびクイック設定
ダッシュボードの名前を編集したり、削除したり、複製したりすることができます
ダッシュボードの名前を編集します
(1) ダッシュボードの名前の横にある[編集]アイコンボタンをクリックします。

(2) ダッシュボードの名前を変更したら、[確認]ボタンをクリックします。

削除します
(1) ダッシュボードの名前の横にある[ゴミ箱]アイコンボタンをクリックします。
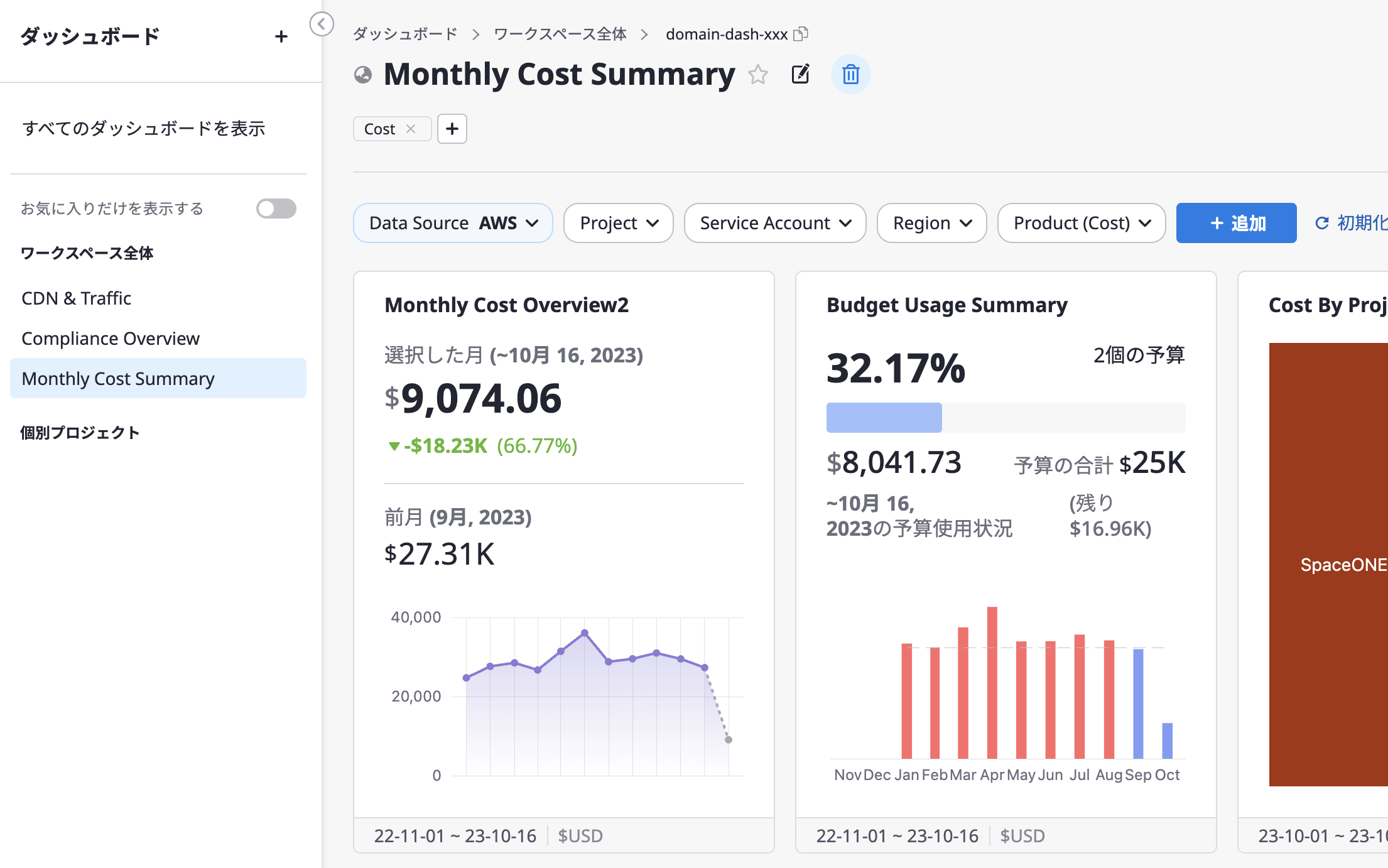
(2) ダッシュボードを削除するには、[ダッシュボードを削除]モーダル内の[ゴミ箱]ボタンをクリックします。
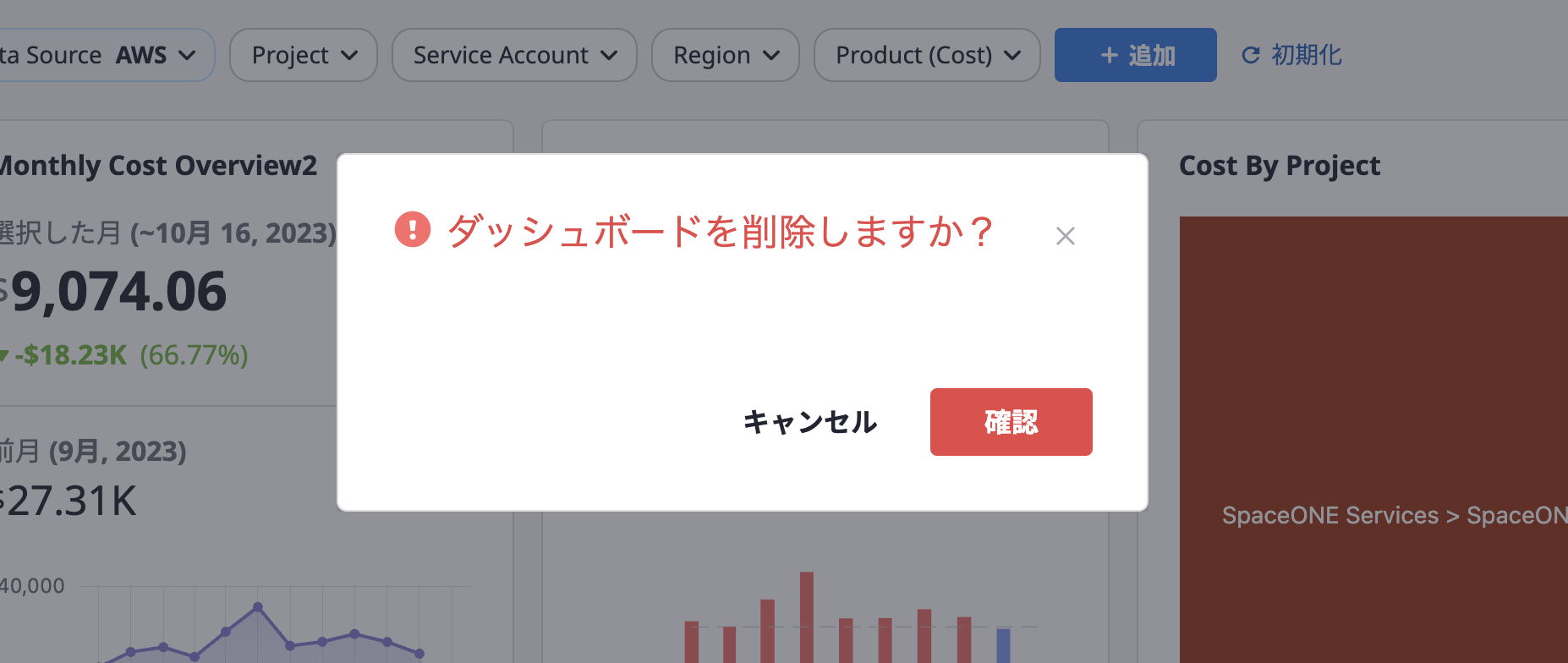
複製します
(1) ダッシュボードの右側にある[複製]ボタンをクリックします。

(2) 以下のオプションを選択し、複製を完了します。
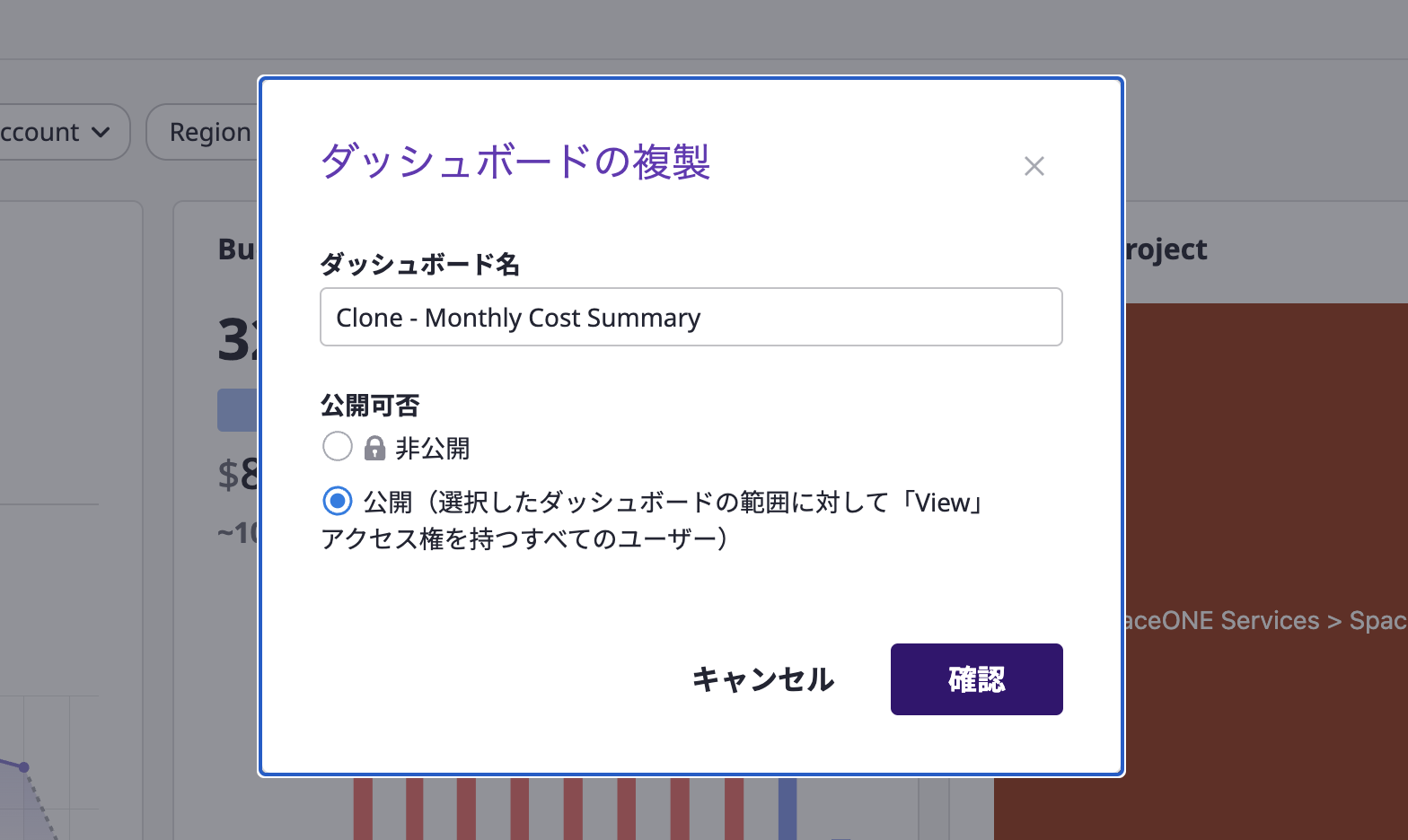
- ダッシュボード名
- 公開可否:
非公開と公開のいずれかを選択します。
ラベルを管理します
ラベルの追加および削除は、こちらと同じ方法で行うことができます。

フィルターの設定
フィルターを設定すると、希望の条件でダッシュボードのデータをフィルタリングして表示できます。
(1) ダッシュボードの上部にある「変数」セクションから、希望のアイテムの具体的なオプションを選択してください。
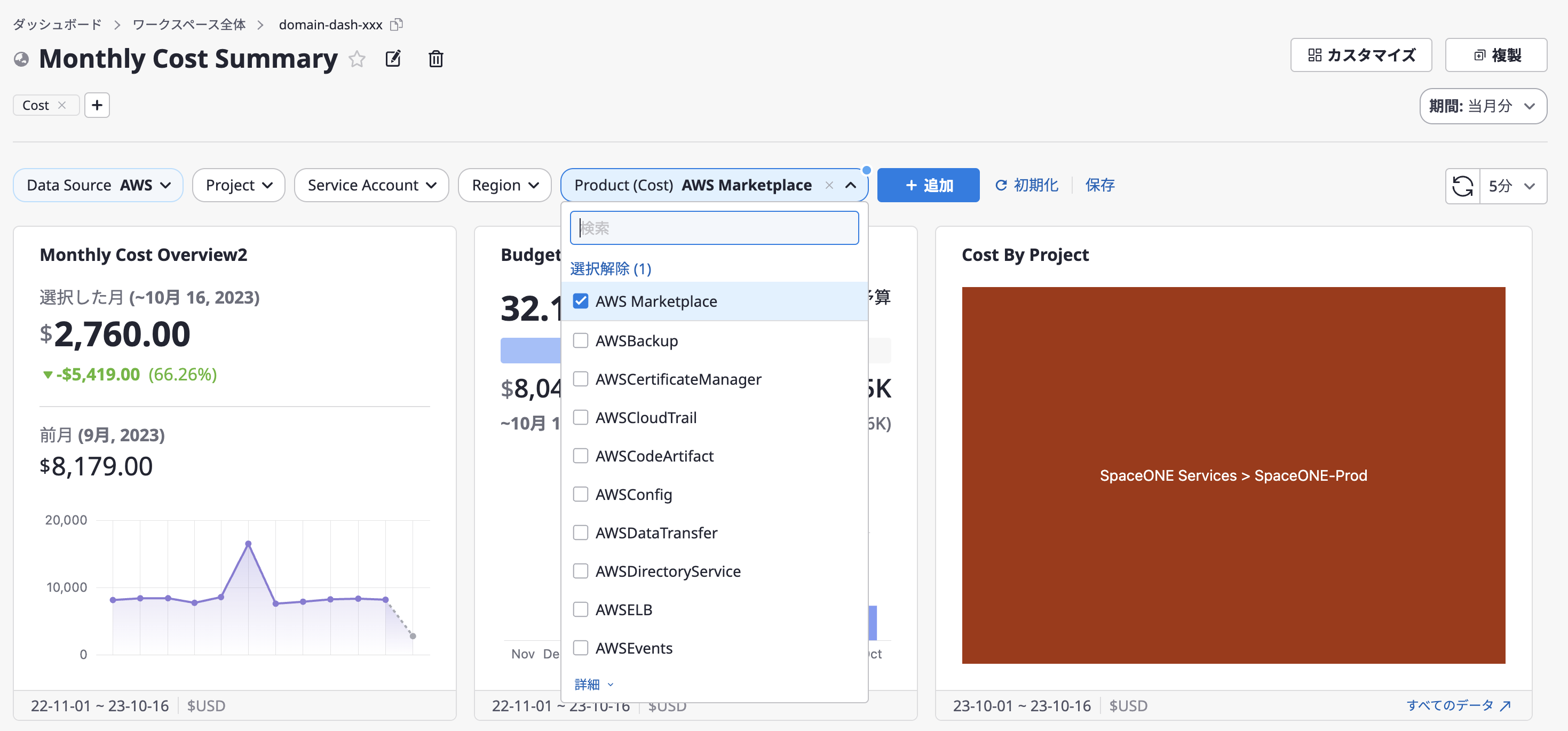
(2) 以前に保存した設定と異なる場合、右側の [保存] ボタンがアクティブになり、変更内容をすばやく保存できます。

(3) オプションを変更中に、変更内容を直近に保存した値に戻したい場合は、[リセット] ボタンをクリックしてください。

(4) 利用可能なすべての変数を確認したり、カスタム変数を追加したりするには、[+ 追加] > [変数の管理] ボタンをクリックしてください。
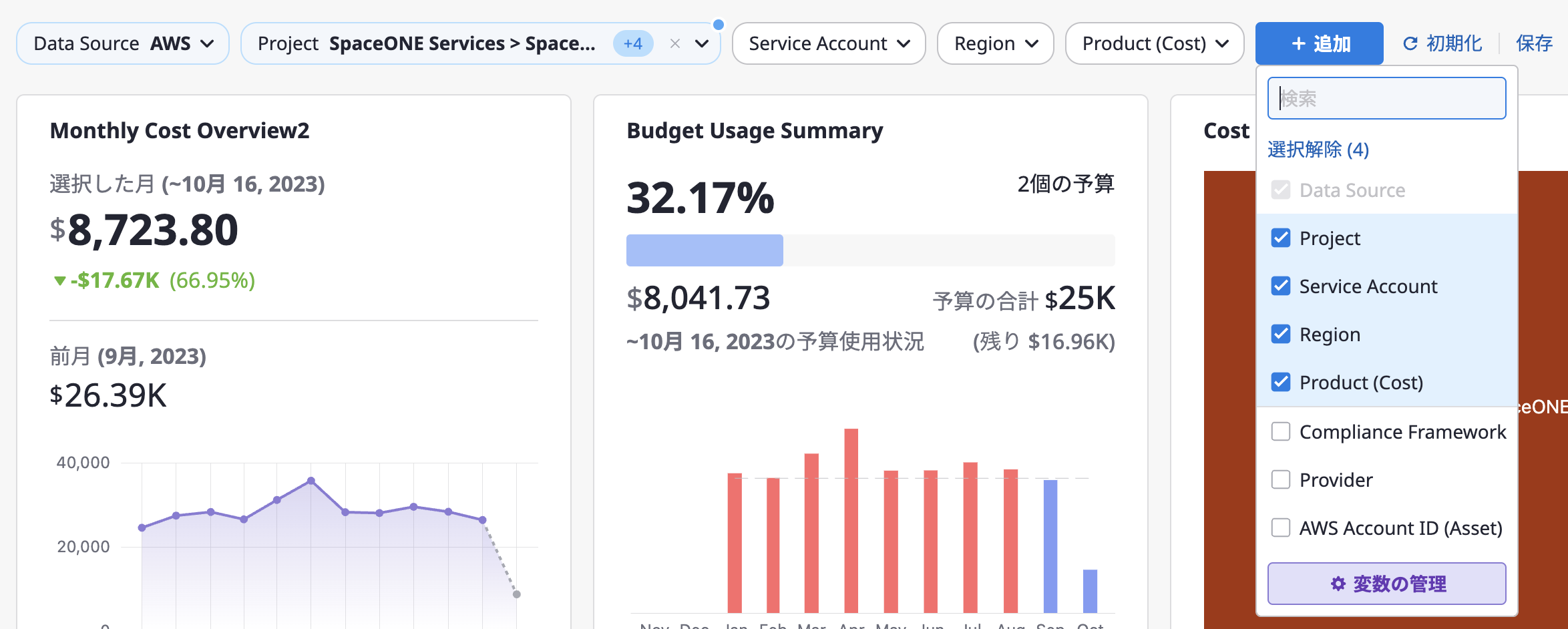
(4-1) カスタム変数を追加する必要がある場合、[変数の管理] ウィンドウの右上にある [+ 変数の追加] ボタンをクリックしてください。
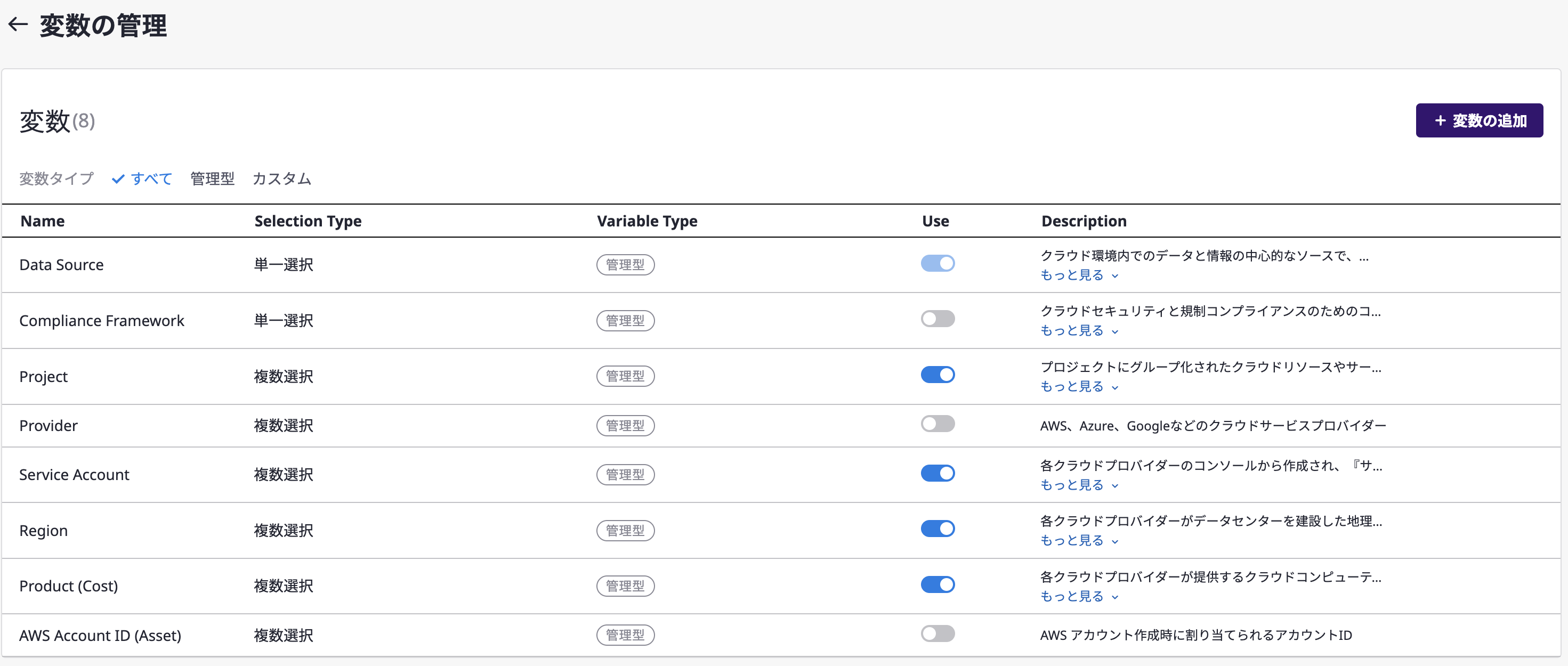
(4-2) 追加したい変数の基本情報を入力した後、[保存] ボタンをクリックしてください。
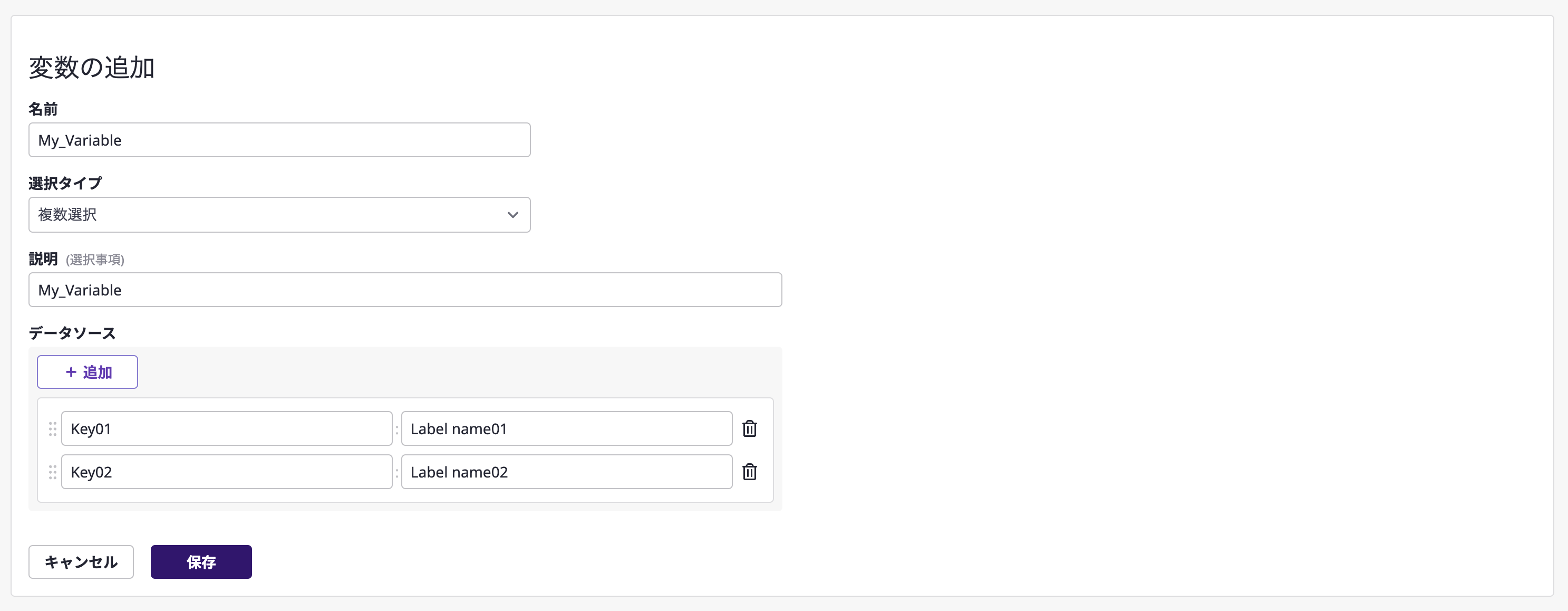
期間の設定
ダッシュボードの右上にある [期間] ドロップダウンから、特定の月を選択するか、[カスタム] メニューを使用して過去3年間の特定の月を選択できます。
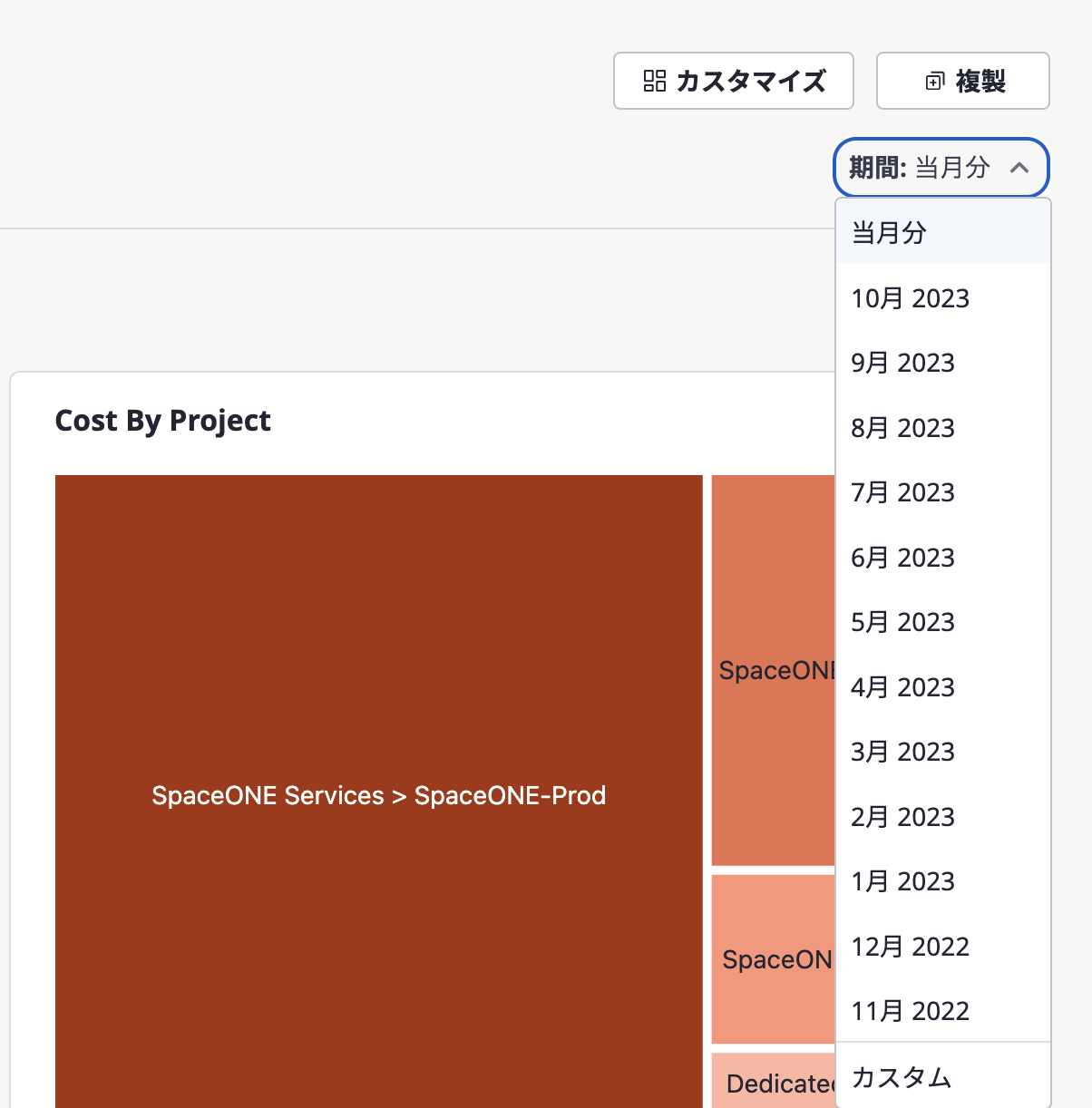
自動データ更新の設定
ダッシュボードの右上隅にある [リフレッシュ] ドロップダウンからデータの自動更新間隔を選択できます。
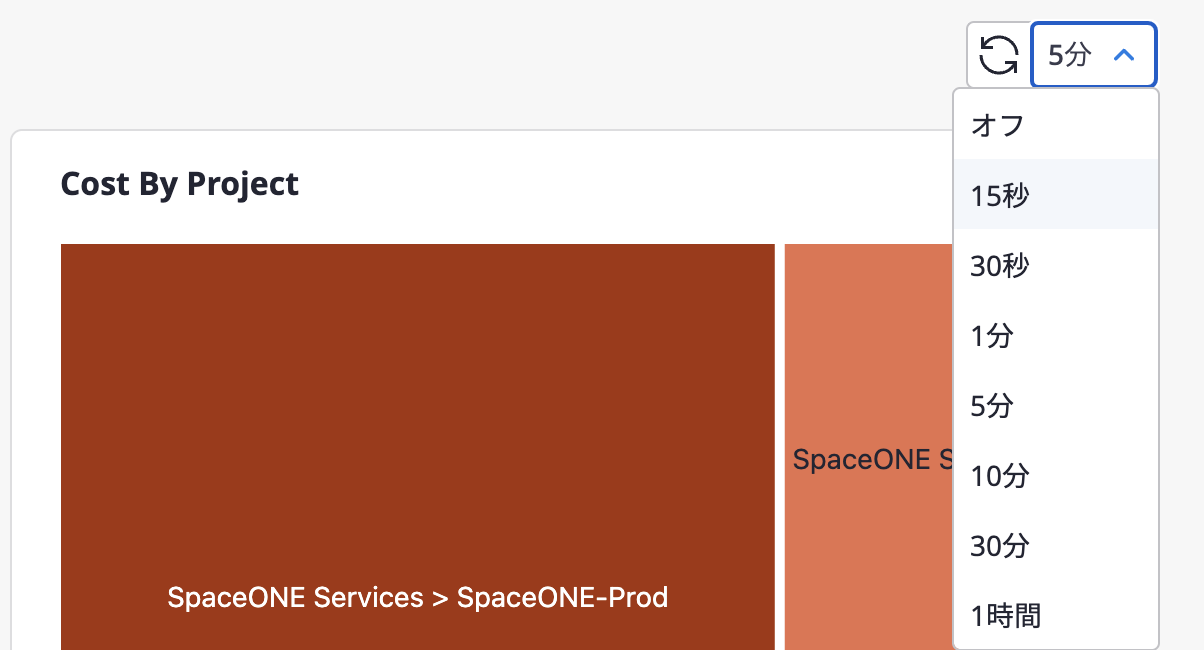
ウィジェット設定の表示と編集
(1) 特定のウィジェットの右上隅にある [フルスクリーン] アイコンボタンをクリックしてください。
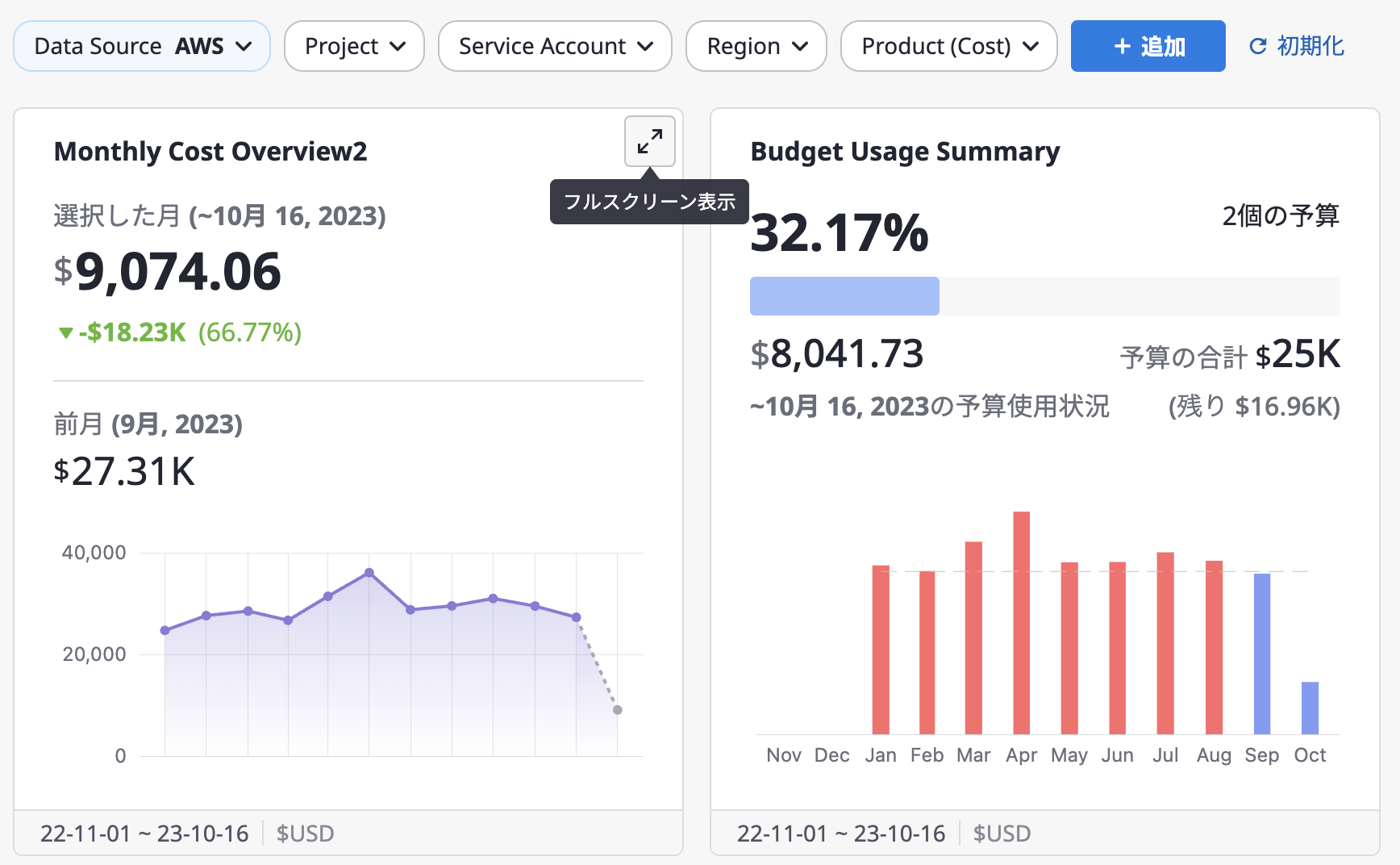
(2) フルスクリーンモードでは、詳細なウィジェットデータを調べることができます。上部のフィルターオプションはダッシュボードの変数と同じです。各オプションを探索して、ウィジェットのデータを詳しく調べることができます。
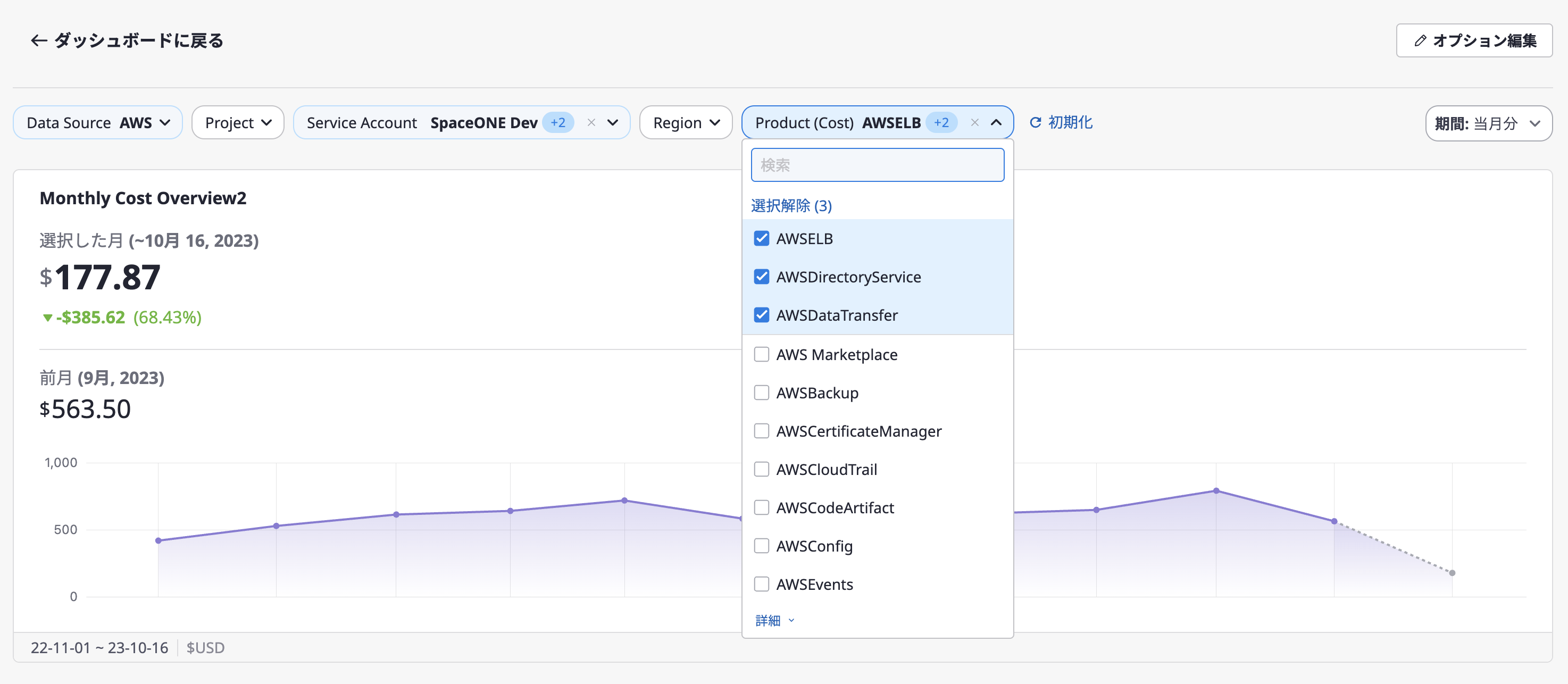
(3) ウィジェットの詳細な編集が必要な場合、右上隅にある [オプションの編集] ボタンをクリックしてください。

(4) [カスタマイズ] モードと同様に、ウィジェットの特定のアイテムを編集して保存できます。
- ウィジェットのオプション設定についての詳細情報はこちらをご参照ください。