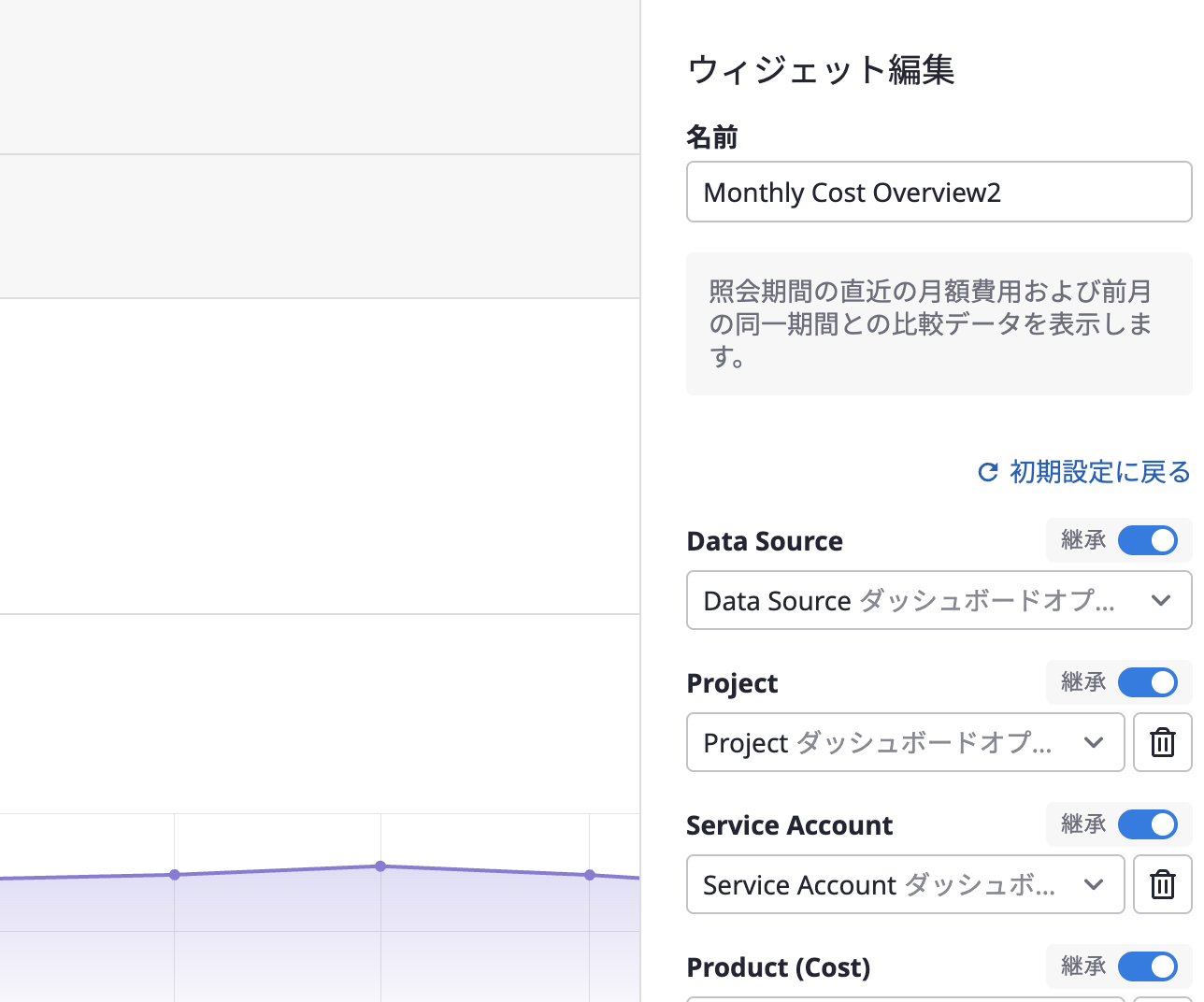レビューおよびクイック設定
ダッシュボードの名前を編集したり、削除したり、複製したりすることができます
ダッシュボードの名前を編集します
(1) ダッシュボードの名前の横にある[編集]アイコンボタンをクリックします。

(2) ダッシュボードの名前を変更したら、[確認]ボタンをクリックします。

削除します
(1) ダッシュボードの名前の横にある[ゴミ箱]アイコンボタンをクリックします。
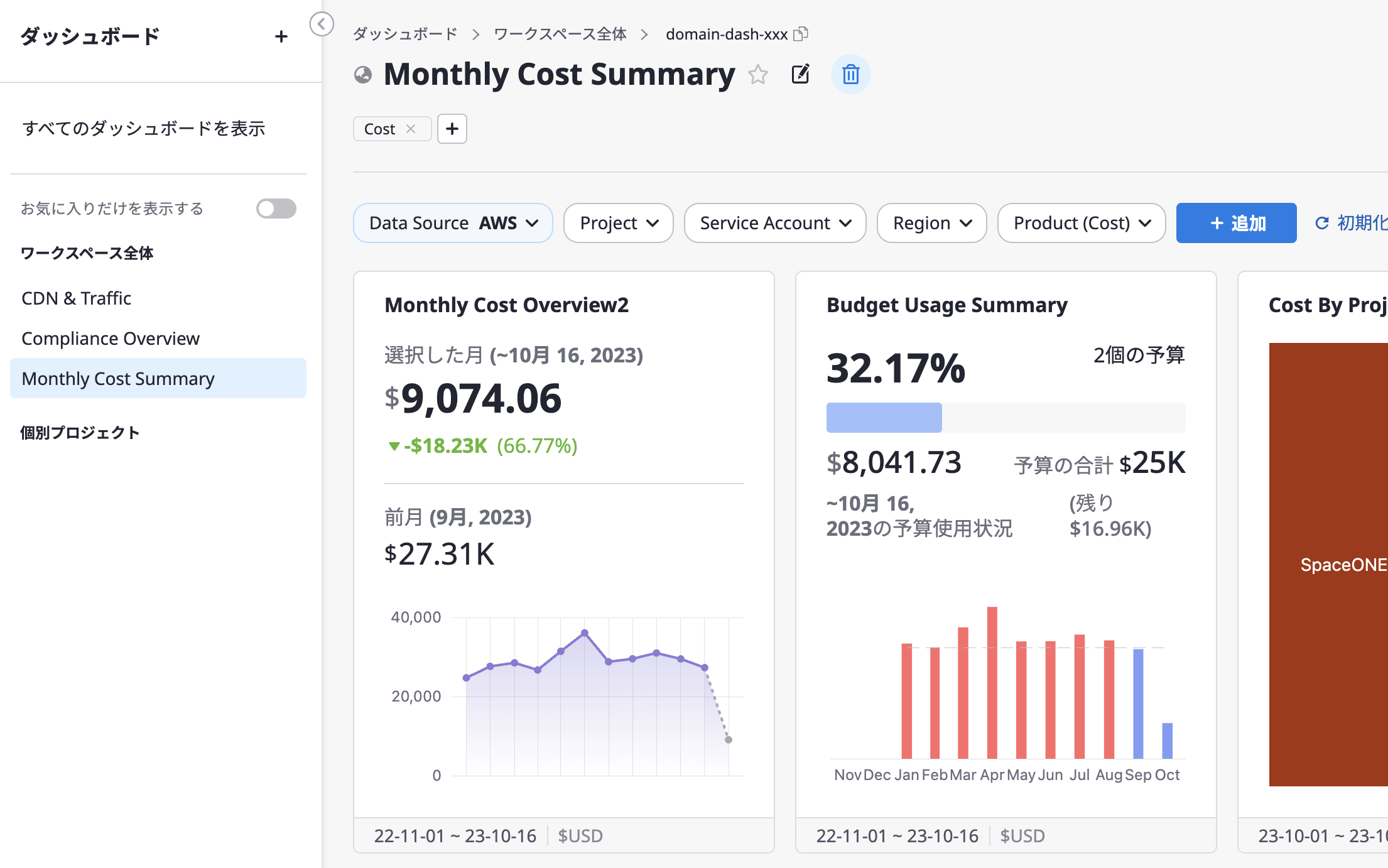
(2) ダッシュボードを削除するには、[ダッシュボードを削除]モーダル内の[ゴミ箱]ボタンをクリックします。
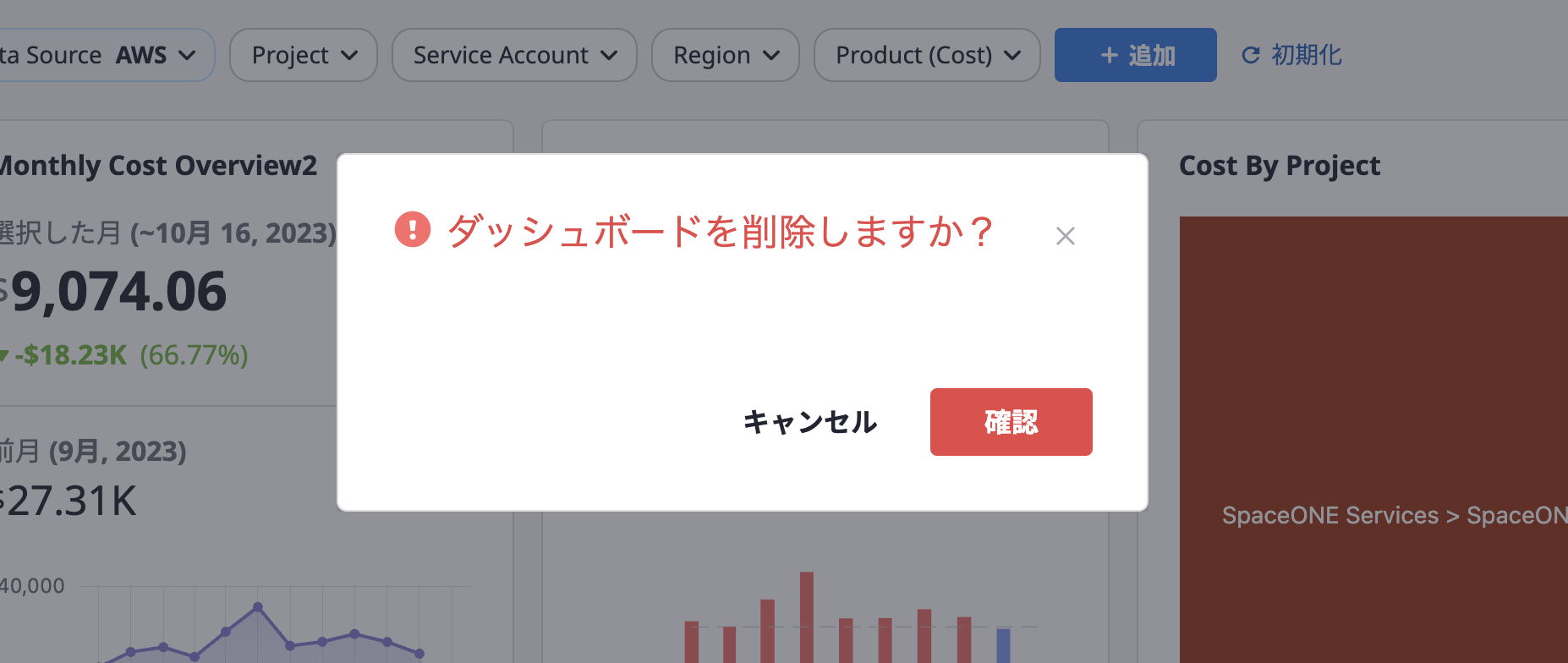
複製します
(1) ダッシュボードの右側にある[複製]ボタンをクリックします。

(2) 以下のオプションを選択し、複製を完了します。
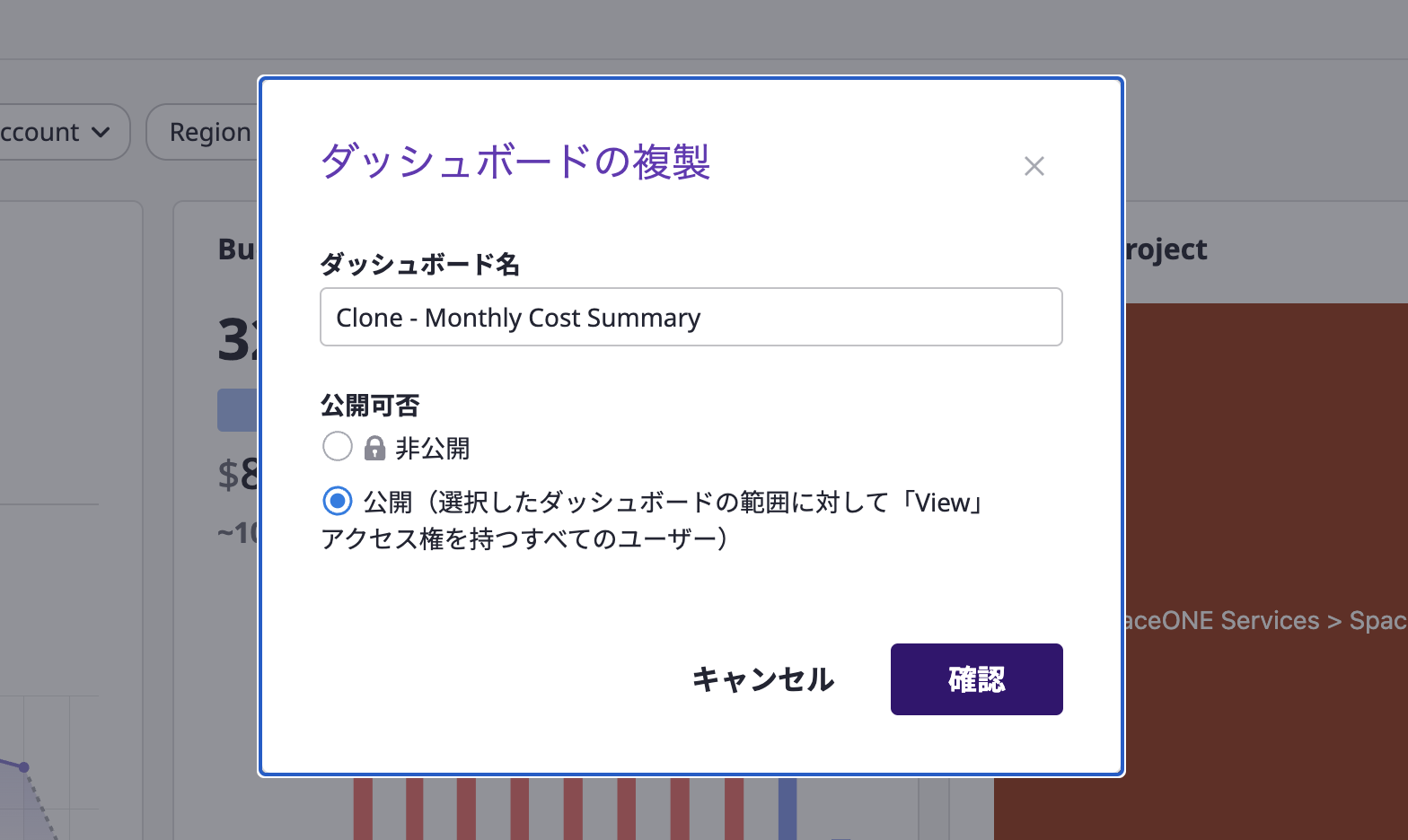
- ダッシュボード名
- 公開可否:
非公開と公開のいずれかを選択します。
ラベルを管理します
ラベルの追加および削除は、こちらと同じ方法で行うことができます。

フィルターの設定
フィルターを設定すると、希望の条件でダッシュボードのデータをフィルタリングして表示できます。
(1) ダッシュボードの上部にある「変数」セクションから、希望のアイテムの具体的なオプションを選択してください。
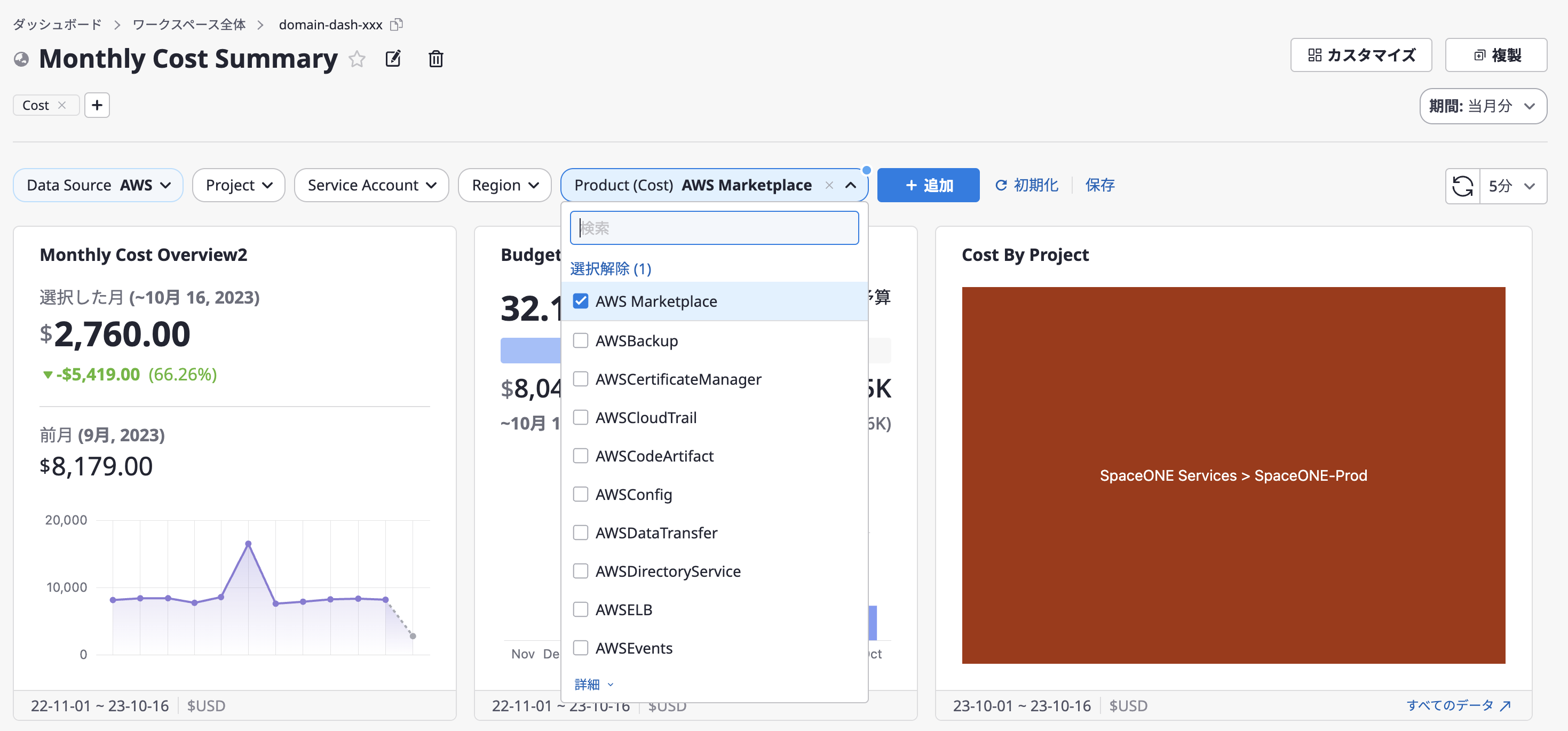
(2) 以前に保存した設定と異なる場合、右側の [保存] ボタンがアクティブになり、変更内容をすばやく保存できます。

(3) オプションを変更中に、変更内容を直近に保存した値に戻したい場合は、[リセット] ボタンをクリックしてください。

(4) 利用可能なすべての変数を確認したり、カスタム変数を追加したりするには、[+ 追加] > [変数の管理] ボタンをクリックしてください。
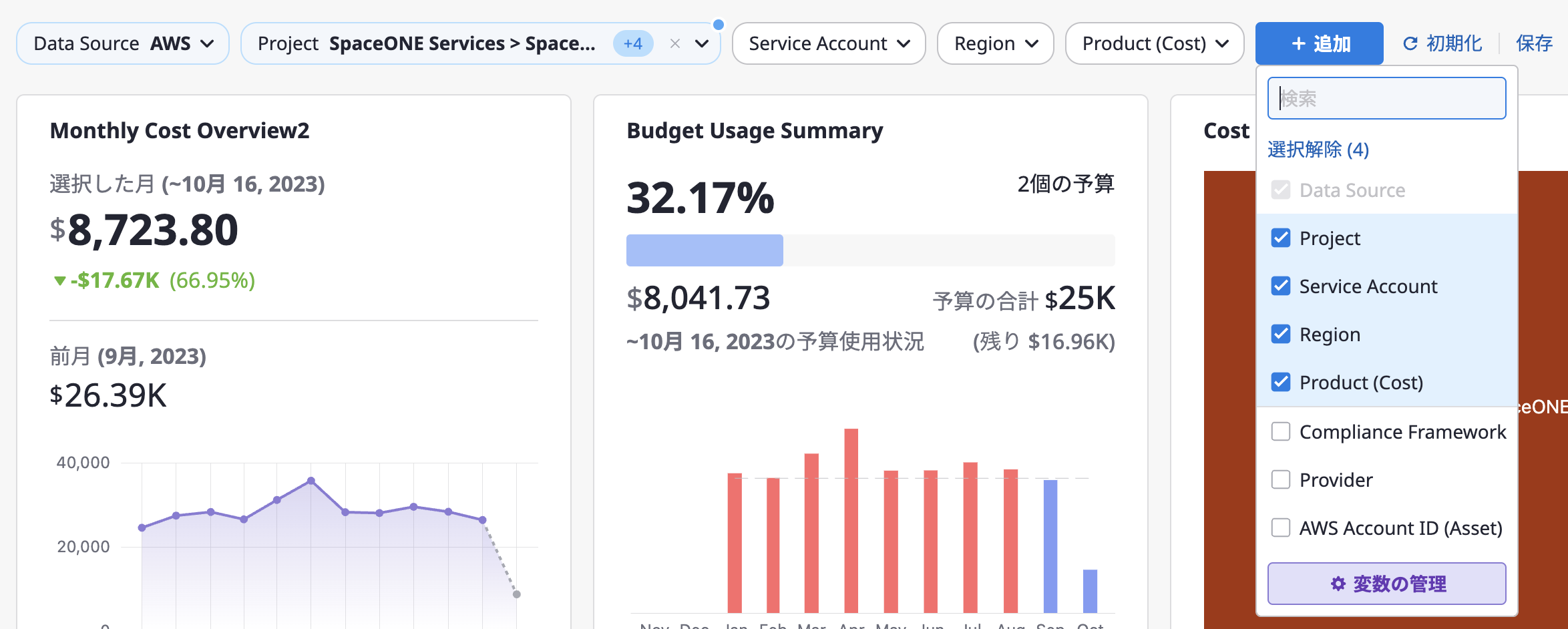
(4-1) カスタム変数を追加する必要がある場合、[変数の管理] ウィンドウの右上にある [+ 変数の追加] ボタンをクリックしてください。
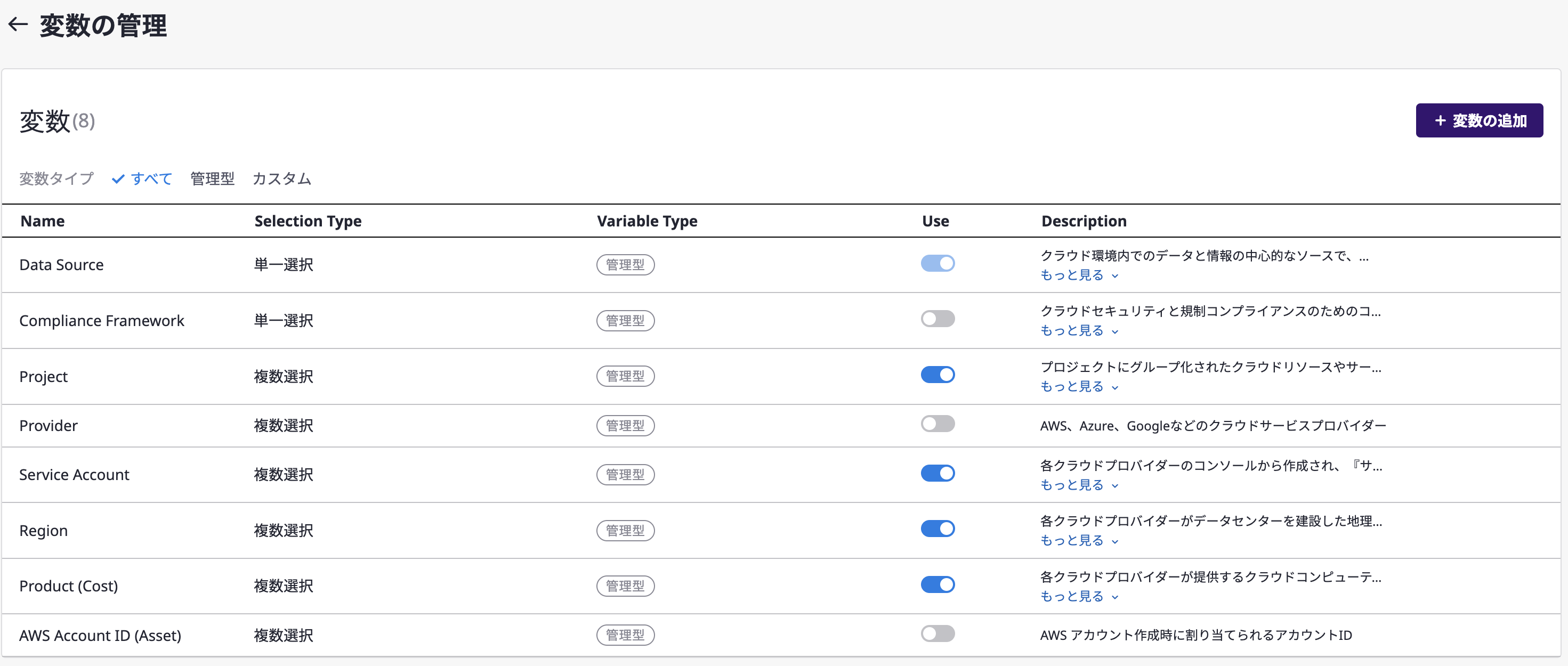
(4-2) 追加したい変数の基本情報を入力した後、[保存] ボタンをクリックしてください。
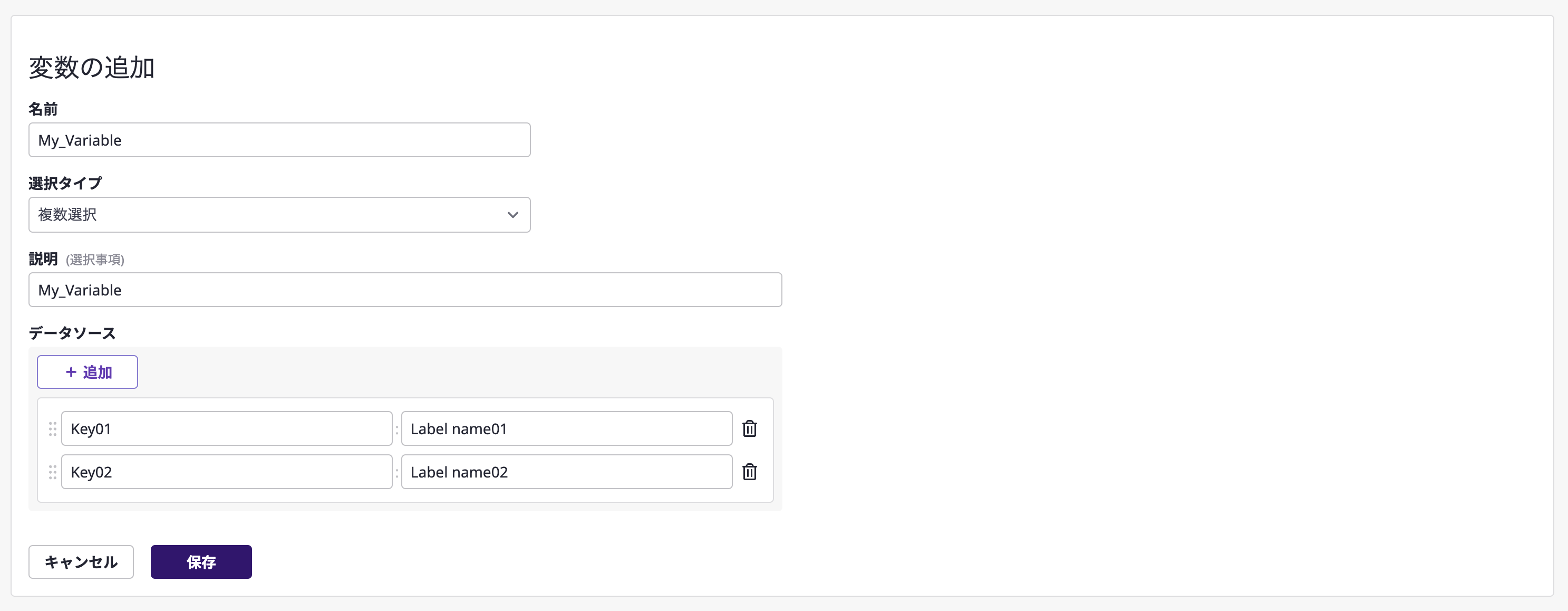
期間の設定
ダッシュボードの右上にある [期間] ドロップダウンから、特定の月を選択するか、[カスタム] メニューを使用して過去3年間の特定の月を選択できます。
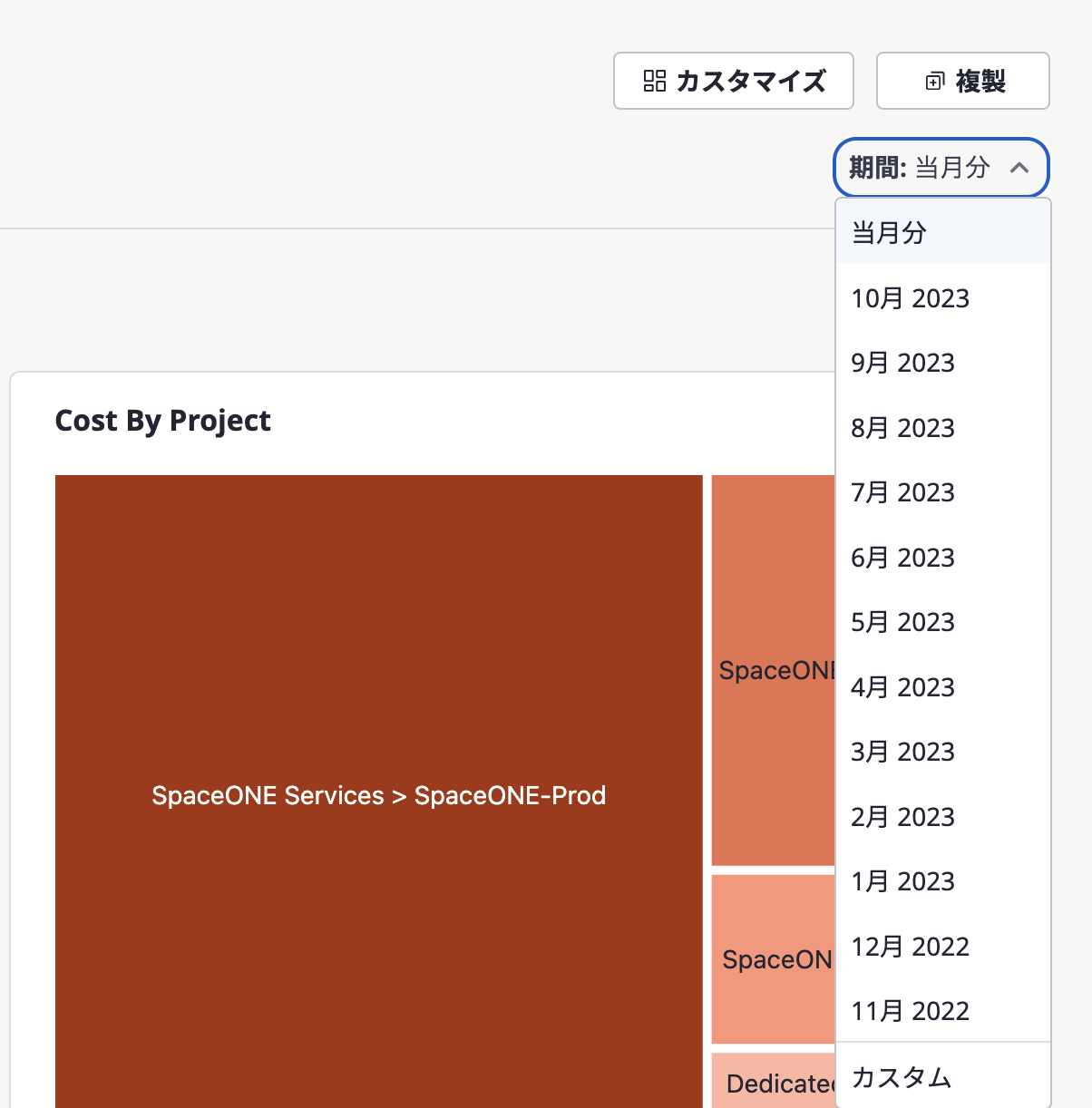
自動データ更新の設定
ダッシュボードの右上隅にある [リフレッシュ] ドロップダウンからデータの自動更新間隔を選択できます。
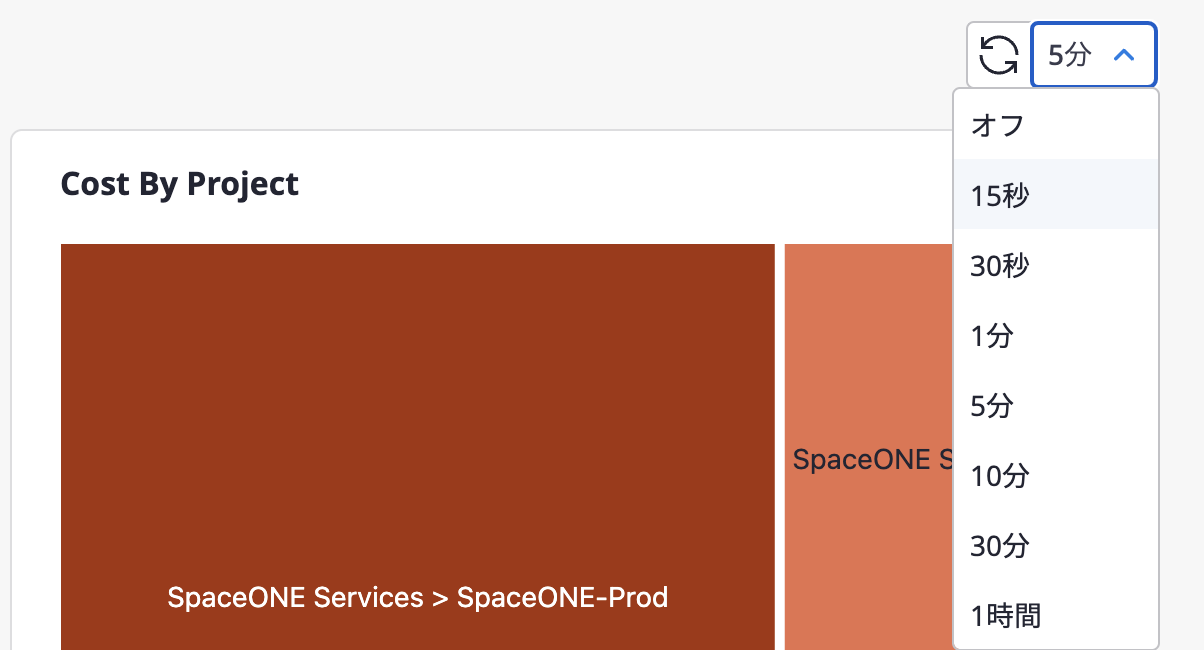
ウィジェット設定の表示と編集
(1) 特定のウィジェットの右上隅にある [フルスクリーン] アイコンボタンをクリックしてください。
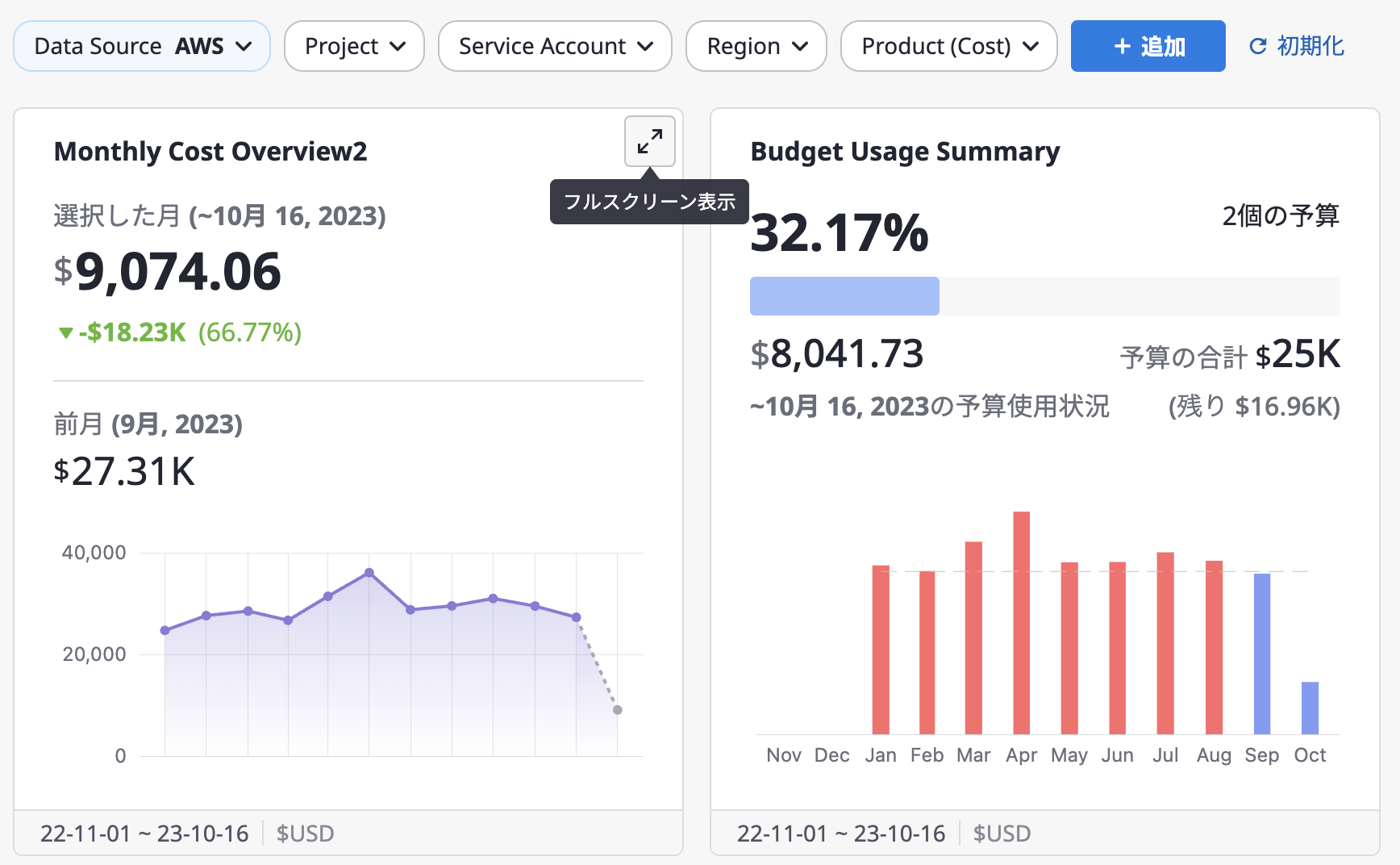
(2) フルスクリーンモードでは、詳細なウィジェットデータを調べることができます。上部のフィルターオプションはダッシュボードの変数と同じです。各オプションを探索して、ウィジェットのデータを詳しく調べることができます。
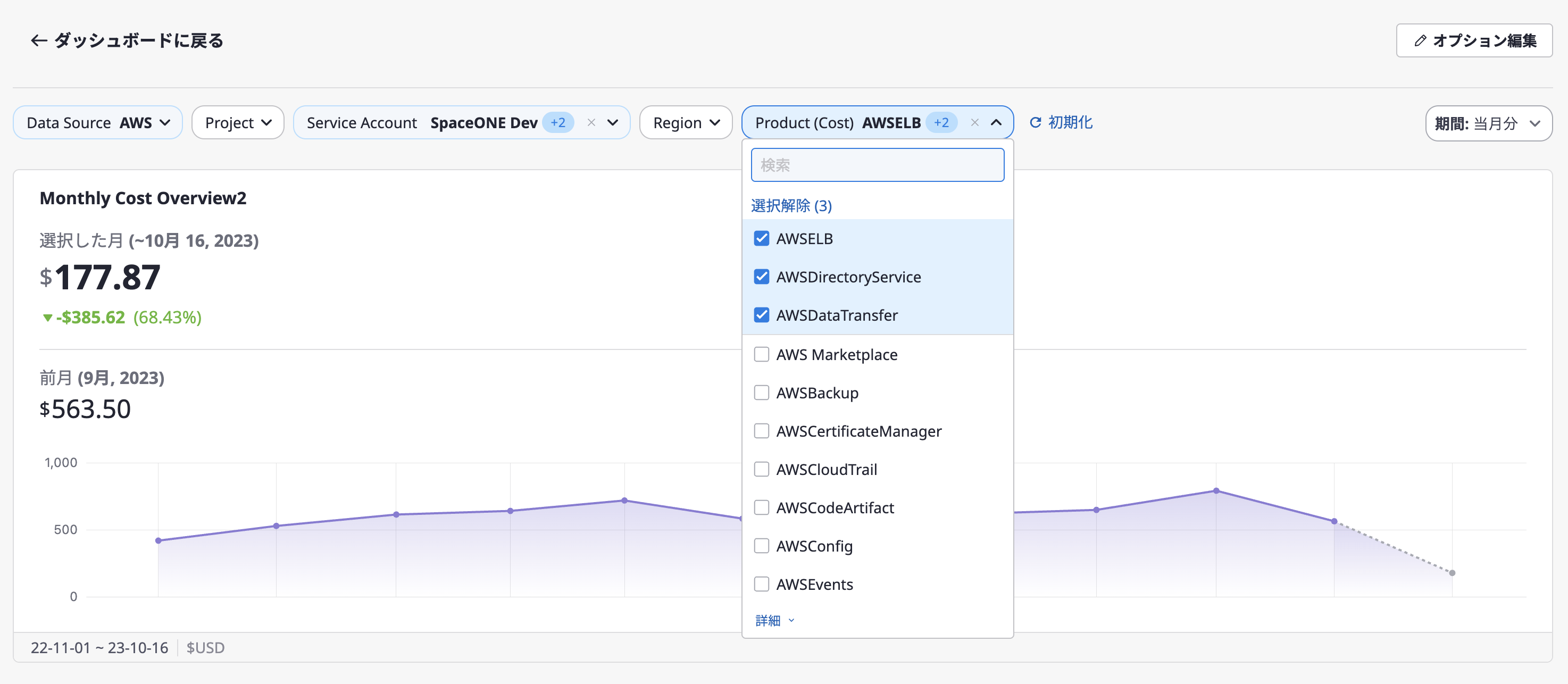
(3) ウィジェットの詳細な編集が必要な場合、右上隅にある [オプションの編集] ボタンをクリックしてください。

(4) [カスタマイズ] モードと同様に、ウィジェットの特定のアイテムを編集して保存できます。
- ウィジェットのオプション設定についての詳細情報はこちらをご参照ください。