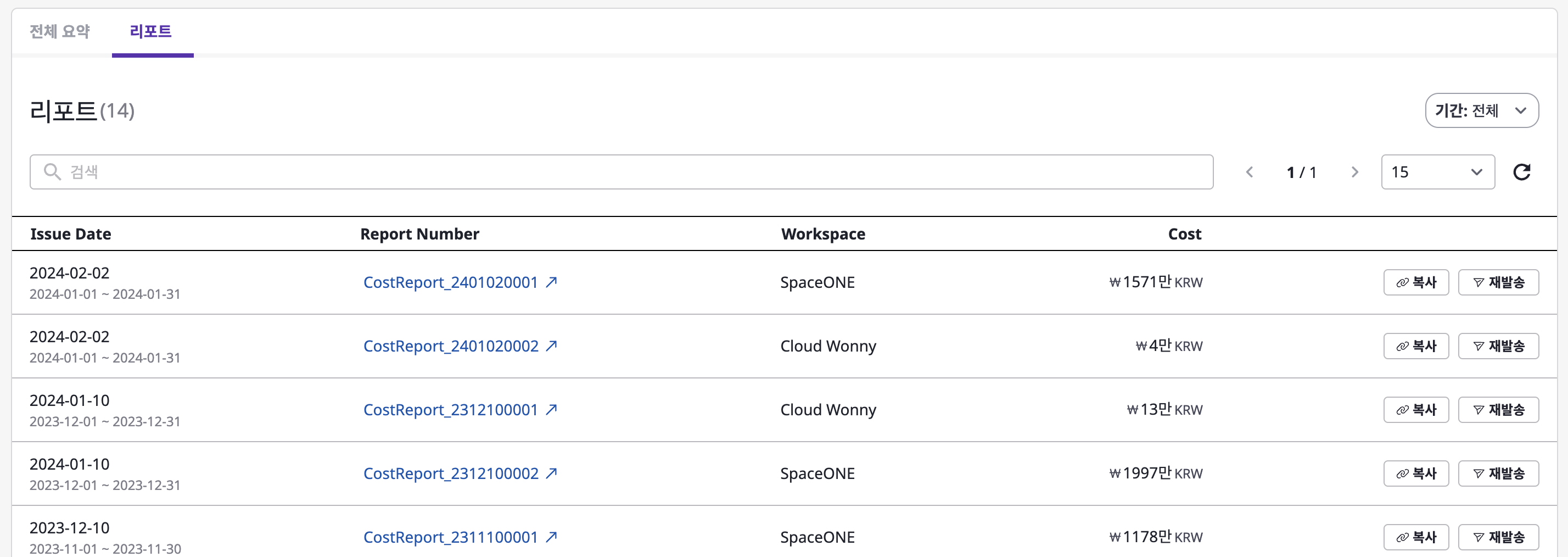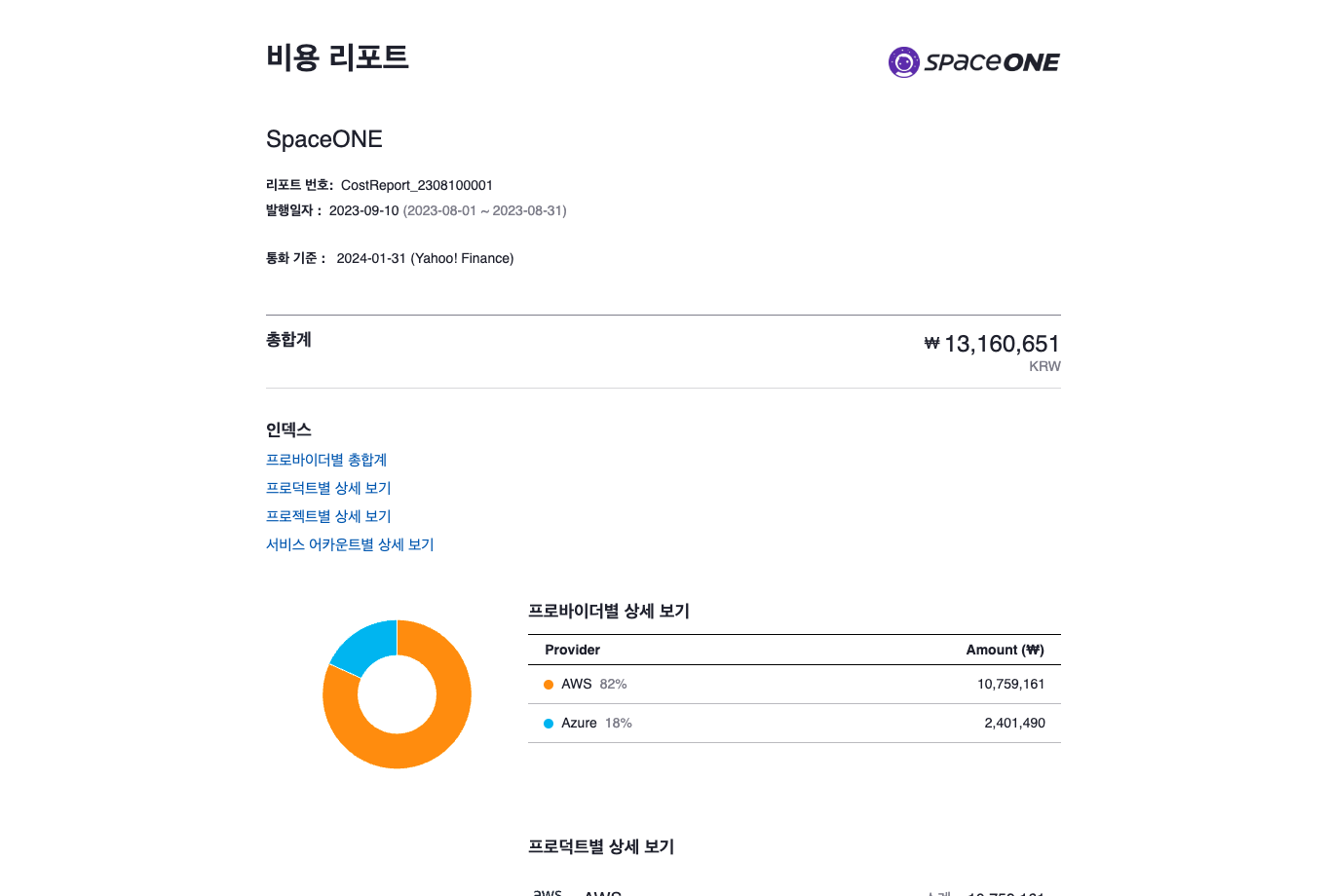이 섹션의 다중 페이지 출력 화면임. 여기를 클릭하여 프린트.
비용 관리
1 - 비용 분석
다양한 조건으로 데이터를 그룹화 혹은 필터링하여, 원하는 비용 데이터를 한눈에 볼 수 있습니다.
비용 분석 확인하기
데이터 소스 선택하기
1개 이상의 빌링 데이터 소스가 연결된 경우, 각각의 데이터 소스 별 비용 상세 분석이 가능합니다. 데이터 소스는 좌측 메뉴 비용 분석’ 부분에서 드랍다운을 통해 선택할 수 있습니다.
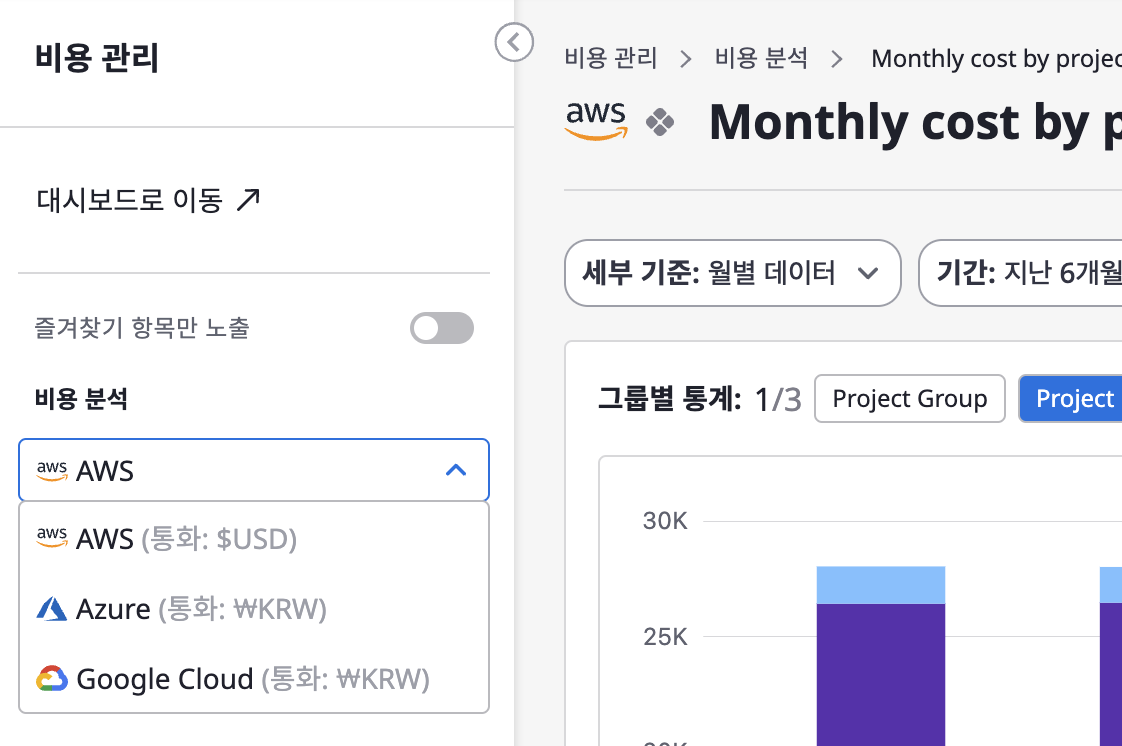
세부기준 선택하기
세부 기준은 데이터를 어떤 방식으로 보여줄 것인가에 대한 기준입니다. 세부 기준에 따라 제공되는 차트나 테이블의 형태가 달라집니다.
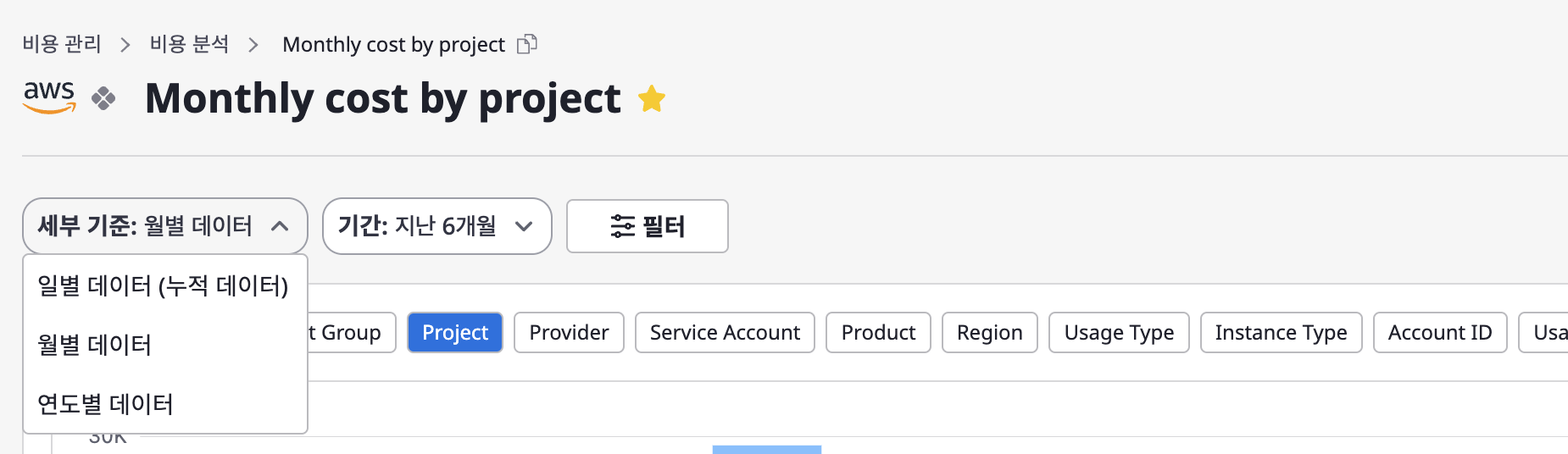
일별 데이터: 특정 월 기준으로 일별 누적 데이터를 확인할 수 있습니다.월별 데이터: 특정 기간(최대 12개월)동안의 월별 데이터를 확인할 수 있습니다.연도별 데이터: 최근 3개년동안의 연도별 데이터를 확인할 수 있습니다.
기간 설정하기
세부 기준에 따라 선택할 수 있는 기간 메뉴가 다르게 나타납니다. [기간] 드롭다운에서 메뉴를 선택하거나, [기간 선택] 메뉴를 통해 직접 설정합니다.
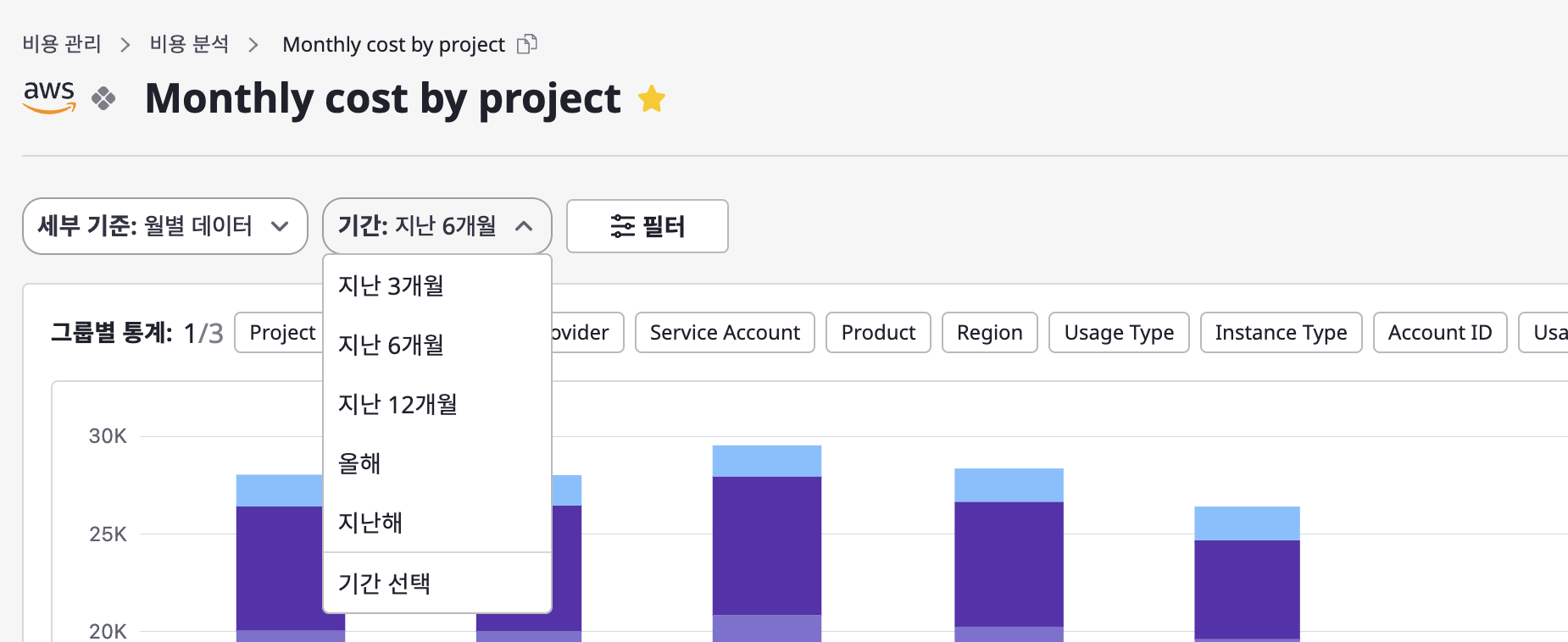
그룹별 통계 설정하기
유저가 선택한 값을 기준으로 데이터를 그룹화합니다. 차트에서는 선택한 그룹 중 하나만 보여지며, 차트 바로 우측에 드랍다운에서 차트에 표시할 그룹을 변경할 수 있습니다. 하단 테이블에서는 선택한 그룹별 통계를 모두 볼 수 있습니다.
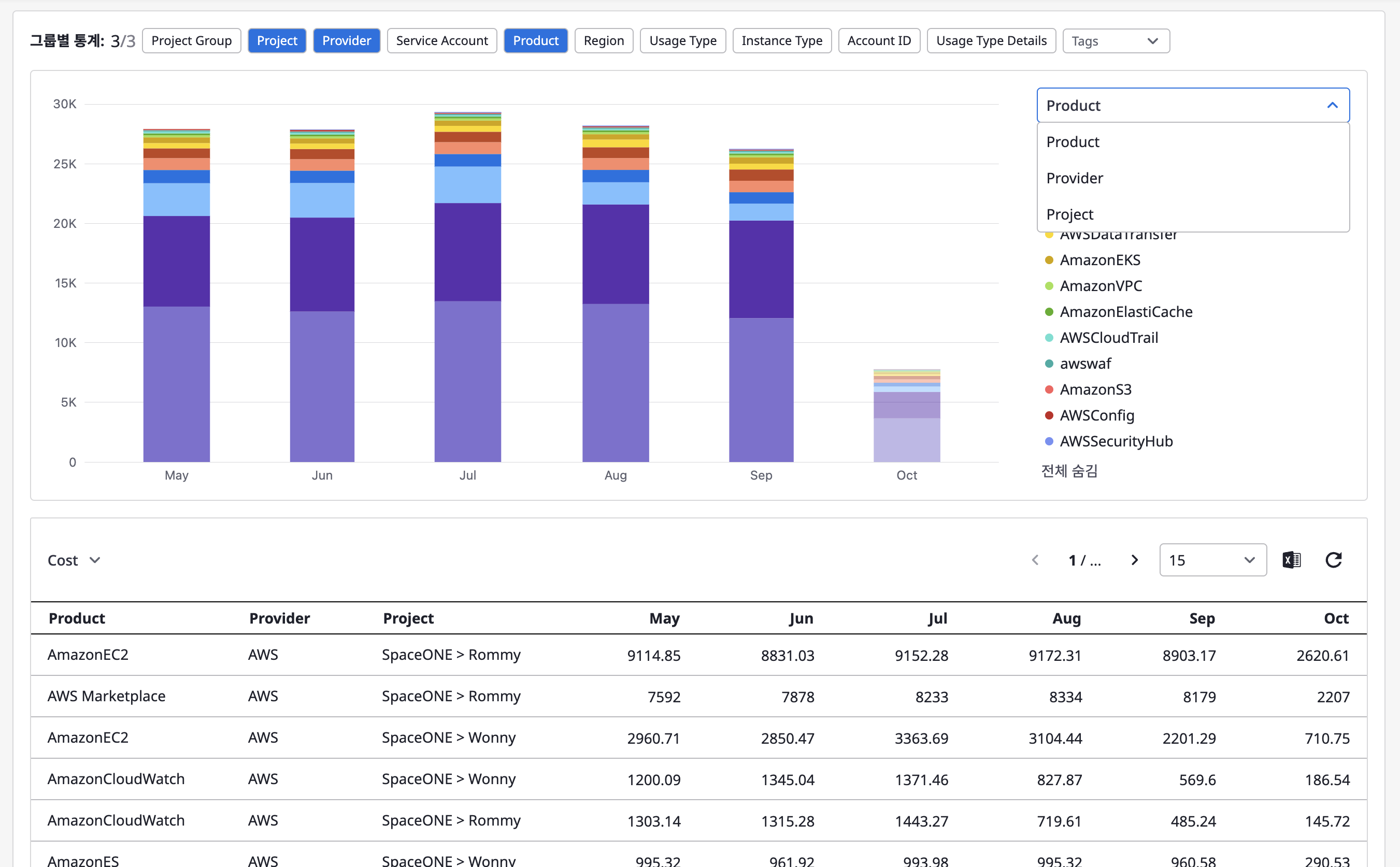
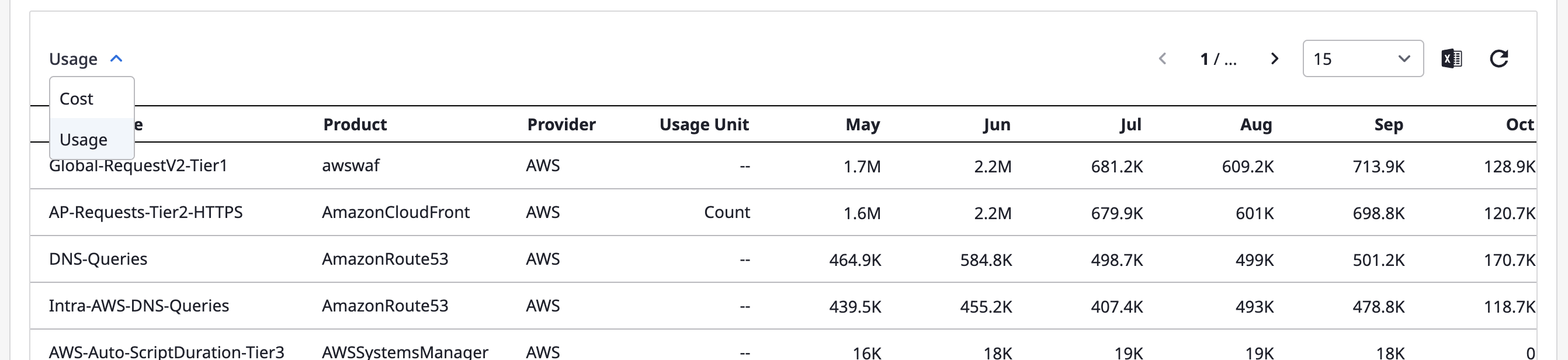
필터 설정
필터는 그룹별 통계와 마찬가지로 한 개 이상 선택 가능하며, 유저가 설정한 값을 and 조건으로 필터링합니다.
(1) 페이지 상단에 [필터] 버튼을 클릭합니다.
(2) [필터 세팅]창이 열리면 원하는 필터를 선택할 수 있으며, 선택시 바로 차트와 테이블에 반영됩니다.

커스텀 비용 분석 페이지 생성/관리 하기
커스텀 분석 페이지 생성하기
[비용 관리 > 비용 분석] 페이지에 진입할 때마다 세부 기준과 기간 등을 다시 설정해야 하는 번거로움을 해소하기 위해, 자주 사용하는 설정들을 분석 페이지로 저장할 수 있는 기능이 제공됩니다.
(1) 특정 비용 분석 페이지의 우측 상단 [다른 이름으로 저장] 버튼 클릭합니다.

(2) 이름 입력후 [확인]버튼 클릭시, 새로운 분석 페이지가 생성됩니다.
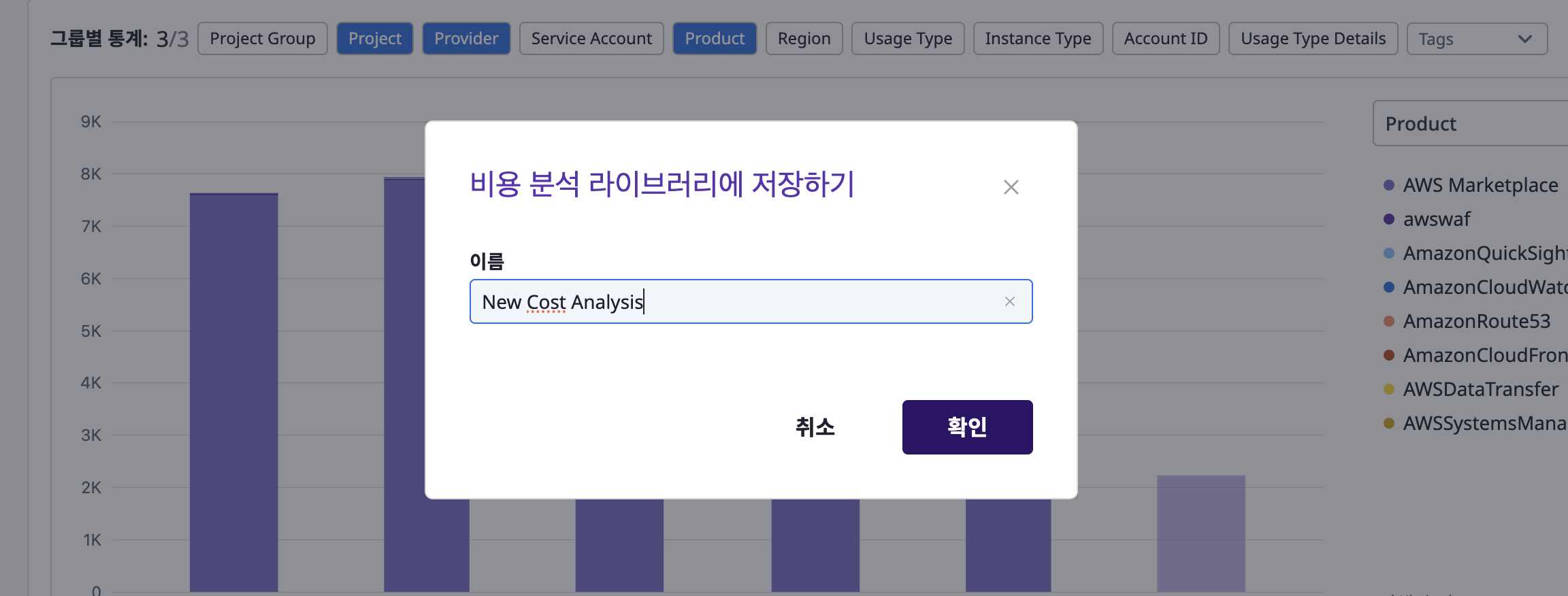
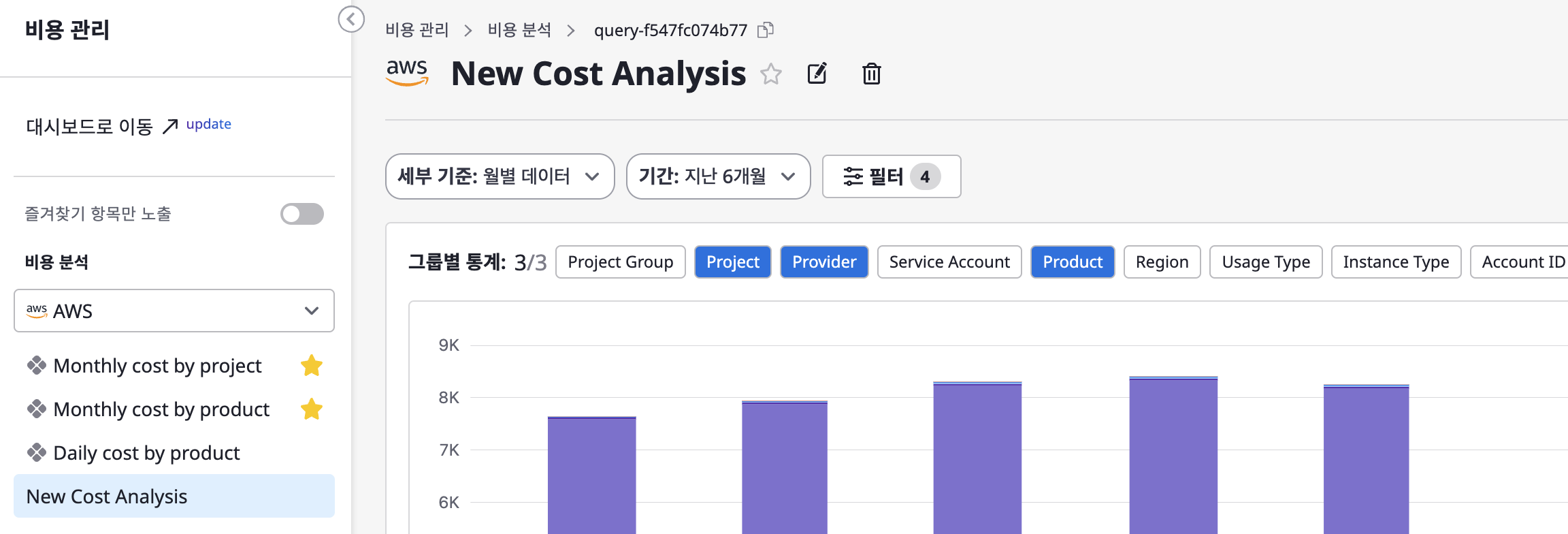
(3) 커스텀 비용 분석 페이지는 이름/필터/그룹별 통계등의 설정을 바로 [저장]할 수 있으며, 기본으로 제공되는 분석 페이지와 마찬가지로 [다른 이름으로 저장]을 통해 새로운 페이지로 생성할 수도 있습니다.

커스텀 분석 페이지 이름 편집하기
페이지 상단 [편집] 버튼을 클릭하여 이름을 변경할 수 있습니다.

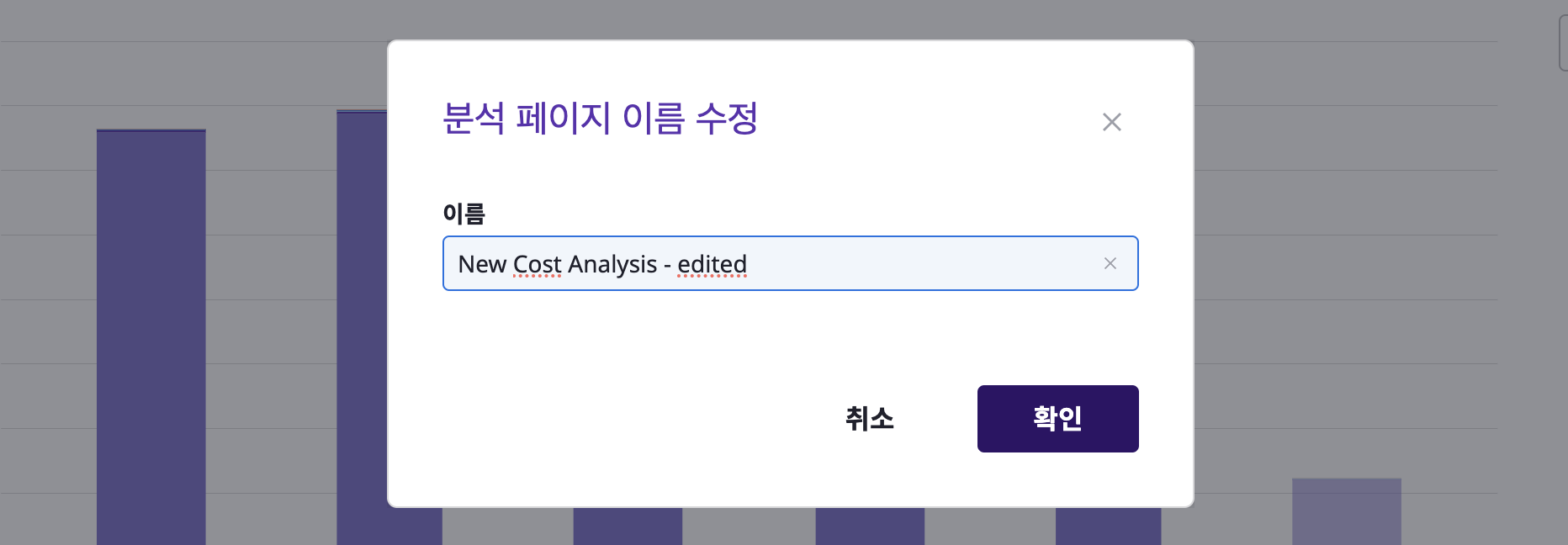
커스텀 분석 페이지 삭제하기
페이지 상단 [삭제] 버튼을 클릭하여 삭제할 수 있습니다.

2 - 예산
예산 생성하기
(1) [비용 관리 > 예산] 페이지의 우측 상단에 있는 [예산 생성] 버튼을 클릭합니다.

(2) 기본 정보 입력하기
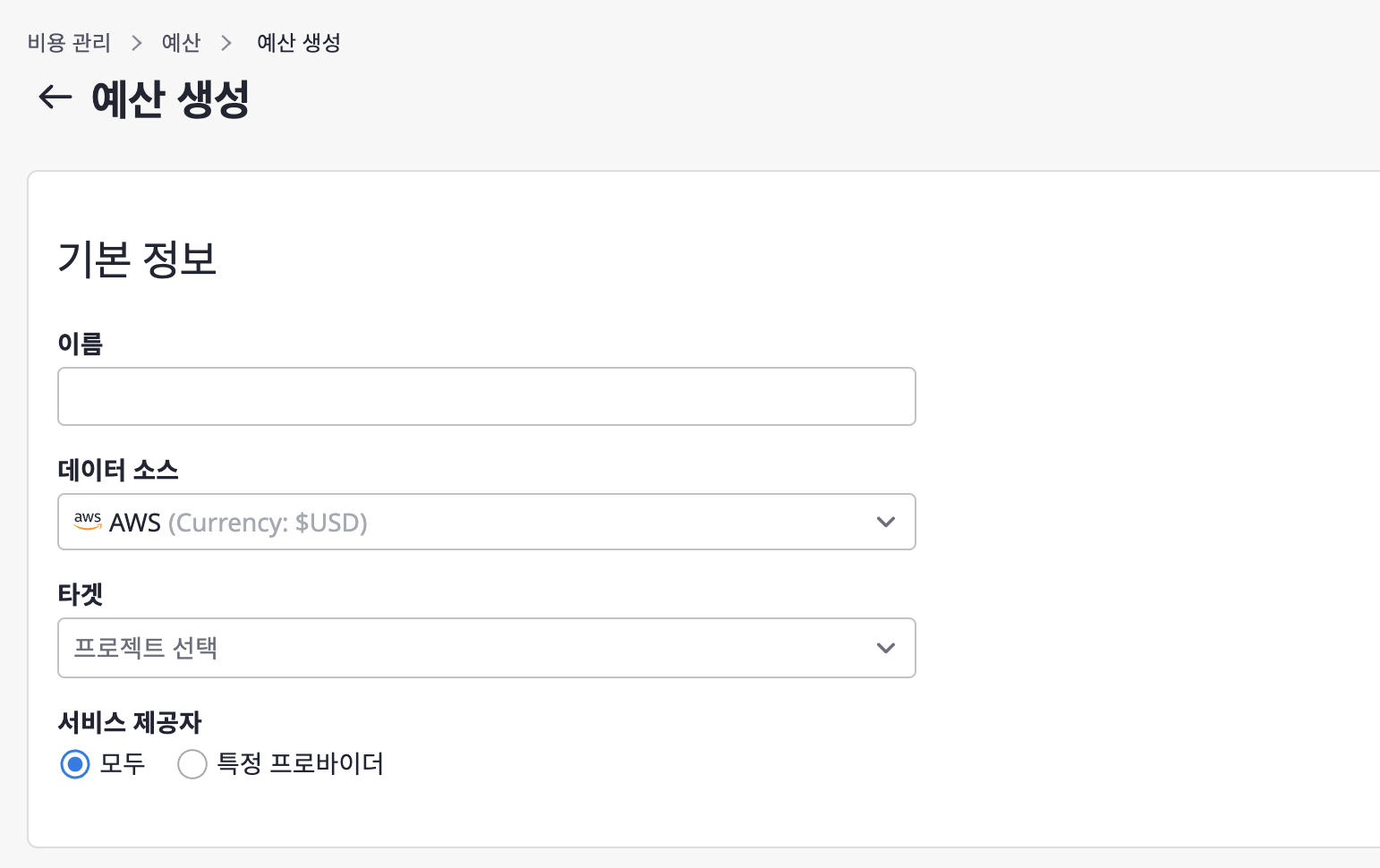
(2-1) 예산의 이름을 입력합니다.
(2-2) 빌링 데이터 소스를 선택합니다.
(2-3) 타겟 항목에서 예산 관리의 대상이 될 프로젝트를 선택합니다.
(2-4) 비용 발생 기준을 선택합니다. 비용 발생 기준을 모두로 선택할 경우, 해당 프로젝트와 관련된 모든 비용 데이터를 가져옵니다.
(3) 예산 계획 입력하기
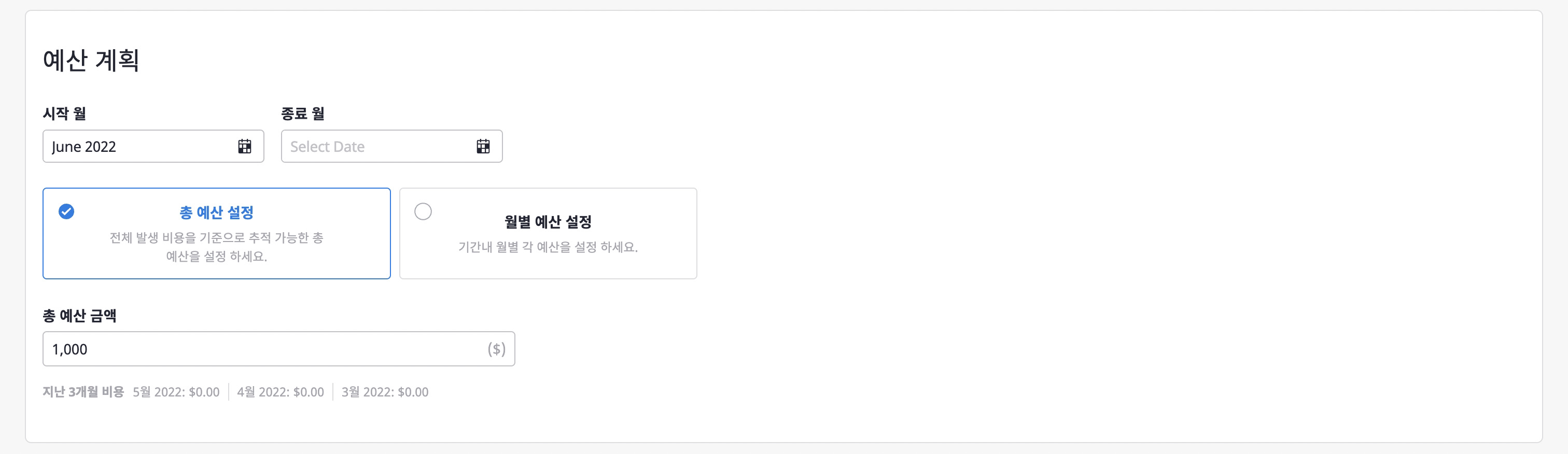
(3-1) 예산을 관리할 기간을 정합니다.
(3-2) 어떤 방식으로 예산을 관리할 것인지 선택합니다.
(3-3) 예산 금액을 설정합니다. 앞서 총 예산 설정을 선택했다면 총 예산 금액을 입력하고, 월별 예산 설정을 선택했다면 월별 예산 금액을 입력합니다.
설정된 예산 및 사용현황 확인
예산 페이지에서는 예산 데이터의 요약과 프로젝트 별 예산을 한눈에 볼 수 있습니다. 상단의 필터를 활용해 기간을 지정하거나 환율을 적용할 수 있으며, 고급 검색을 통해 특정 프로젝트나 이름 등을 검색할 수 있습니다.
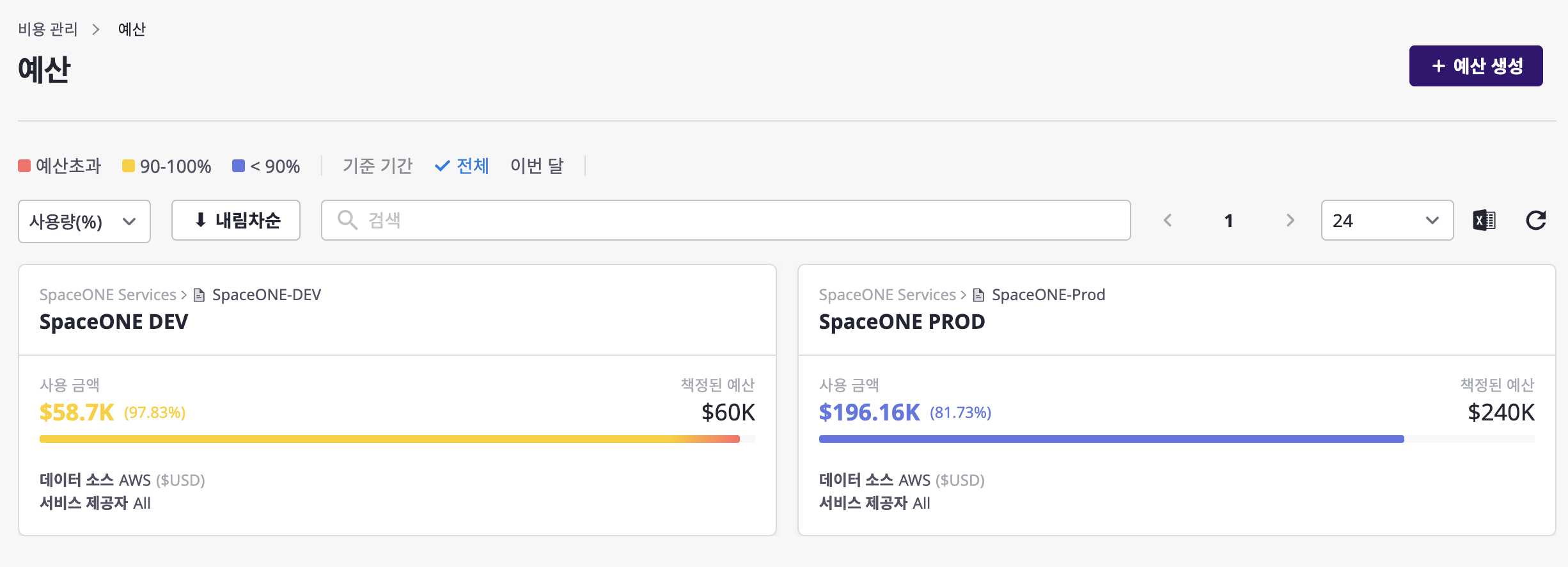
예산 상세 페이지
예산 상세 페이지에서, 생성된 예산의 구체적인 데이터를 볼 수 있습니다.
예산 요약
[예산 요약]에서는 월별 예산과 비용 추이를 차트와 테이블을 통해 확인할 수 있습니다.
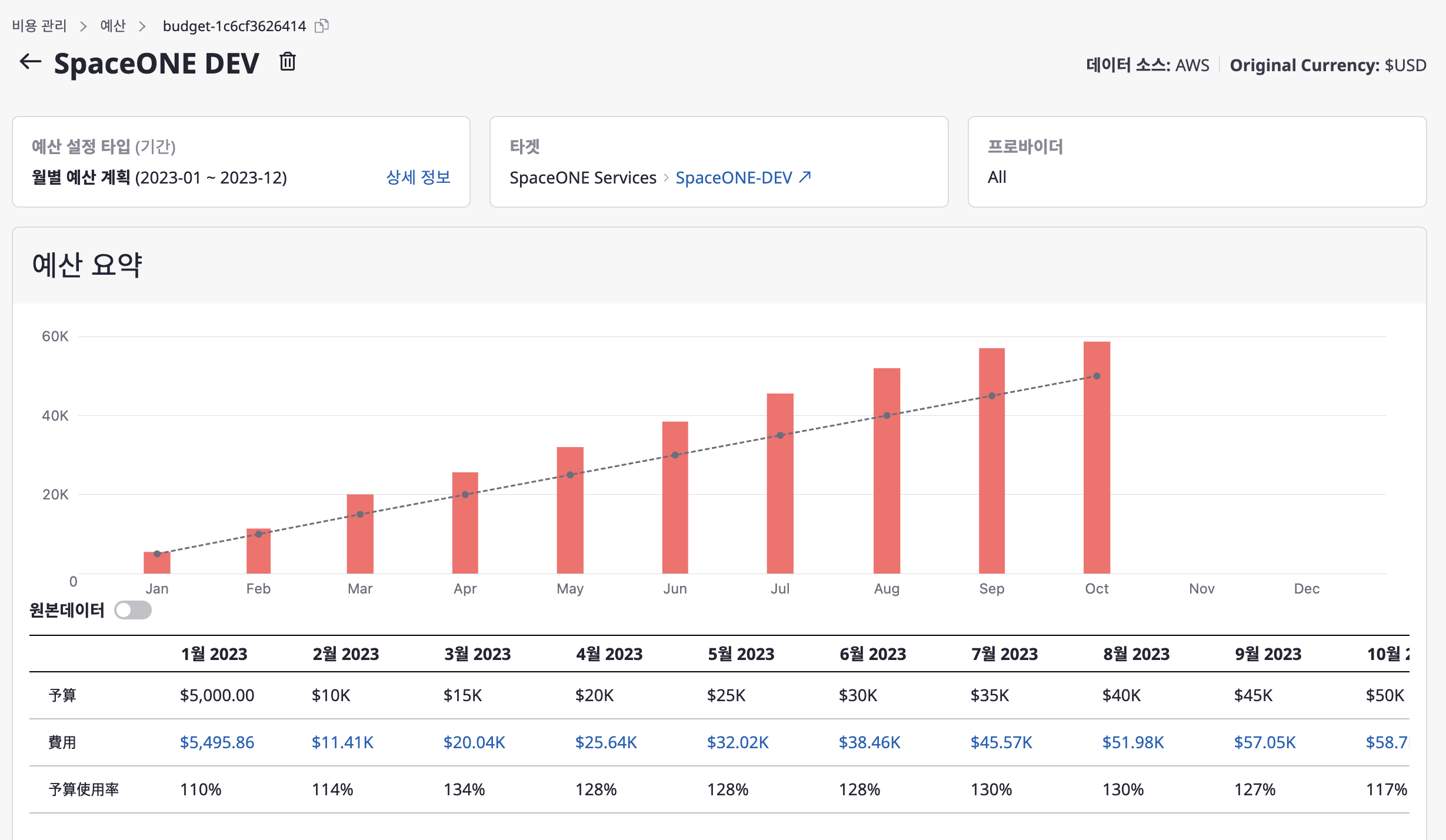
예산 사용 알림 설정
[예산 사용 알림 설정]에서는 예산을 일정 기준 이상으로 사용했을 경우 알림을 받도록 설정할 수 있습니다. 예산 금액을 일정 비율 이상 사용했거나, 실 사용액이 일정 금액을 초과했을 경우 미리 등록해 둔 알림 채널로 알림을 받을 수 있습니다.
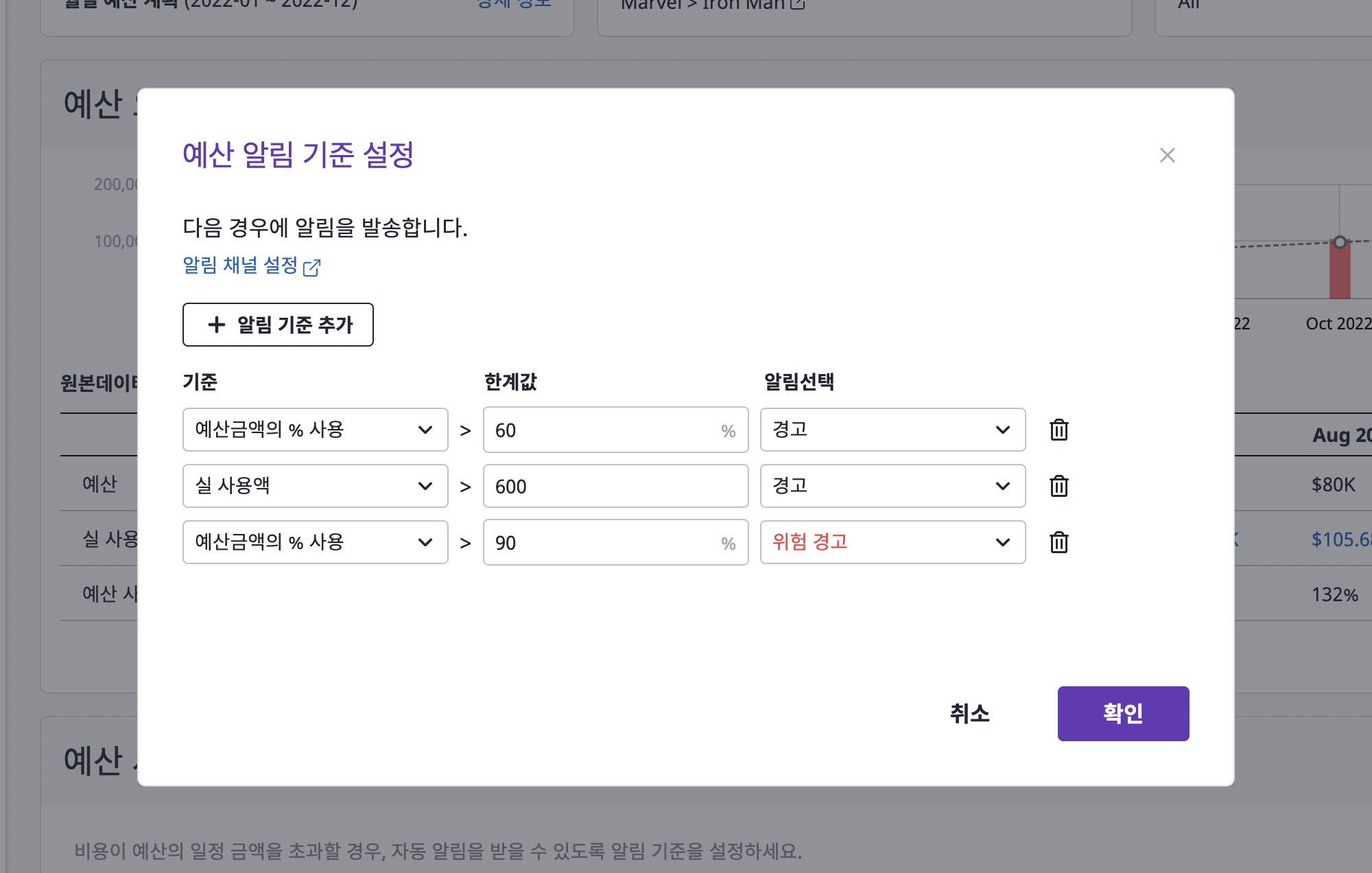
3 - 비용 리포트
메뉴 진입하기
(1) 특정 워크스페이스 선택
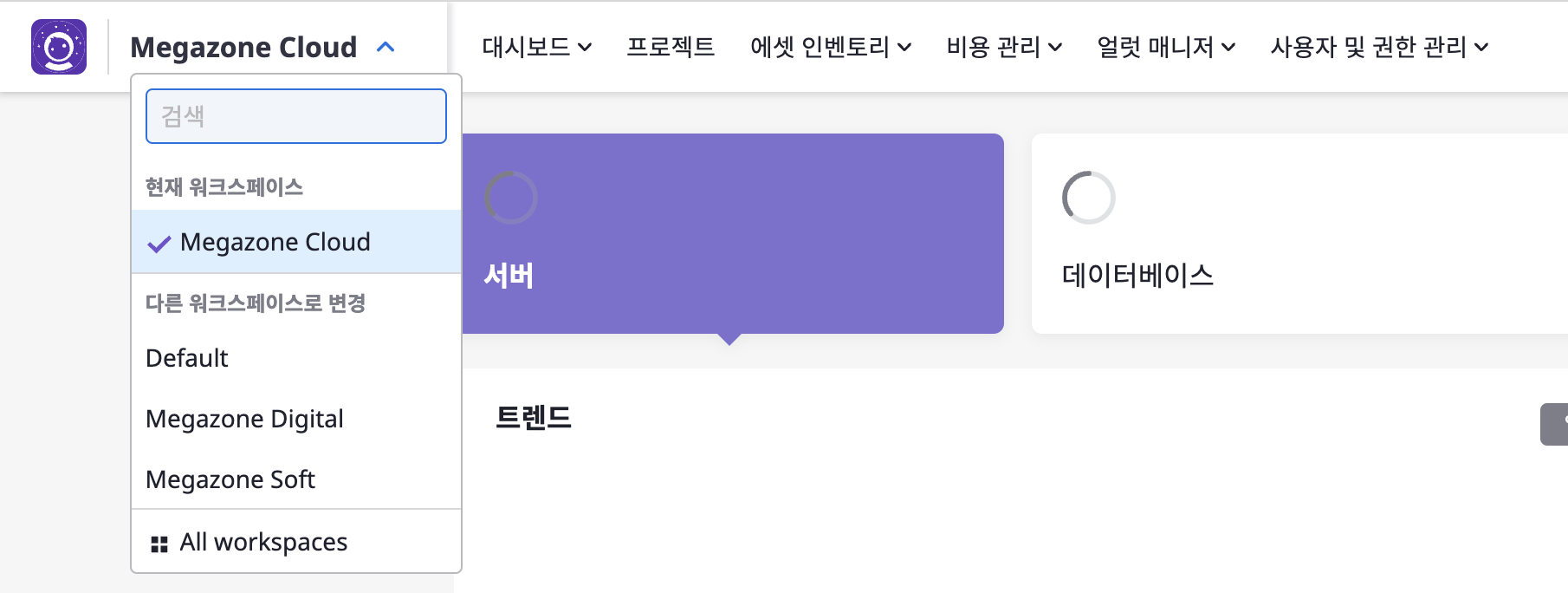 (2) [비용 관리 > 비용 리포트]로 이동
(2) [비용 관리 > 비용 리포트]로 이동
비용 리포트 확인하기
(1) [전체 요약] 탭에서는 최근 12개월 또는 특정 연도별 전체 비용 트렌드 확인이 가능합니다.
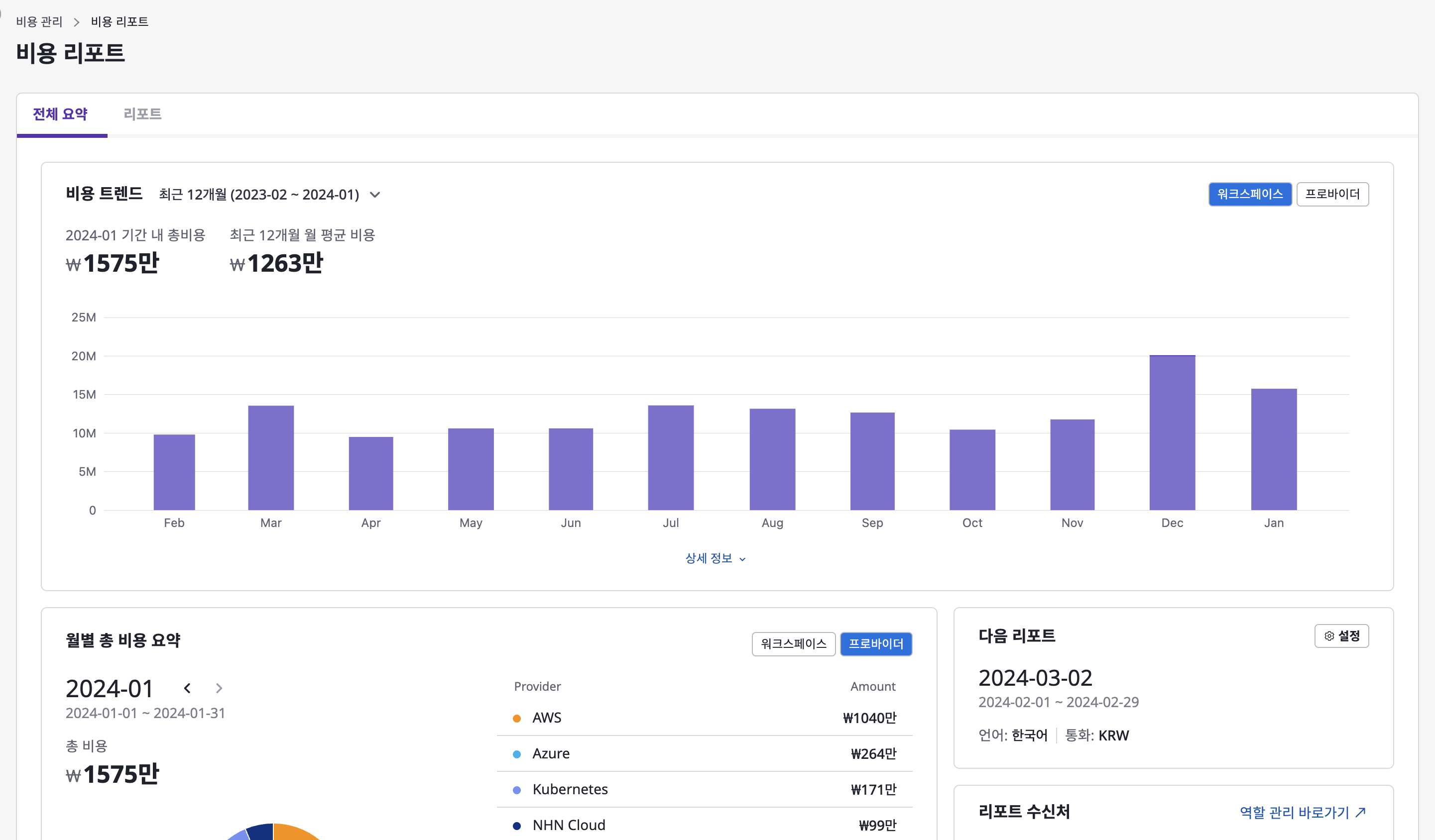
(2) 월별 총 비용 요약 위젯에서는 최근 발행된 리포트를 포함하여 월별 비용을 빠르게 확인할 수 있습니다.
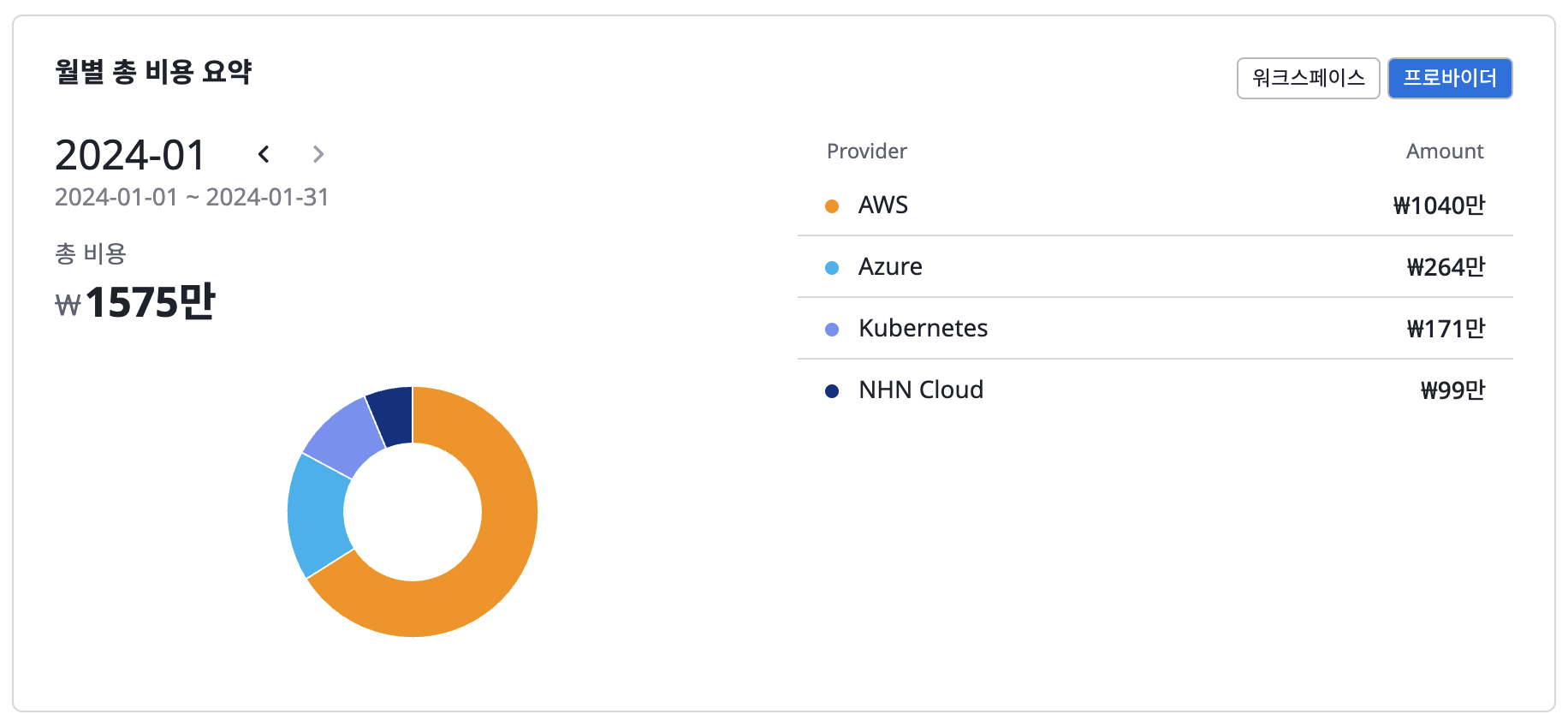
(3) 다음 리포트 위젯에서는 특정 기간동안 발생한 비용에 대해 어느 날짜에 리포트를 발행하는지 확인할 수 있습니다.

(4) 리포트 수신처 위젯에서는 매월 리포트 발행 시점에 자동으로 발송할 수신처를 확인할 수 있습니다.
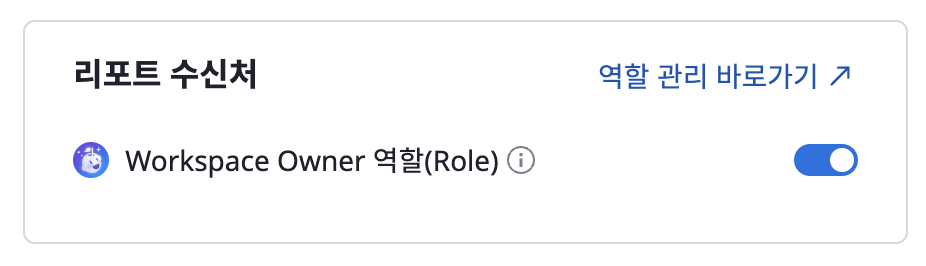
비용 리포트 발행 관련 [다음 리포트], [리포트 수신처] 설정은 도메인 관리자만 Admin 모드 에서 변경할 수 있습니다.
상세 방법은 여기 권한 체계를 참고 하십시오.
비용 리포트 확인하기
발행된 리포트는 '리포트' 탭에서 전체 확인이 가능합니다.
- 특정 리포트 선택하여 확인 및 다운로드 가능
- 리포트 링크 [복사] 를 통해 공유 가능
- 리포트 [재발송] 가능 (💡설정된 수신처 기준으로 재발송 됩니다.)